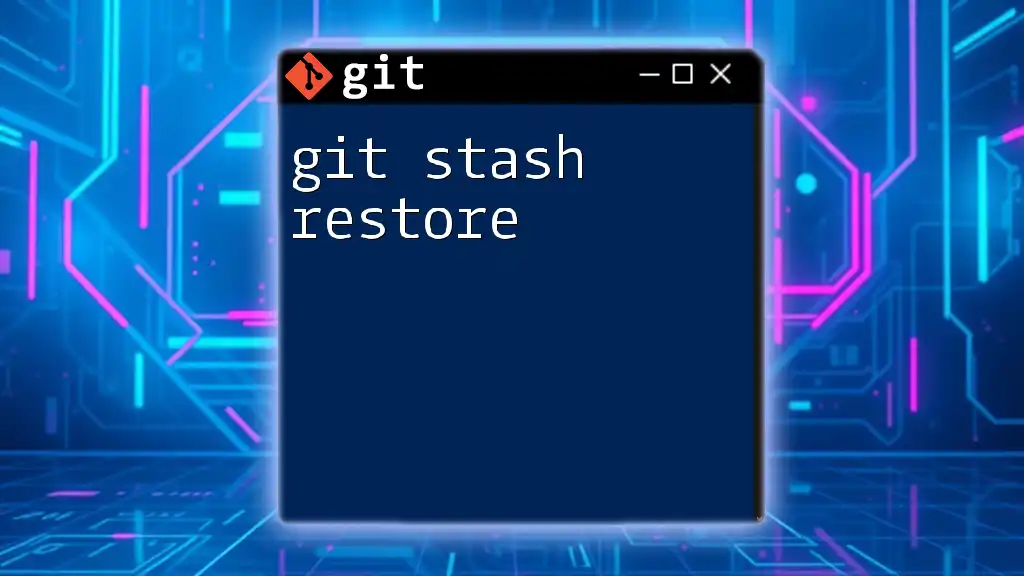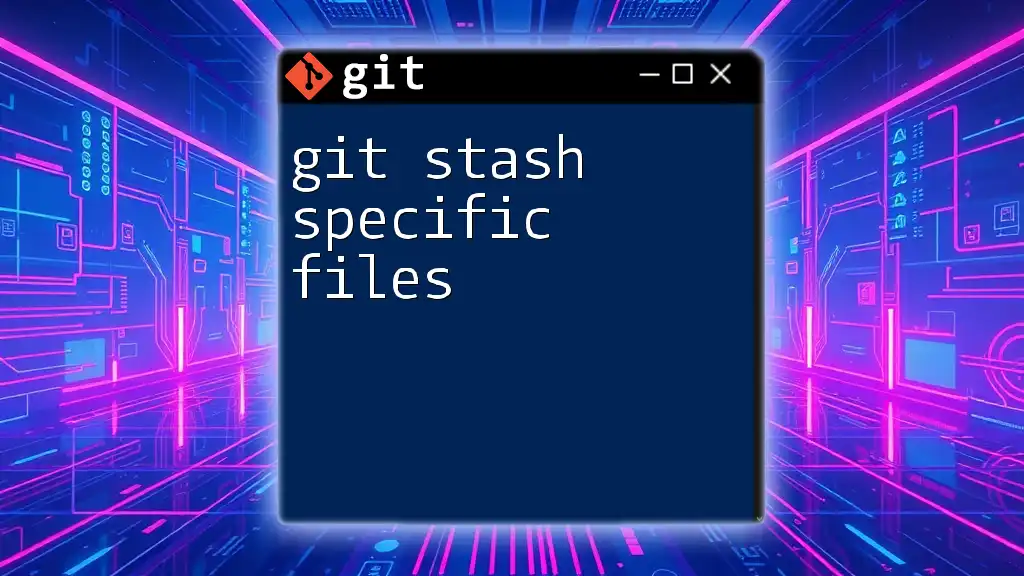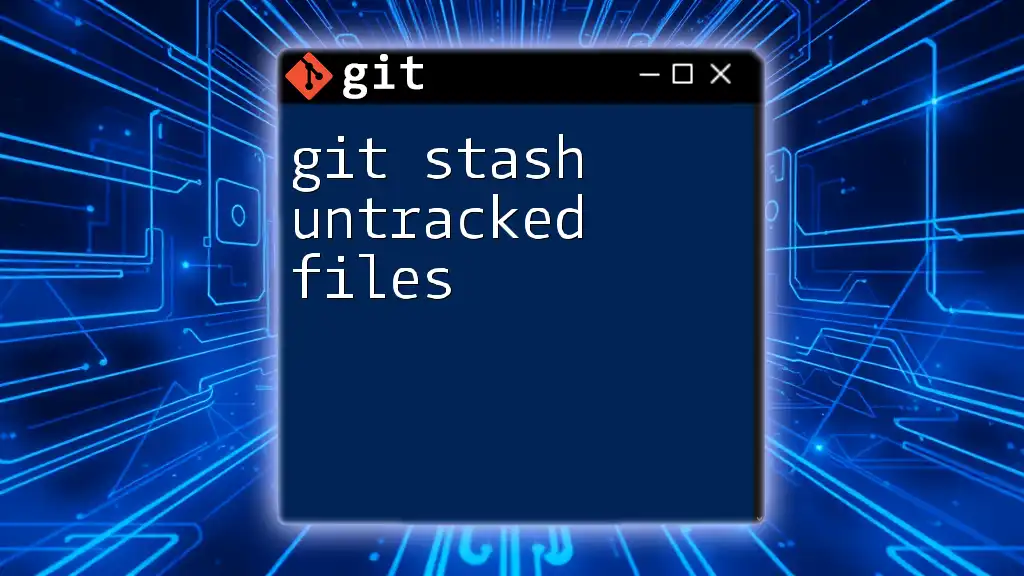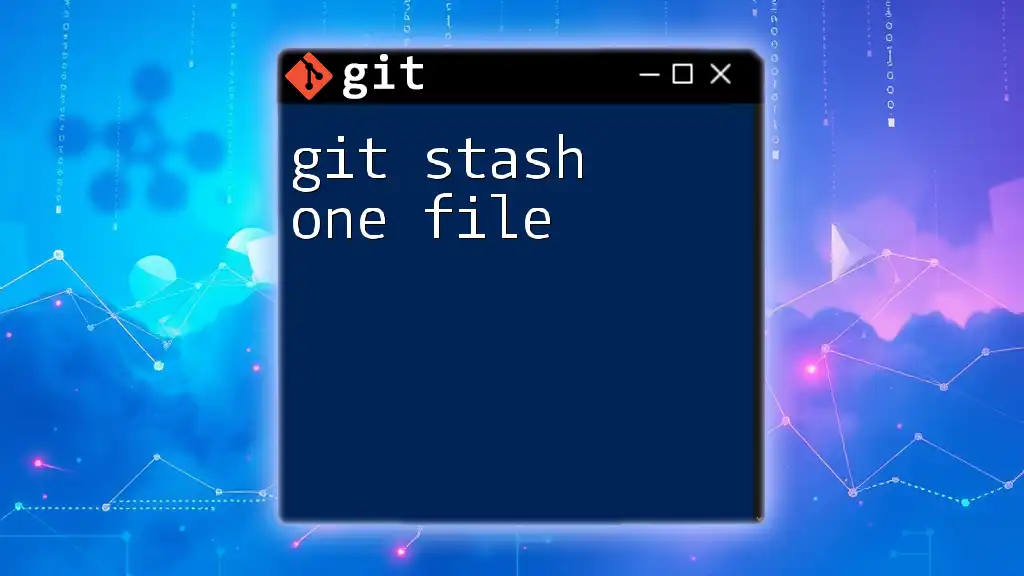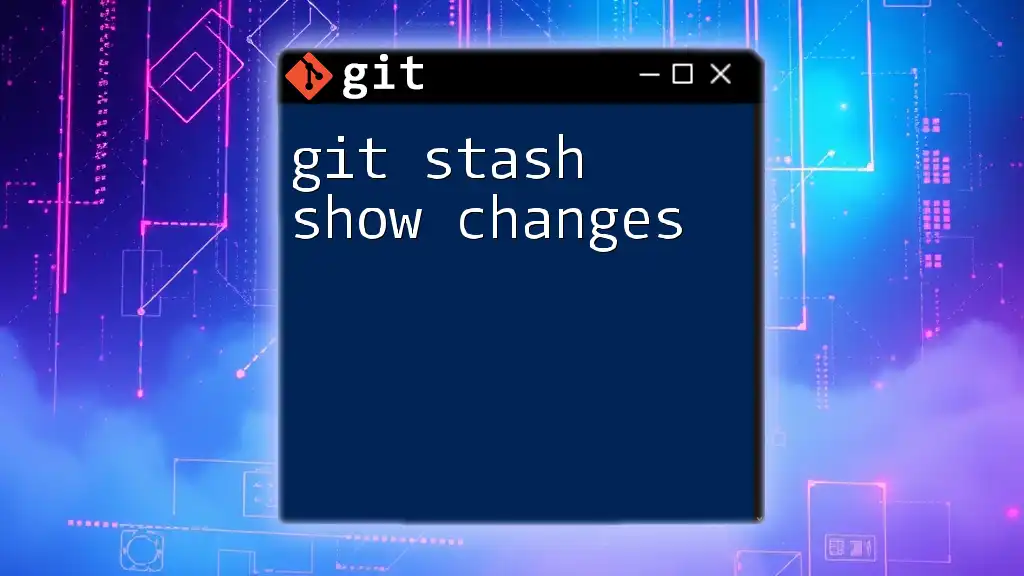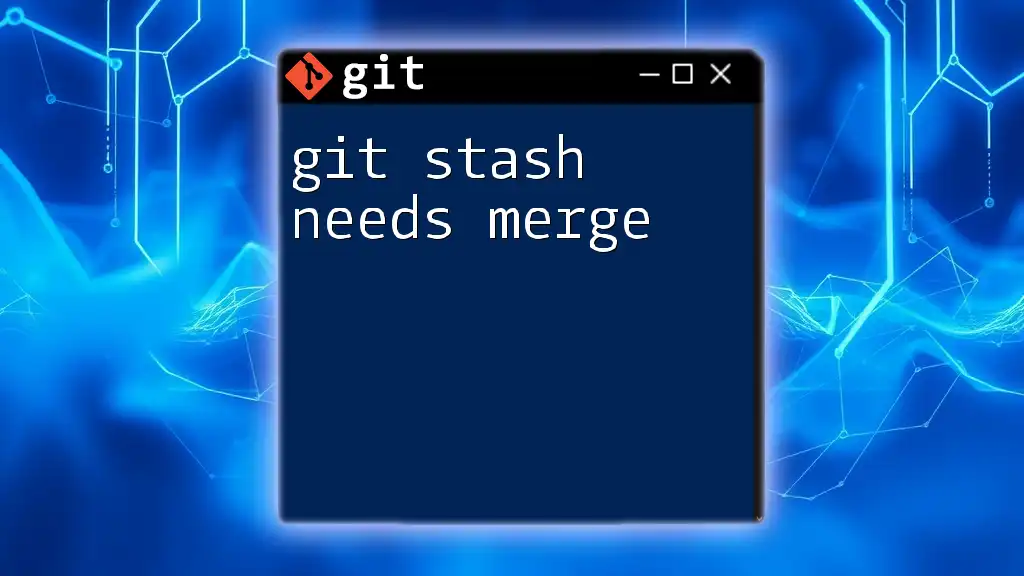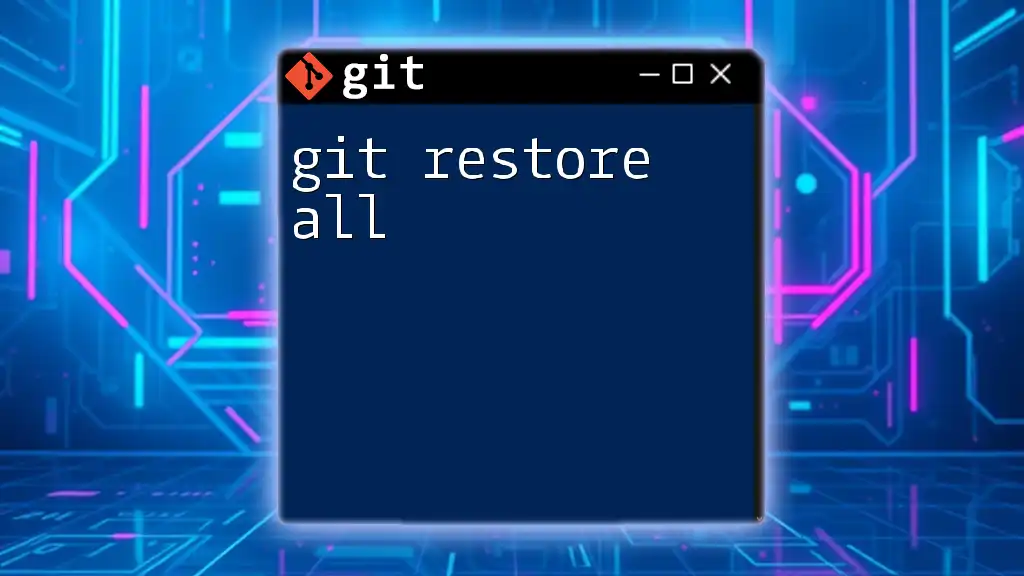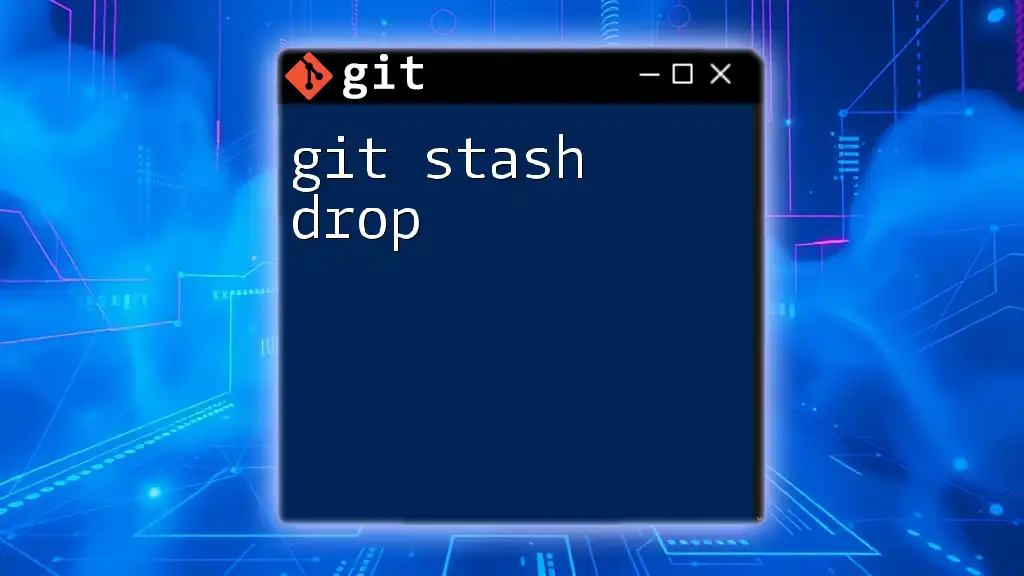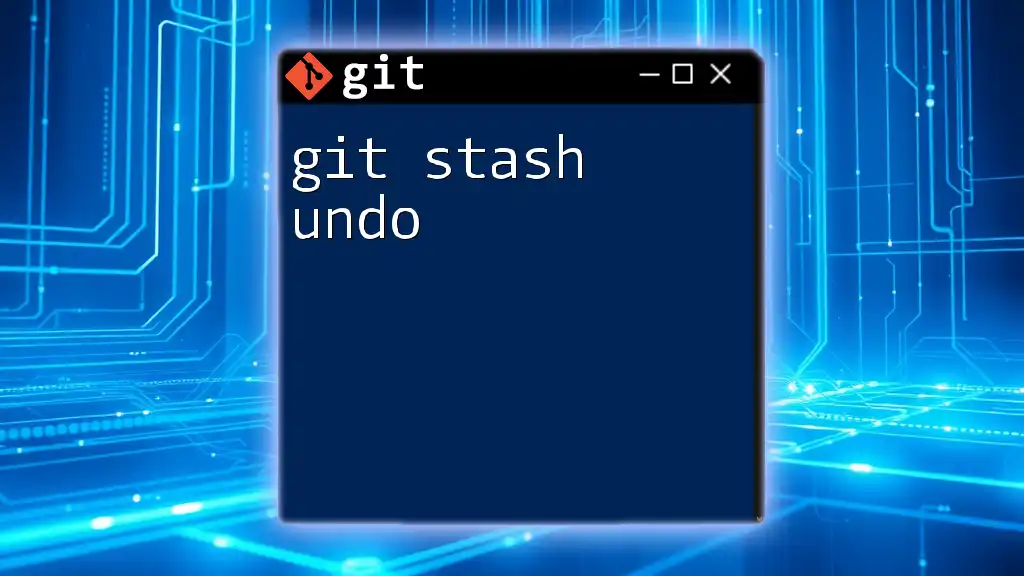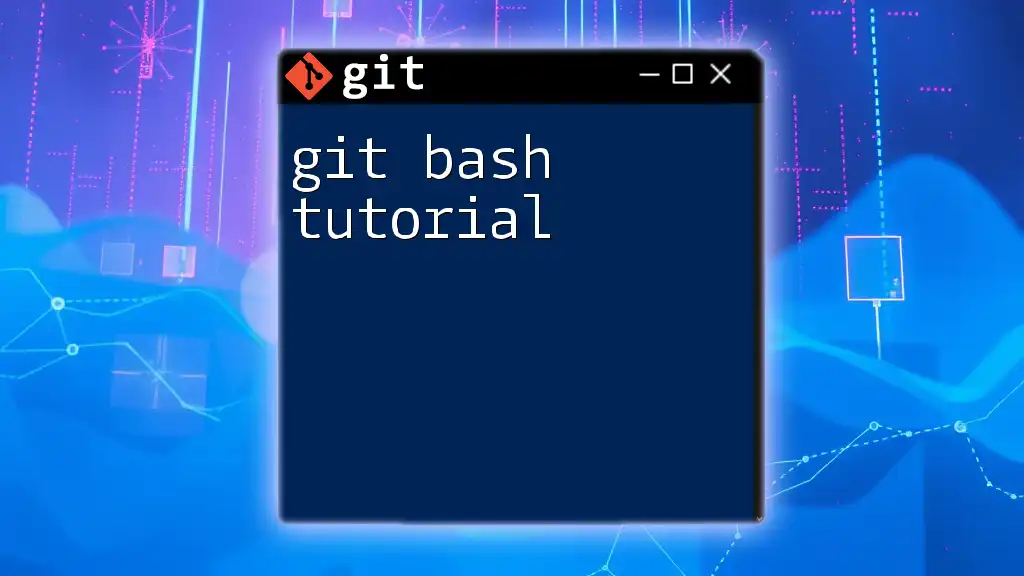The `git stash restore` command allows you to apply the changes stored in your most recent stash while keeping that stash available for future use.
git stash restore
What is Git Stash?
Definition
The `git stash` command offers a powerful solution for developers who need to save their work temporarily without committing it to the main branch. It allows you to place changes in a stack—essentially hibernating your modifications—so you can switch branches, pull updates, or perform other tasks without losing track of your uncommitted changes. This is particularly useful in collaborative environments where workflows may require interruptions.
How Stashing Works
When you use `git stash`, Git saves your changes to a new stash on a stack, allowing you to work on a clean slate. The stash stack is organized in a last-in, first-out (LIFO) manner, which means that the last stashed changes are the first to be restored. This differs from creating new branches or commits, as stashing is meant for temporary storage.

Understanding Git Stash Restore
Definition of `git stash restore`
The `git stash restore` command provides a straightforward way to reapply stashed changes. Unlike `git stash pop`, which applies the changes and removes the stash entry from the stack, `git stash restore` allows you to reapply changes without dropping them immediately from the stash. This can be helpful if you want the flexibility to restore changes multiple times or if you are concerned about potential conflicts.
Basic Syntax
Here's the basic syntax you can use when working with the `git stash restore` command:
git stash restore [<options>] [<stash>]
The command can include several options to fine-tune its behavior, such as:
- `--index`: Restores both the working directory and the index (staged changes).
- `<stash>`: You can specify which stash to restore from, using the identifier like `stash@{0}`.
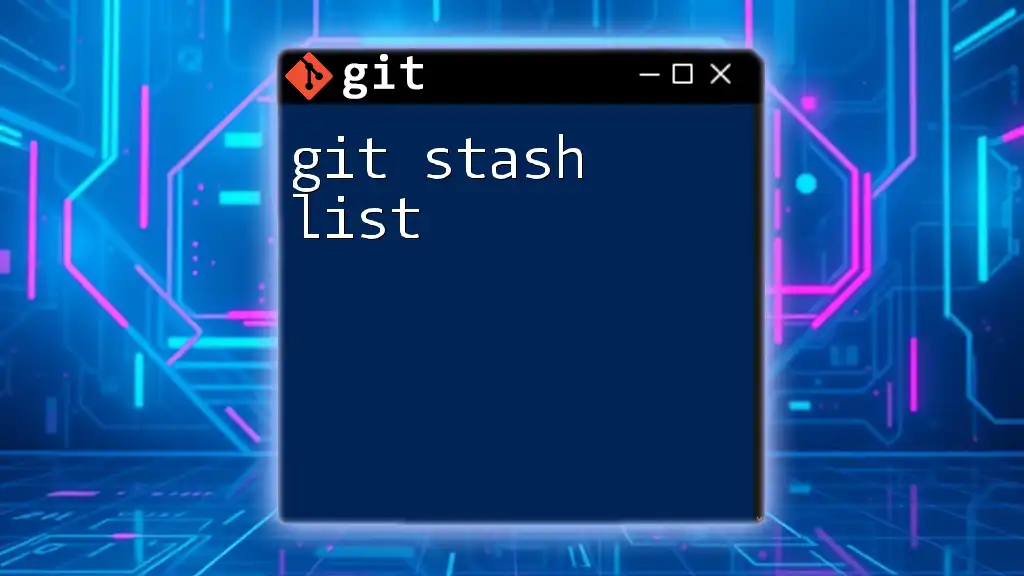
How to Use `git stash restore`
Restoring Stashed Changes
To restore the most recent stash, simply execute:
git stash
git stash restore
This sequence first stashes your changes and then restores them immediately after. This is particularly handy when you realize you need your previously stashed changes back.
Restoring Specific Stashes
If you’ve stashed multiple changes, you can easily list them to identify which one you want to restore. Use:
git stash list
You’ll see an output similar to:
stash@{0}: WIP on branch: Added new feature
stash@{1}: WIP on branch: Fixed bugs
To restore a specific stash, use:
git stash restore stash@{1}
This command allows you to selectively choose which stash to bring back into your working directory.
Working with Options
Restoring Staged Changes
If you want to restore changes along with the index—meaning any staged changes—included, leverage the `--index` option:
git stash restore --index
This approach ensures you get back not just the unstaged modifications but also any updates that had been staged before you stashed them.
Conditional Restoration
For more advanced use cases, you can add conditions such as checking the current branch or specific file types. This adds an element of control, allowing you to avoid restoring unwanted changes inadvertently.
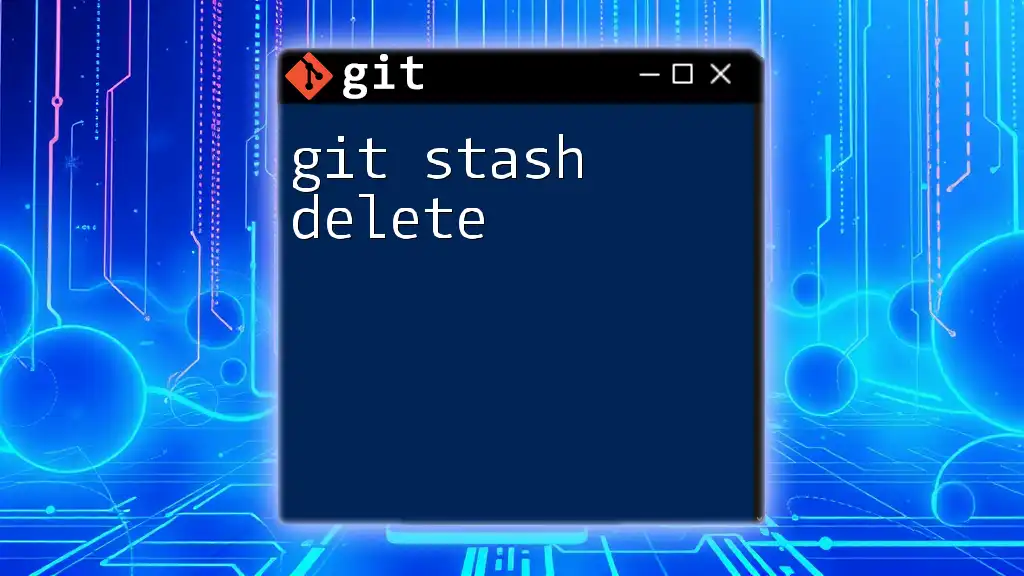
Best Practices When Using `git stash restore`
Frequent Stashing and Restoration
While stashing is a lifesaver, frequent usage may lead to a cluttered stash stack. A good practice is to stash only when necessary and to apply changes shortly afterward. Regularly evaluate your stash and drop items you no longer need using:
git stash drop stash@{1}
Naming Your Stashes
Consider naming your stashes to make identification easier. Using descriptive messages with your stash command not only provides context but also enhances project clarity. You can use:
git stash save "Descriptive message about the changes"
This helps create a meaningful log of changes, making it easier to locate relevant stashes later.
Cleaning Up Stashes
Over time, an unclean stash can lead to disorder. Use the following command to clear out all the unneeded stashed changes:
git stash clear
This will help keep your stash stack manageable and relevant to your current workflow.
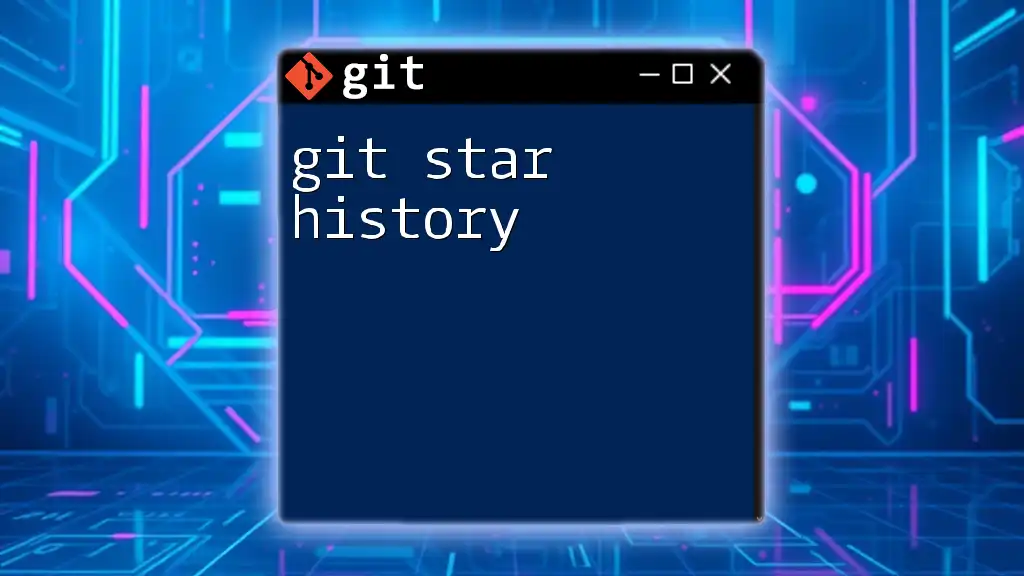
Common Issues and Troubleshooting
Conflicts During Restoration
Conflicts can occur when trying to restore changes that are incompatible with the current state of your working directory. If this happens, Git will indicate that there are merge conflicts. You will need to resolve these conflicts manually by editing the affected files, looking for conflict markers (e.g., `<<<<<<< HEAD`), and choosing the appropriate changes to keep.
Lost Changes
In some cases, you might feel that changes are missing after performing a restore. Always check your stash list again with:
git stash list
You may find that the changes you want to restore are still available in a different stash entry.
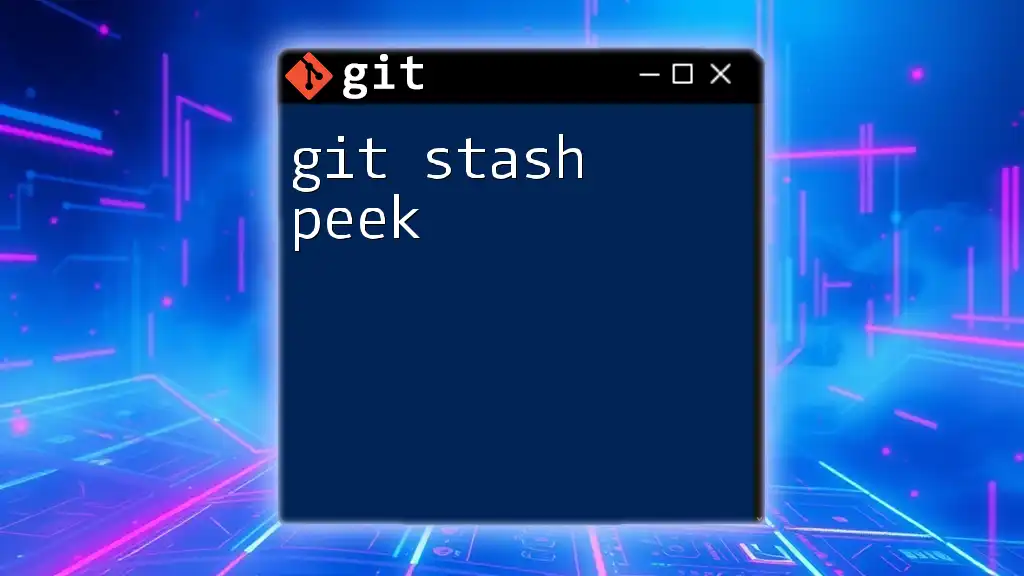
Conclusion
In this guide, we explored the nuances of git stash restore—a command that offers flexibility and power for managing temporary changes within your Git workflow. By implementing best practices, learning the command's various options, and being proactive about managing your stash, you can maintain a smooth and efficient development process. Take the time to practice these commands, and you'll find that managing changes in Git can be a seamless experience.
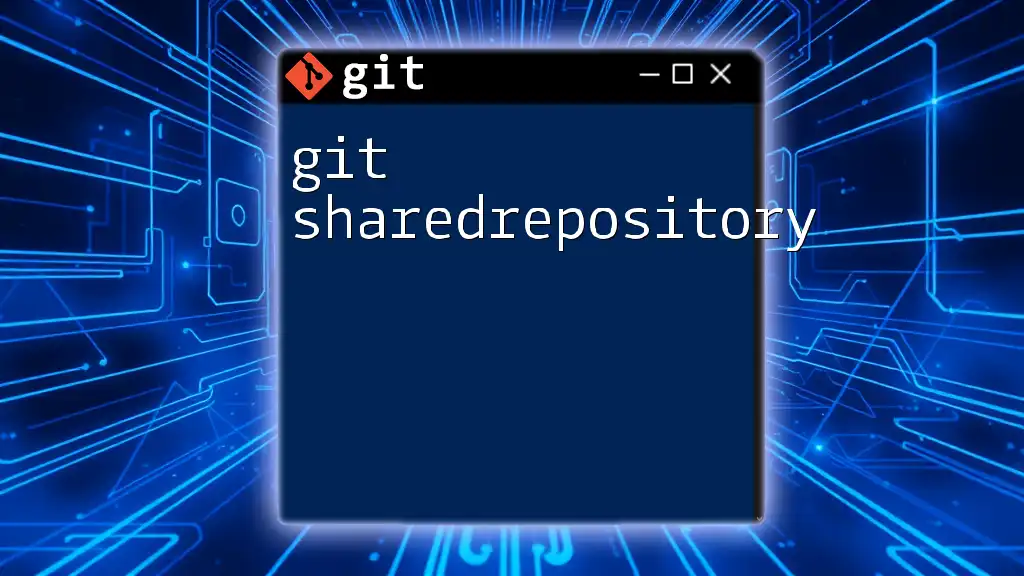
Further Resources
Explore the official Git documentation for more in-depth information, or check out other tutorials that offer insights on mastering Git commands. The landscape of version control is ever-evolving, and keeping yourself updated will enhance your proficiency and productivity.