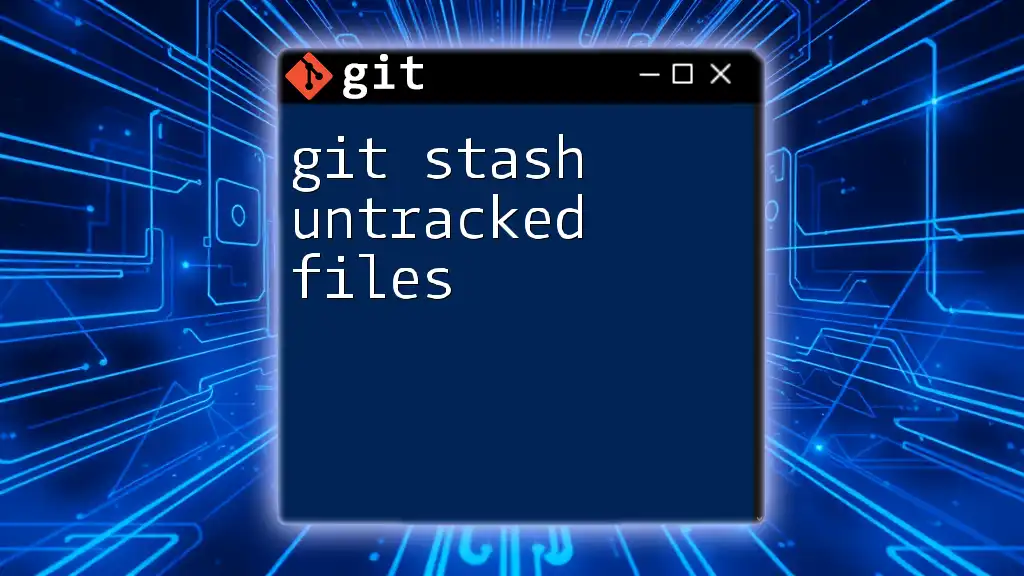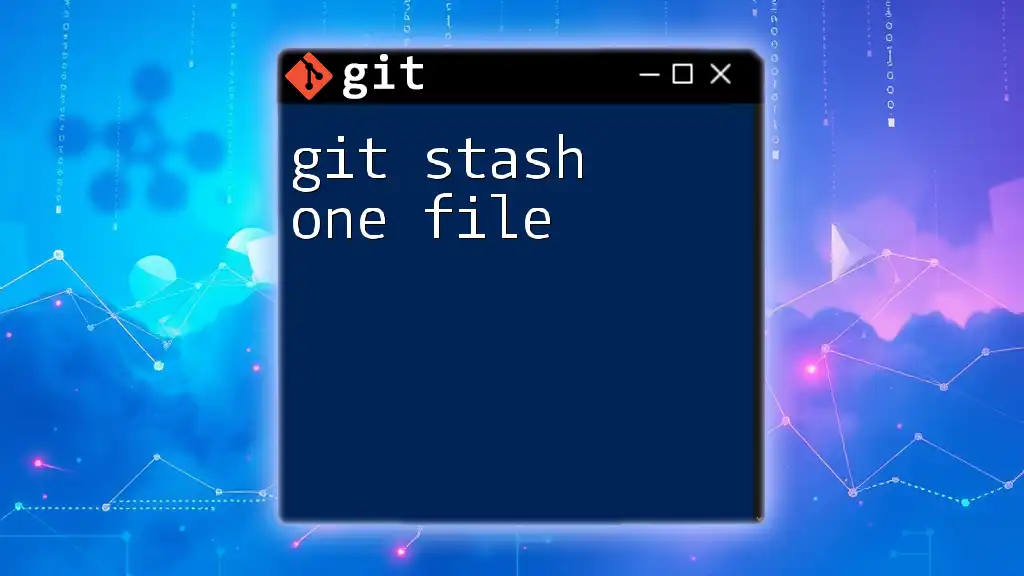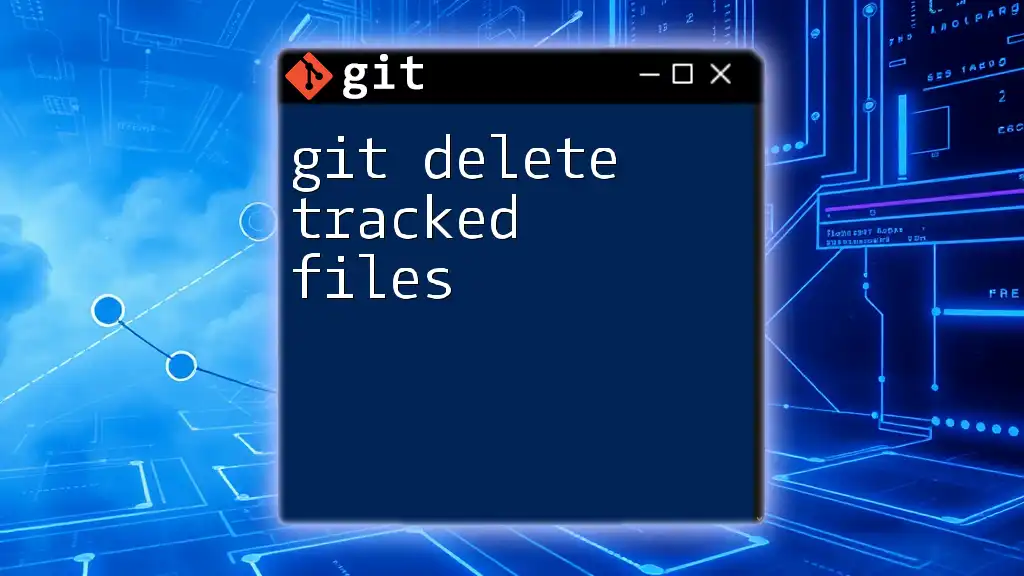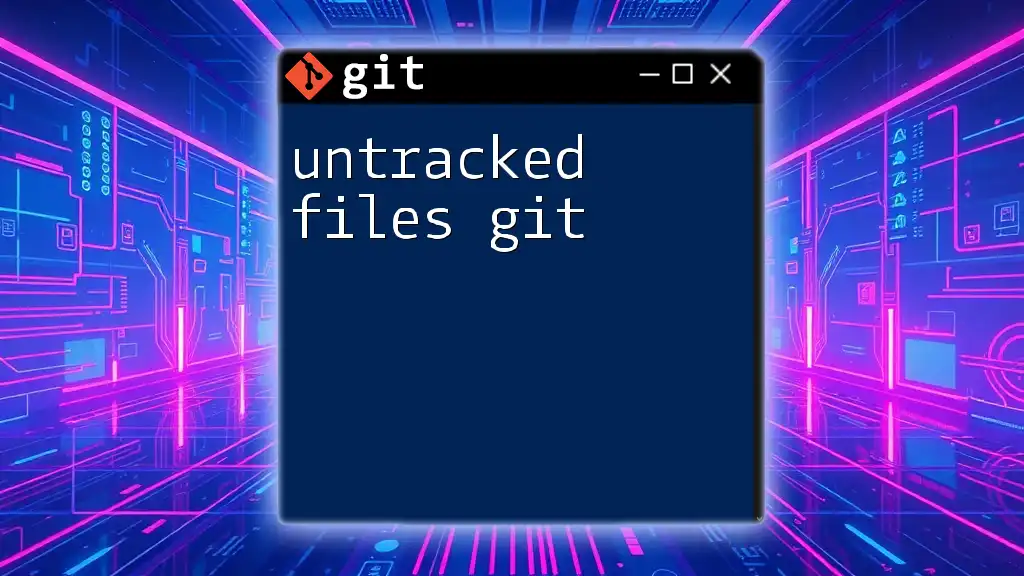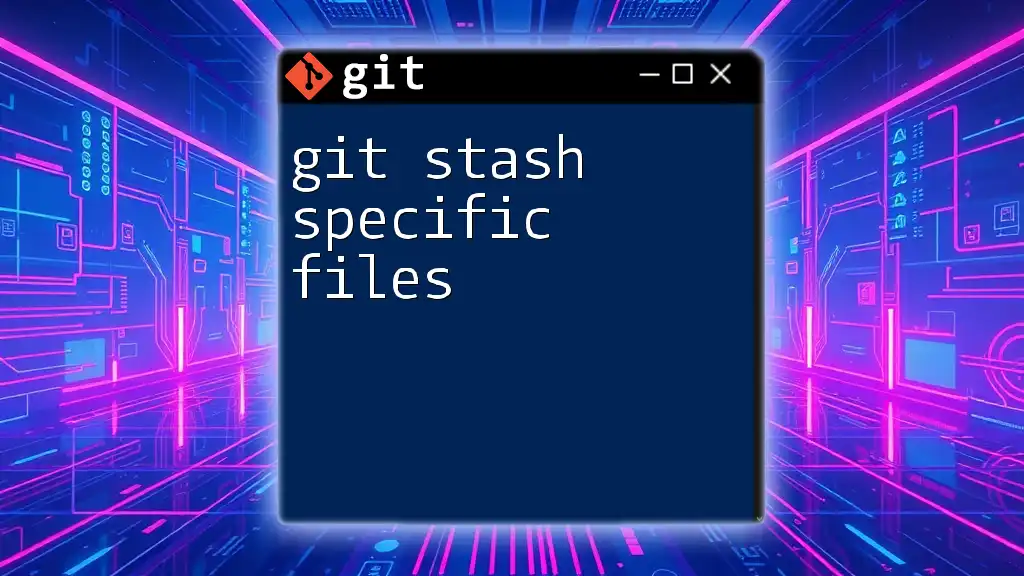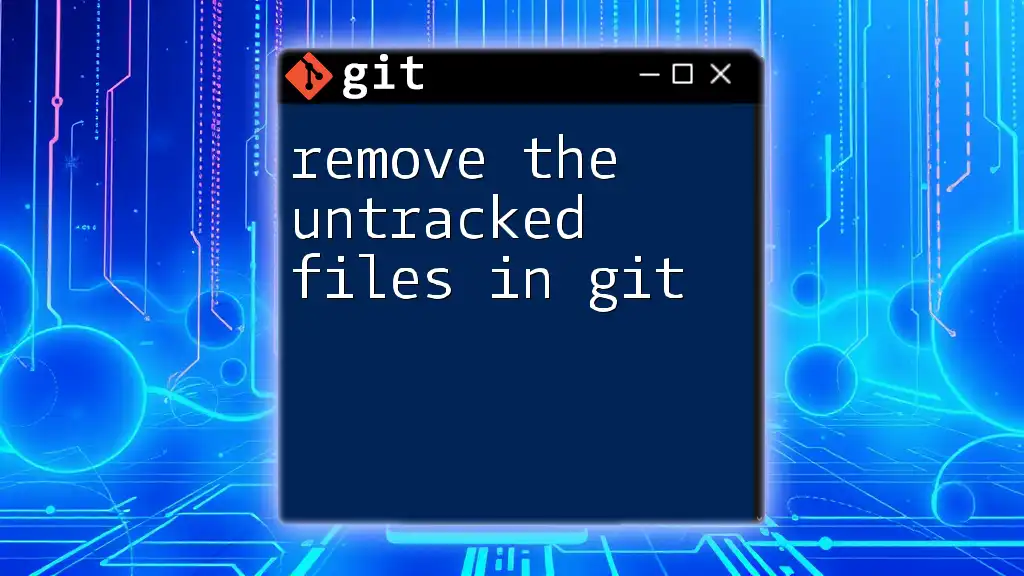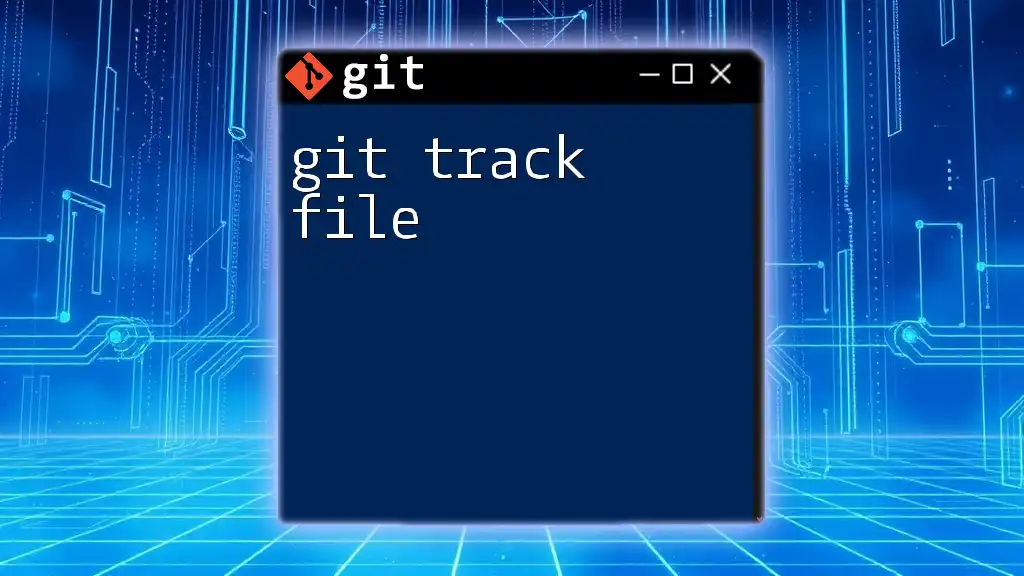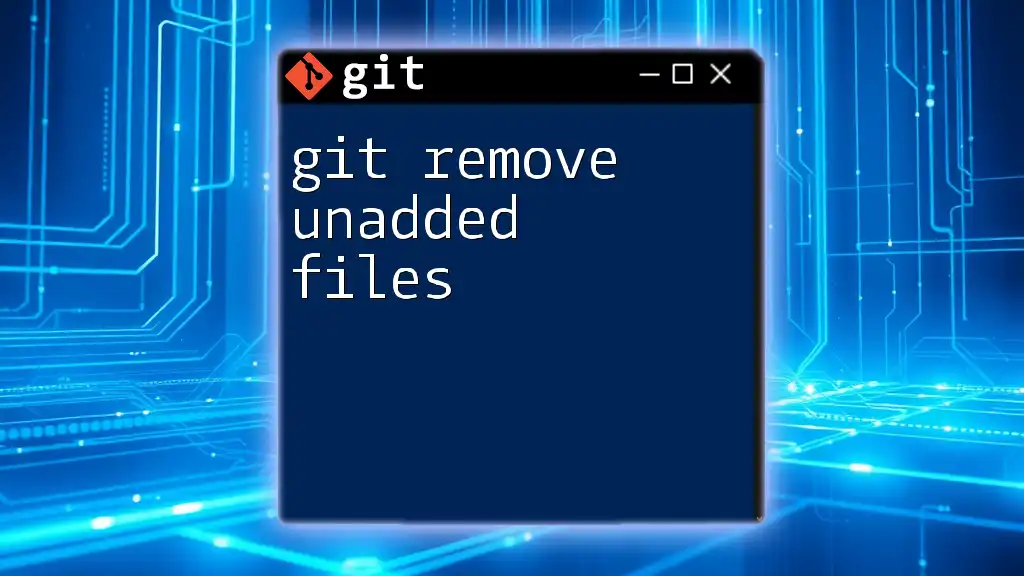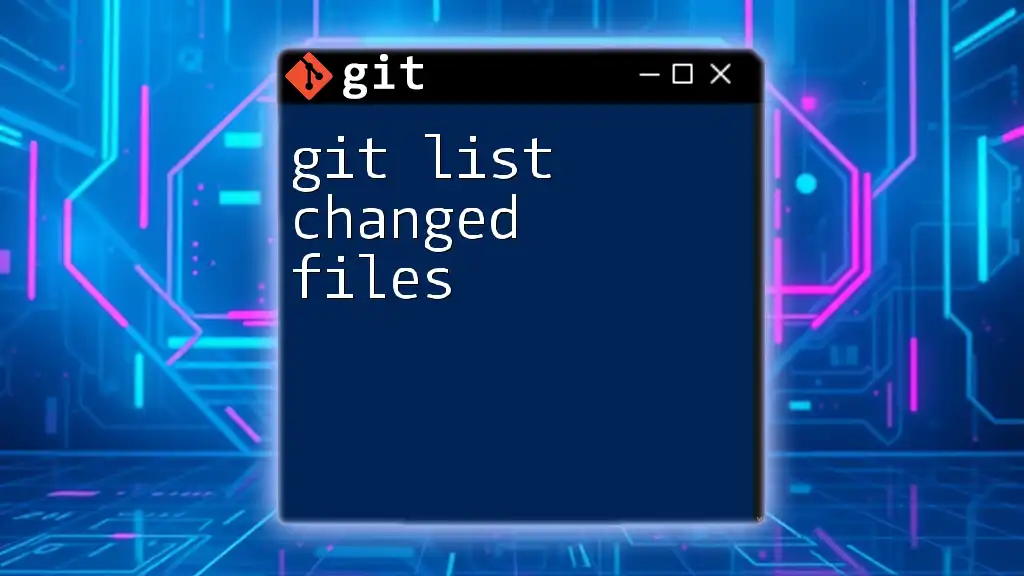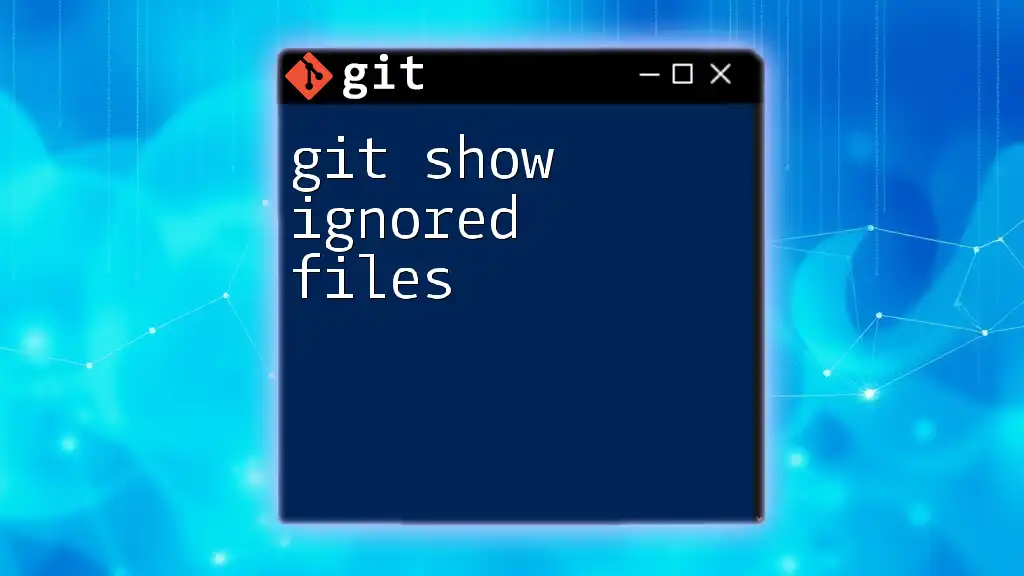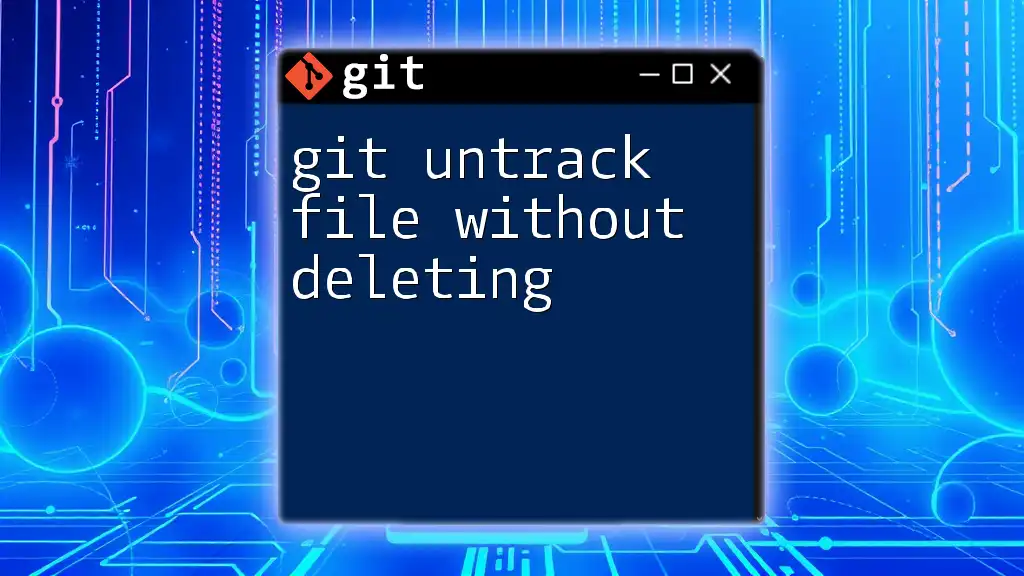The `git stash` command allows you to temporarily save your untracked files, preserving your workspace while you switch branches or perform other Git operations; to include untracked files in your stash, use the `-u` option as shown below:
git stash push -u
What is Git Stash?
The `git stash` command is an essential tool in Git that allows developers to temporarily save changes in their working directory. It is particularly useful when you need to switch contexts quickly without committing your current changes. Stashing serves as a form of temporary storage, letting you return to a clean working state.
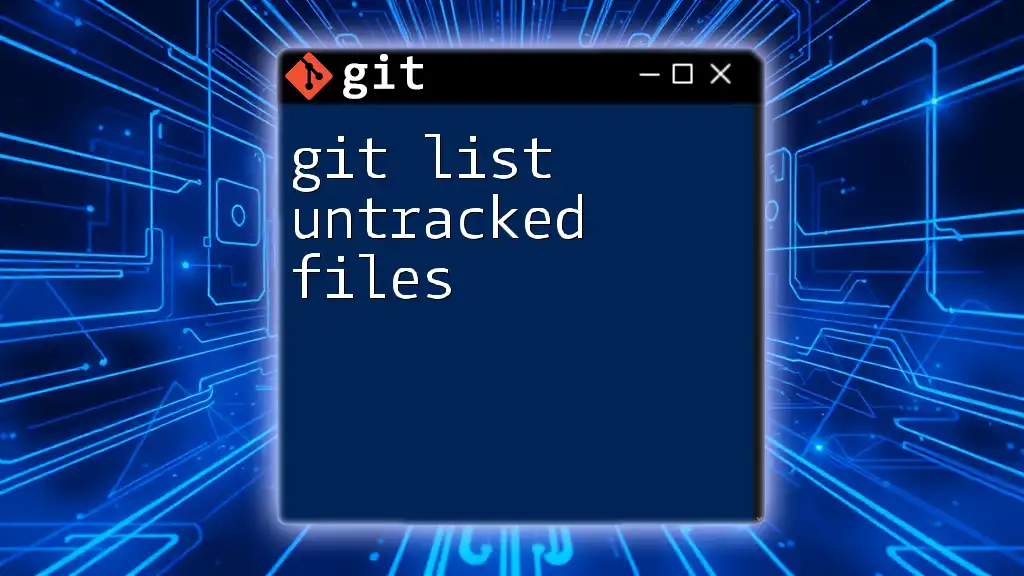
Why Stash Untracked Files?
Stashing untracked files becomes critical in various situations, especially when you need to pull in changes from a remote repository or start working on a different feature without losing your current progress. By stashing untracked files, you maintain a clean working directory while safeguarding your untracked changes.
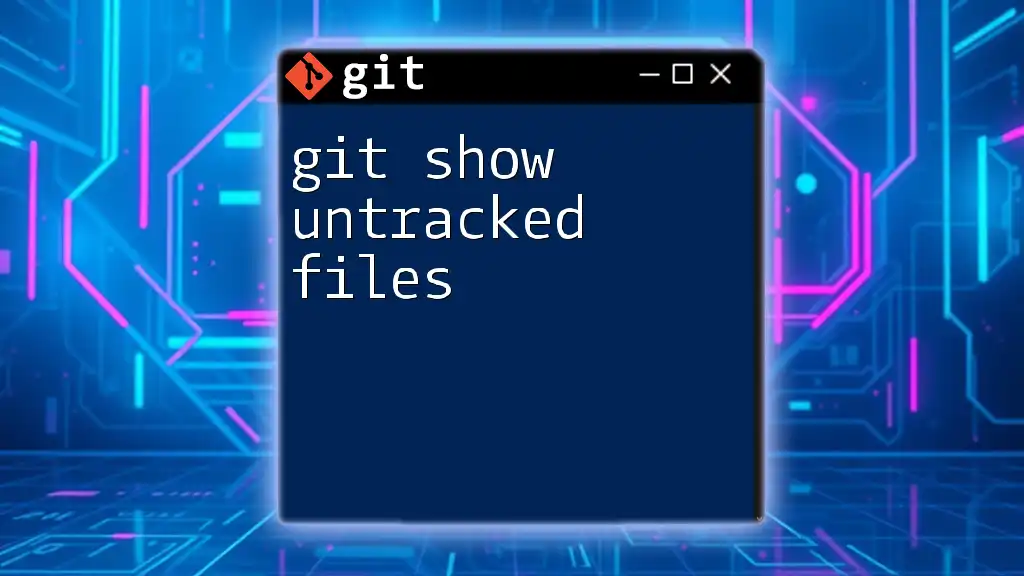
Understanding Untracked Files in Git
What Are Untracked Files?
Untracked files are those that are present in your working directory but are not being tracked by Git. This generally includes new files you've created that you haven't added to the staging area using `git add`. Tracked files, on the other hand, are those that Git is monitoring for changes.
Identifying Untracked Files
To identify untracked files in your repository, you can use the command:
git status
This command provides output indicating which files are untracked, typically labeled as "untracked files." Recognizing these files is the first step toward successfully stashing them.

The Basics of Git Stash
How to Stash Changes
The basic syntax for stashing is:
git stash push
This command saves your staged changes and any changes to tracked files while cleaning your working directory. It does not, however, stash untracked files by default.
Common Options for Git Stash
Git provides several options to modify how stashing works:
- `-u` or `--include-untracked`: Saves changes to untracked files along with tracked files.
- `-a` or `--all`: Saves changes to both tracked and untracked files, including ignored files.
For example, to stash untracked files alongside your current changes, you would use:
git stash push -u
This effectively ensures that both your modifications and new, untracked files get saved.
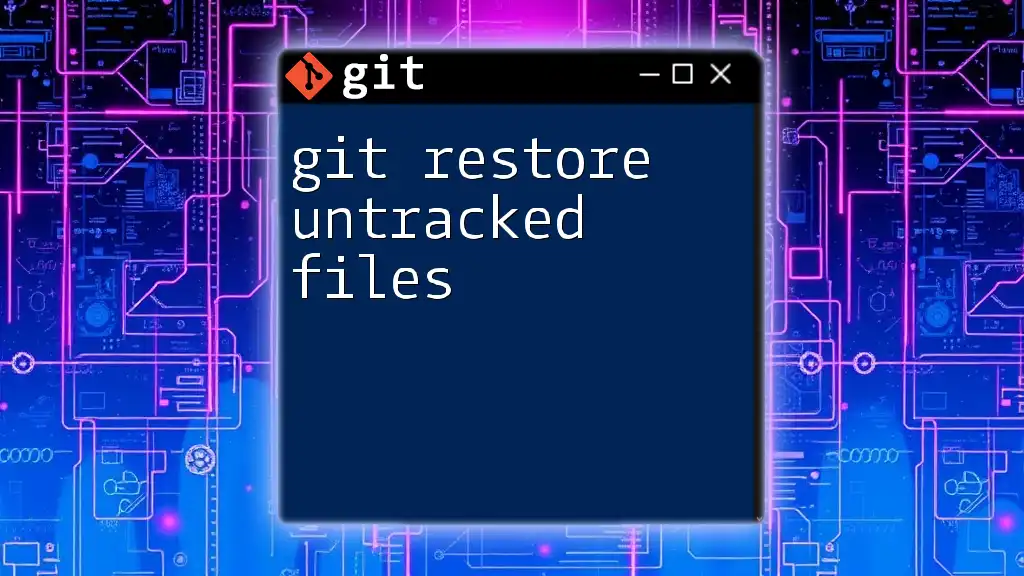
Stashing Untracked Files
Stashing Only Untracked Files
If you specifically want to stash only untracked files while ignoring any changes to tracked files, you can execute the following command:
git stash push -u
After running this command, Git stores your untracked files. You can view these changes later, allowing you to return to your previous working state without losing any files.
Stashing Changes Alongside Untracked Files
When you want to stash not only untracked files but also changes made to tracked files, the command to use is:
git stash push -a
This command can be beneficial if you're working on multiple files and want to stash everything into a single stash entry. After executing this, Git creates a stash that contains both tracked changes and untracked files, giving you a clean slate to work from.
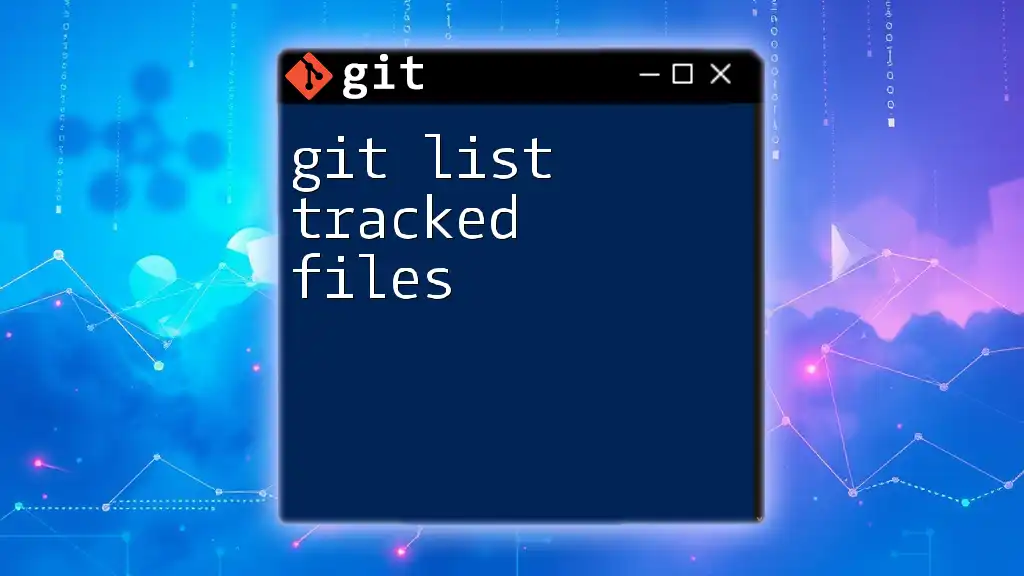
Retrieving Stashed Changes
Viewing Stashed Changes
To see what you have stashed, you can use:
git stash list
This command displays a list of all stashed changes. The output will show you the stash index along with a brief description, such as "WIP on branch-name."
Applying Stashed Changes
When you are ready to bring back your stashed changes, you can apply the latest stash using:
git stash apply
This command restores the stashed changes to your working directory. Be cautious; if you had untracked files that weren't committed elsewhere, they will be brought back. To recover a specific stash entry, you can use:
git stash apply stash@{index}
Dropping Stashed Changes
If you decide that you no longer need a particular stash, you can remove it using:
git stash drop stash@{index}
This command helps keep your stash list organized, ensuring that only relevant stashes remain.
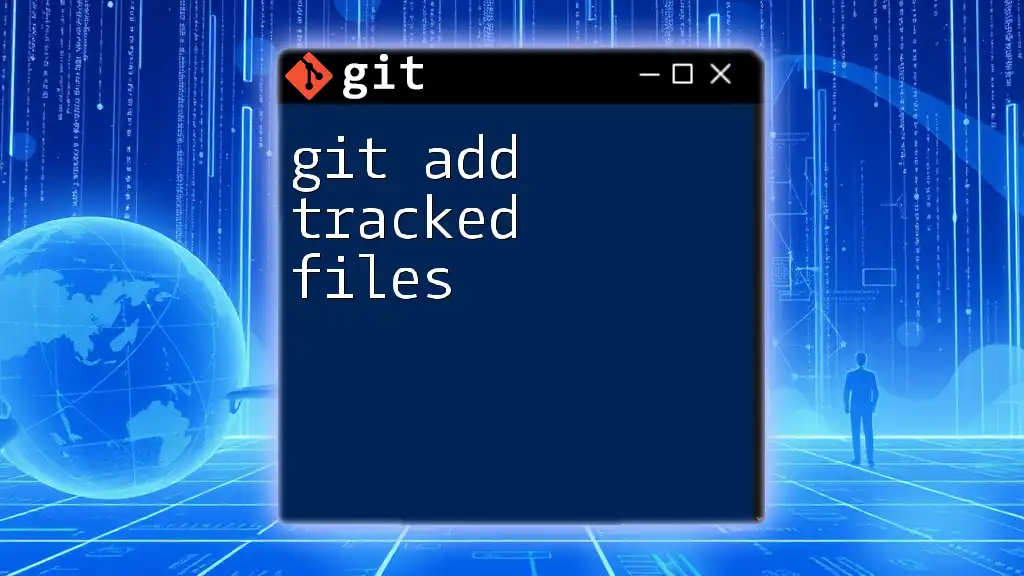
Common Pitfalls and Best Practices
Mistakes to Avoid when Stashing
One common mistake developers make is misunderstanding what gets stashed when using commands like `git stash push`. Always remember that by default, untracked files are excluded unless you specify otherwise. Ensure you are using the correct flags.
Best Practices for Using Git Stash
-
Use Stashing Sparingly: Stashing can be advantageous, but over-relying on it can lead to loss of context. Use it when absolutely necessary.
-
Consider Committing Instead: If your changes are stable, it's often better to commit rather than stash. This approach allows you to keep a record of your development history.
-
Label Your Stashes: Use the `-m` option to add a message when stashing. For example:
git stash push -m "My message here"This will help you remember the purpose of each stash when you review them later.

Conclusion
Mastering the `git stash` command, particularly when dealing with untracked files, significantly enhances your development workflow. By understanding how to stash, apply, and manage your stashes, you can easily navigate between different contexts in your projects without losing track of your changes.
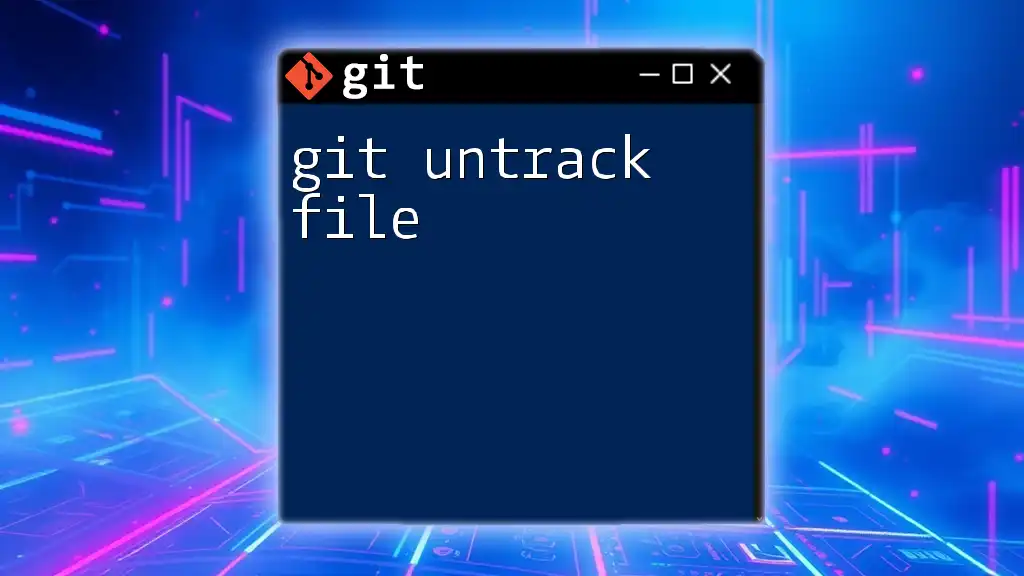
Additional Resources
Links to Official Git Documentation
For further information and deeper learning about `git stash` and related commands, check the [official Git documentation](https://git-scm.com/doc).
Recommended Tools and Extensions
Consider using GUI tools such as SourceTree or GitKraken to visualize your repository and stashes more effectively. IDE extensions like GitLens for Visual Studio Code can greatly enhance your Git experience.