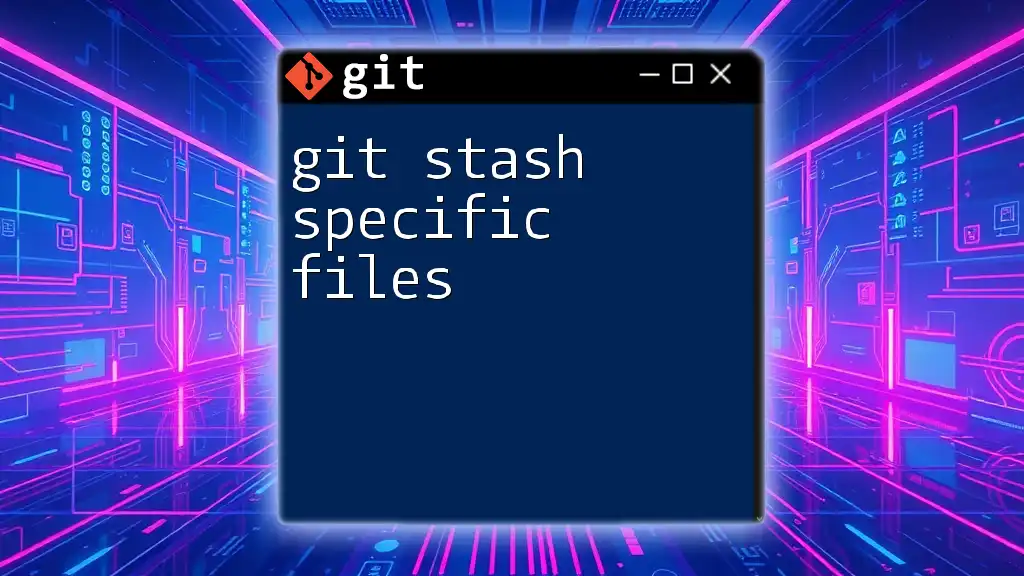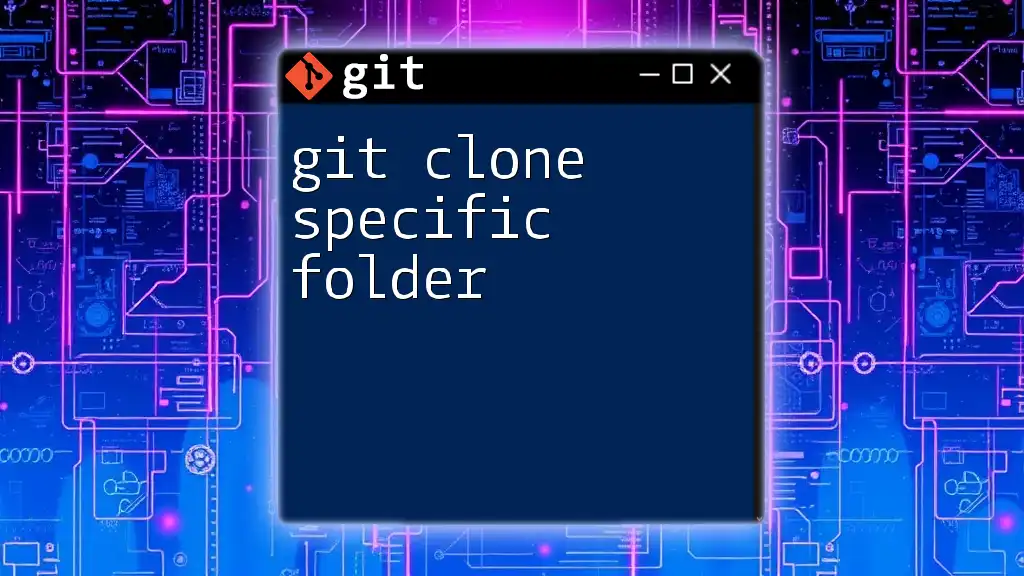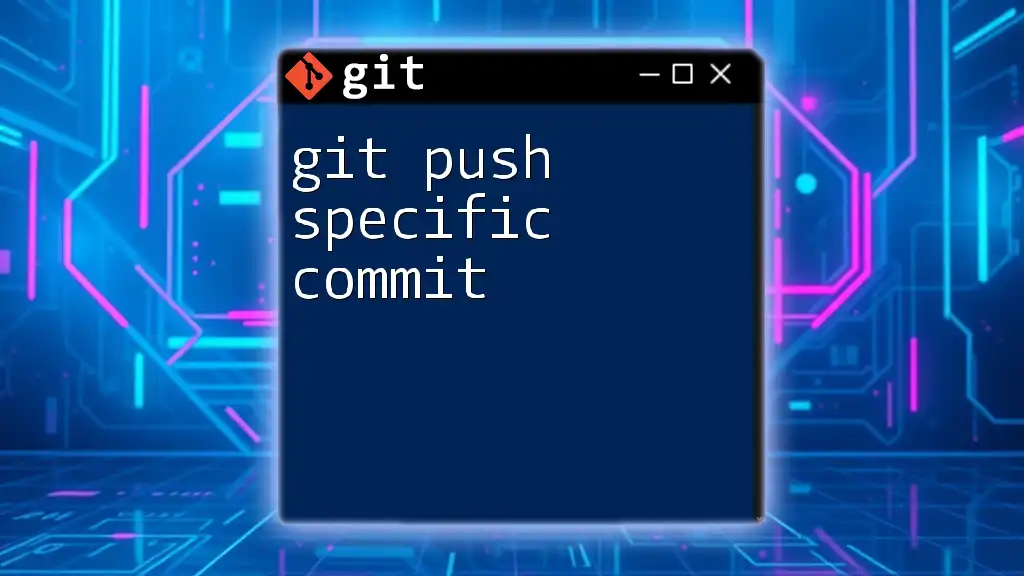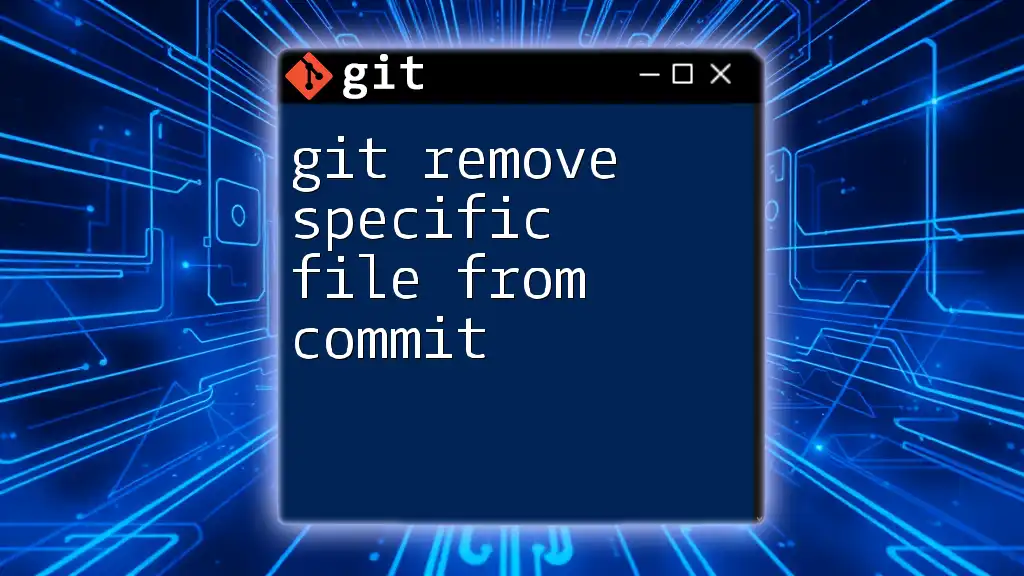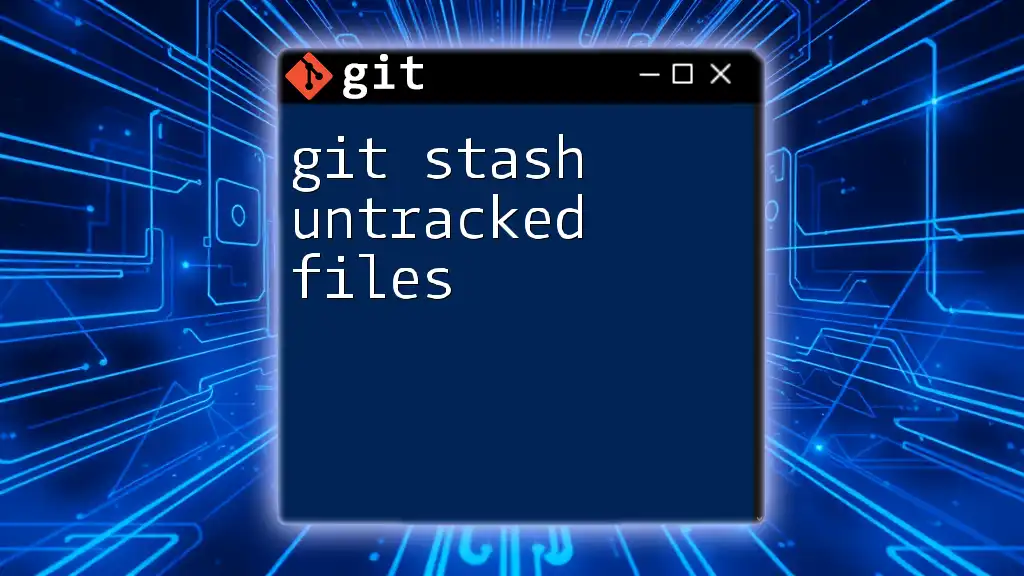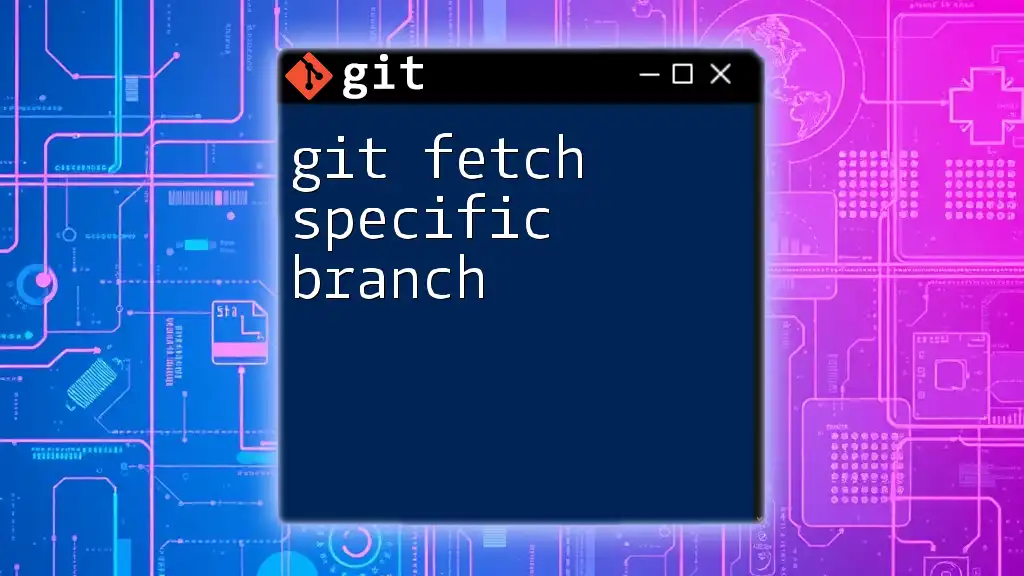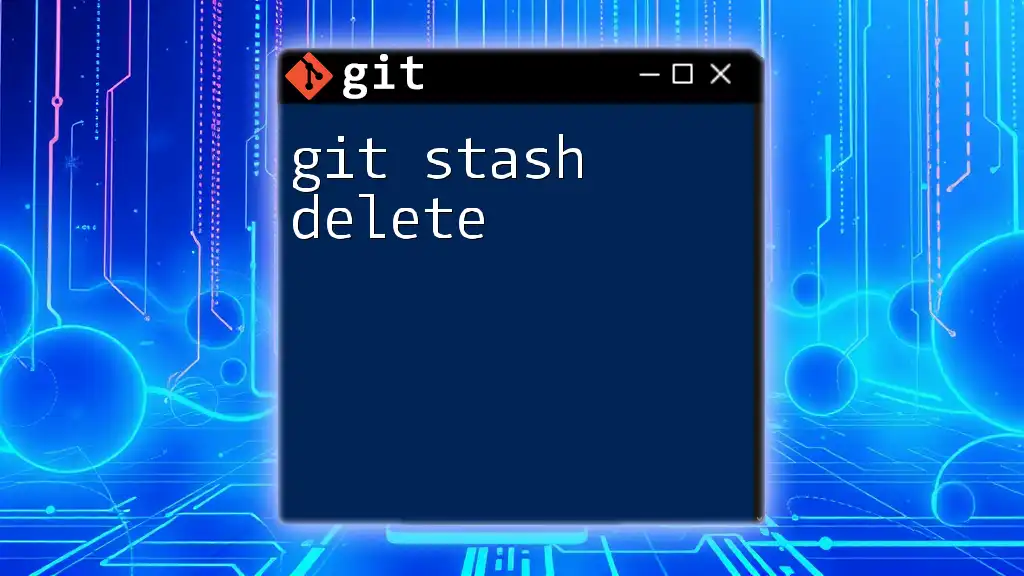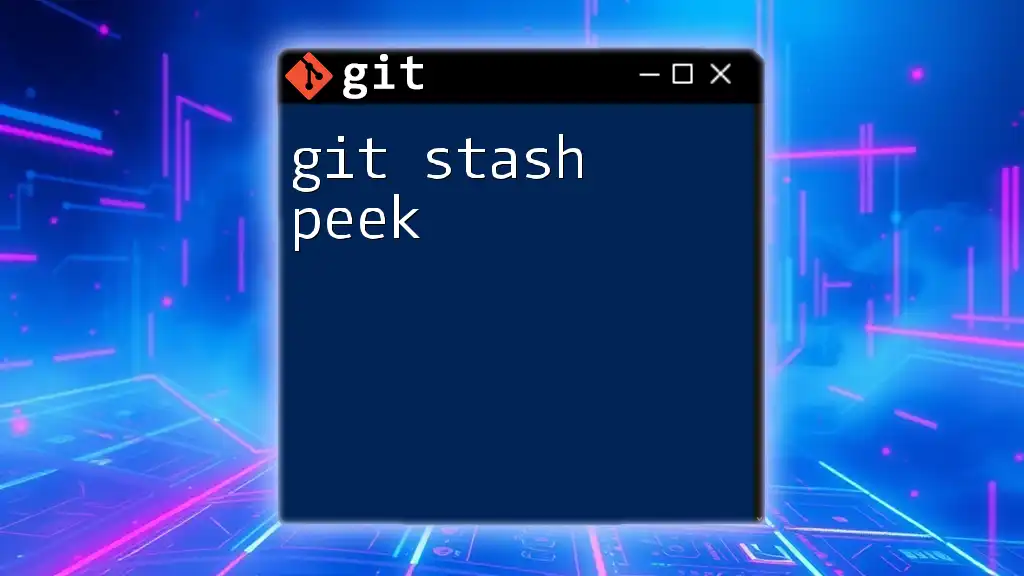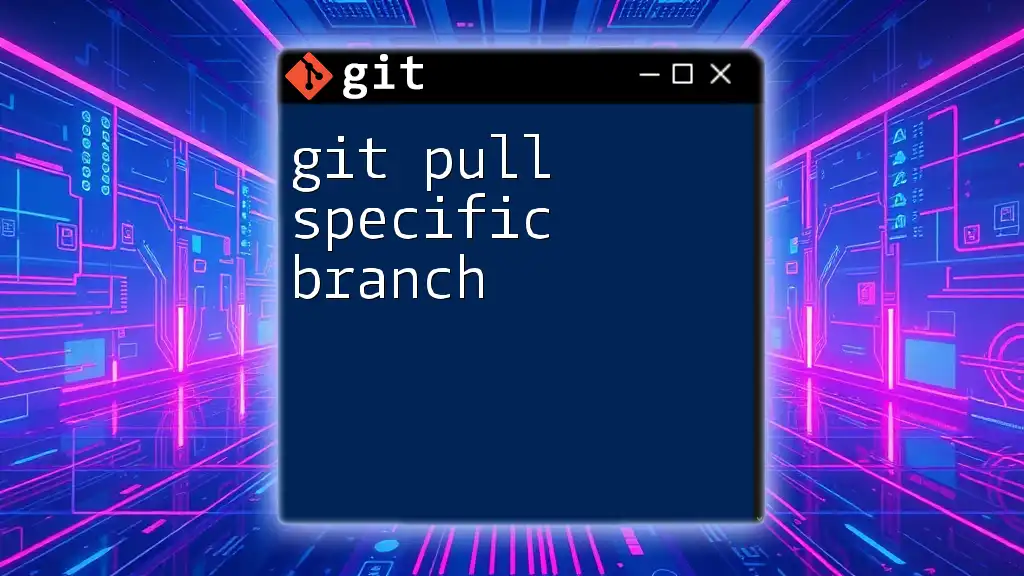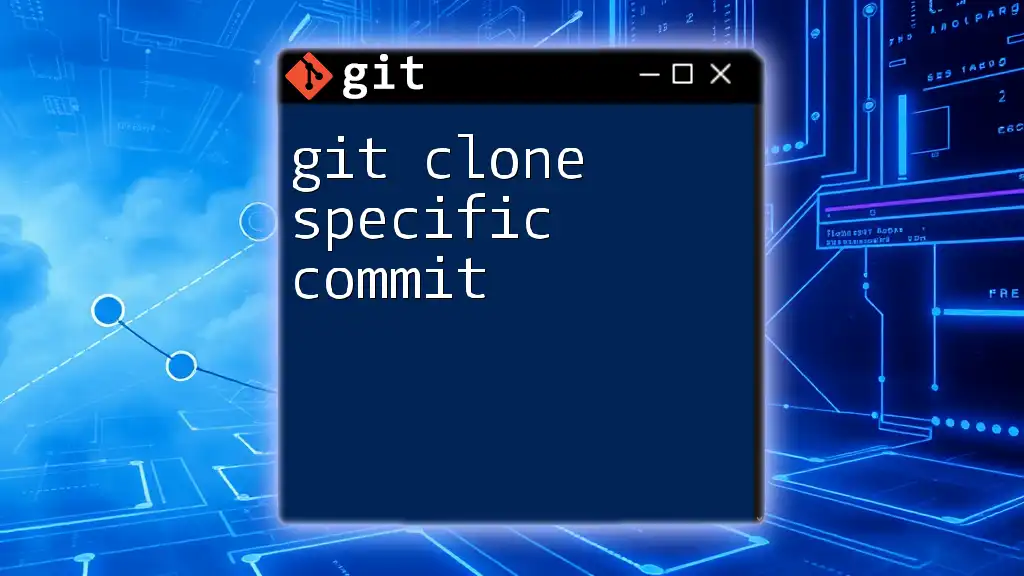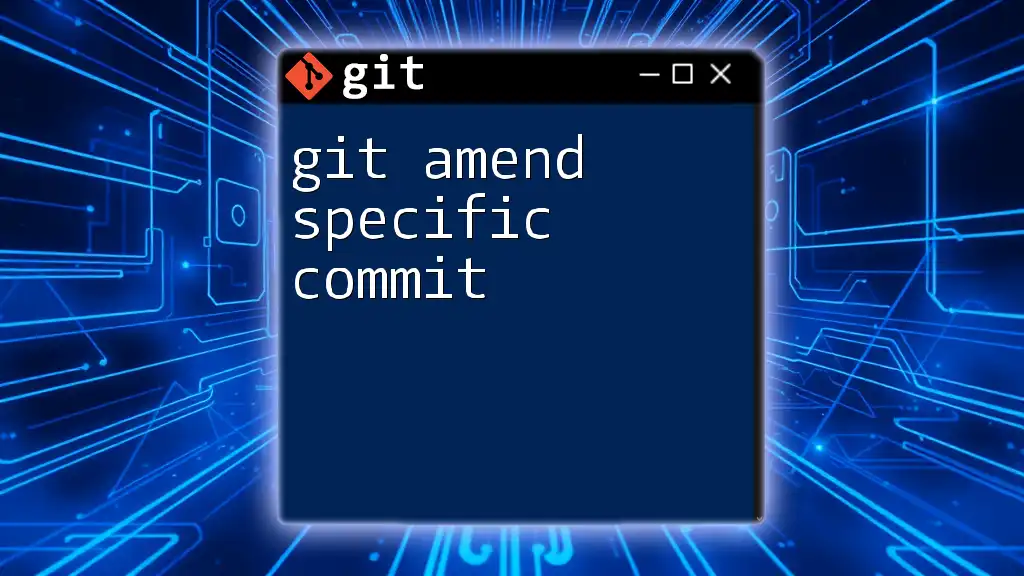In Git, you can stash specific files by using the `git stash push` command followed by the file paths you want to stash, allowing you to temporarily save changes without affecting the entire working directory.
git stash push path/to/your/file1 path/to/your/file2
Understanding Git Stash
What is Git Stash?
Git stash is a powerful tool in the Git version control system that allows developers to temporarily save changes in their working directory without committing them. This capability is particularly useful when you need to switch contexts quickly, such as when you're mid-feature and receive an urgent bug report.
When you run `git stash`, Git takes your uncommitted changes and saves them away, leaving you with a clean working directory. It essentially lets you "stash away" changes that aren't ready to be committed.
Benefits of Using Git Stash
Using git stash offers several advantages:
- Temporary storage of changes: You can set aside work that you might want to return to later, thereby avoiding the need for messy commits.
- Keeping a clean working directory: Stashing allows you to manage your workspace without distractions, enabling you to focus solely on the task at hand.
- Avoiding workflow interruptions: If an urgent task arises that requires you to switch branches or contexts, stashing your changes will allow you to do so cleanly.
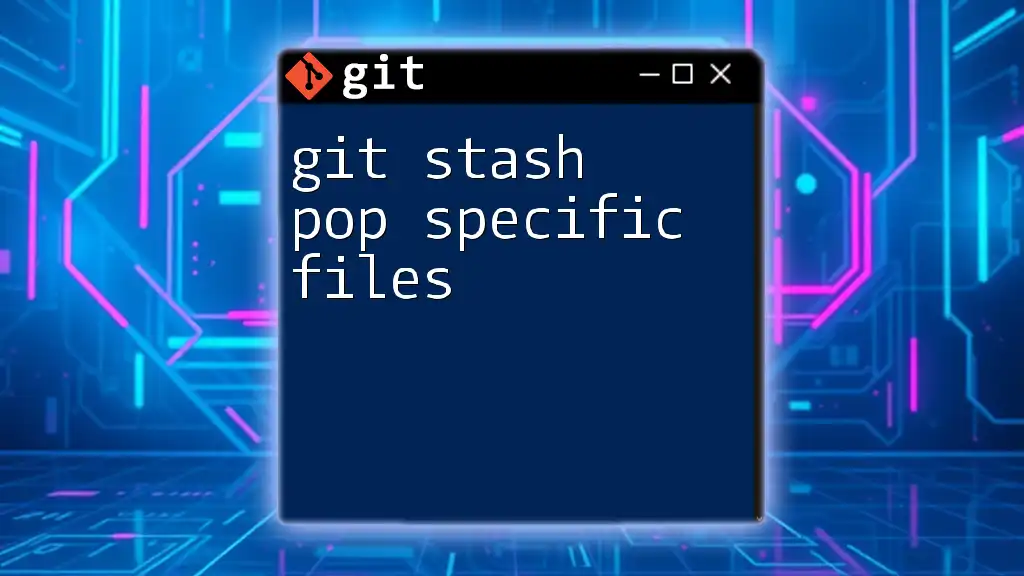
The Basics of Stashing
How to Use `git stash`
To stash your changes, you simply run:
git stash
Executing this command will save your uncommitted changes in a stash and revert your working directory to the last commit. By default, it stashes tracked files only.
Viewing Stashed Changes
To view your stashed changes, use:
git stash list
This command will provide a list of your current stashes. Each entry will be indexed (like `stash@{0}`), allowing you to reference specific stashes later. For more detailed information about a stash, you can run:
git stash show
This will show a summary of the changes you stashed, offering insight into what files and modifications are included.
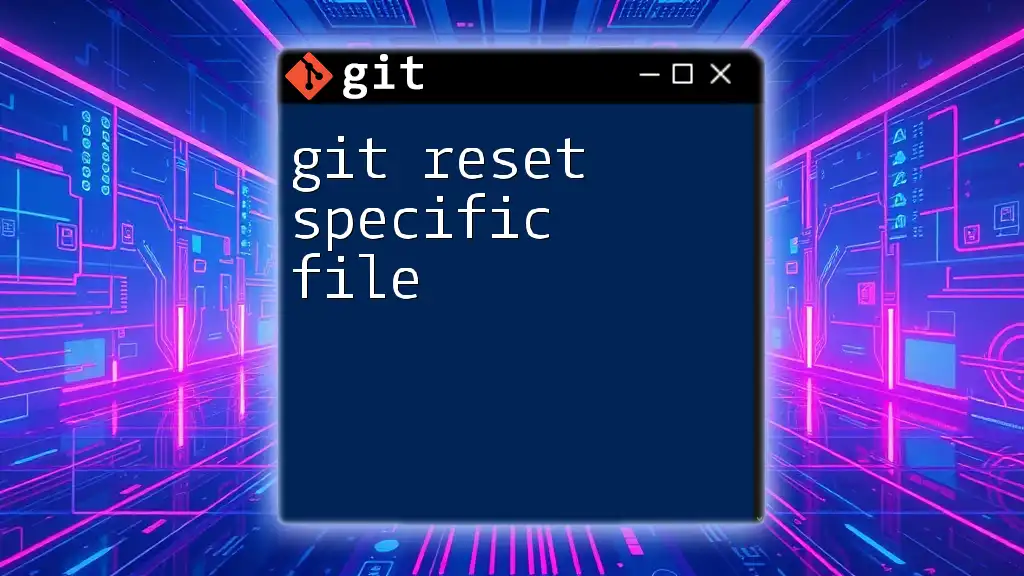
Stashing Specific Files
The Concept of Stashing Specific Files
While git stash is incredibly useful, there are scenarios where you might want to stash only specific files instead of all your changes. By focusing only on certain files, you can maintain better control over your workflow, allowing you to isolate issues or experiments without affecting the entire project.
Stashing Specific Files with `git stash push`
To stash specific files, you use the `git stash push` command followed by the file paths:
git stash push path/to/your/file1.txt path/to/your/file2.txt
In this command, only `file1.txt` and `file2.txt` will be stashed, while all other changes in the working directory will remain intact. This command is especially useful when you want to keep some changes while stashing others.
Stashing Untracked Files
How to Stash Untracked Files
If you have untracked files that you also wish to stash, you can do so by using the `-u` option:
git stash push -u path/to/your/untracked_file.txt
This command not only stashes the specified untracked file but also allows you to save untracked changes without disturbing your tracked files. However, note that only untracked files specified in the command will be stashed.
Stashing Ignored Files
How to Stash Ignored Files
In some cases, you may want to stash files that are normally ignored by Git. To accomplish this, you can use:
git stash push -a
or
git stash push --all
This command stashes everything, including ignored files. While it can be convenient, it is important to understand that doing so has implications for your repository's cleanliness and organization, so use it judiciously.
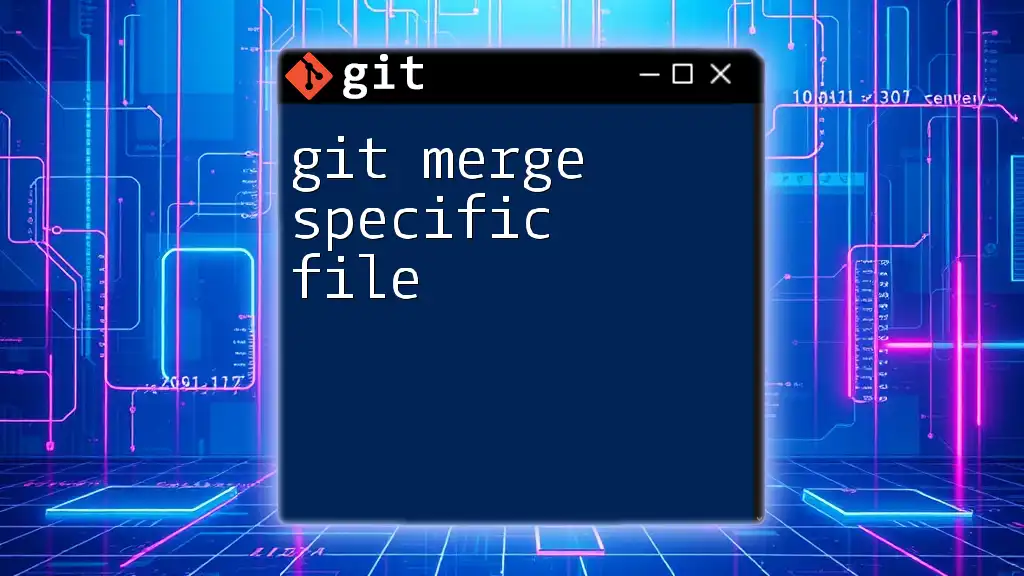
Managing Your Stashes
Applying Stashed Changes
When you're ready to reintegrate your stashed changes back into your working directory, you can run:
git stash apply
This command applies the most recent stash to your working directory. If you want to apply a specific stash, you can reference it directly:
git stash apply stash@{index}
For example, to apply a stash at index `0`, you would use:
git stash apply stash@{0}
This effectively brings your stashed files back into your working directory.
Deleting Stashes
Once you've applied a stash and no longer need it, it's important to manage your stash list. You can delete a specific stash with:
git stash drop stash@{index}
Alternatively, if you want to clear all stashes at once, you can run:
git stash clear
This will remove all entries from your stash list. It's a great practice to regularly clean up your stashes to avoid clutter.
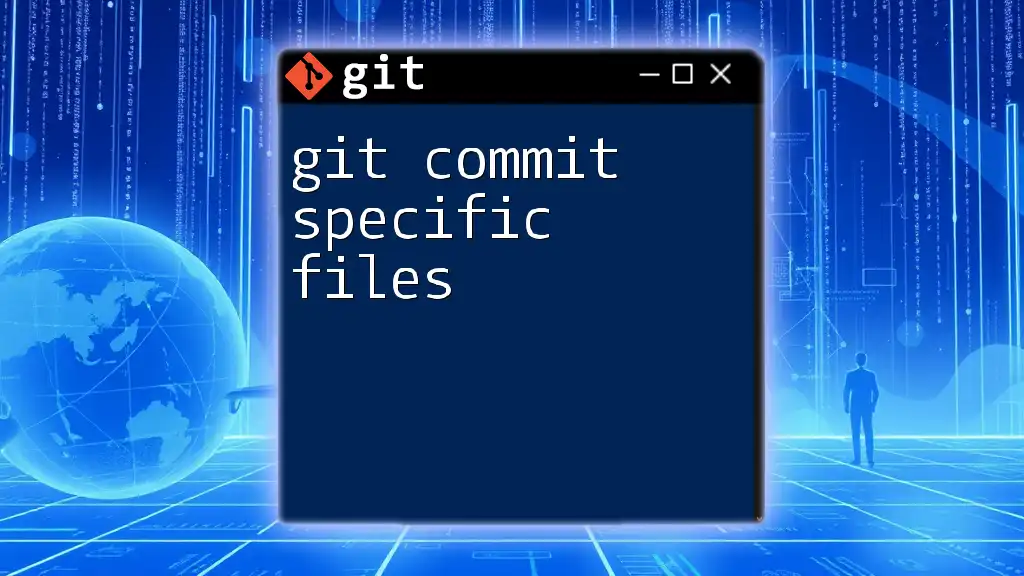
Conclusion
Mastering git stash specific files is crucial for effective workflow management in Git. By practicing stashing commands and understanding how to selectively manage your changes, you'll enhance your productivity and maintain focus on essential tasks without the risk of losing your work. Embrace the power of git stash and consider incorporating these techniques into your day-to-day Git practices.
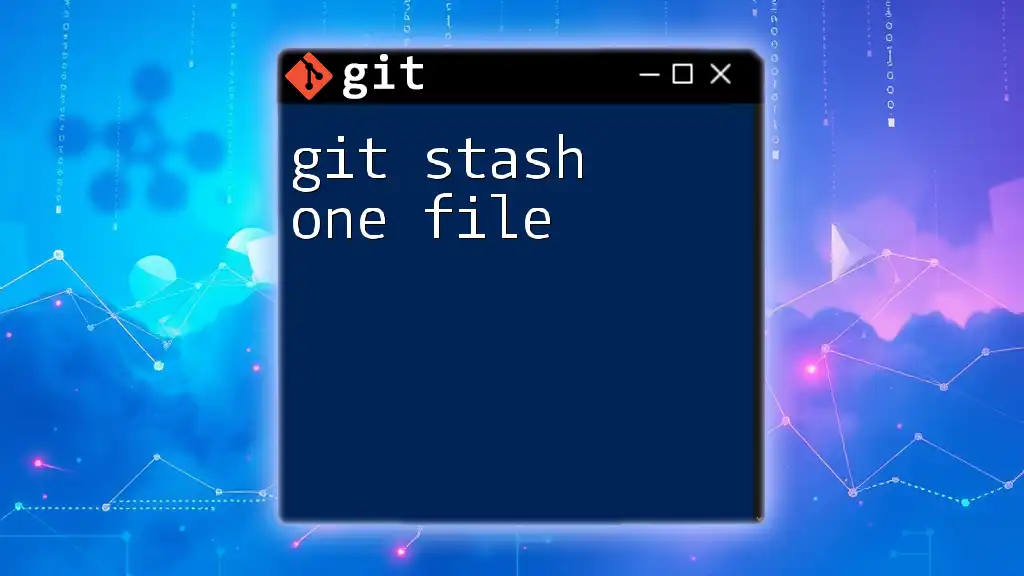
Further Reading and Resources
To deepen your understanding of Git, explore the official Git documentation, which provides comprehensive insights into all commands and best practices. Additionally, consider seeking out tutorials and courses that focus on Git operations to enhance your skills even further.