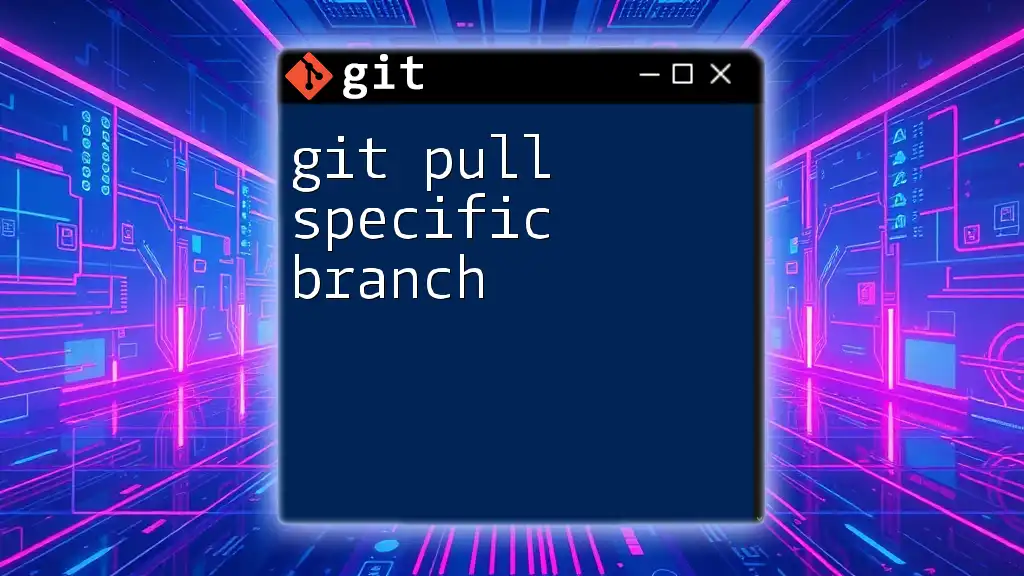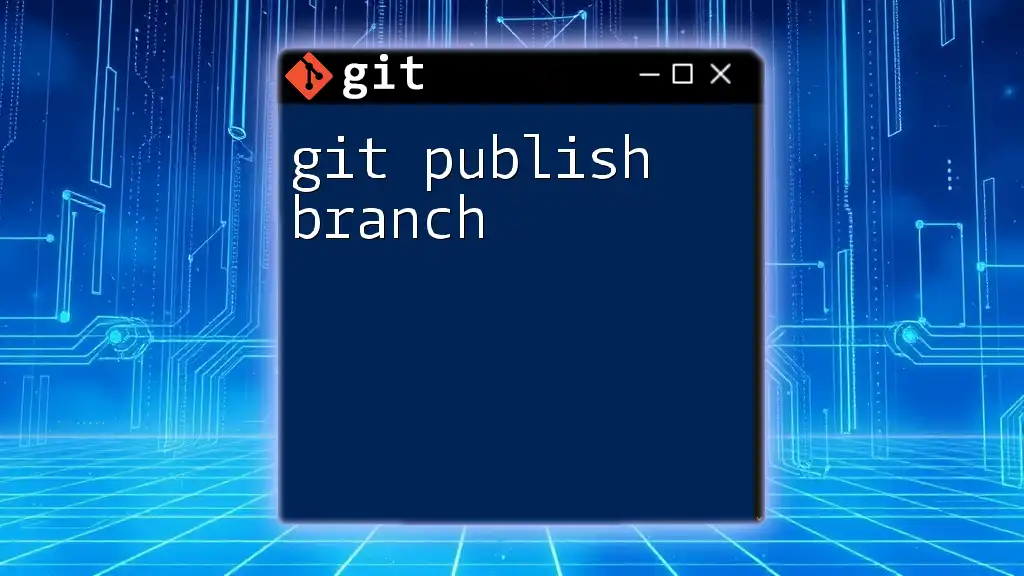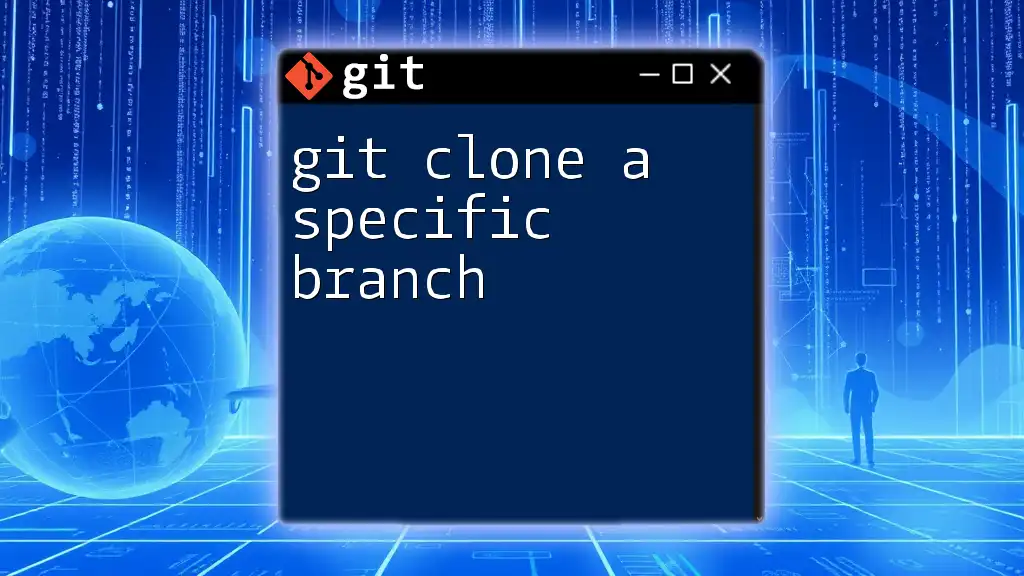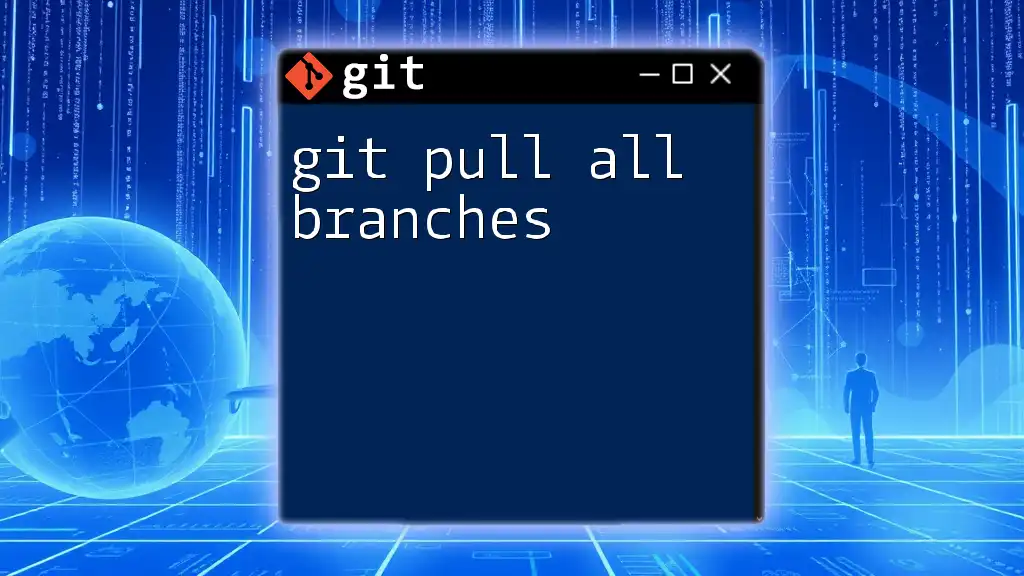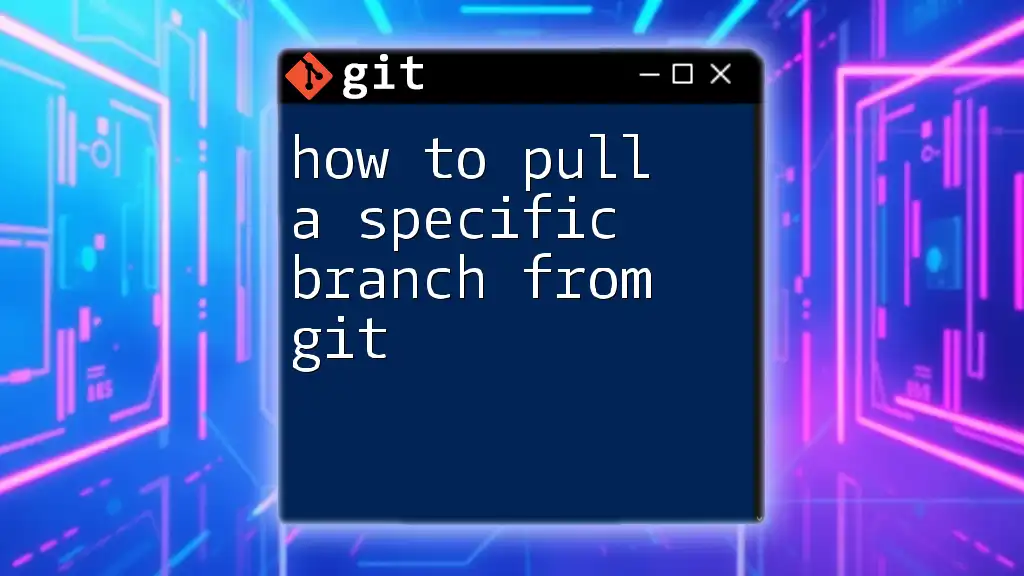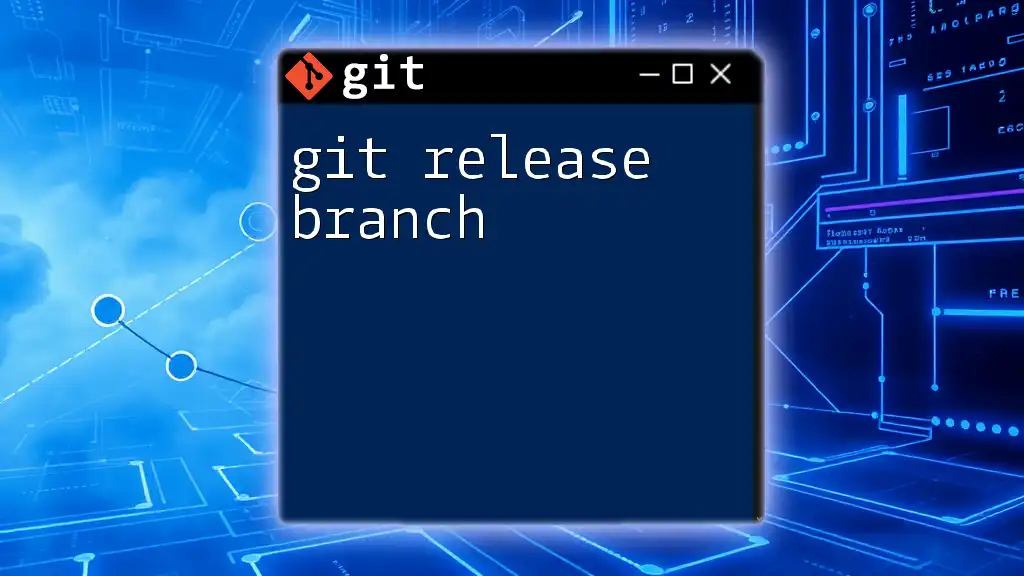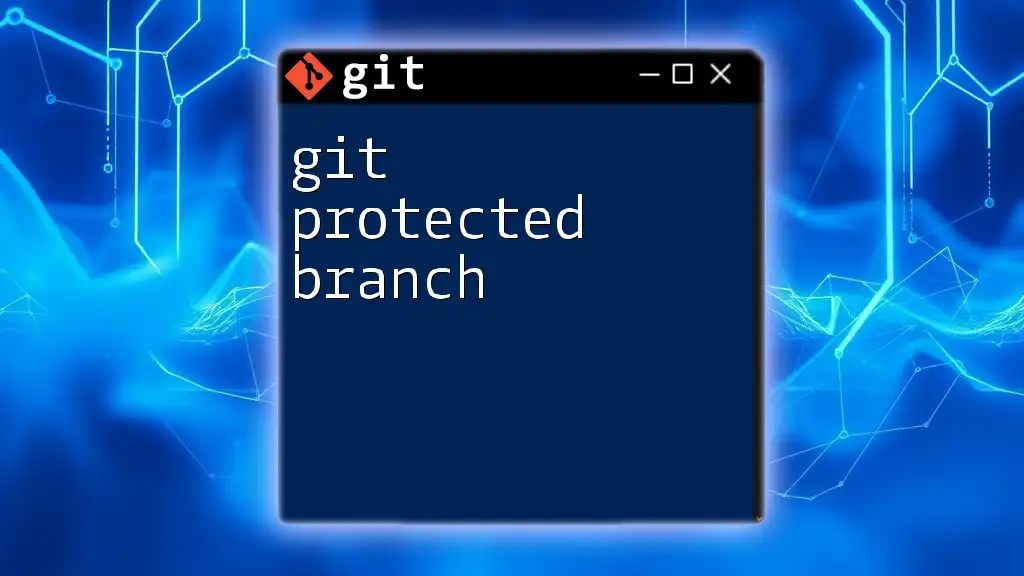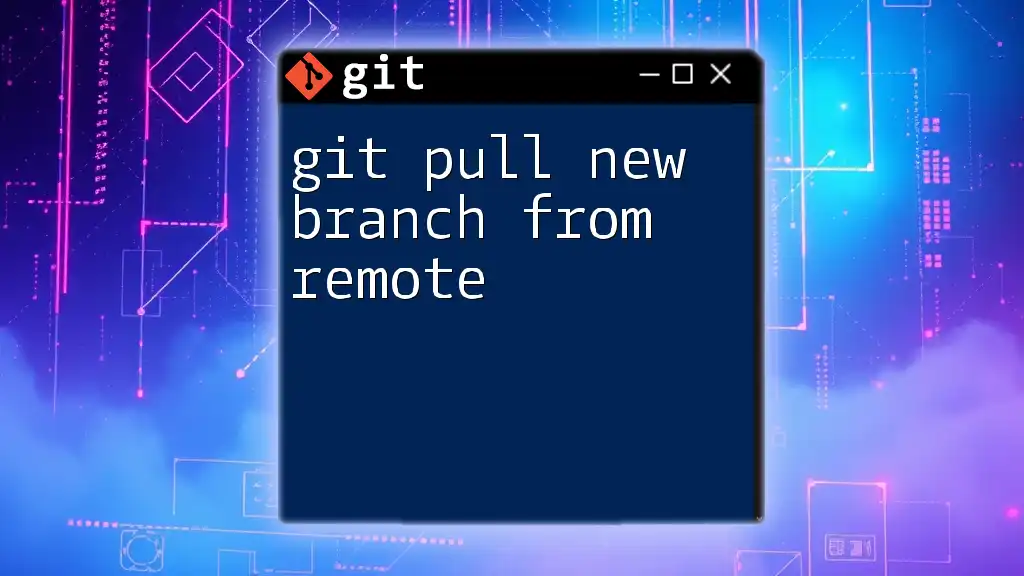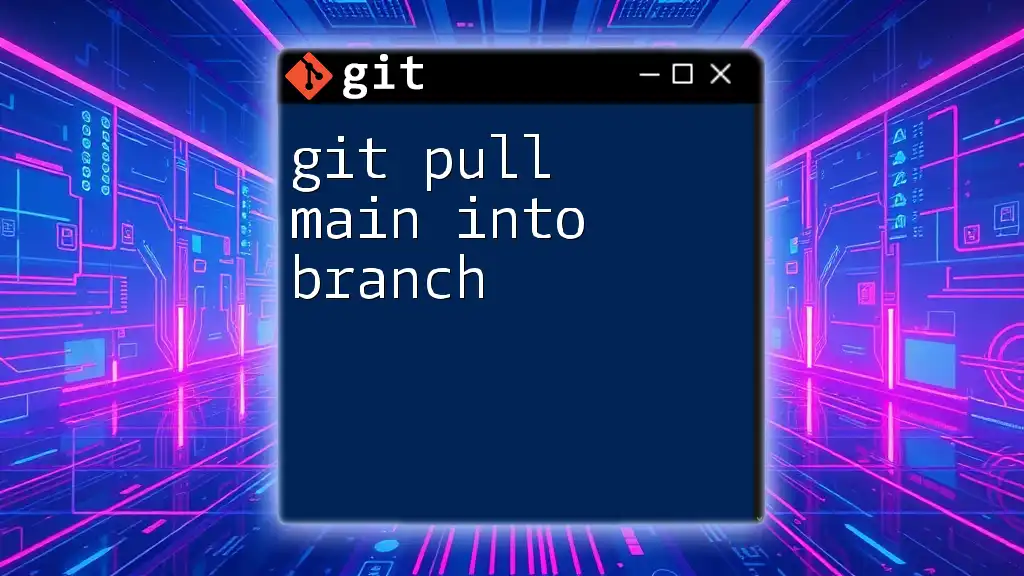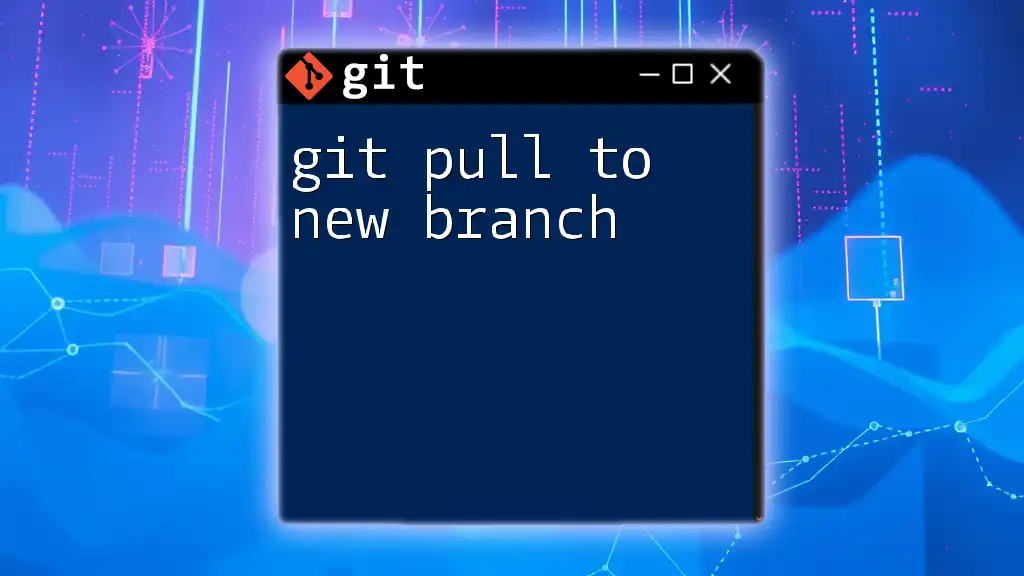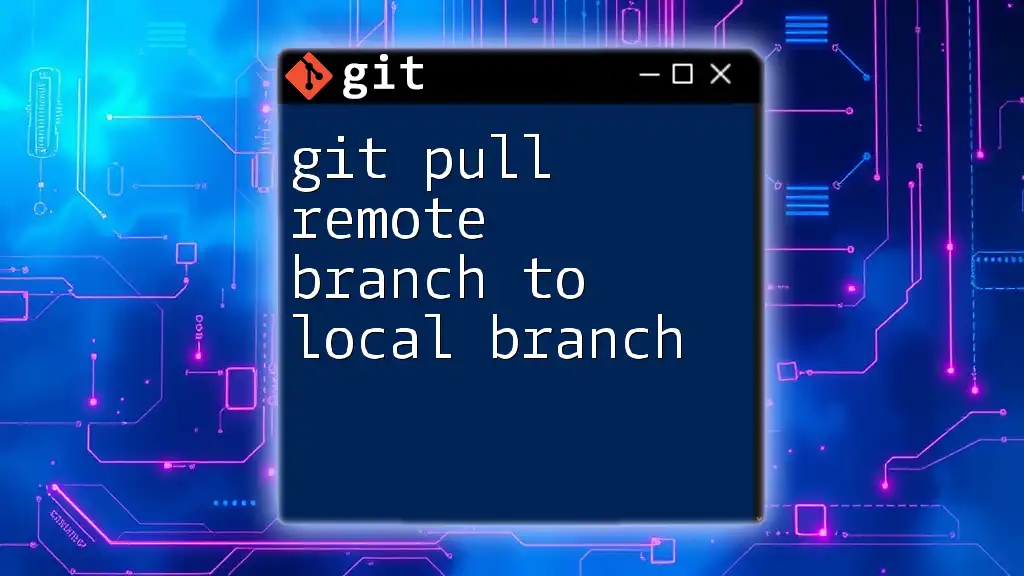To pull a specific branch from a remote repository in Git, use the following command, replacing `branch-name` with the desired branch:
git pull origin branch-name
Understanding Git Pull
What is Git Pull?
The git pull command is a fundamental tool used in version control to synchronize your local repository with changes made in a remote repository. Essentially, it functions as a combination of two separate commands: git fetch and git merge. When you execute a `git pull`, it first retrieves new commits from the remote branch and then merges them into your current local branch. This process keeps your project updated with the latest changes made by others, which is crucial in a collaborative development environment.
Why Pulling from a Specific Branch is Important
In multiple branch scenarios, there might be times when you need to pull changes from a branch other than the one you’re currently working on. This is particularly relevant in collaborative projects where teams work on different aspects of the same codebase.
For example, if you are working on the `feature/login` branch but need updates from the `develop` branch, pulling from a specific branch allows you to incorporate those changes without switching branches. This can streamline your workflow, keeping your environment ready for accurate testing and development.
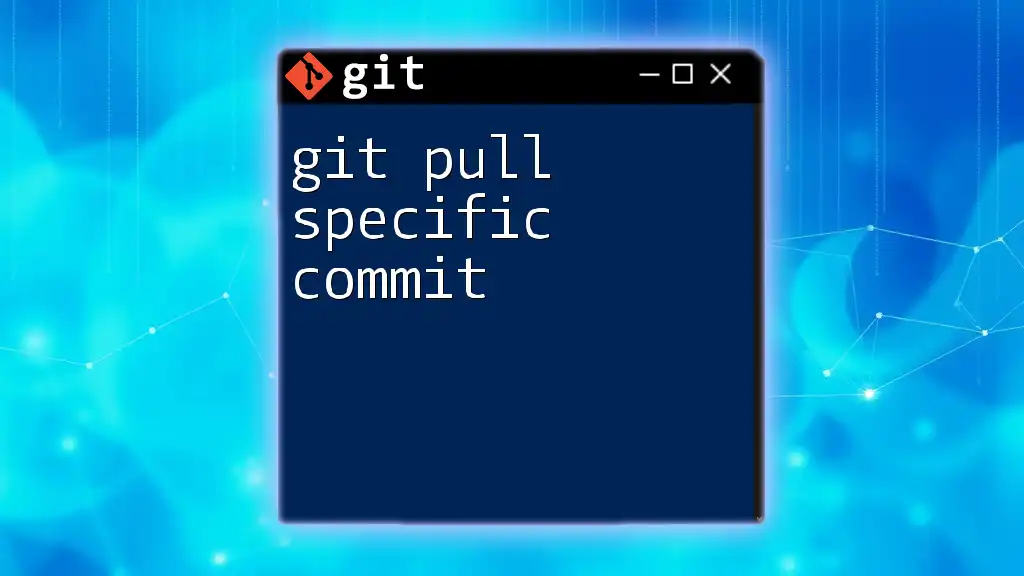
Setting Up Your Local Repository
Cloning a Repository
Before you can pull from a specific branch, you need to have a local copy of the repository. This is typically done with the git clone command, which creates a local version of the remote repository.
To do this, execute the following command in your terminal:
git clone https://github.com/username/repo.git
This command downloads all the branches and their respective history, giving you a complete snapshot of the project.
Checking Your Current Branch
Once your repository is cloned, it’s essential to check which branch you are on. Use the following command:
git branch
This command lists all local branches and highlights the one you are currently working in. Knowing your current branch is crucial before executing the git pull command to avoid any unexpected merges.
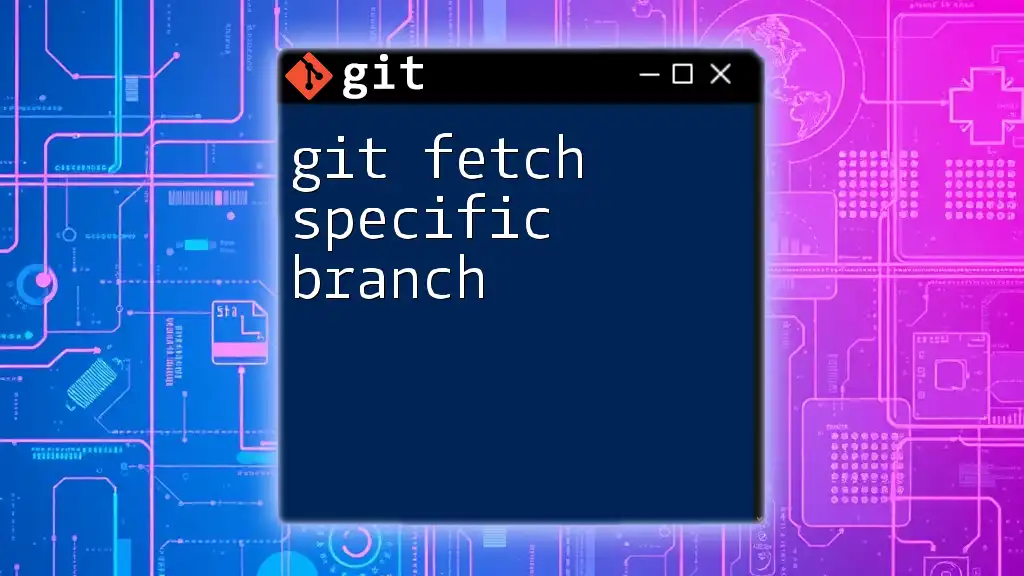
Pulling a Specific Branch
Syntax of the Git Pull Command
In its simplest form, the command to pull a specific branch looks like this:
git pull origin <branch-name>
Here, origin is a shorthand name for the remote repository, and <branch-name> should be replaced with the desired branch you want to pull changes from.
Steps to Pull a Specific Branch
Step 1: Fetching Updates
Before you pull changes, it’s a good practice to first bring down any updates from the remote repository, without merging them. Use the following command:
git fetch origin
This command syncs your remote tracking branches with the latest commits from the remote repository but does not change your working branches.
Step 2: Switching to the Target Branch
Next, you’ll want to switch to the branch where you want the changes to be applied. To do this, simply run:
git checkout <target-branch>
Replacing `<target-branch>` with your desired branch name. This will set your working directory to that branch.
Step 3: Pulling from a Specific Branch
Now, you can pull the changes from the specific branch you are interested in. Simply execute:
git pull origin <source-branch>
This command fetches the latest updates from <source-branch> and merges them into your current <target-branch>. Be mindful that a successful pull merges any new changes automatically, which can sometimes lead to conflicts if changes overlap.
Handling Merge Conflicts
Merge conflicts occur when two branches have changes to the same line of code or when one branch has deleted a file that the other branch modified. If this happens after your pull operation, Git will cease the merging process and notify you of the conflict.
To navigate this, check the status of your repository using:
git status
This command will show files that are in conflict. You will need to address these conflicts manually. After resolving the issues, you can add the corrected files:
git add <resolved-file>
Finally, complete the merge with:
git merge --continue
Understanding how to handle conflicts is an essential skill in using Git effectively.
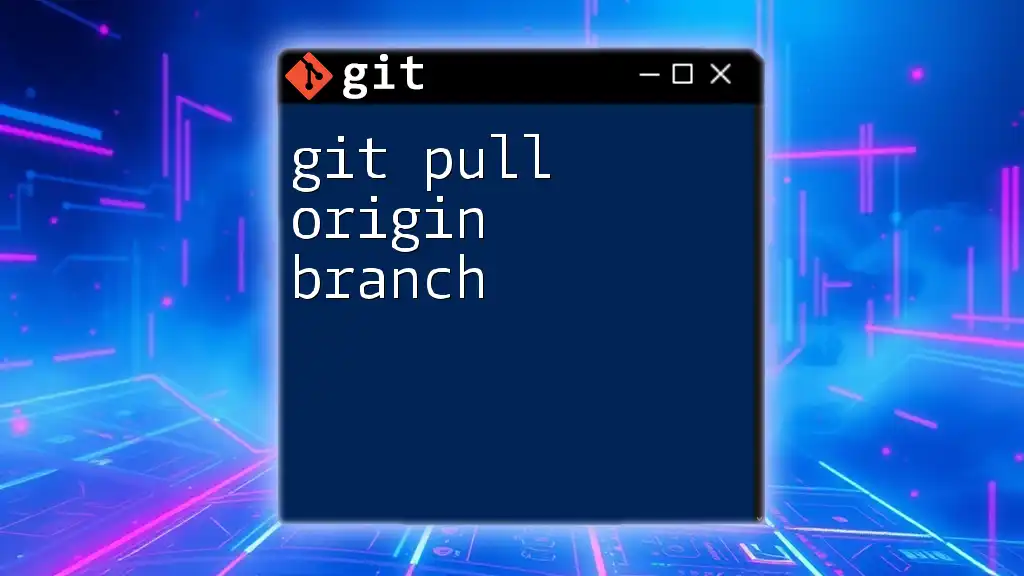
Best Practices for Pulling a Specific Branch
Regularly Sync with Remote Repositories
To maintain a fluid workflow in collaborative environments, it's crucial to regularly sync your local repository with the remote repository. Consider pulling updates frequently to ensure you’re always working with the most recent code.
Testing Changes Before Merging
Before fully integrating any pulled changes, it’s important to run tests to ensure that your local code is functioning as expected with the new updates. This helps catch any issues early, especially when integrating changes from multiple contributors.
Documenting Your Changes
Keep thorough documentation of your branch activities. Use descriptive commit messages when you push changes, and maintain a clear history of your modifications. This enhances collaboration and makes it easier to track changes over time.
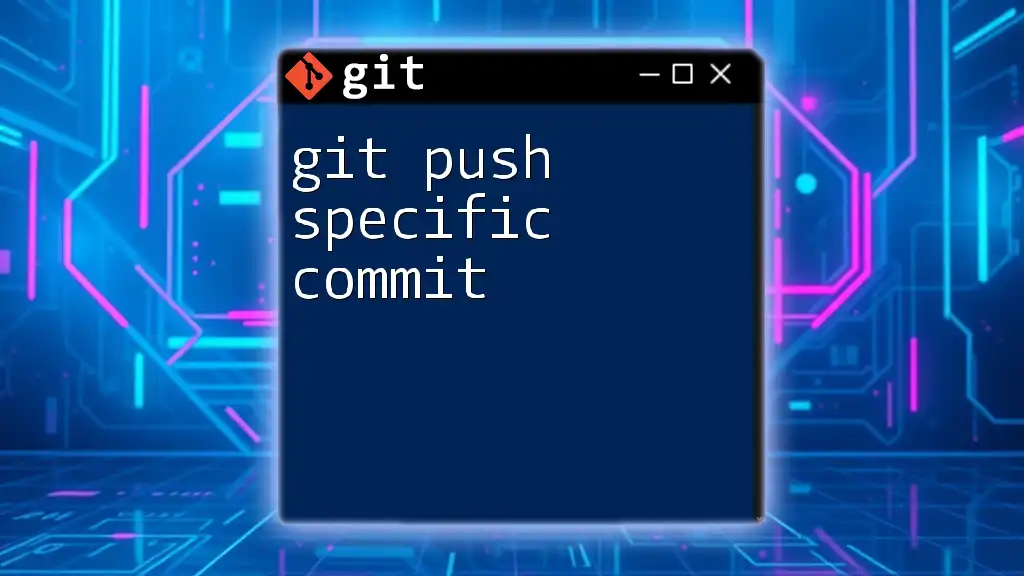
Conclusion
In summary, understanding how to git pull specific branch is essential for effective collaboration and version control in software development. By following the outlined steps and best practices, you can maintain an organized and efficient workflow, ensuring that your projects stay up to date with the latest changes from your team. Remember, practicing these commands will further enhance your skills and confidence in using Git.
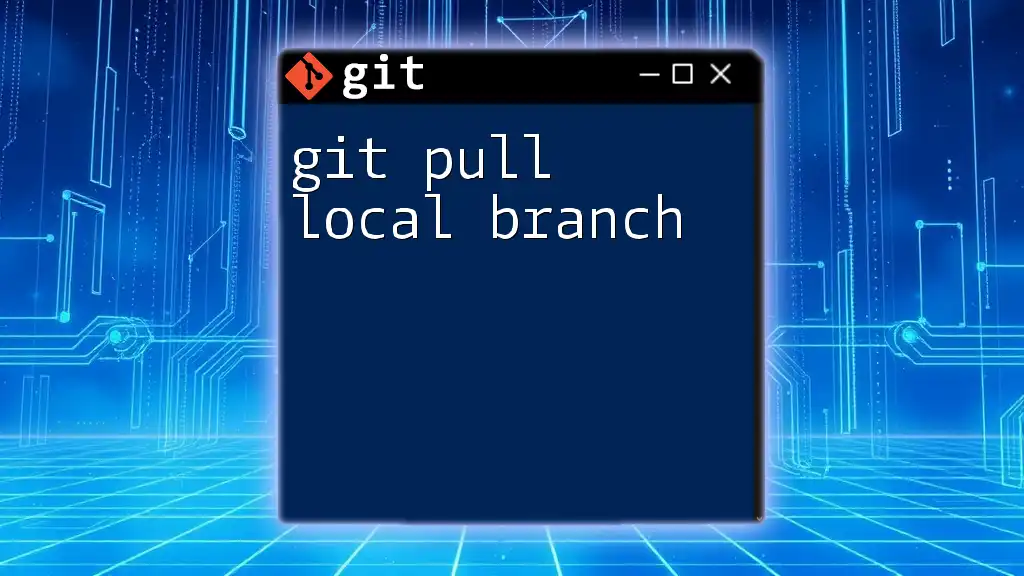
FAQs
Common Questions About Git Pulling Specific Branches
- What if I accidentally pull the wrong branch? You can revert uncommitted changes using `git reset HEAD~1` to go back one commit.
- How do I undo a pull? If you need to undo a pull, you can use `git reflog` to find the previous commit and `git reset --hard <commit_hash>` to revert back.
- Can I pull from multiple branches at once? Git doesn’t support pulling from multiple branches simultaneously; however, you can devise a strategy to pull from the necessary branches consecutively.