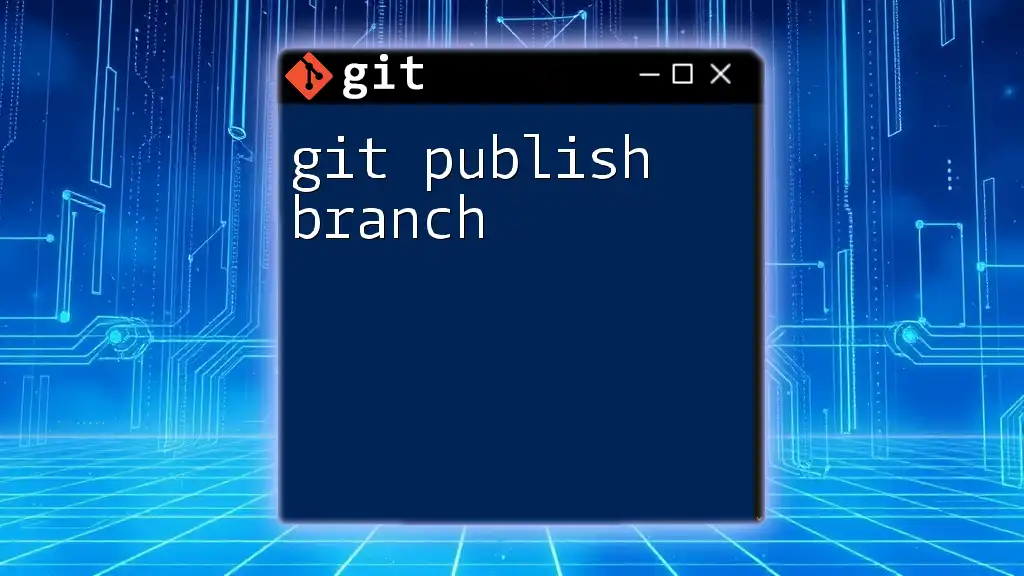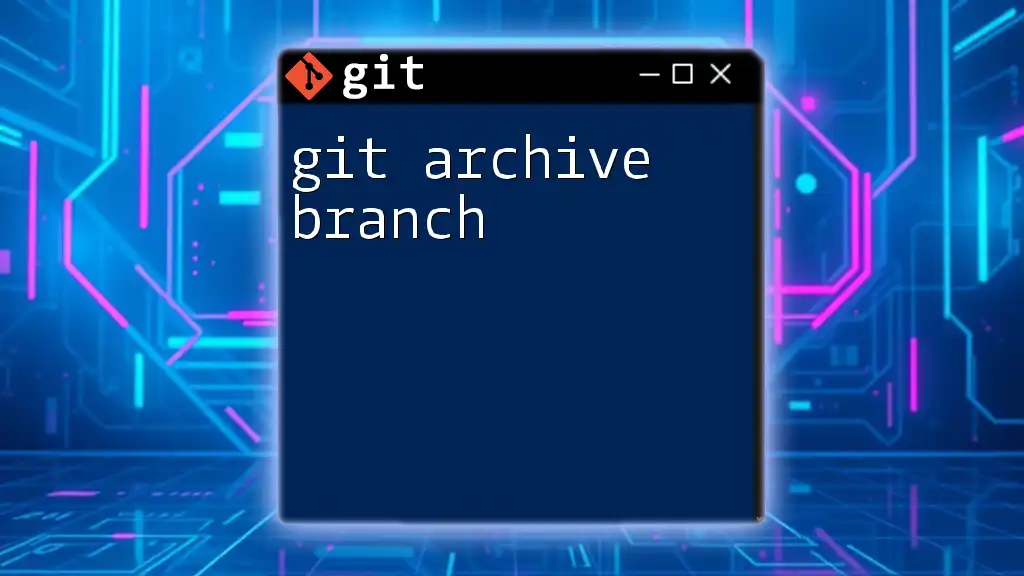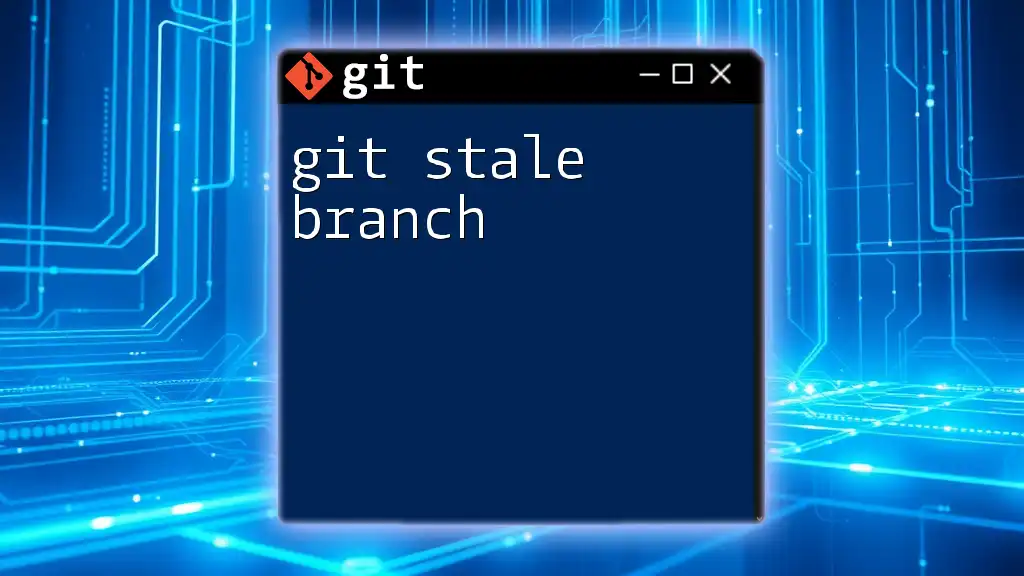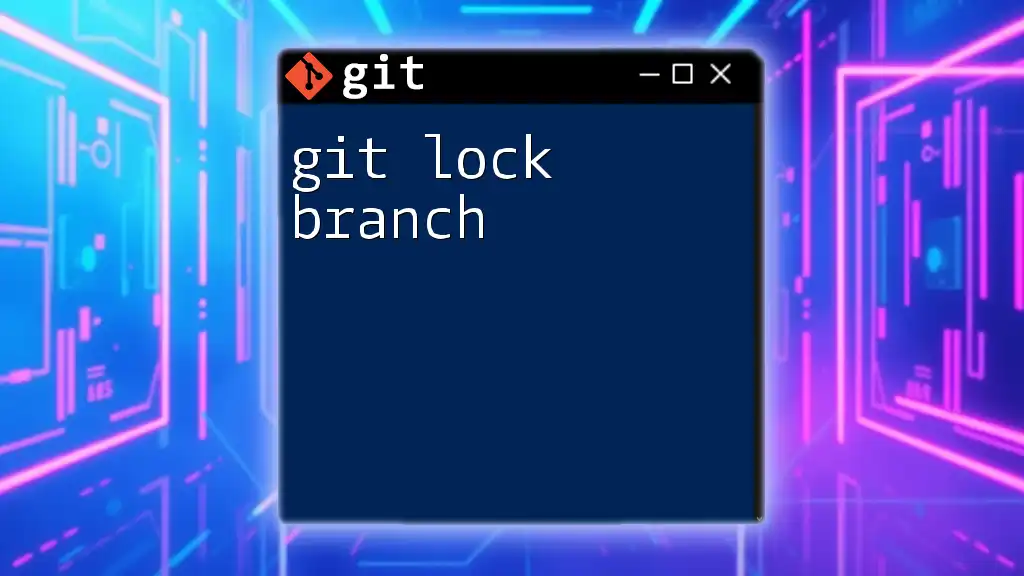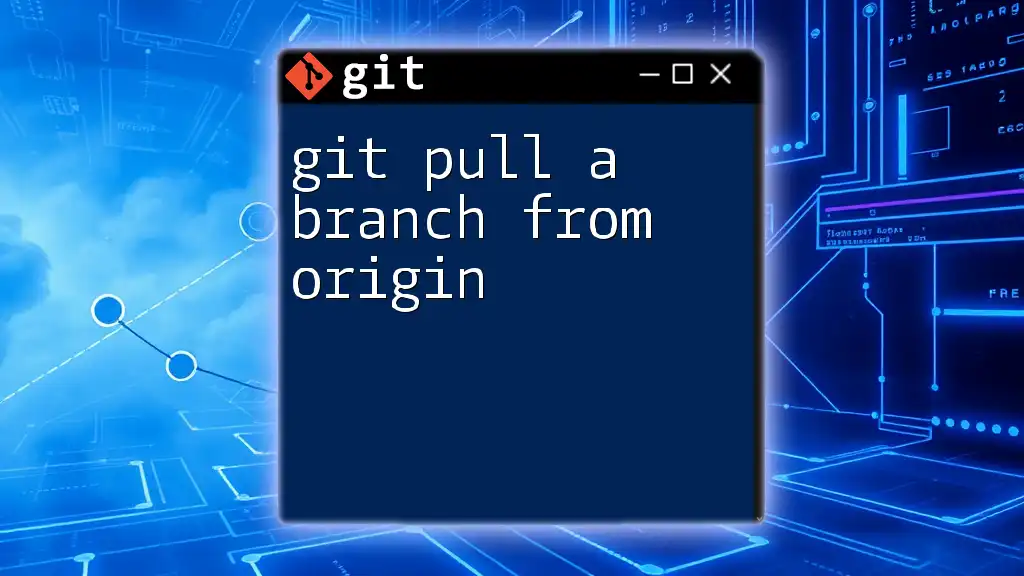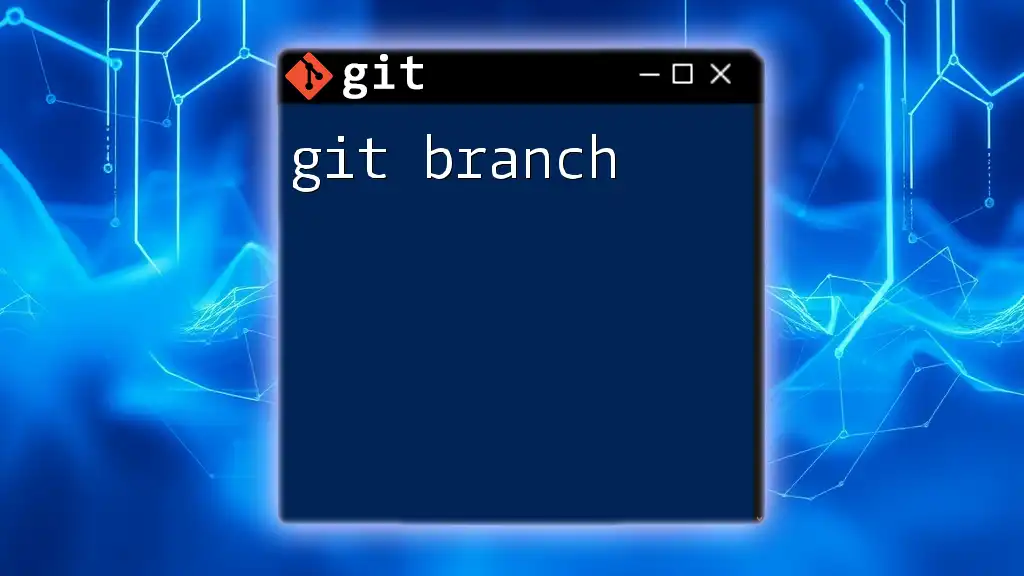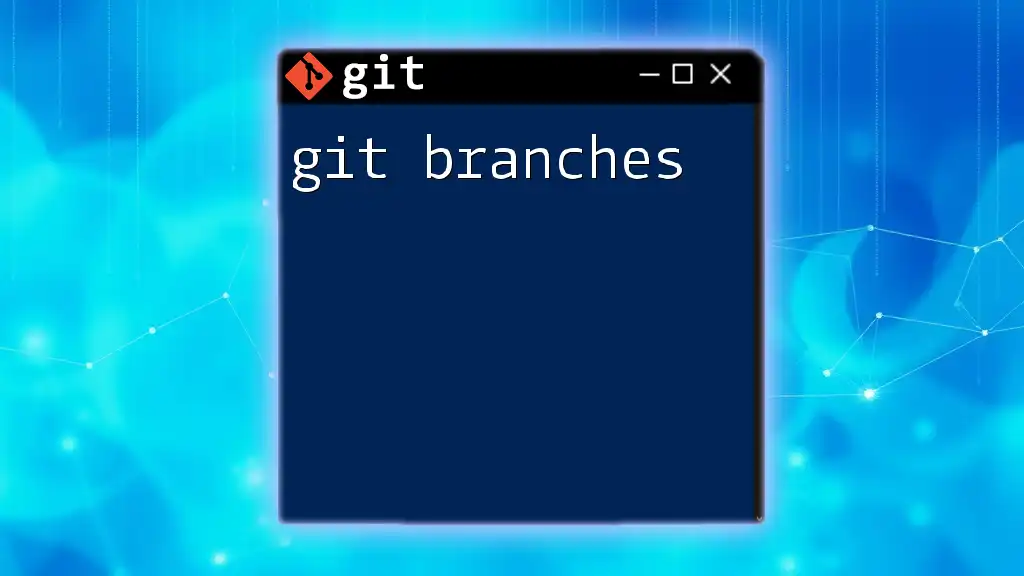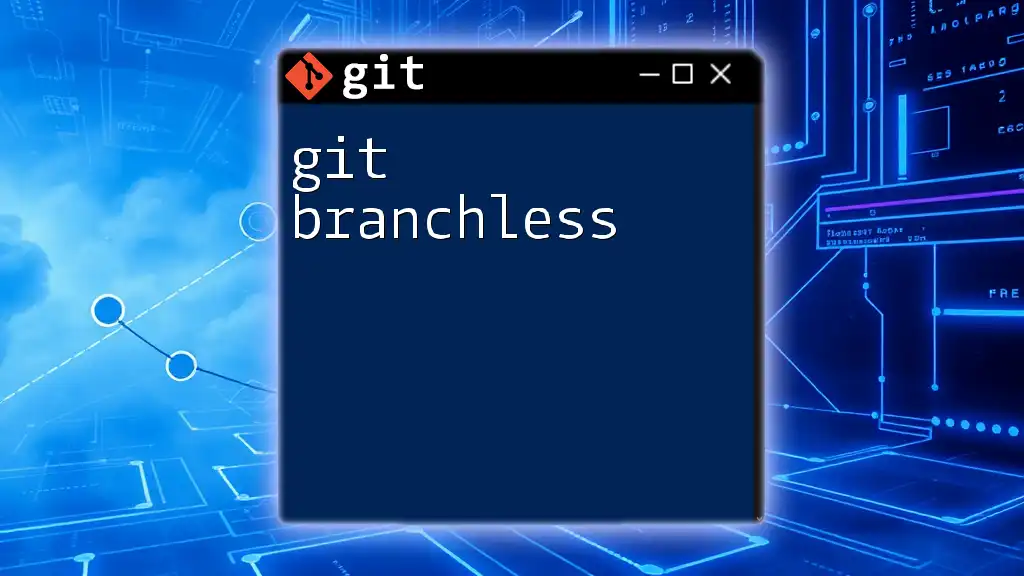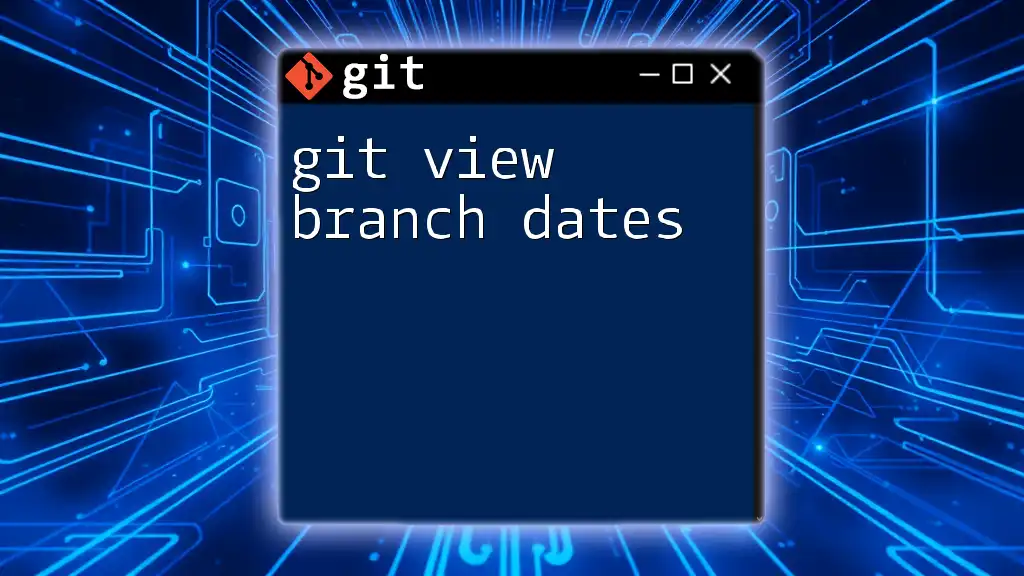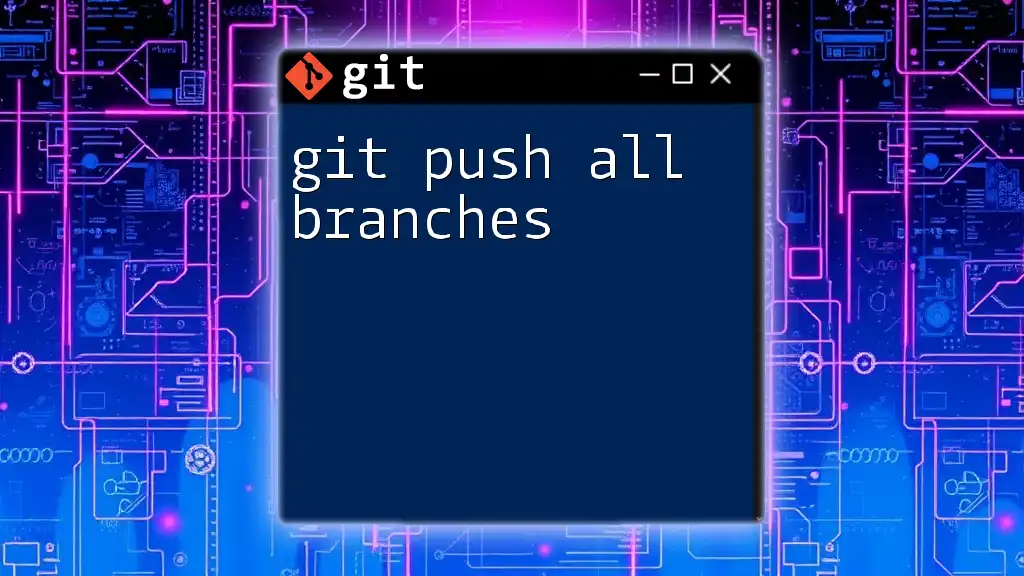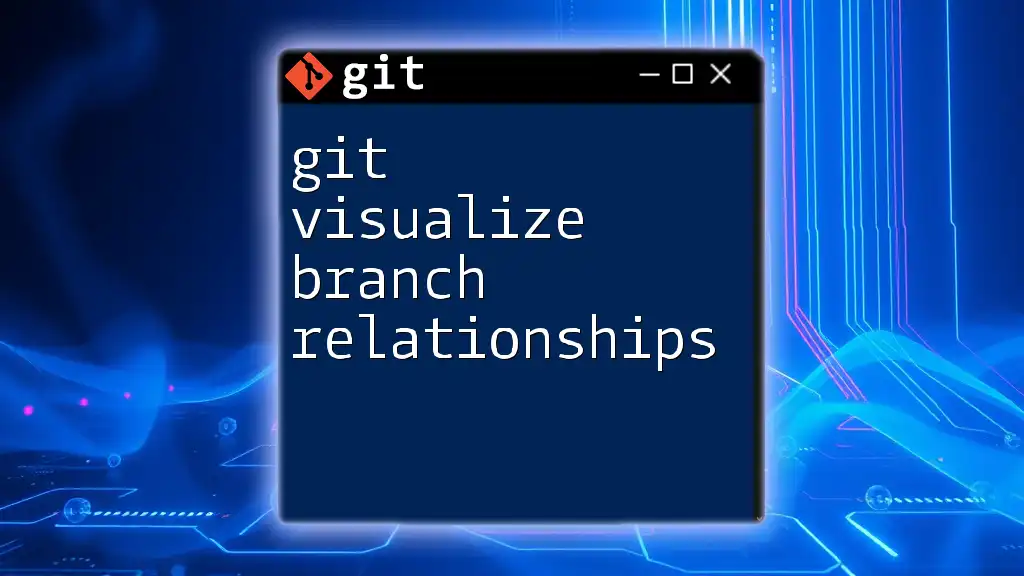The `git publish branch` command typically refers to creating a new branch on a remote repository and pushing your local changes to it, allowing others to access your work. Here’s how to do that:
git push -u origin <branch-name>
Replace `<branch-name>` with the desired name for your new branch.
Understanding Git Branches
What is a Branch in Git?
In Git, a branch serves as a lightweight, movable pointer to a specific commit. By default, you have a branch called `main` (or `master`), which represents your production-ready code. The purpose of branching is to allow developers to work on new features, bug fixes, or experiments in isolation without affecting the main codebase.
Creating a new branch allows you to keep development tasks organized and makes it simpler to collaborate with others. For example, if you are building a new feature, creating a branch like `feature/new-login` keeps your work separate until it is ready to be integrated into the main code.
Creating a New Branch
To create a new branch, you can use the following command:
git branch <branch-name>
For example, to create a new feature branch for user authentication, you would run:
git branch feature/user-auth
Switching to a Branch
Once you have created a branch, you will need to switch to it to start working. You can accomplish this by using either the traditional `git checkout` command or the modern `git switch` command:
git switch <branch-name>
For instance, to switch to the `feature/user-auth` branch, you would use:
git switch feature/user-auth
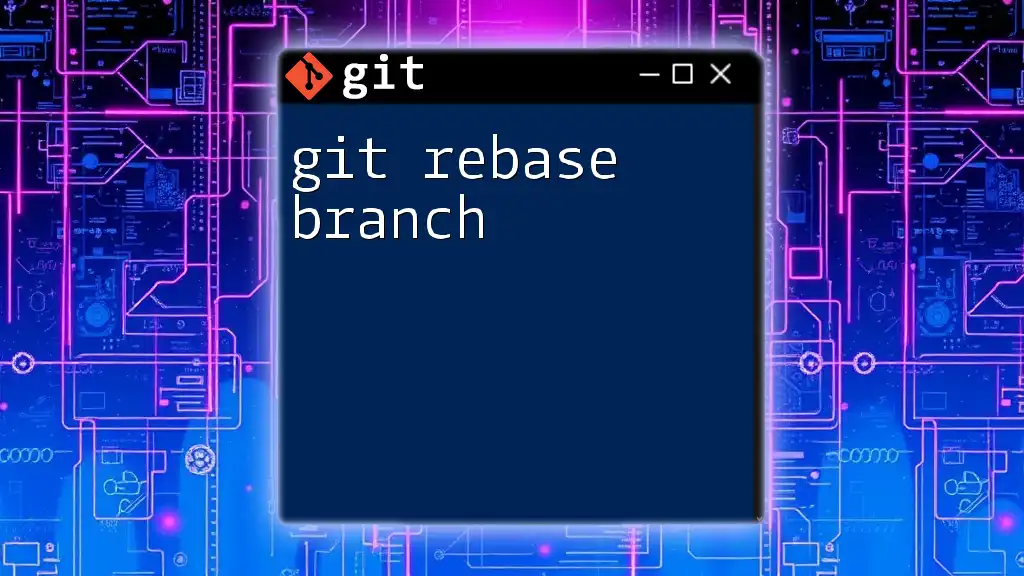
The Concept of Publishing
What Does It Mean to Publish a Branch?
When we refer to publishing a branch, we are talking about moving a branch from your local repository to a remote repository, such as GitHub or Bitbucket. This allows other team members to access your code, review your work, and continue collaborating.
The Importance of Publishing
Publishing is vital for a few reasons:
-
Collaboration: When you publish your branch, it becomes accessible to your teammates, allowing for effective collaboration. Everyone can see each other's work, which speeds up feedback and reduces duplication of effort.
-
Visibility: Your published branch serves as a proven way to showcase your progress. Other developers can review the changes you made, which is crucial for code integrations and pull requests.
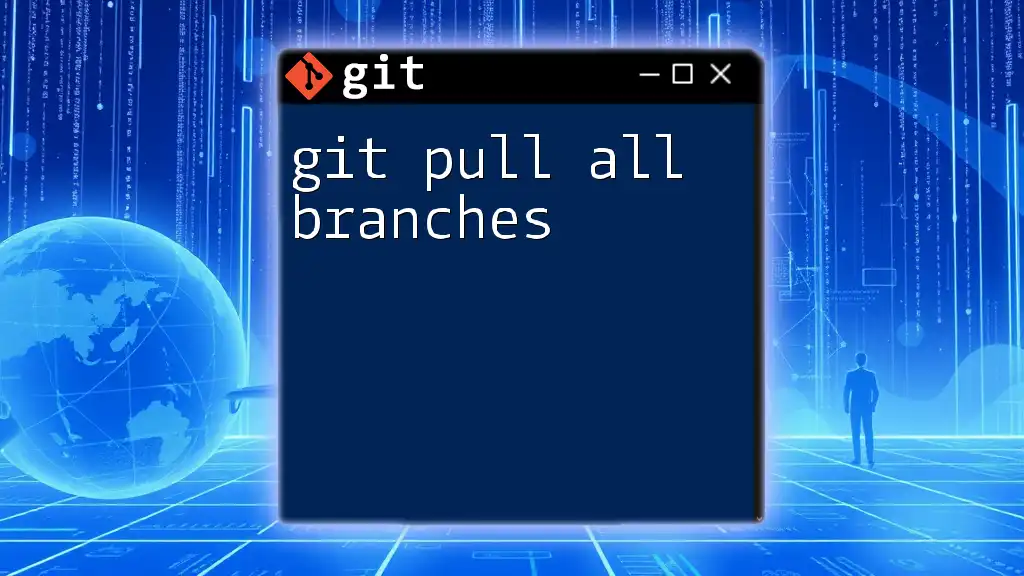
The Git Publish Command
How to Publish a Branch
To publish your branch, you use the `git push` command. The syntax for pushing a new branch is as follows:
git push -u origin <branch-name>
Here's a breakdown of the command:
-
`git push`: This command is used to send your local commits to the remote repository.
-
`-u`: This flag sets the upstream tracking relationship between the local branch and the remote branch, simplifying future push/pull operations.
-
`origin`: This typically refers to your default remote repository.
-
`<branch-name>`: Replace this with the name of your branch; for example:
git push -u origin feature/user-auth
This command publishes the `feature/user-auth` branch to the remote repository for the first time, making it accessible to others.
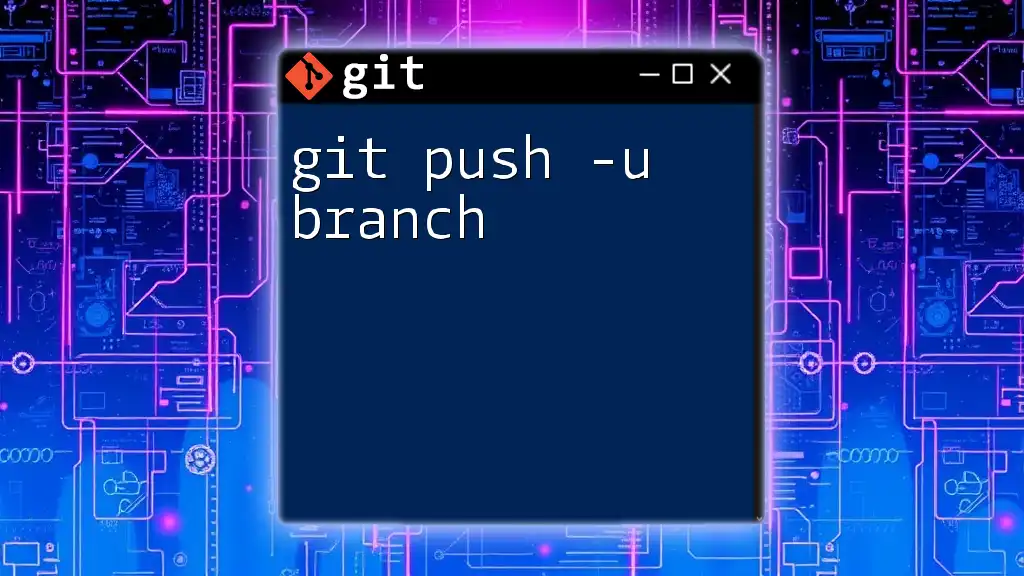
Common Use Cases for Publishing a Branch
Collaborating with Team Members
When you work in a team setting, publishing branches allows everyone to stay on the same page. For example, if one developer is enhancing the site's navigation structure while another works on a user feedback feature, each can publish their branch, allowing for seamless integration later.
Tracking Feature Work
Publishing branches makes it easier to track the progress of different features. Once the work on a feature is complete, you can create a pull request on platforms like GitHub, which enables code review and promotes discussion around the changes you’ve made.
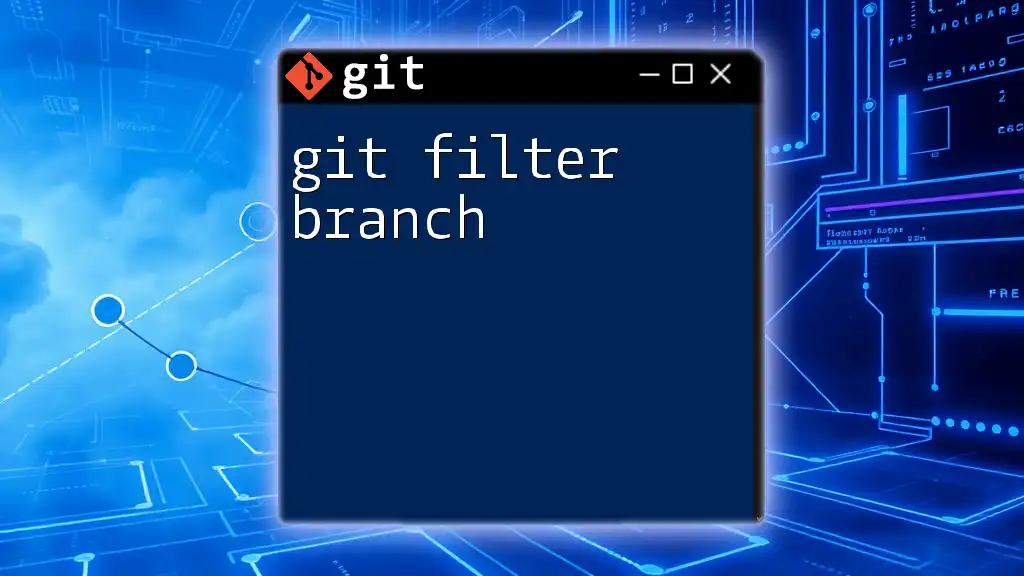
Managing Published Branches
Checking the Status of Published Branches
You can view the status of your published branches by using the command:
git branch -r
This command lists all remote branches associated with your repository, helping you keep track of what’s available.
Deleting a Published Branch
When a feature is completed, and the branch is no longer necessary, it’s important to clean up your remote repository by deleting unused branches. You can delete a remote branch using:
git push origin --delete <branch-name>
For instance:
git push origin --delete feature/user-auth
This command effectively removes the `feature/user-auth` branch from the remote repository, aiding in better branch management and reducing clutter.
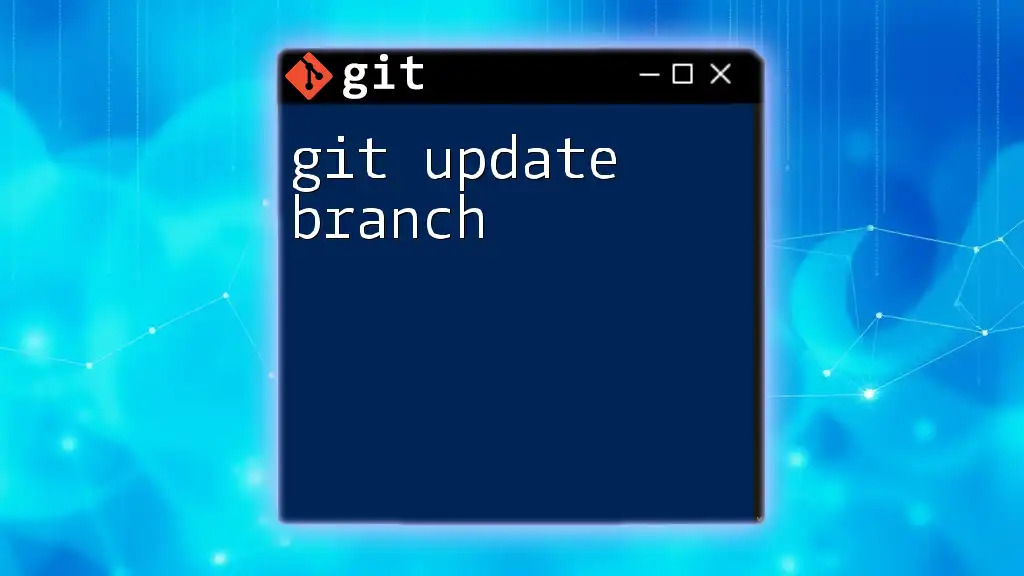
Best Practices for Branch Publishing
Naming Conventions for Branches
Using clear and consistent naming conventions is essential for effective branch management. Here are some common guidelines:
- Prefix branches based on their purpose, such as `feature/`, `bugfix/`, or `hotfix/` for clarity.
- Use concise descriptions that accurately reflect the branch’s objective, like `feature/add-payment-gateway` or `bugfix/fix-login-error`.
Regularly Syncing with Remote
To maintain alignment between your local and remote repositories, it’s important to regularly sync your code. Use the following commands:
- `git pull` to fetch and merge changes from the remote branch you are tracking.
- `git fetch` to get updates from the remote without merging automatically.
This practice helps in avoiding large merge conflicts when you eventually push your changes.
Communicating with Your Team
Communication is key in any collaborative environment. Ensure your teammates are informed when you publish or delete branches. This could be facilitated through project management tools, messaging apps, or even comments on pull requests.
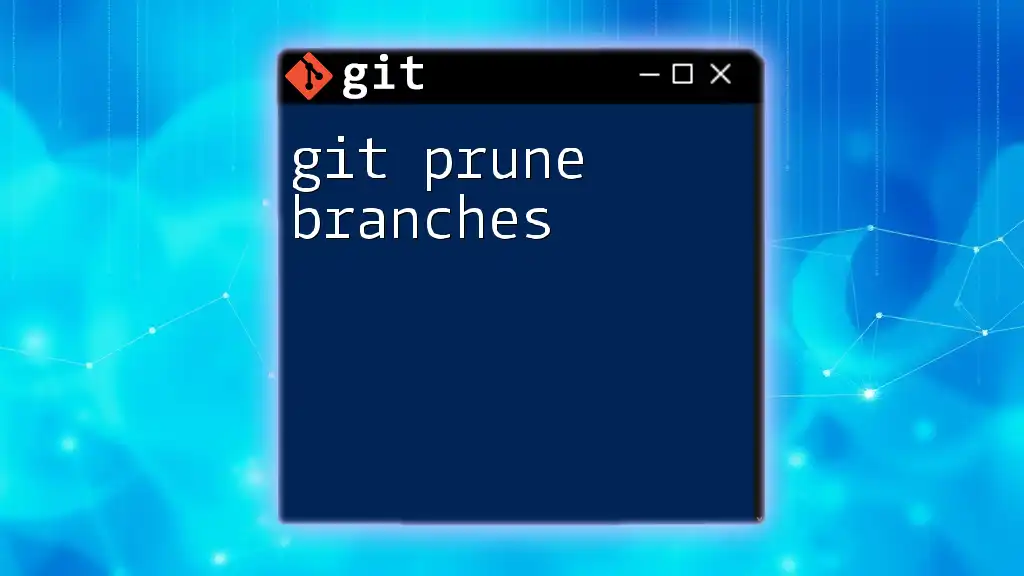
Troubleshooting Publishing Issues
Common Errors When Publishing
While working with Git, you might encounter several issues when trying to publish your branches. One common error is a non-fast-forward update. This occurs when there are commits on the remote branch that are not in your local branch. You'll need to integrate these changes before pushing:
git pull --rebase origin <branch-name>
Resolving Merge Conflicts
Sometimes, after pulling changes from a remote branch, you may encounter merge conflicts if both your work and someone else's affect the same lines of code. To resolve a conflict, you can do the following:
- Open the file with the conflict.
- Edit the sections marked by Git to remove the conflict markers.
- Stage the resolved files:
git add <resolved-file> - Continue your merge process:
git rebase --continue
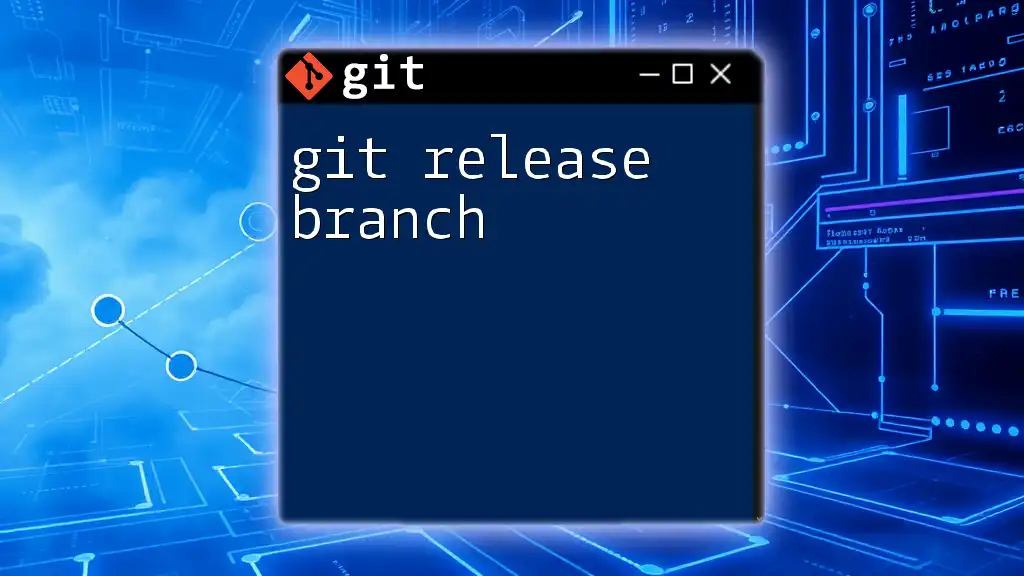
Conclusion
Publishing branches using Git is a fundamental practice that enhances collaboration, visibility, and code organization among developers. Understanding the mechanics of creating, publishing, and managing branches significantly contributes to smoother workflows and healthier team dynamics.
As you become more comfortable with these processes, consider exploring advanced Git features and commands that can further boost your productivity and effectiveness in version control.
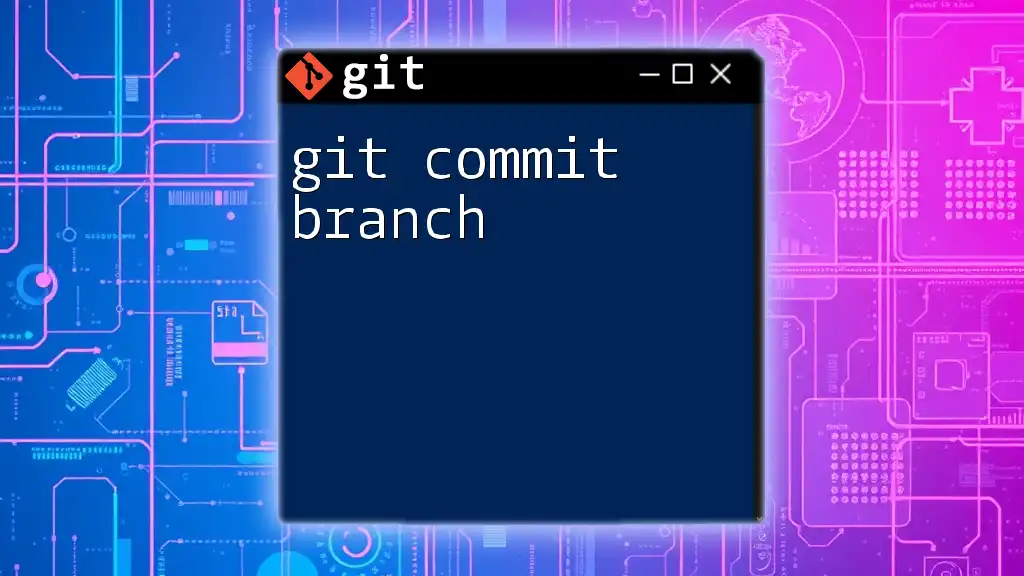
Additional Resources
- For further reading, consider checking out the official Git documentation, which covers a wide range of topics relevant to Git and its commands.
- A Git cheat sheet is also highly recommended, so you can keep key commands handy for quick reference in your daily development tasks.