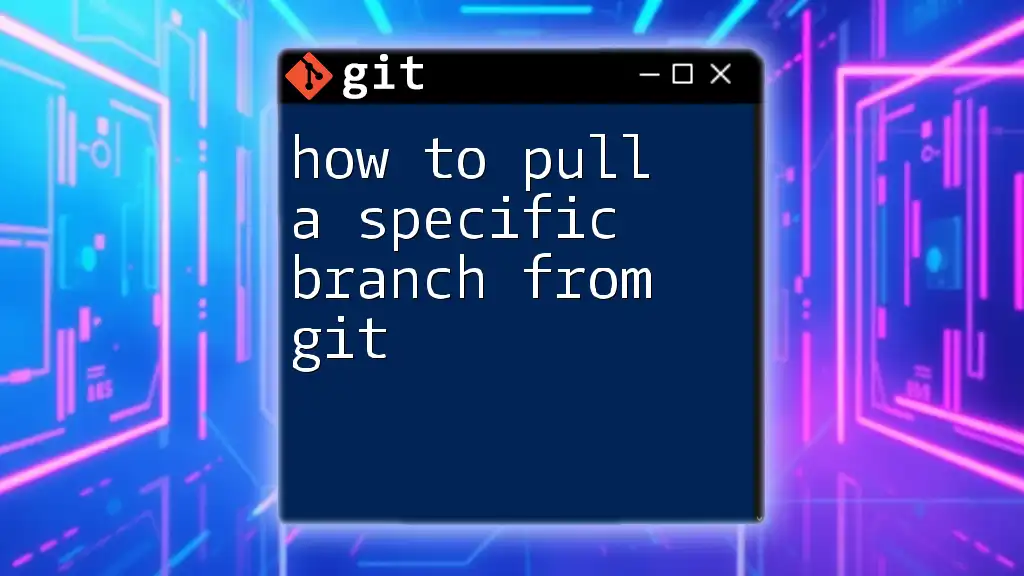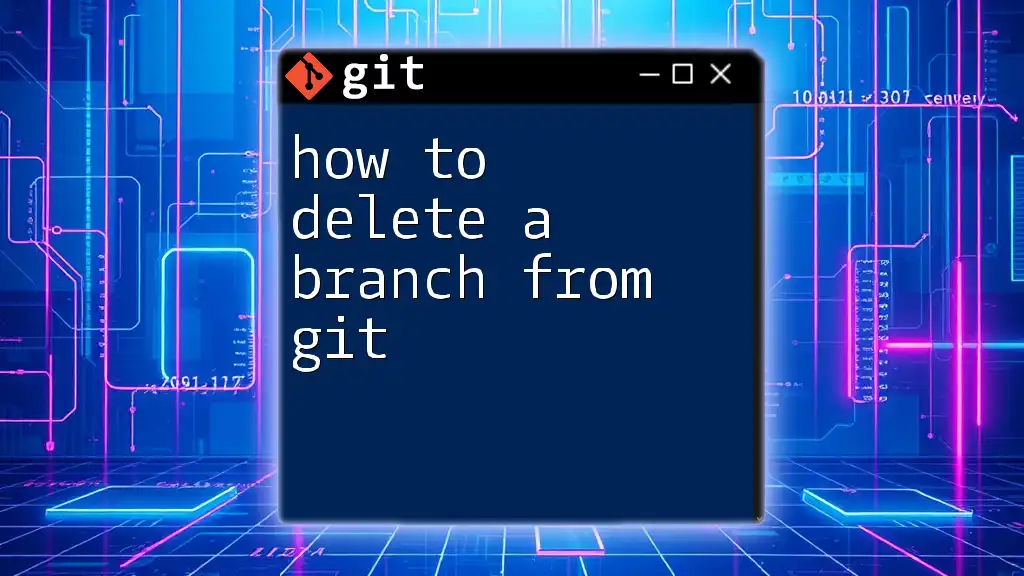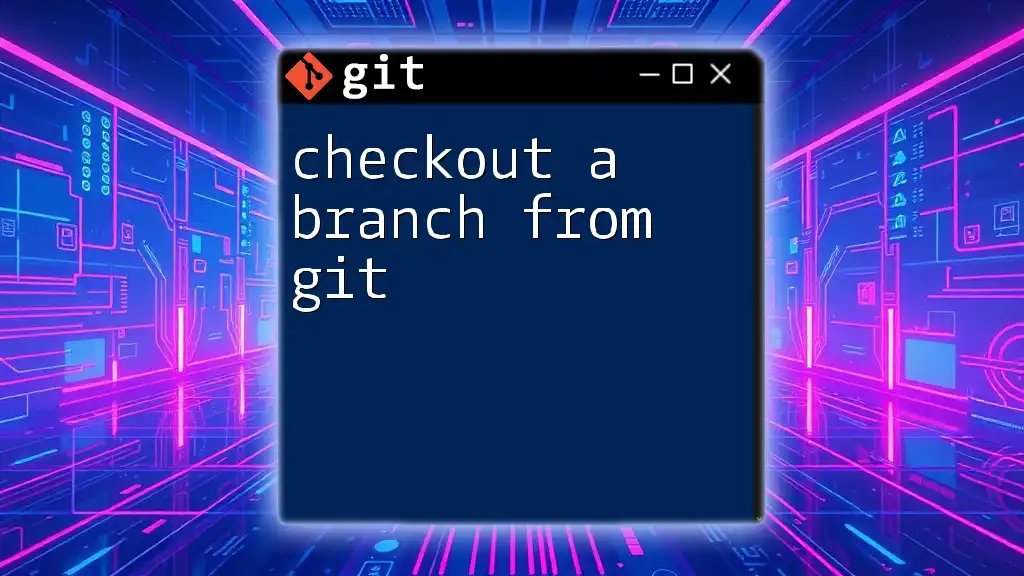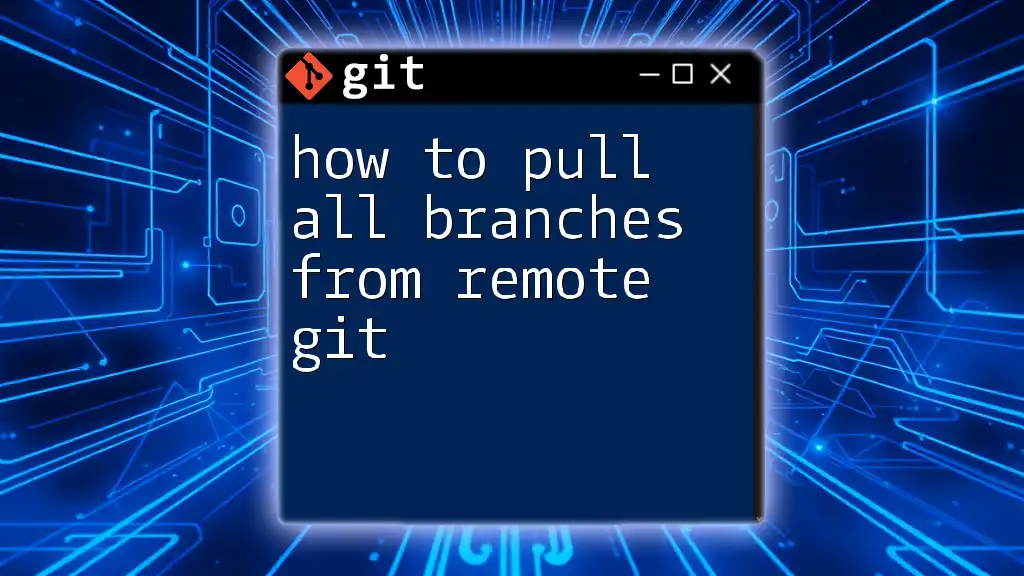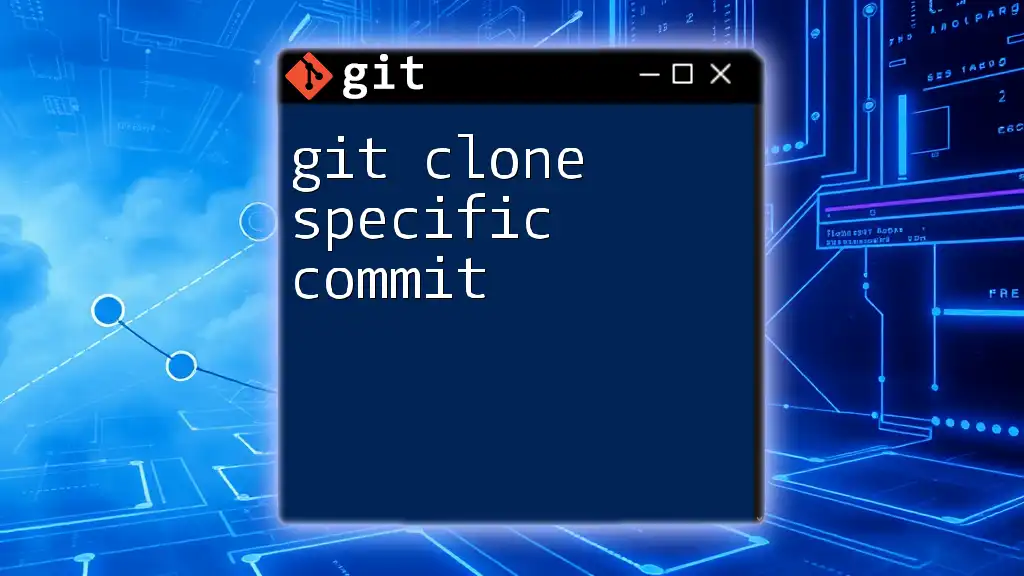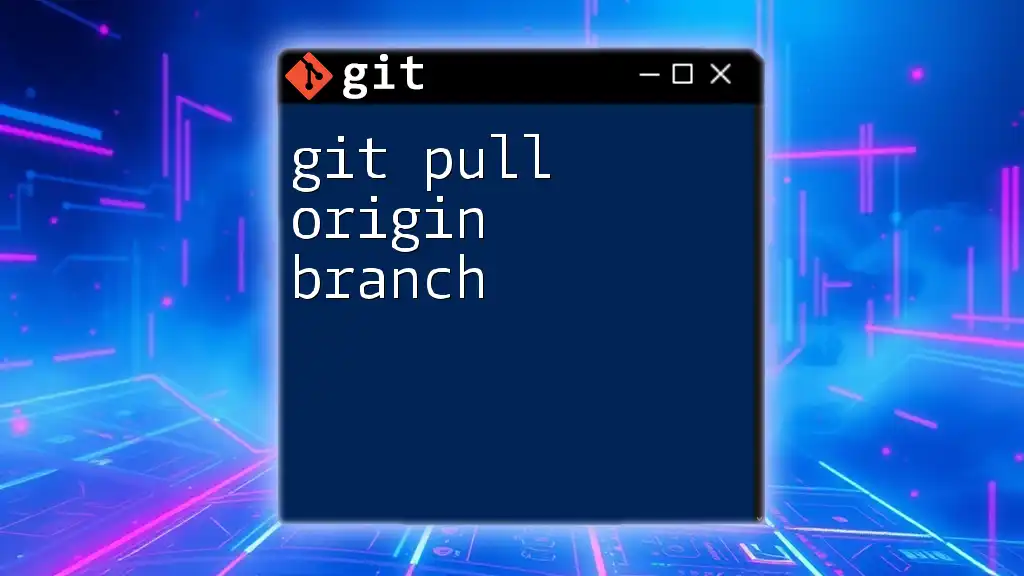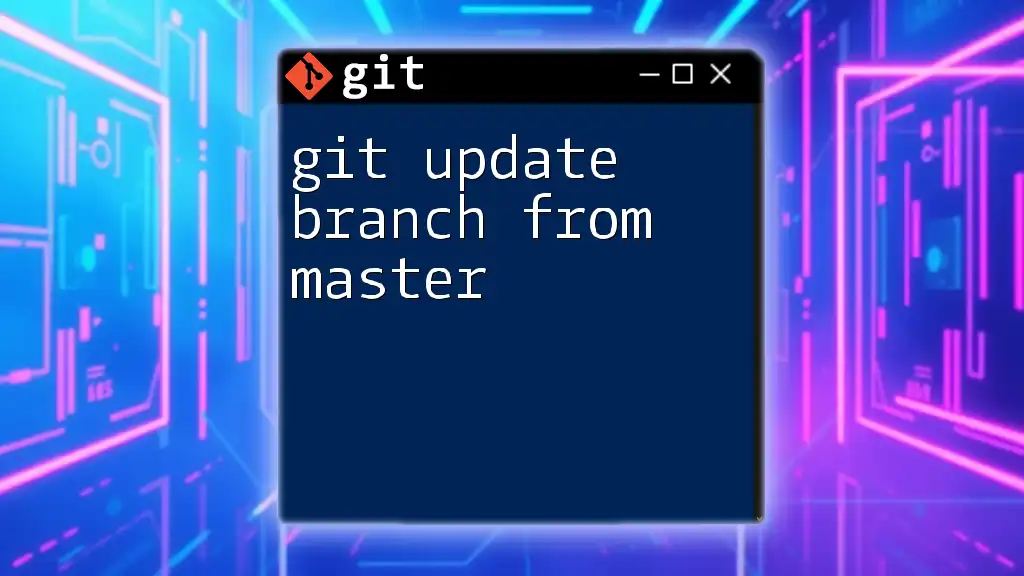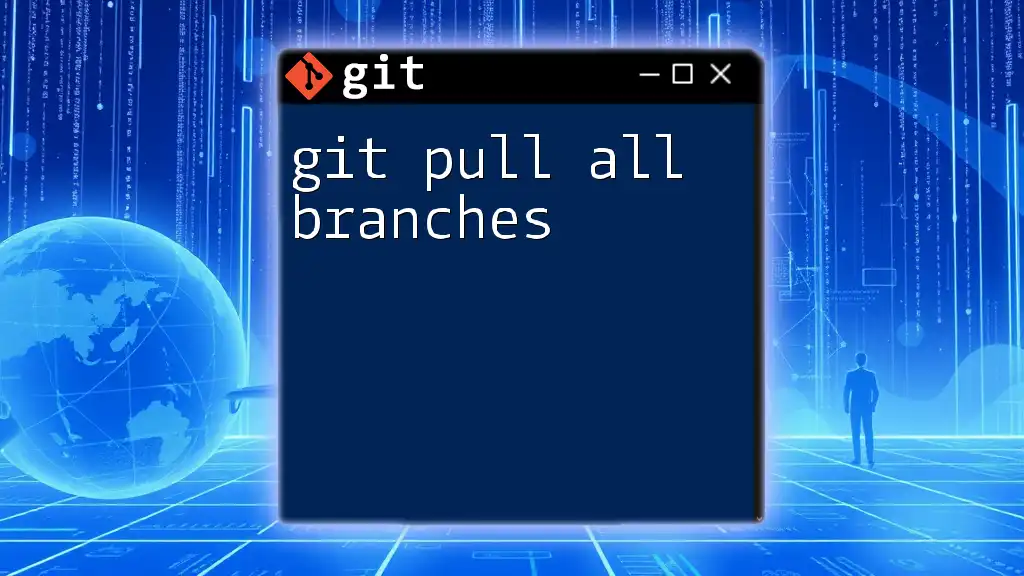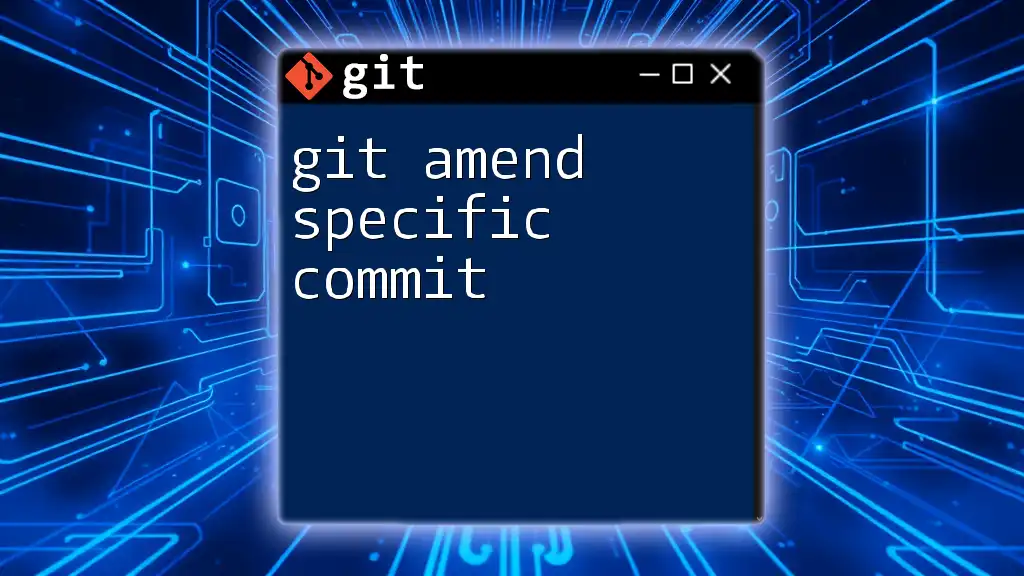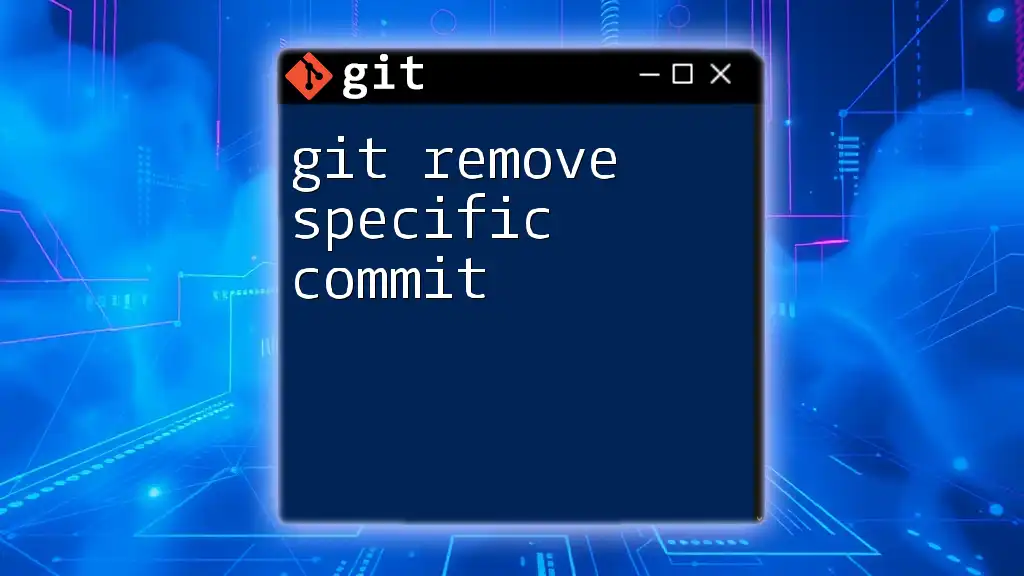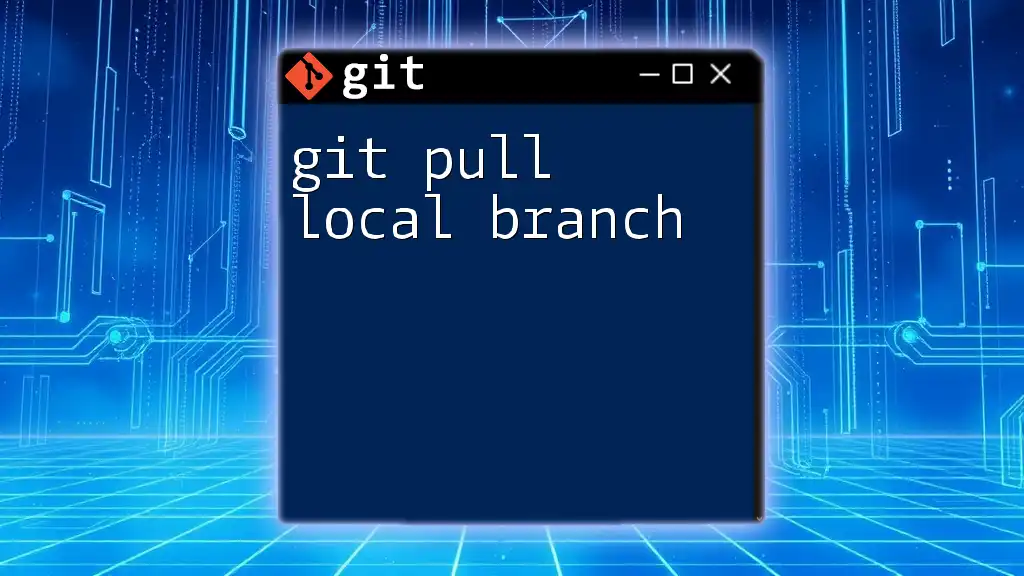To pull a specific branch from a remote repository in Git, use the command `git fetch` to update your local information, followed by `git checkout` to switch to the desired branch.
git fetch origin
git checkout <branch-name>
Understanding Branches in Git
What is a Git Branch?
A Git branch is a fundamental feature in Git that allows users to diverge from the main line of development and continue to work independently. This capability is essential for implementing new features, fixing bugs, or experimenting with ideas without affecting the main or master branch. Branching helps maintain a clean and organized workflow by segregating different development paths.
The Role of the Remote Repository
In Git, repositories can be local or remote. A remote repository is a version of your project stored on the internet or another network. Understanding the relationship between local and remote branches is crucial when managing collaborative projects. Remote branches track the state of the branches on remote repositories, allowing teams to collaborate effectively.
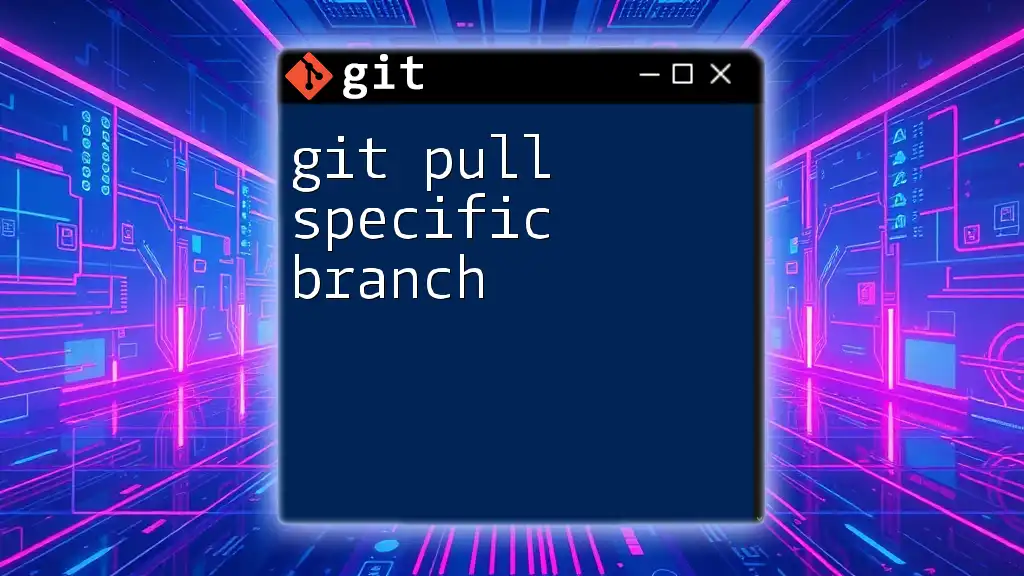
Setting the Stage for Pulling a Branch
Prerequisites
Before you delve into how to pull a specific branch from Git, ensure you have a few prerequisites in place:
- Git installed on your machine.
- A fundamental understanding of basic Git commands, such as `git clone`, `git checkout`, and `git pull`.
- Access to the remote repository where the branch you wish to pull resides.
Checking Remote Branches
Before pulling a branch, it's important to see what branches are available on the remote repository. Use the following command to list all remote branches:
git branch -r
This command will display all branches hosted on the remote server. By analyzing the output, you will be able to identify the branch you want to pull.
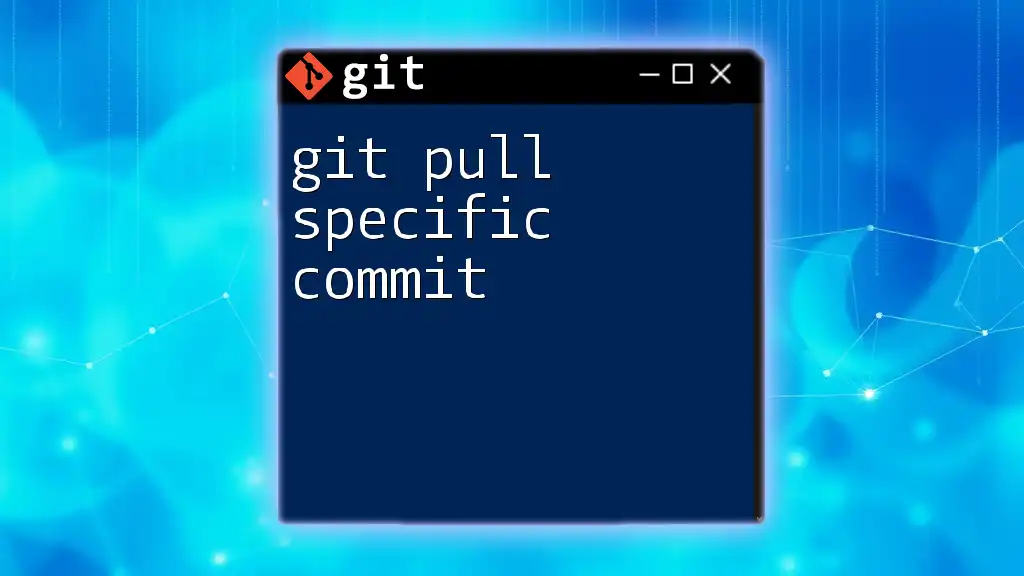
How to Pull a Specific Branch
Step-by-Step Guide
To effectively pull a specific branch from Git, it’s important to understand the terms fetch and pull:
- Fetch retrieves branch updates from the remote repository without merging them into your current branch.
- Pull is essentially a combination of `fetch` followed by a `merge`, which updates your current branch with the latest changes from the chosen branch in the remote repository.
Fetching Remote Branches
To ensure you have the latest updates from the remote repository, fetch the relevant branches first:
git fetch origin branch_name
For example, if you want to fetch a branch named feature-branch, you would run:
git fetch origin feature-branch
This command downloads the latest changes from the `feature-branch` on the remote named `origin` but does not apply them to your current working branch.
Switching to the Specific Branch
Before pulling changes from the branch you fetched, you need to switch to it. You can easily switch to the specified branch using:
git checkout branch_name
For instance, if you want to switch to the feature-branch, execute:
git checkout feature-branch
This command updates your working tree to the latest commit of the feature-branch, allowing you to work directly on it.
Pulling the Specific Branch to Local
After switching to your desired branch, it's time to pull the latest changes from the remote repository. Here’s how you do it:
git pull origin branch_name
To pull the feature-branch, the command would be:
git pull origin feature-branch
This will update your local copy of the feature-branch with all commits from the corresponding remote branch.
Merge vs. Rebase
When pulling changes, you might encounter merge or rebase options.
- Merge keeps the commit history intact but can create cluttered histories.
- Rebase gives you a cleaner history by applying your changes on top of the main branch, creating a linear commit path.
When executing `git pull`, Git defaults to merge. However, if you prefer rebase, you can do so with:
git pull --rebase origin feature-branch
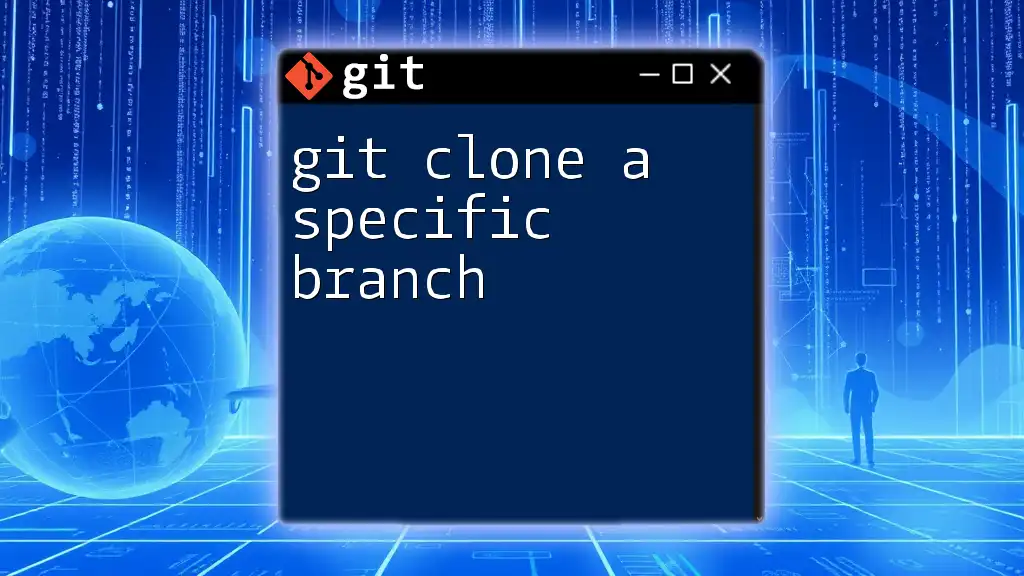
Common Issues and Troubleshooting
Issues When Pulling a Branch
You may encounter various issues while pulling a branch. Common ones include:
- Merge conflicts, which occur when changes on your local branch and the remote branch overlap.
- A detached HEAD state, which happens when you check out an undefined commit instead of a branch.
Resolving Merge Conflicts
When a merge conflict occurs, Git will pause the merge process and highlight the files that have conflicting changes. You can resolve conflicts by:
- Open the conflicting files and look for conflict markers (e.g., `<<<<<<<`, `=======`, `>>>>>>>`).
- Edit the files to implement the desired changes.
- Once resolved, stage the changes:
git add path/to/file
- Finally, complete the merge by running:
git commit
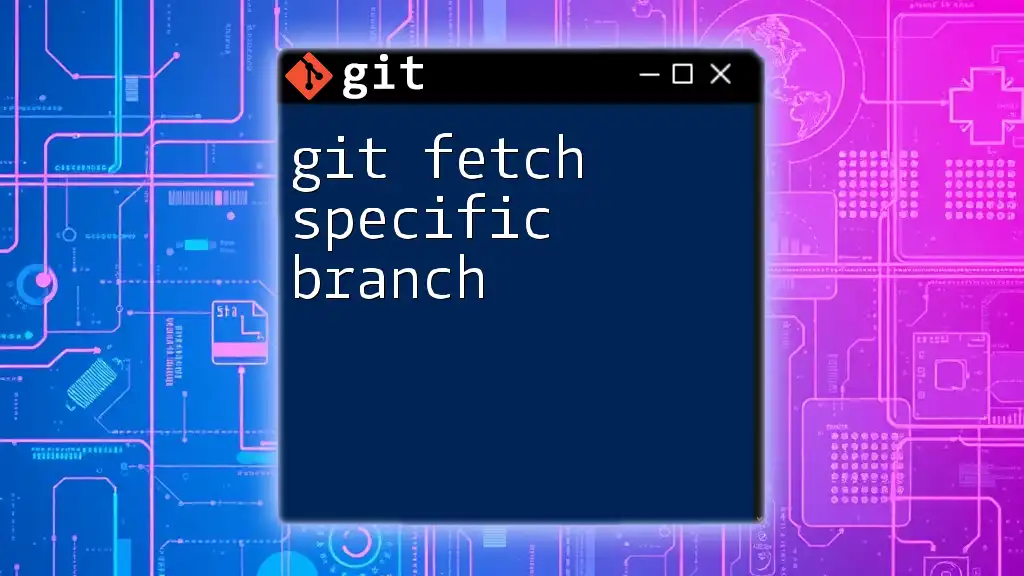
Best Practices
Keeping Your Local Repository Updated
Make it a habit to regularly pull changes from remote branches to ensure your local repository is up-to-date. This practice minimizes merge conflicts and helps maintain a consistent working environment.
Naming Conventions for Branches
Adopting effective naming conventions is essential for organizing your branches. Good practices include:
- Using descriptive names such as feature/add-login or bugfix/fix-navigation.
- Keeping branch names lowercase and using hyphens or slashes to separate ideas.
Workflows for Multiple Contributors
In a collaborative environment, it’s critical to establish workflows that facilitate easy merging and reduce conflicts. Utilize pull requests to maintain code quality through reviews and discussions before changes are merged into the main branch.
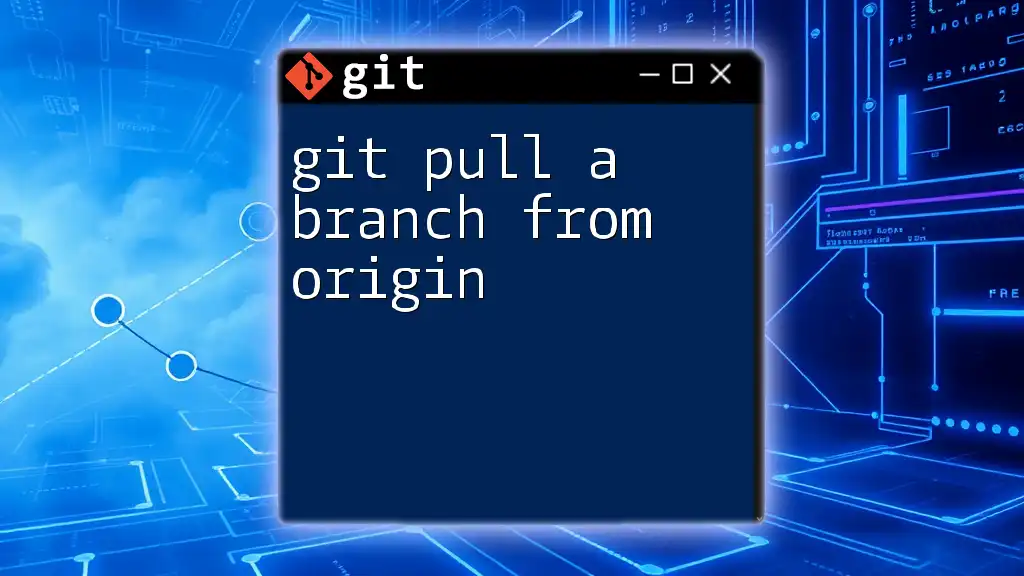
Conclusion
Having a solid understanding of how to pull a specific branch from Git not only enhances individual productivity but also fosters collaboration among team members. By regularly practicing pulling branches and staying thorough with Git commands, you can streamline your development processes.
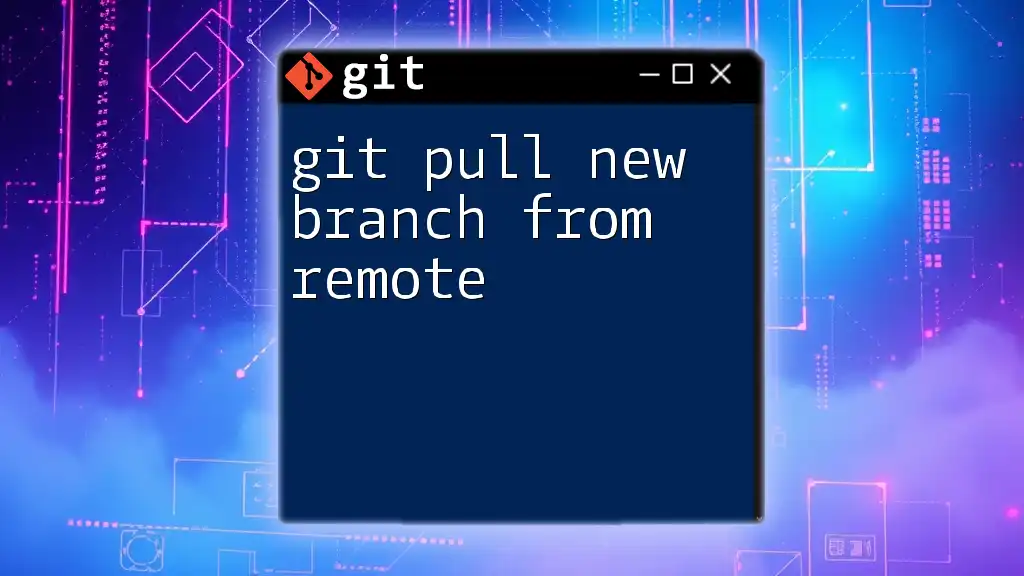
Additional Resources
- For more detailed insights, visit the [official Git documentation](https://git-scm.com/doc).
- Explore suggested tools that can enhance your Git experience, such as graphical user interfaces (GUIs) and IDE integrations.
- Dive deeper into advanced Git commands and workflows to increase your proficiency.
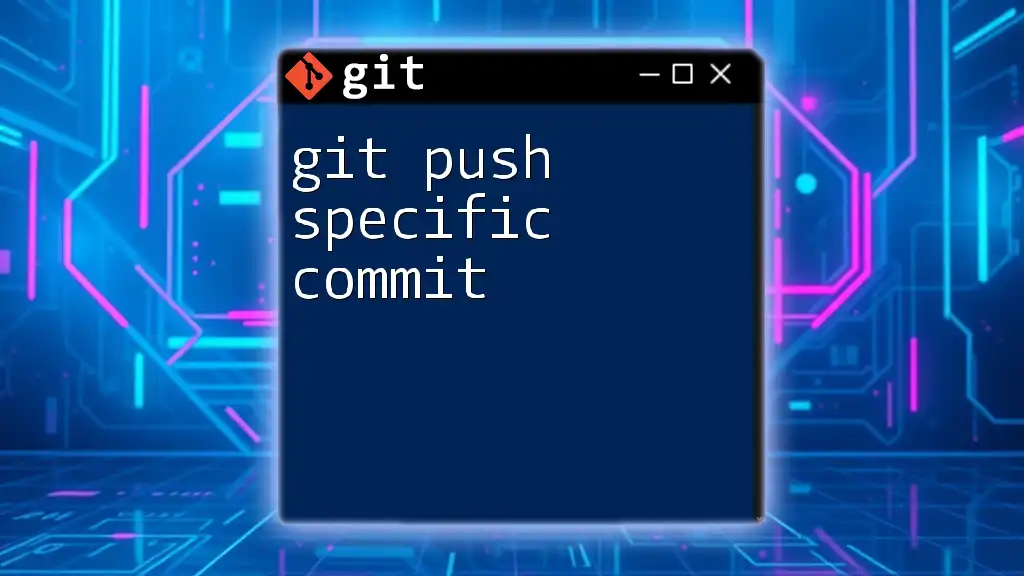
FAQs
- Why can’t I see the branch listed when I try to pull it? This might happen if the branch has not been fetched yet or if you have permissions issues. Ensure you have fetched the latest branches.
- What should I do if I’m in a detached HEAD state? You can create a new branch from that state by running `git checkout -b new-branch-name`, or you can switch back to an existing branch.
By following these principles and practices, you’ll be well-equipped to manage branches effectively in Git.