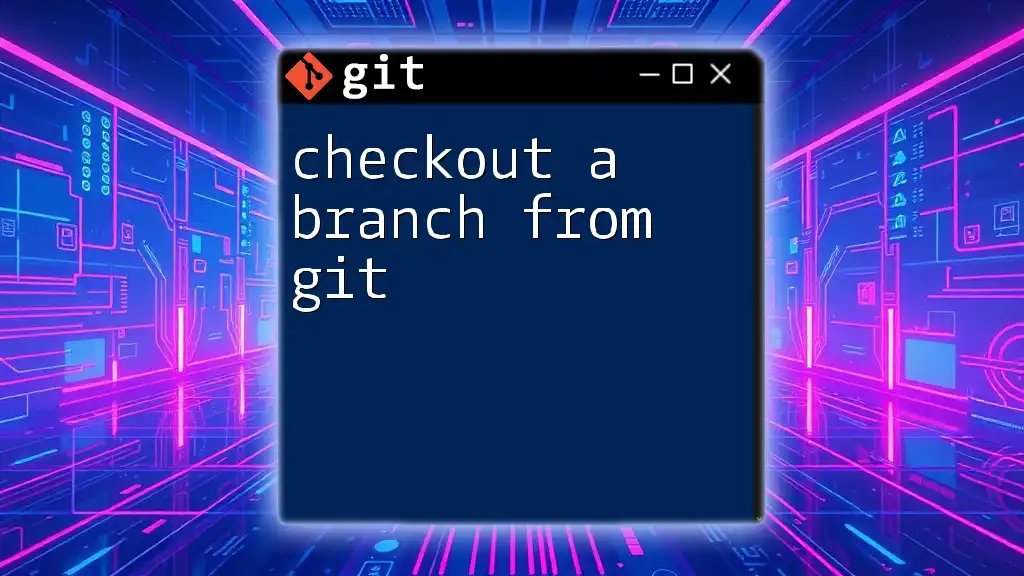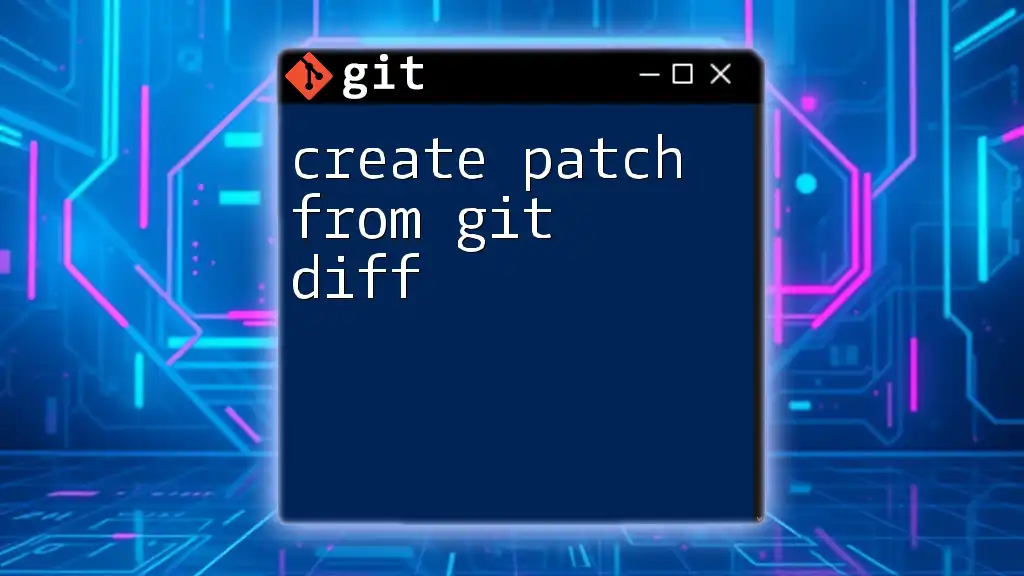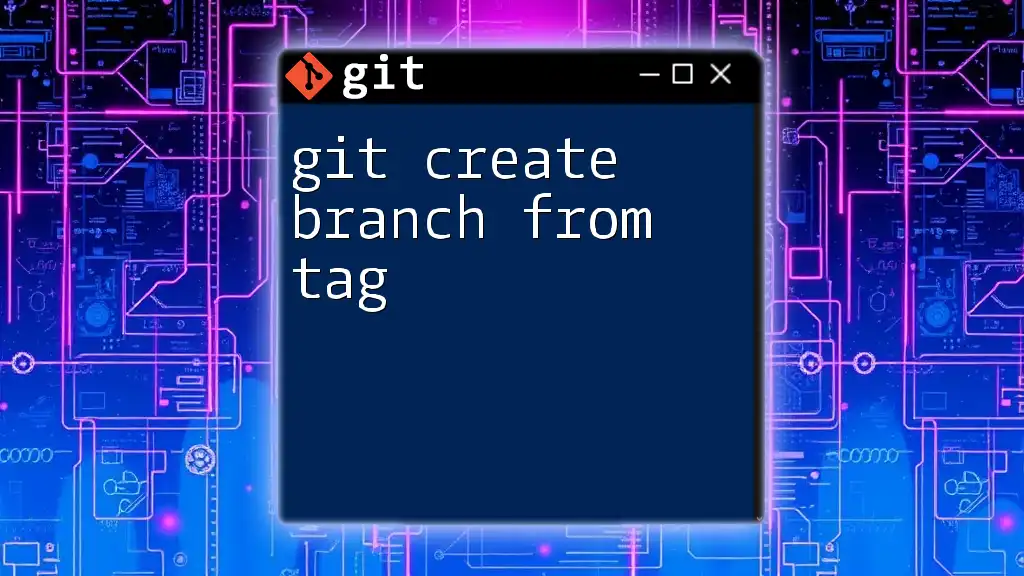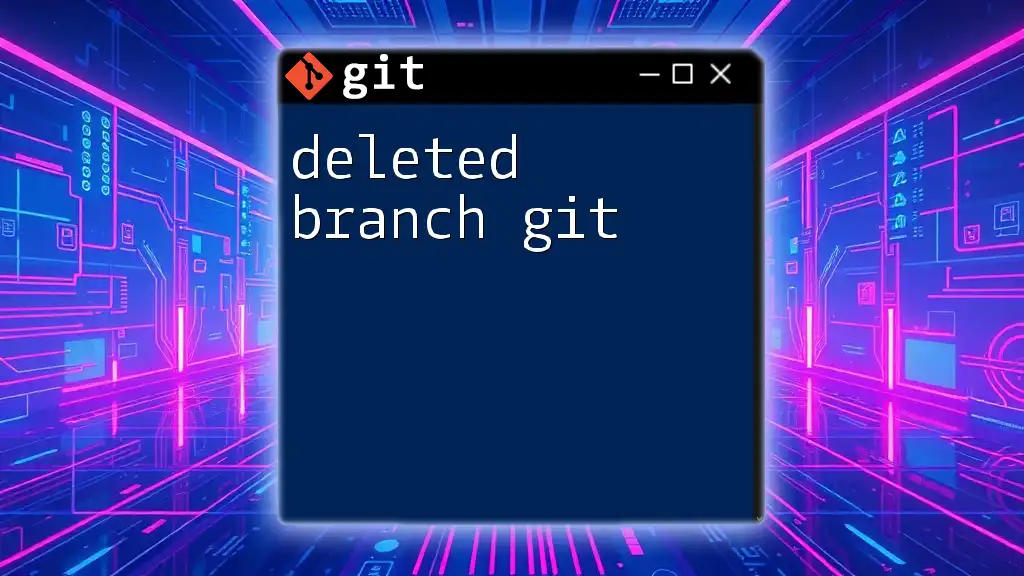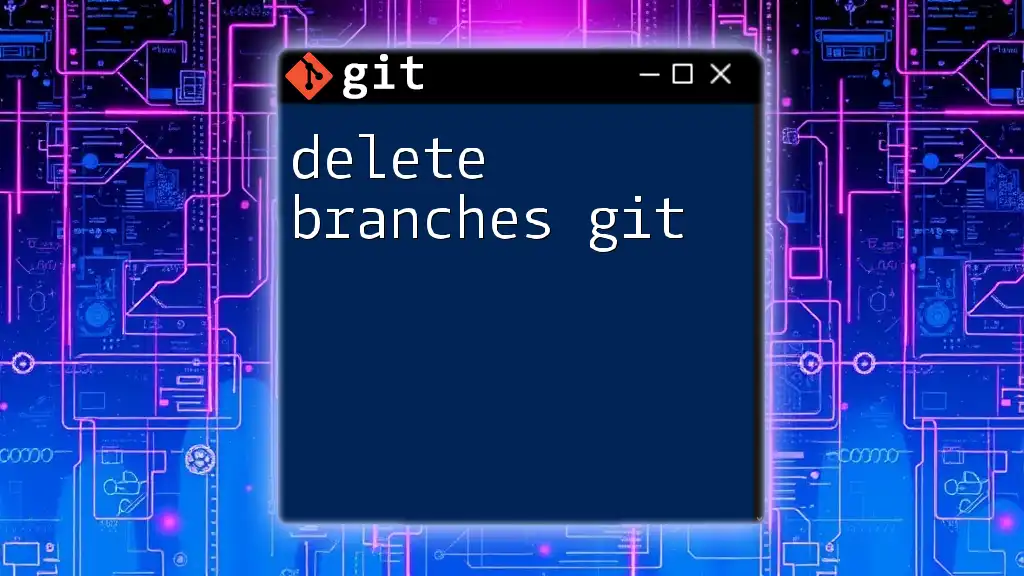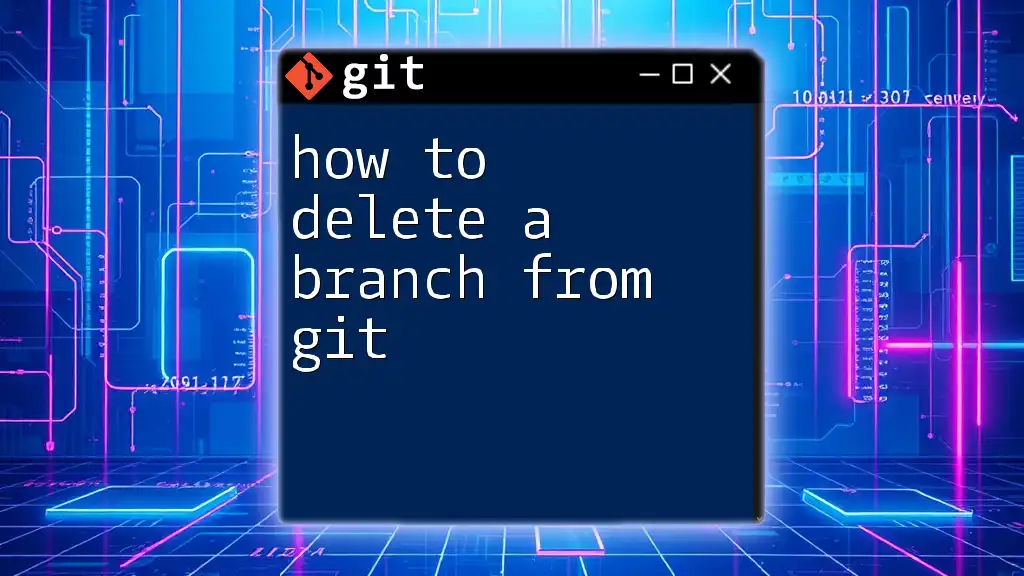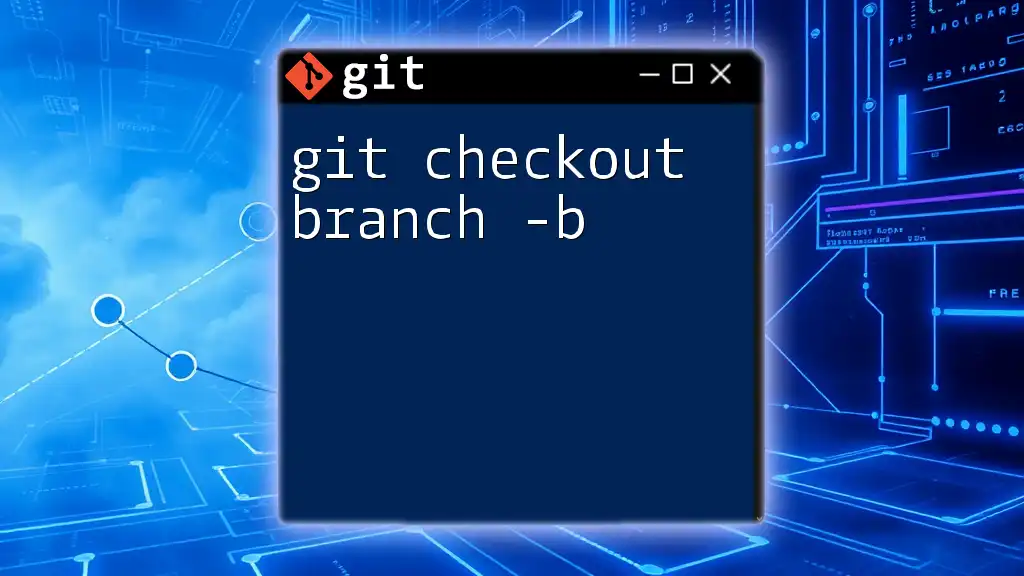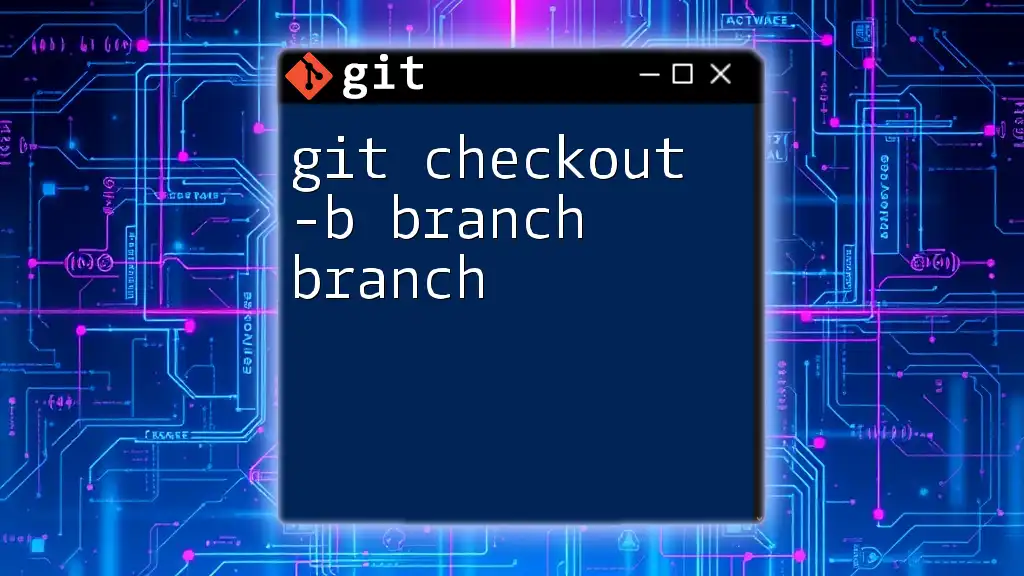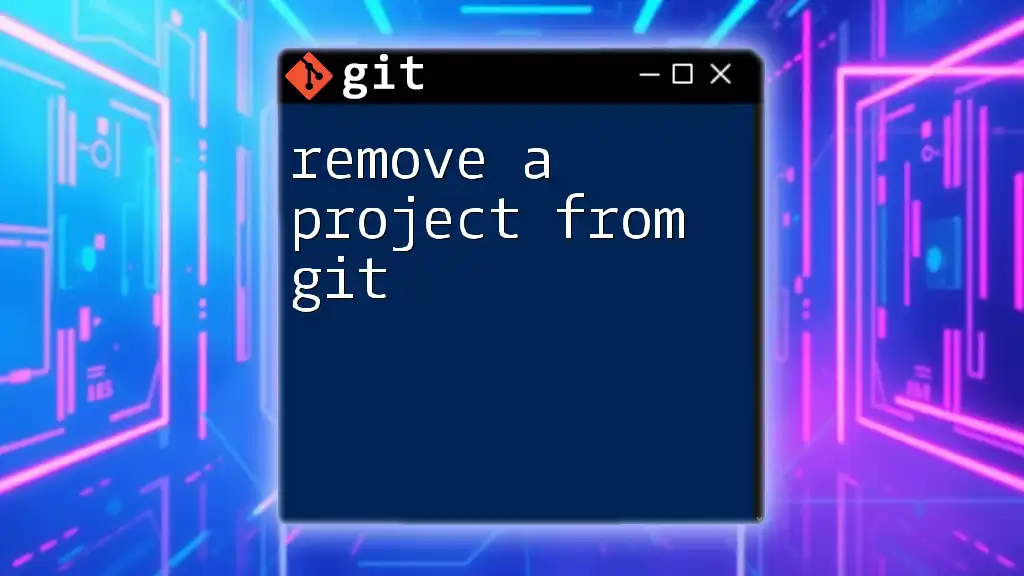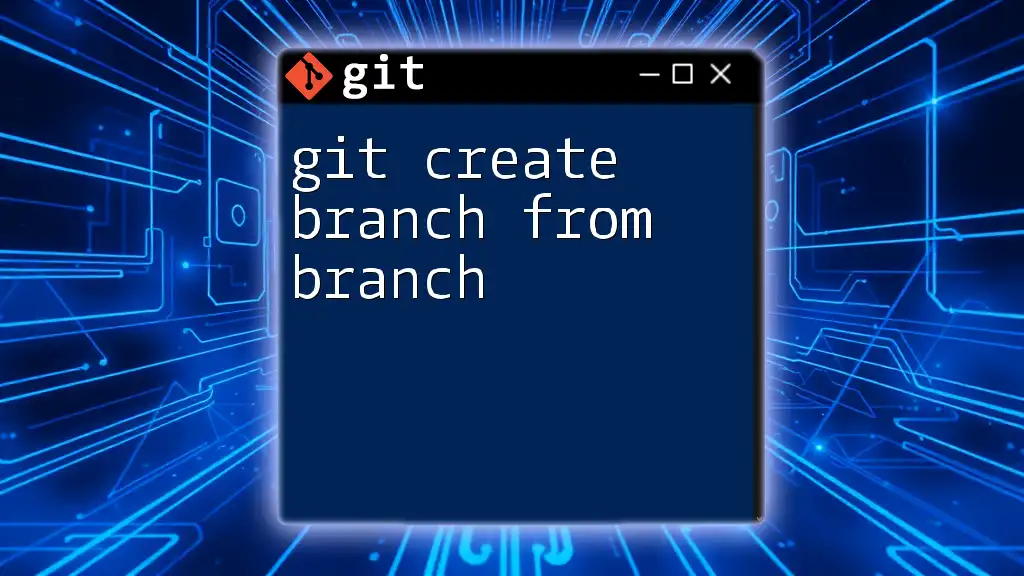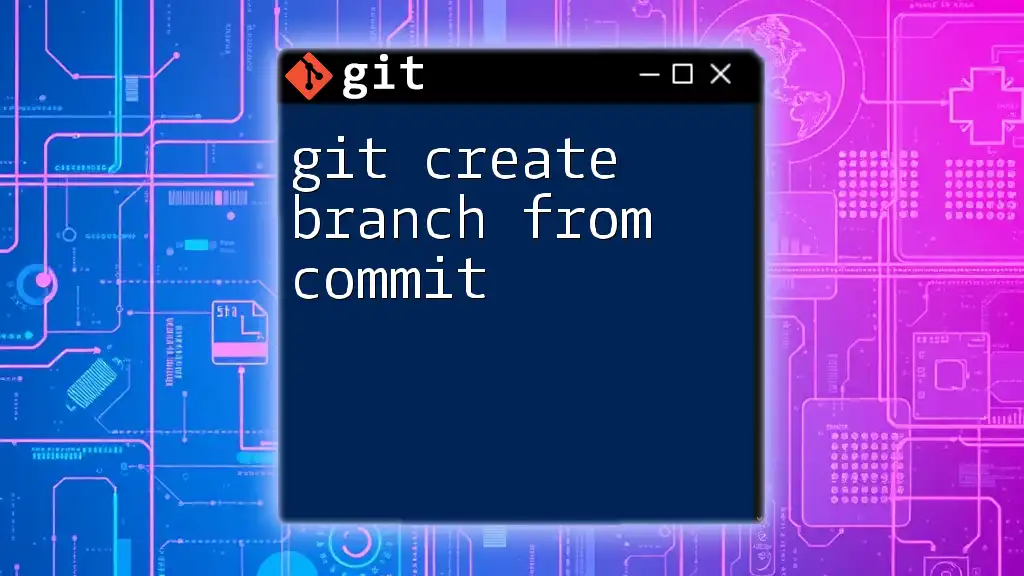To checkout a branch in Git, use the `git checkout` command followed by the name of the branch you wish to switch to.
git checkout branch-name
Understanding Git Branches
What are Git Branches?
Git branches are essentially different versions of your project. Each branch represents an independent line of development, allowing you to work on features, fixes, or experiments without affecting the main codebase. This branching model is crucial in collaborative environments where multiple developers may be working on different tasks simultaneously. Using branches helps isolate code changes, enabling a smoother integration process and reducing risks when combining final outputs.
The Role of Checkout in Git Branching
The `checkout` command is a vital tool in Git that facilitates switching between branches or restoring working directory files. Understanding how to effectively use `git checkout` is essential for developers who need to navigate through different branches efficiently as they work on diverse features or bug fixes.
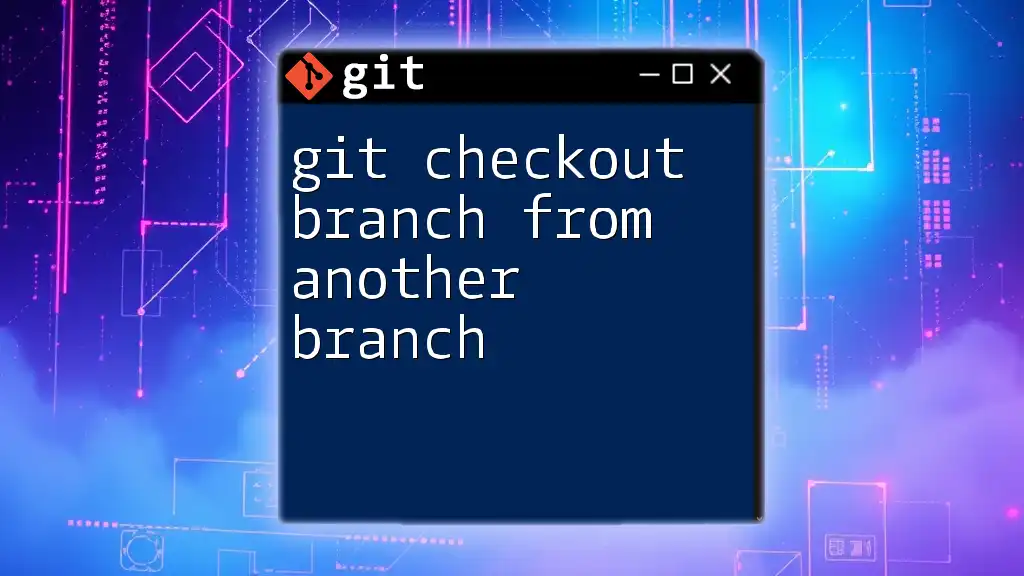
Using the Git Checkout Command
Basic Syntax of `git checkout`
The syntax for using the `checkout` command is relatively straightforward:
git checkout [branch-name]
Here, you replace `[branch-name]` with the name of the branch you wish to switch to. This command tells Git to update the working directory to reflect the state of the files in the specified branch.
Checking Out an Existing Branch
When you want to checkout an existing branch, simply use the command:
git checkout feature-branch
In this example, feature-branch is the name of the branch to which you want to switch. Upon executing the command, Git updates your working directory with the files from feature-branch, allowing you to start working immediately on the latest changes specific to that branch.
Checking Out a New Branch
Creating and Checking Out in One Command
You often need to create a new branch before you start working on a new feature. You can do this easily using the `-b` flag, which allows you to create and check out a new branch in a single command:
git checkout -b new-feature-branch
This command creates the new-feature-branch and checks it out instantly, putting you in an ideal position to begin development.
Separating Creation and Checkout
If you prefer, you can also create a branch first and then switch to it. Here’s how you can do that:
git branch new-feature-branch
git checkout new-feature-branch
First, you create new-feature-branch, and then you checkout that branch. This method is useful when you’re managing more complex projects and want to manage your Git history carefully.
Switching Back to Previous Branch
Git makes it easy to switch back to the last branch you were working on. You can simply use:
git checkout -
This command allows you to quickly return to your previous branch, making it more productive when you need to toggle between two branches frequently.
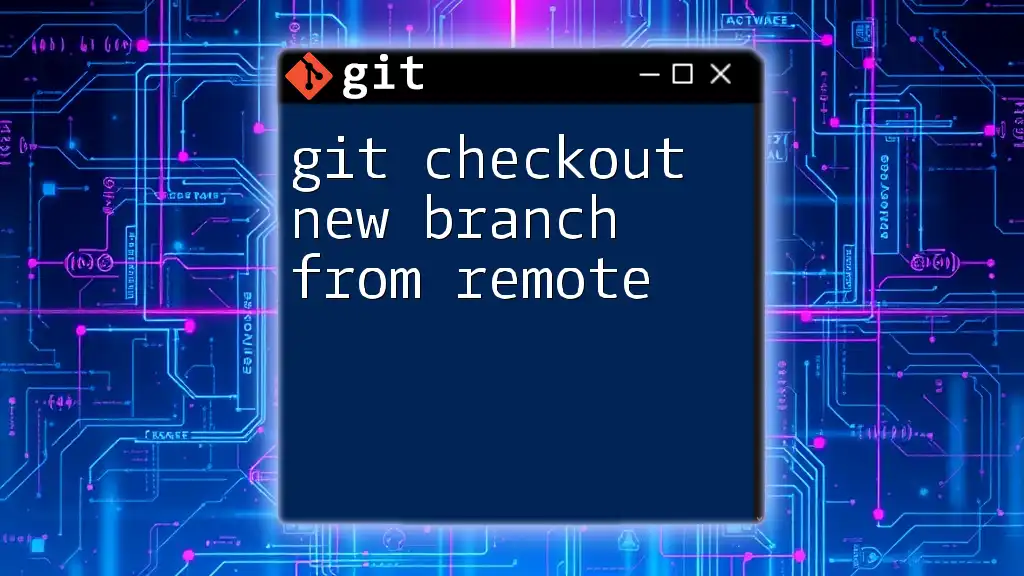
Advanced Checkout Features
Checkout with Detached HEAD
Sometimes, you might want to checkout a specific commit rather than a branch. In these cases, you enter a detached HEAD state. This means you’re not on any branch but rather looking at a snapshot of your project at a specific commit. Use the following command:
git checkout [commit-hash]
Note that while in a detached HEAD state, if you make any changes and create new commits, they won't be associated with any branch. It’s essential to understand this state when you want to examine the history or debug issues.
Stashing Changes Before Checkout
You might find yourself in a situation where you have uncommitted changes, which can prevent a successful checkout. To manage this, you can use:
git stash
git checkout another-branch
git stash apply
First, `git stash` saves your uncommitted changes, allowing you to switch branches without any interruptions. After you’ve checked out to another-branch, you can then apply your stashed changes, merging your work seamlessly into the correct context.
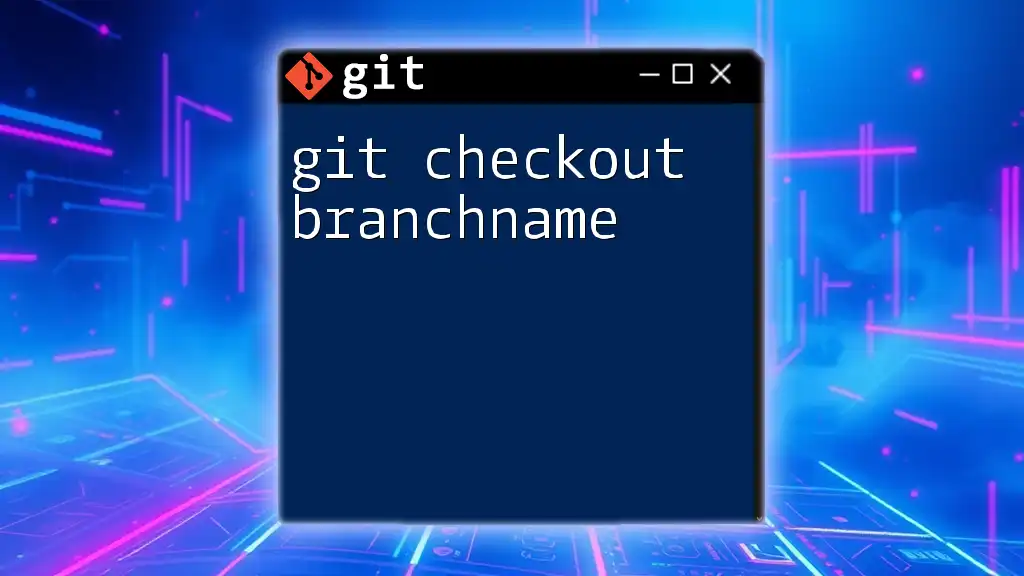
Common Issues and Troubleshooting
Uncommitted Changes When Checking Out
Attempting to checkout a different branch while having uncommitted changes can lead to conflicts. Git will prevent the operation to preserve your current work. To avoid this, it’s best practice to commit your changes or use `git stash` to temporarily save them before switching branches.
Dealing with Merge Conflicts After Checkout
It's common to run into merge conflicts after checking out a branch. Merge conflicts arise when the changes in your current branch conflict with those in the one you’re trying to merge into. In case of a conflict, Git will mark the files that need resolution. To troubleshoot, use:
git status
This command will reveal which files are in conflict. You must resolve these issues before you can proceed with your work.
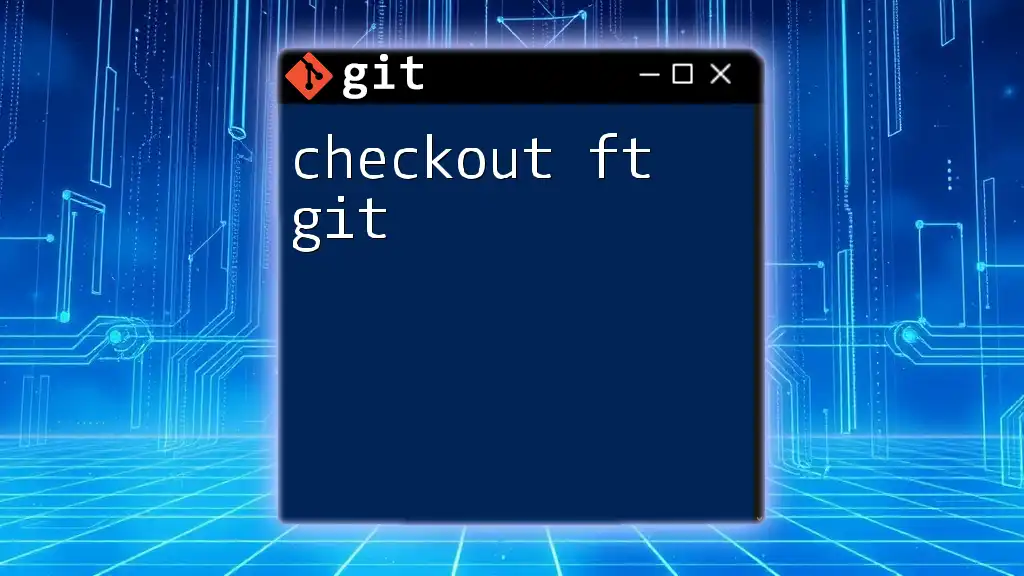
Conclusion
Mastering how to checkout a branch from Git is a fundamental skill for any developer working within version-controlled projects. Understanding the nuances of this command enables you to switch contexts quickly, manage your development flow, and maintain clean code practices. Practice using these commands and features, and you'll ensure that your workflow remains smooth and efficient as you collaborate with others or tackle various tasks in your projects.
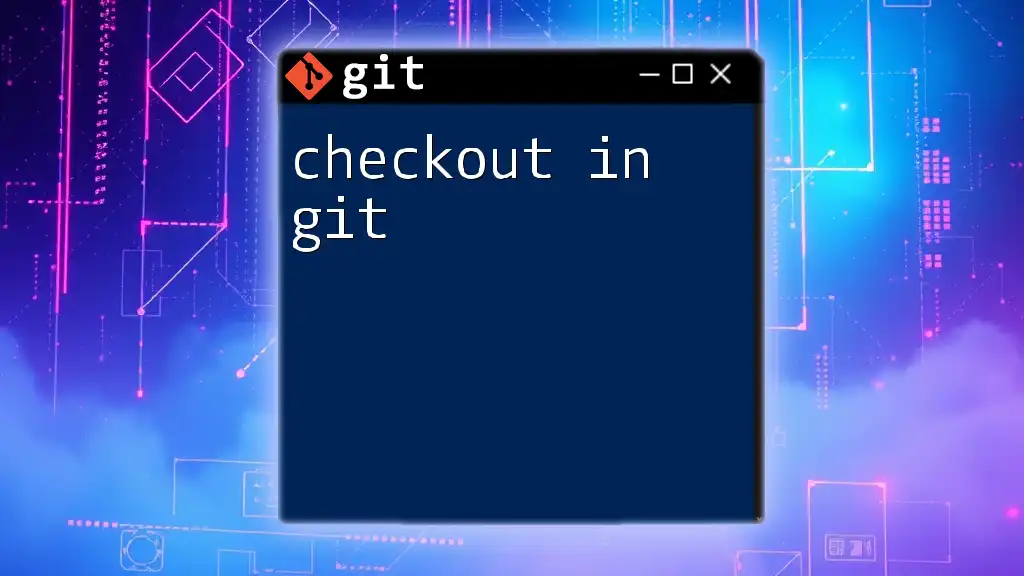
Additional Resources
To continue your journey in mastering Git, consider diving into the official Git documentation and engaging in hands-on practice through recommended Git tutorials or workshops offered by our company.