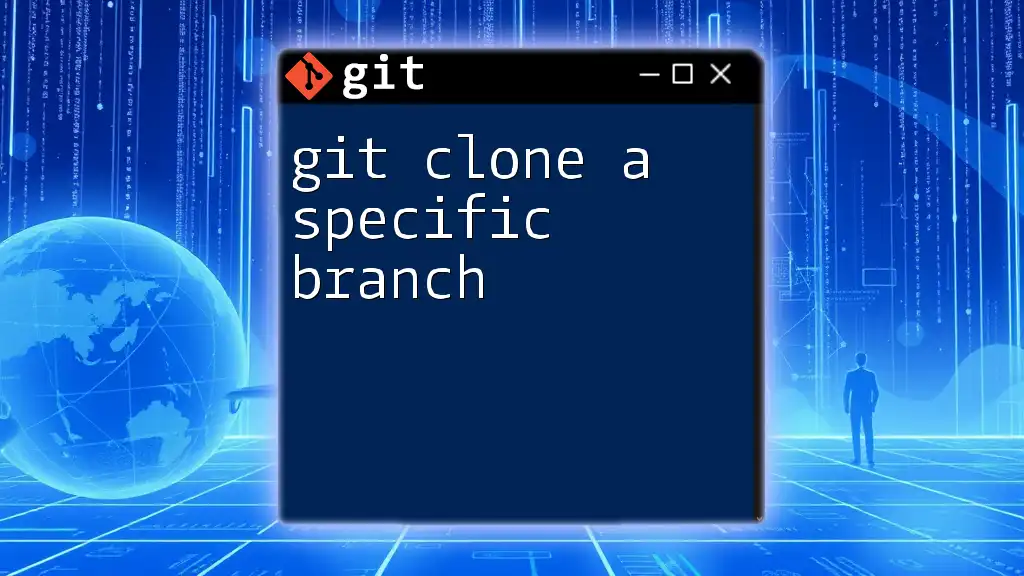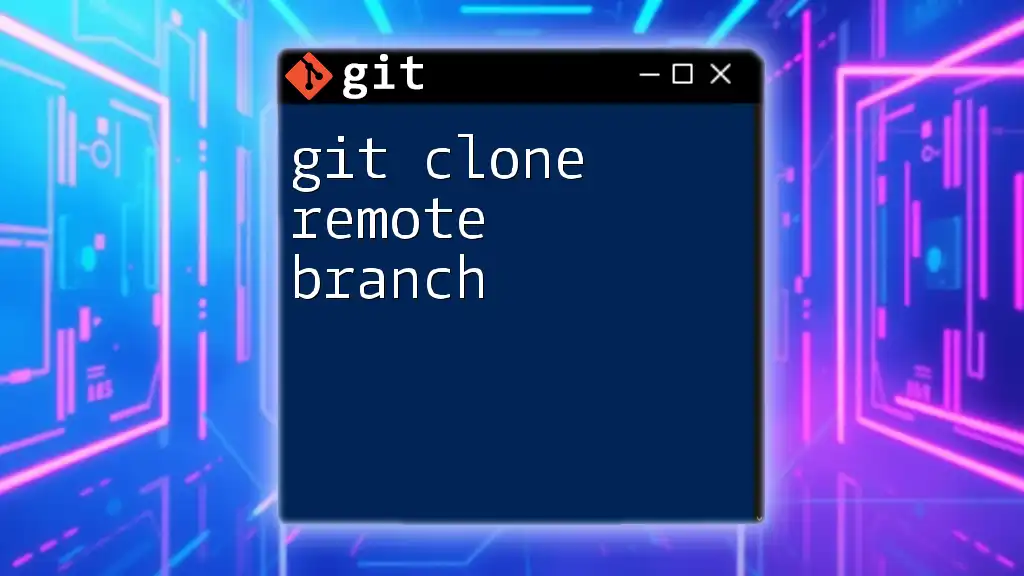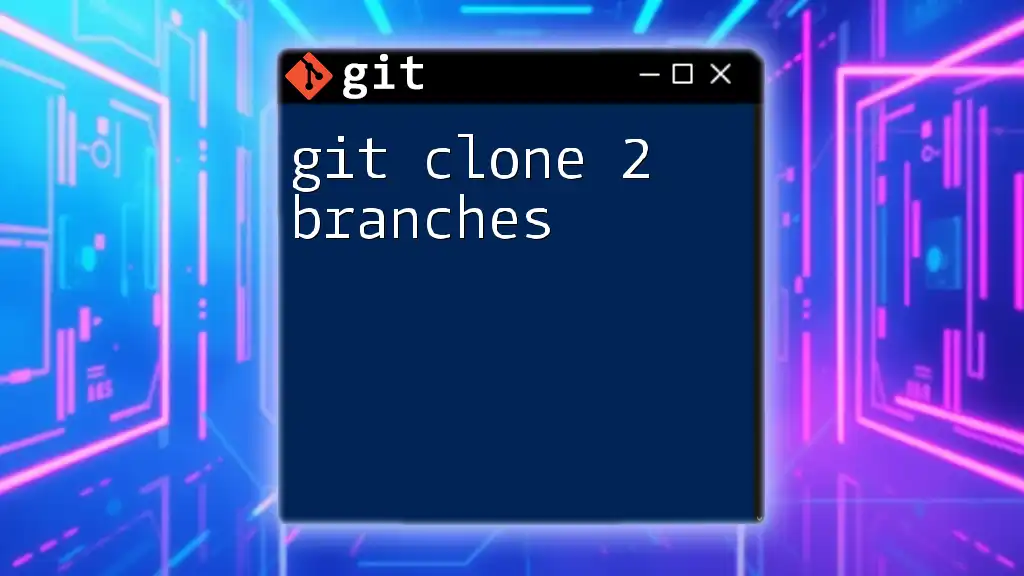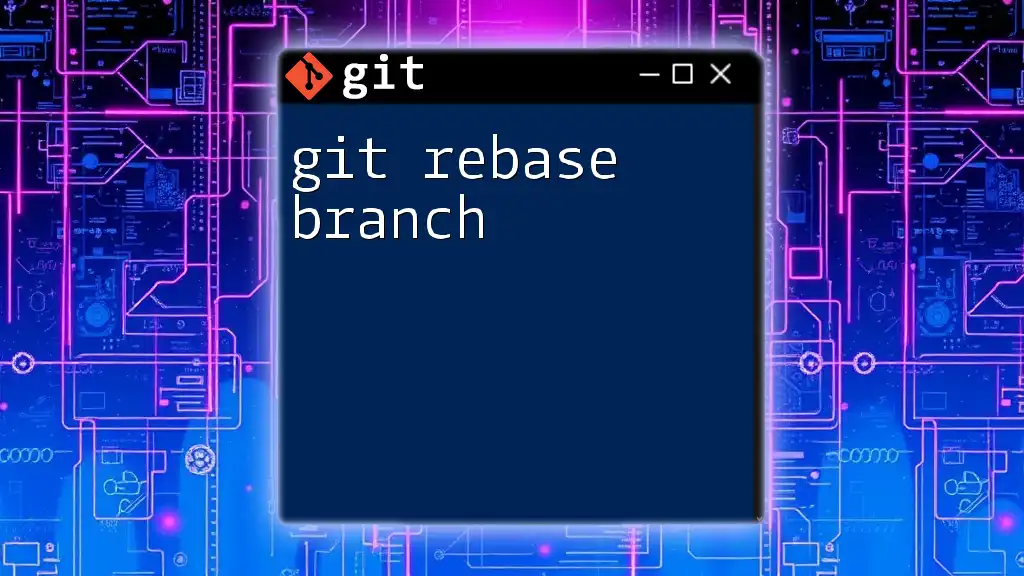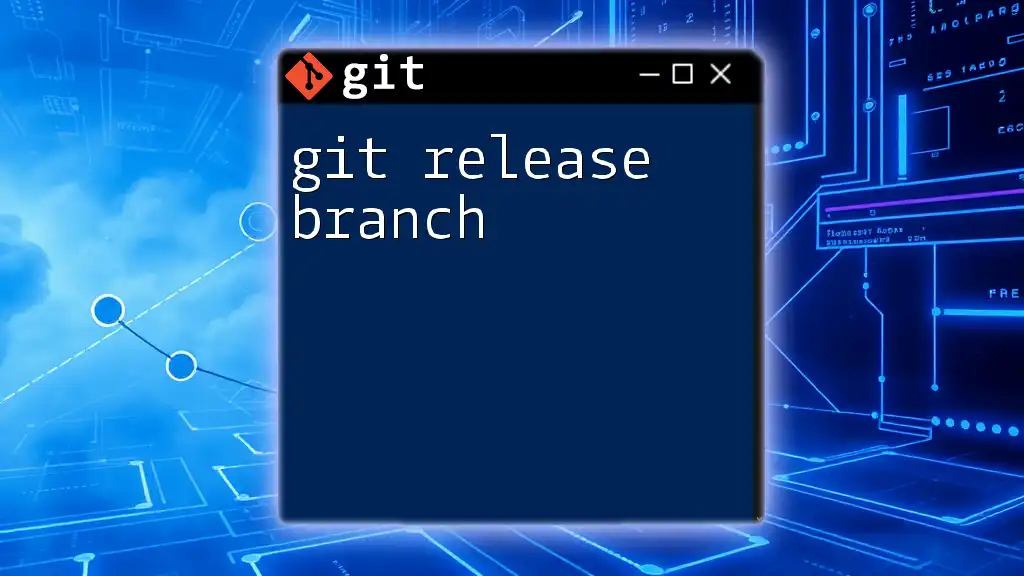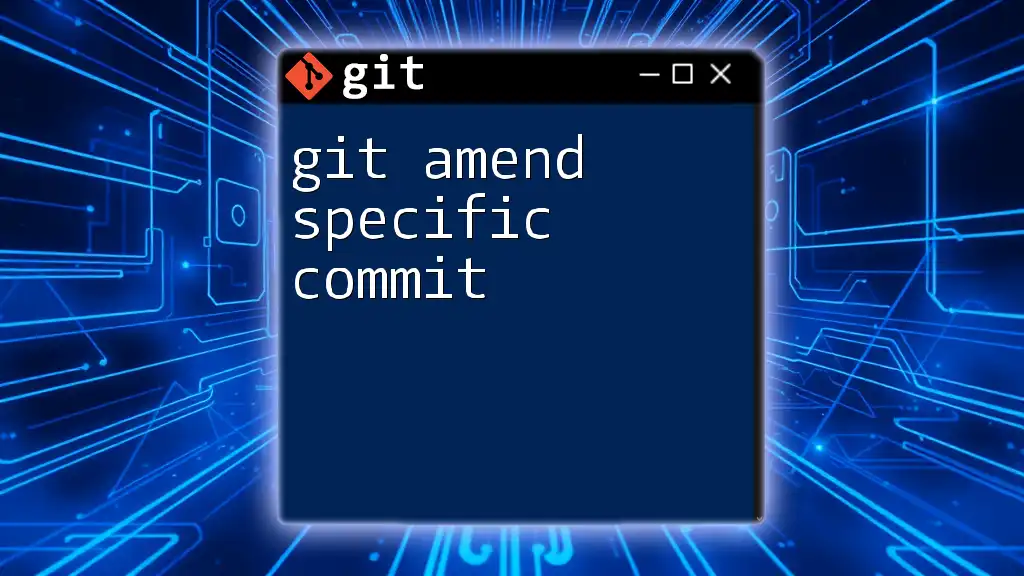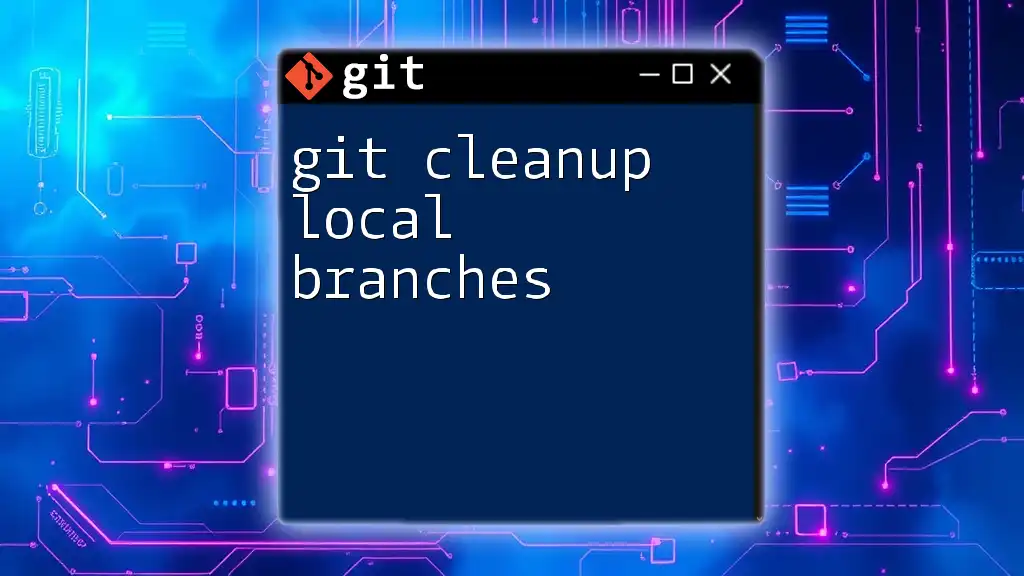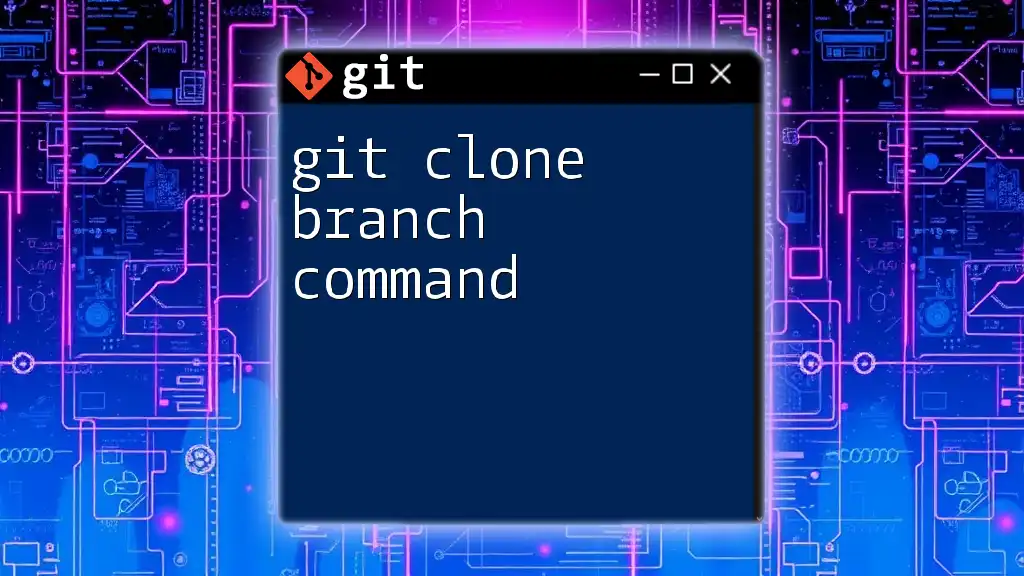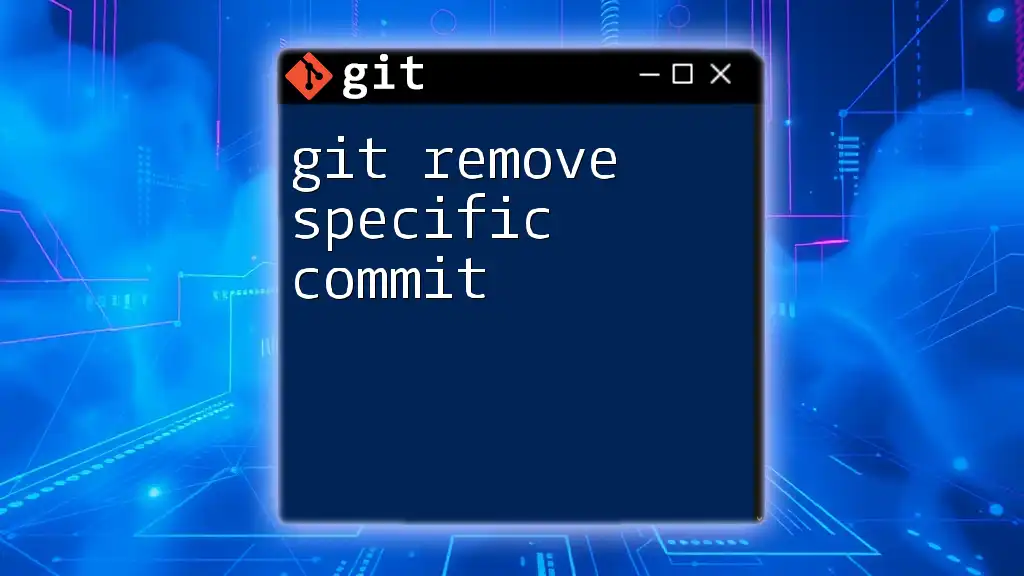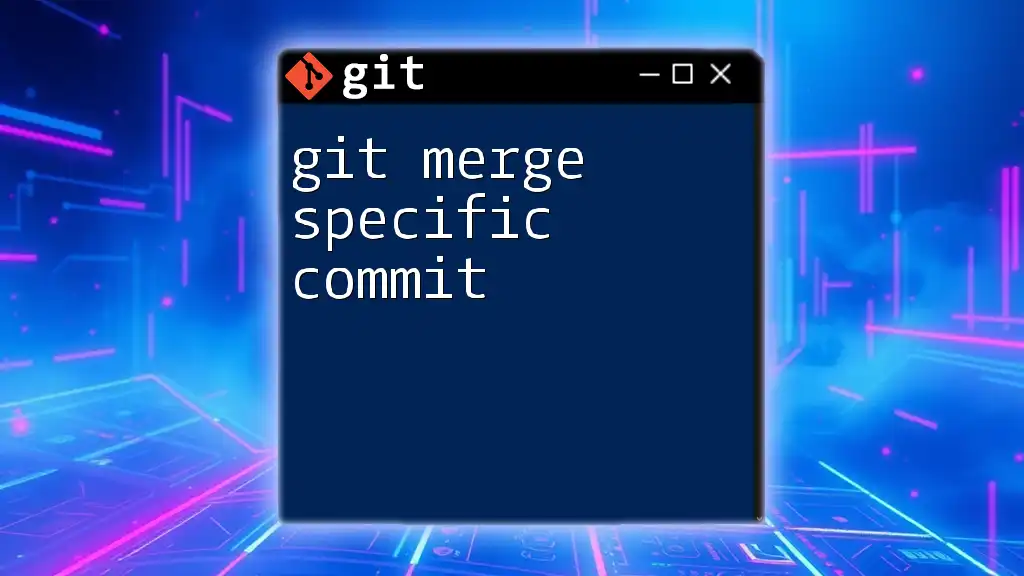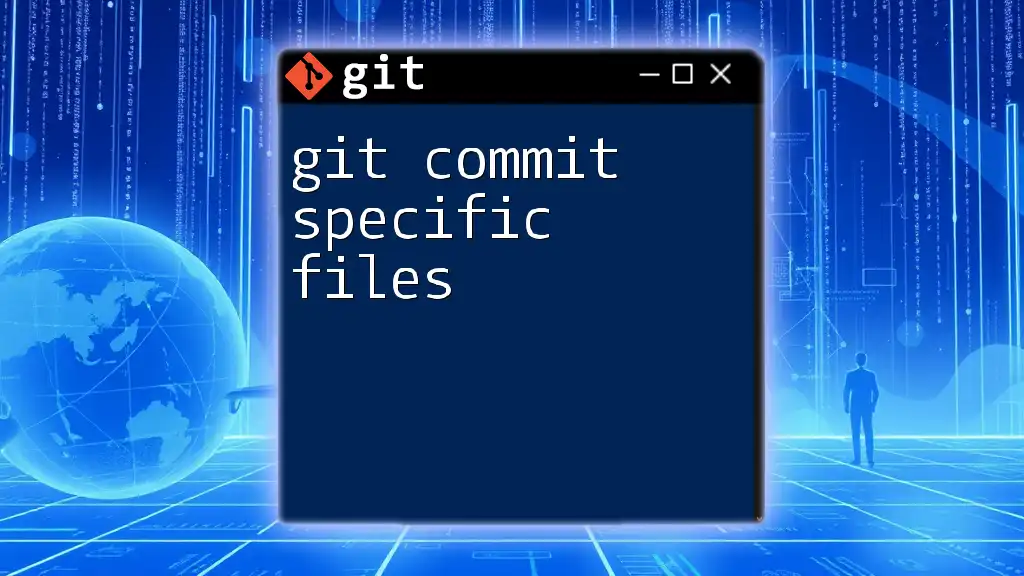To clone a specific branch of a Git repository, use the following command:
git clone --branch <branch-name> <repository-url>
Replace `<branch-name>` with the desired branch you want to clone and `<repository-url>` with the URL of the repository.
Understanding Git Cloning
What is Git Cloning?
Cloning in Git refers to the process of creating a local copy of a repository that exists remotely. This local copy allows you to work on the project without being constantly connected to the internet. When you clone a repository, you also get its entire version history, which can be pivotal for tracking changes and collaborating with others.
Cloning is fundamentally different from pulling changes. While pulling updates your local repository with any changes from the remote repository, cloning establishes an entirely new local copy. This is especially useful for developers who want to work on a new feature, bug fix, or experiment without affecting the main codebase.
Why Clone a Specific Branch?
In Git workflows, a project might have multiple branches representing different development lines, such as features, bug fixes, or experiments. Cloning a specific branch is beneficial in several scenarios:
- Isolation: If you are focusing on a specific feature branch, cloning only that branch helps you avoid unnecessary distractions from unfinished work in other branches.
- Simplicity: Limiting the scope of your work to a specific branch makes it easier to manage and review changes, as you're only dealing with the relevant files and history.
- Conflict Minimization: By working from a specific branch, you minimize the risk of running into merge conflicts due to unrelated changes in other branches.
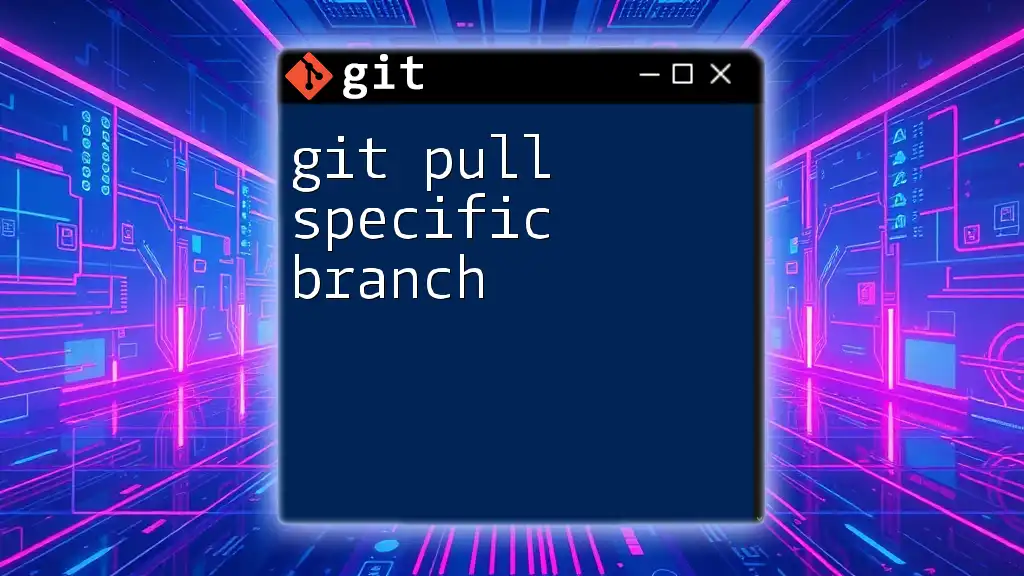
Prerequisites
Before You Begin
Before you can successfully git clone a specific branch, there are a few prerequisites:
- Install Git: Ensure that Git is installed on your machine. You can download it from the [official Git website](https://git-scm.com/).
- Account Setup: If you're intending to clone from a platform like GitHub or GitLab, create and configure your account as necessary.
- Basic Understanding of Git: Familiarize yourself with fundamental Git commands and concepts, such as repositories, branches, commits, and merges.
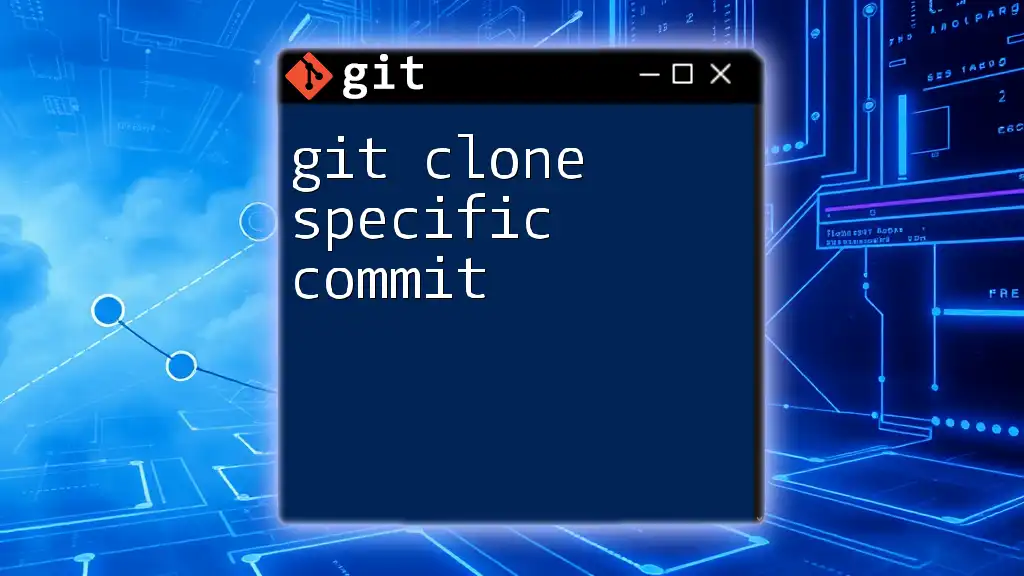
Cloning a Repository
Basic `git clone` Command
The basic syntax for cloning a repository is:
git clone <repository-url>
This command creates a copy of the remote repository on your local machine. The `<repository-url>` can be an HTTPS or SSH URL. Be sure to replace it with the actual URL of the repository you wish to clone.
Cloning a Specific Branch
Using the `-b` Option
To git clone a specific branch, you can use the `-b` flag followed by the name of the branch you wish to clone. The general syntax is:
git clone -b <branch-name> <repository-url>
For example, if you want to clone a branch named `feature-xyz`, the command would look like this:
git clone -b feature-xyz https://github.com/user/repo.git
Using the `-b` option ensures that you are directly checking out the specified branch upon cloning.
Cloning into a Specific Directory
In some cases, you might want to clone the repository into a directory with a specific name. To do this, you can modify the command slightly:
git clone -b <branch-name> <repository-url> <directory-name>
For example:
git clone -b development https://github.com/user/repo.git my-feature-branch
This command creates a folder named `my-feature-branch`, containing the specified branch of the repository.
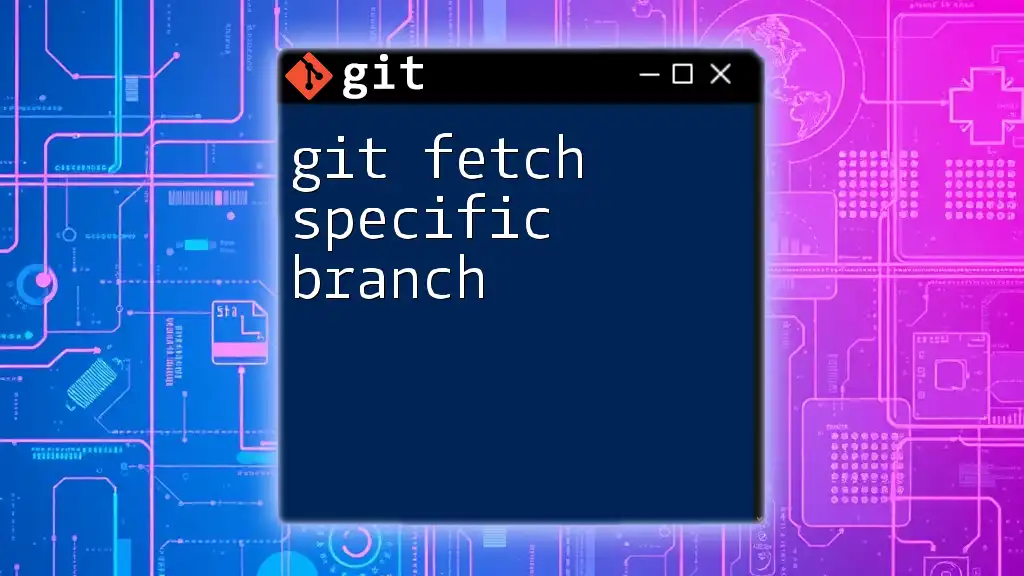
Verifying the Cloned Branch
Changing into the Repository Directory
Once the cloning is successful, navigate into the cloned repository directory using the command:
cd <directory-name>
Checking Out the Current Branch
To verify that you have successfully cloned the desired branch, you can check your current branch with:
git branch
The output will highlight the branch you are currently on, allowing you to confirm that you have cloned the correct one. Remember, the current branch will be indicated with an asterisk `*`.
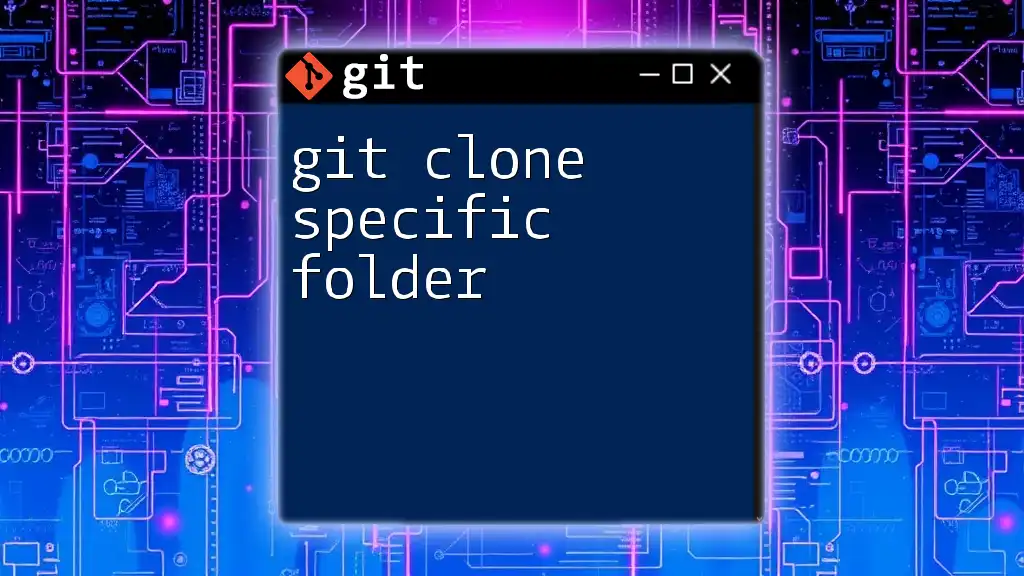
Working with Other Branches
Listing Branches in a Repository
After cloning, you may wish to see all available branches in the repository. To do this, run:
git branch -a
This command distinguishes between local branches and remote branches, giving you a comprehensive view of what’s available.
Switching Branches After Cloning
If you want to switch to a different branch, you can do so using the following command:
git checkout <branch-name>
This is essential in collaborative settings where multiple developers might be working on different branches. Always make sure to pull the latest changes if you're switching to an active remote branch.
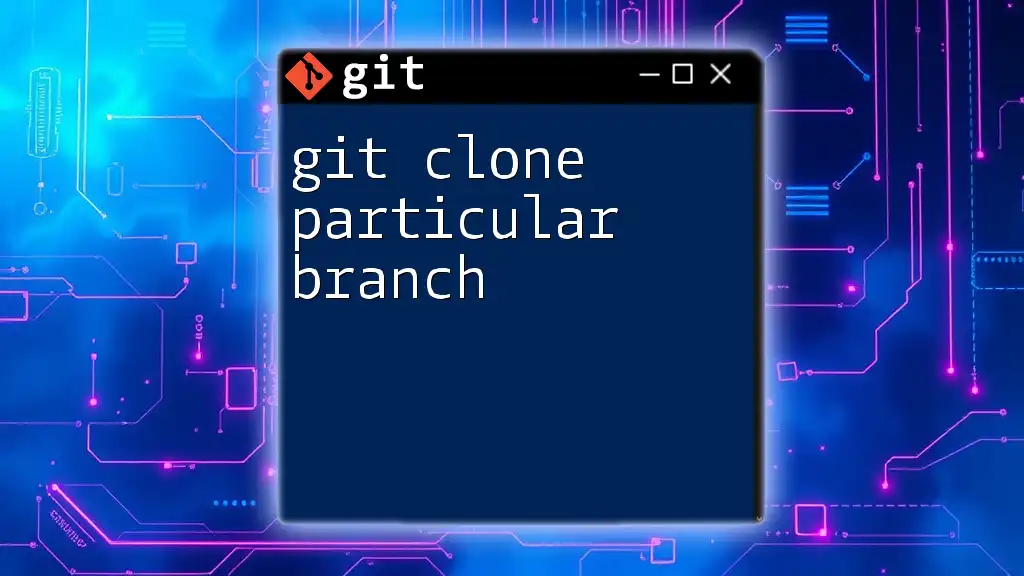
Troubleshooting
Common Issues When Cloning Specific Branches
Despite the straightforward nature of the cloning process, there are common issues you might encounter:
- Incorrect branch name: If the branch name contains a typo or doesn’t exist, you will receive an error. To resolve this, double-check the branch name on the remote repository.
- Repository does not exist: Ensure the URL you are using is correct and that you have access to the repository.
- Remote repository not reachable: This might be due to network issues or incorrect credentials for private repositories. Confirm your network connection and credentials.
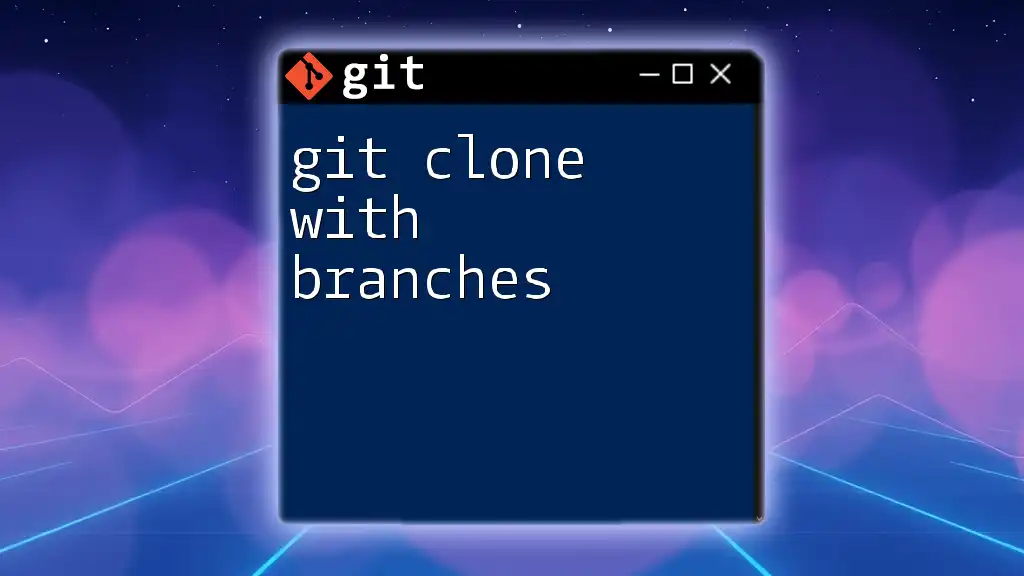
Conclusion
In summary, mastering the ability to git clone a specific branch can greatly enhance your efficiency when working with Git repositories. It allows you to focus on what’s important while minimizing distractions and potential conflicts. Take the time to practice this command, explore other Git functionalities, and improve your version control skill set.
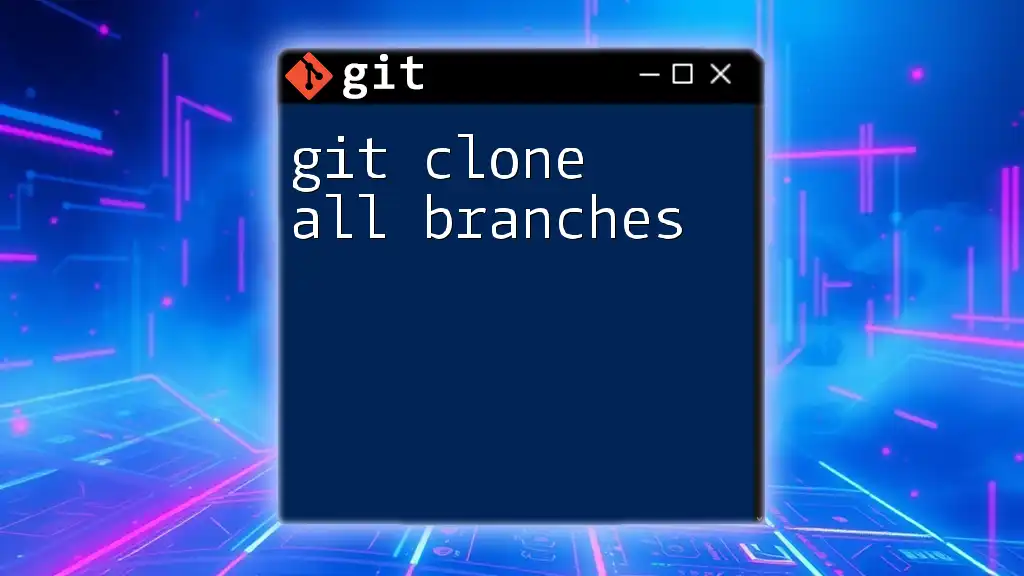
Additional Resources
For further reading and to deepen your understanding of Git, consider visiting the official [Git documentation](https://git-scm.com/doc), where you can find comprehensive guides and references. Additionally, platforms like GitHub offer tutorials that can help you enhance your workflow.
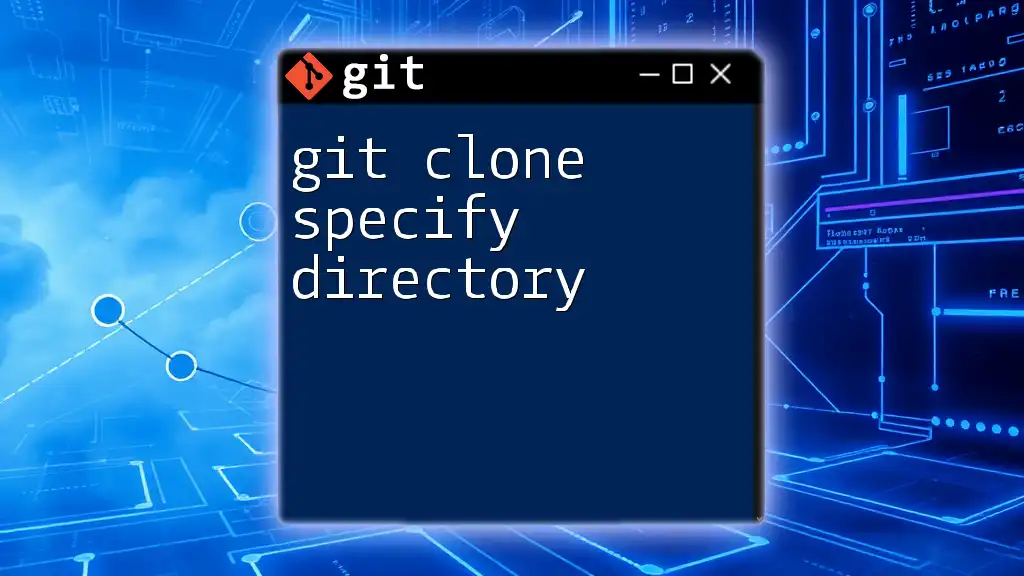
Call to Action
Now that you have a solid grasp of how to clone specific branches in Git, it’s time to put this knowledge into practice! Try cloning various branches from your projects, and don’t hesitate to share your experiences or questions. Be sure to keep an eye out for our upcoming courses where we dive deeper into the ins and outs of using Git effectively!