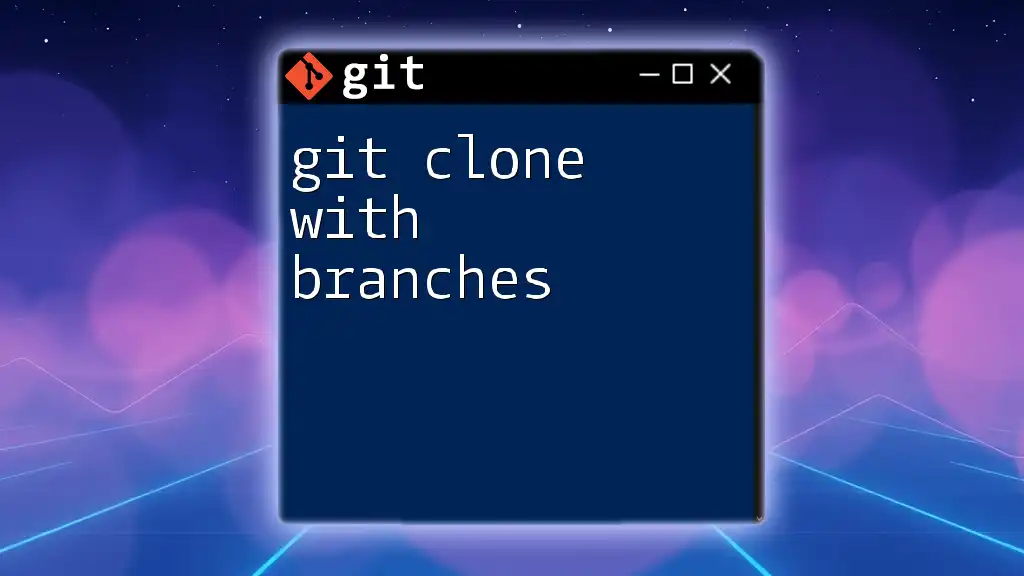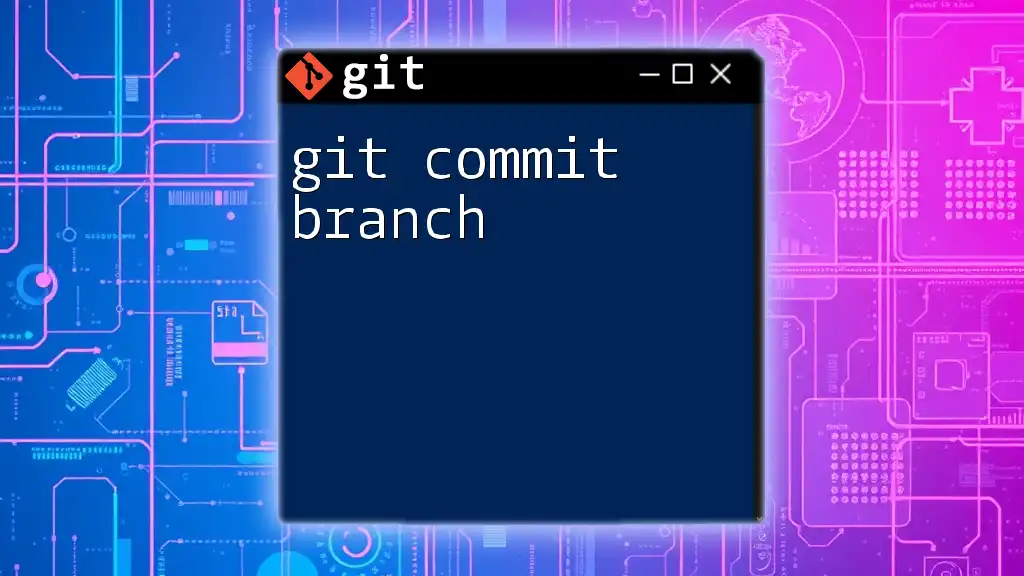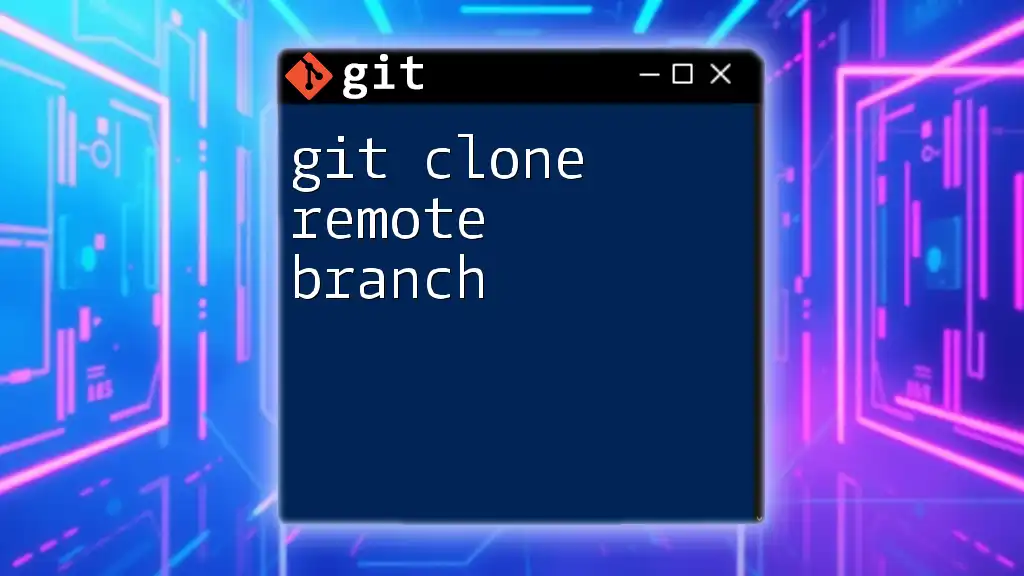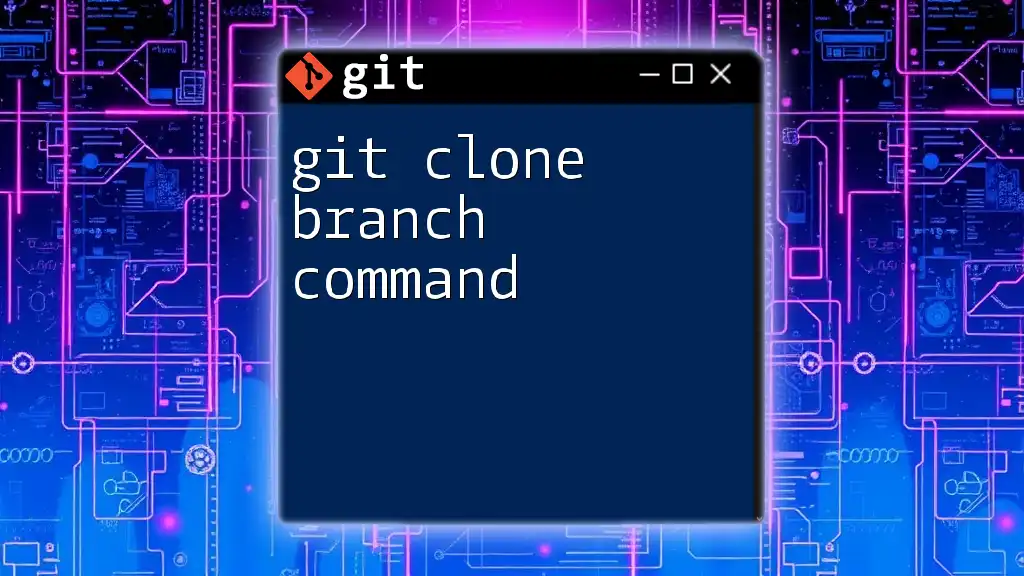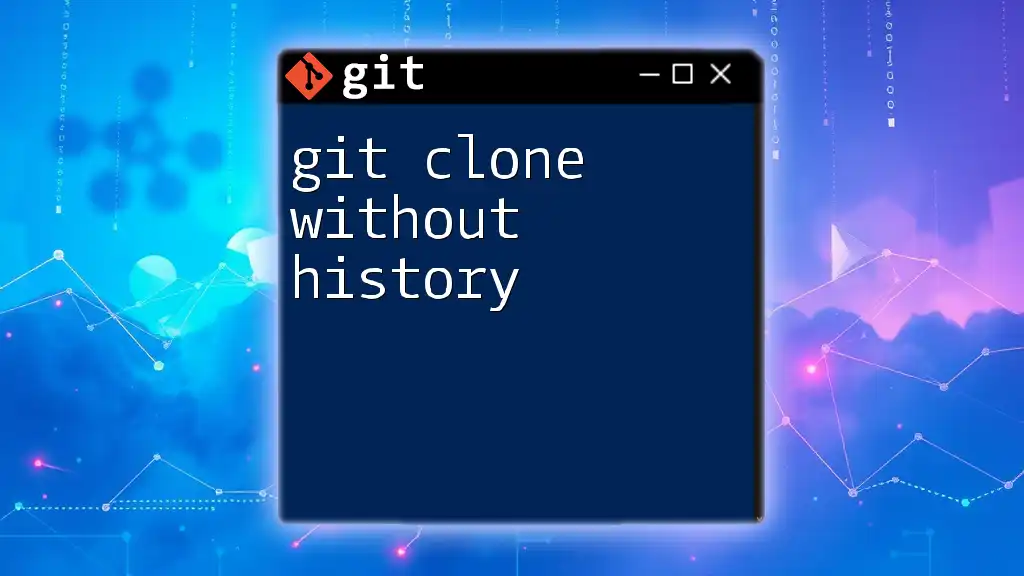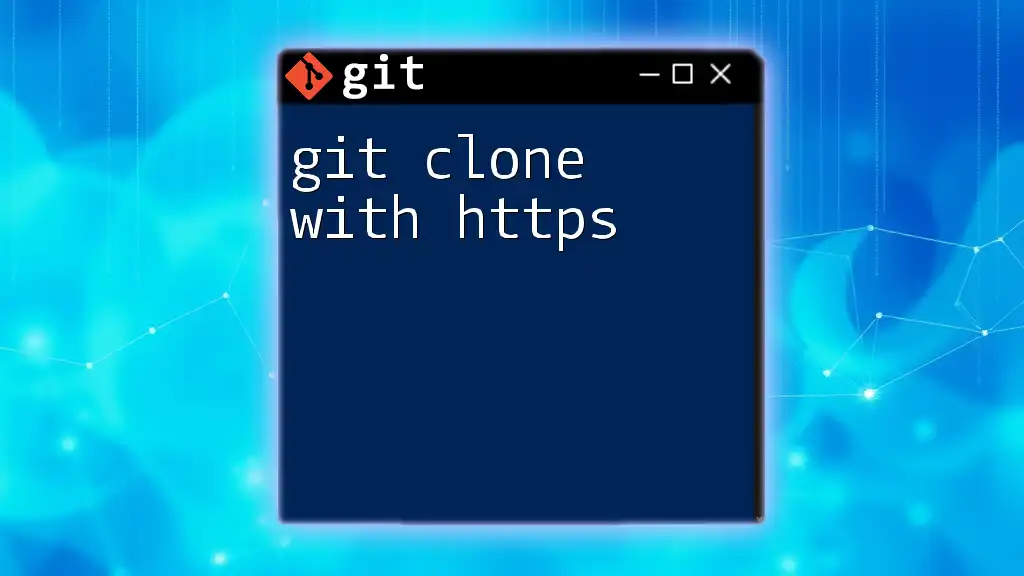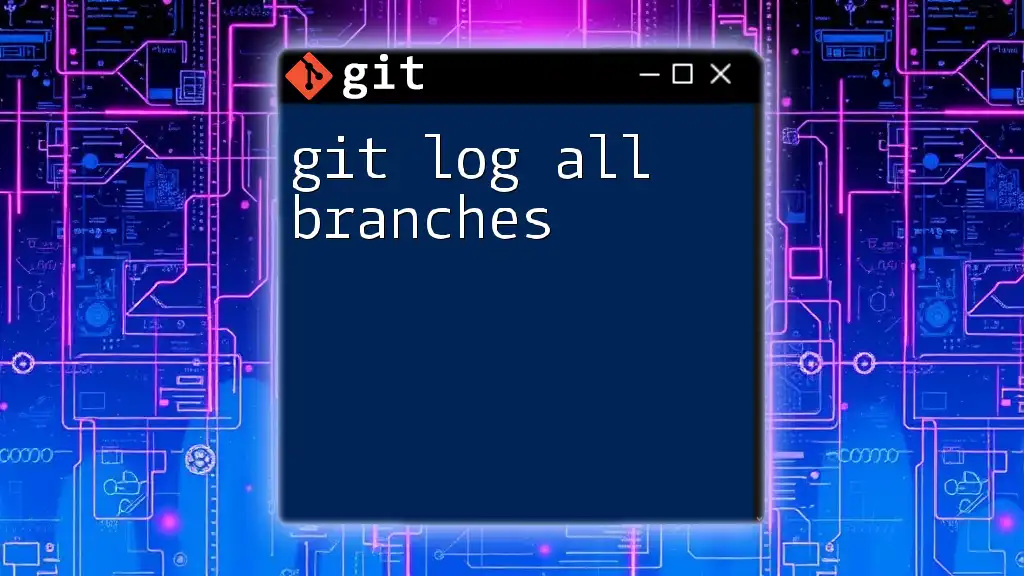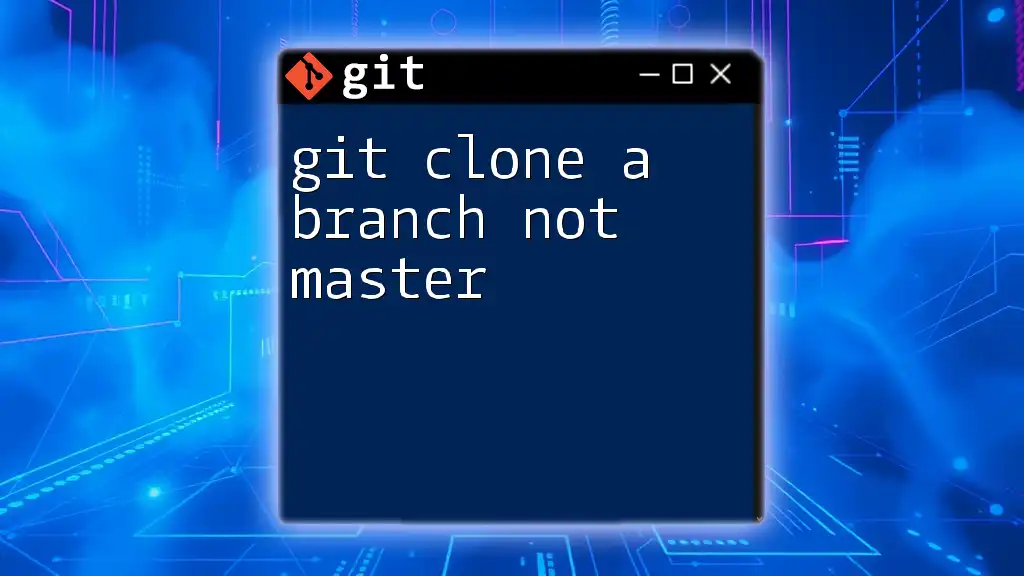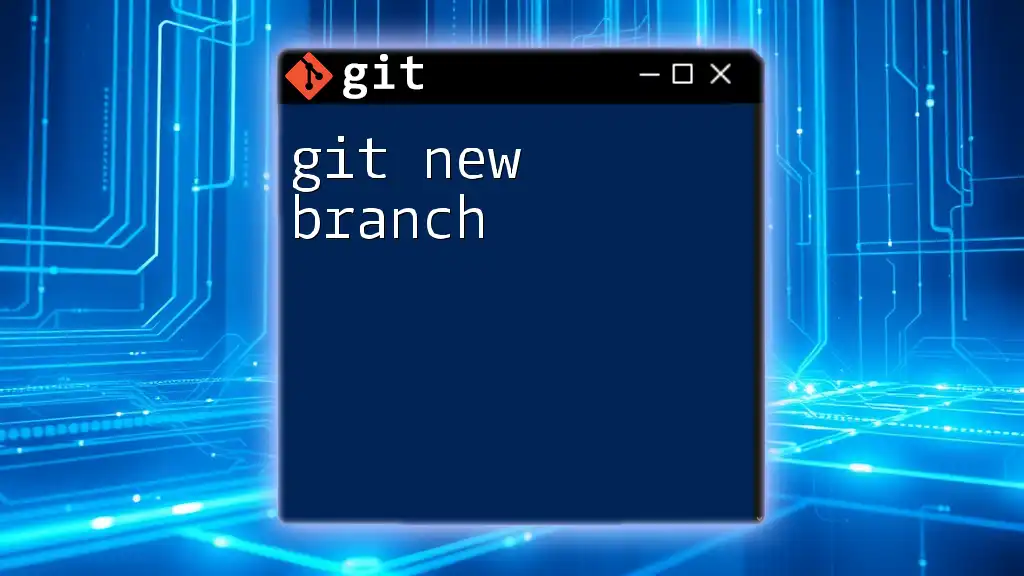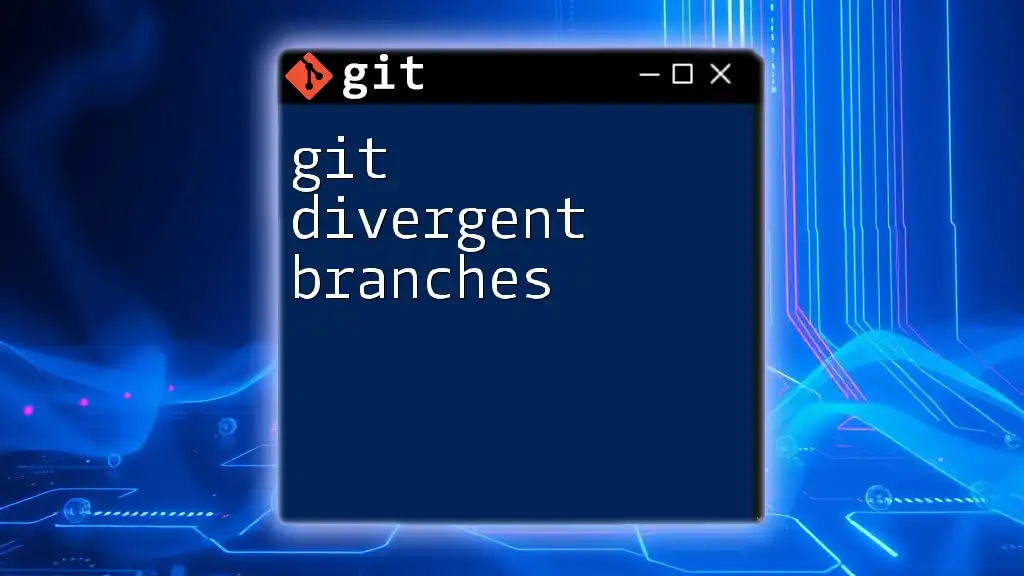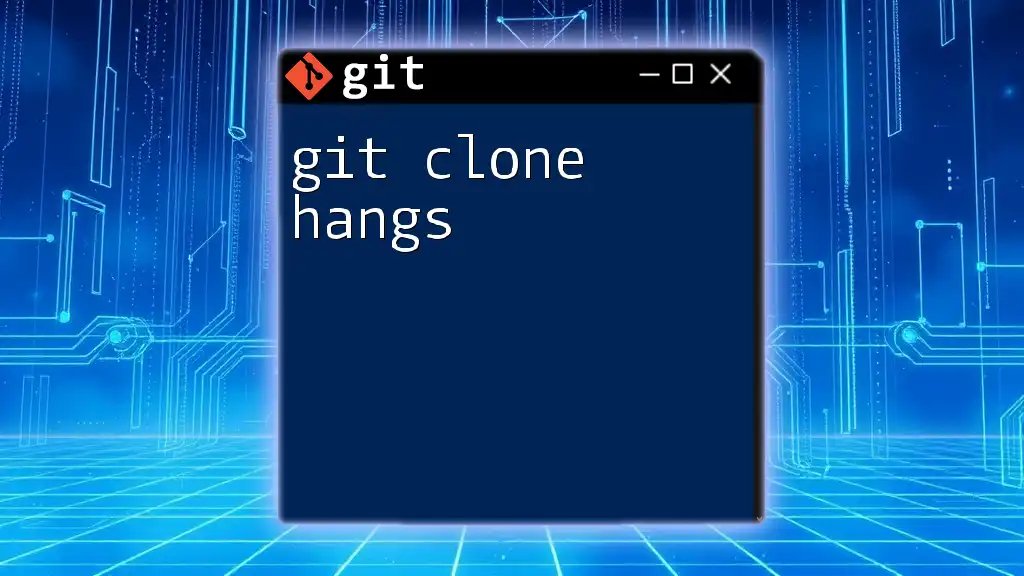To clone a Git repository along with all its branches, use the following command, which checks out the specified branch after cloning:
git clone --branch <branch-name> <repository-url>
Replace `<branch-name>` with the branch you want to check out and `<repository-url>` with the URL of the Git repository.
Understanding Git Cloning
What is `git clone`?
`git clone` is a command in Git that allows you to create a copy of an existing repository. This action makes it easy for developers to work on projects collaboratively or independently by having a local version of the repository on their machine. Cloning essentially brings down all the code, history, and branches associated with the original project, allowing developers to experiment freely without affecting the original codebase.
The primary difference between cloning and forking is that cloning creates a local copy of the repository on your machine, while forking creates a copy under your GitHub account, enabling you to make changes and propose them to the original project via a pull request.
When to Use `git clone`
You should use `git clone` when you want to begin collaborating on a project or when you're looking to explore existing code. This command is particularly useful in the following scenarios:
- When starting new feature development on a shared repository.
- When wanting to review and analyze code from another developer.
- When you need to test and debug code issues in a safe, local environment.
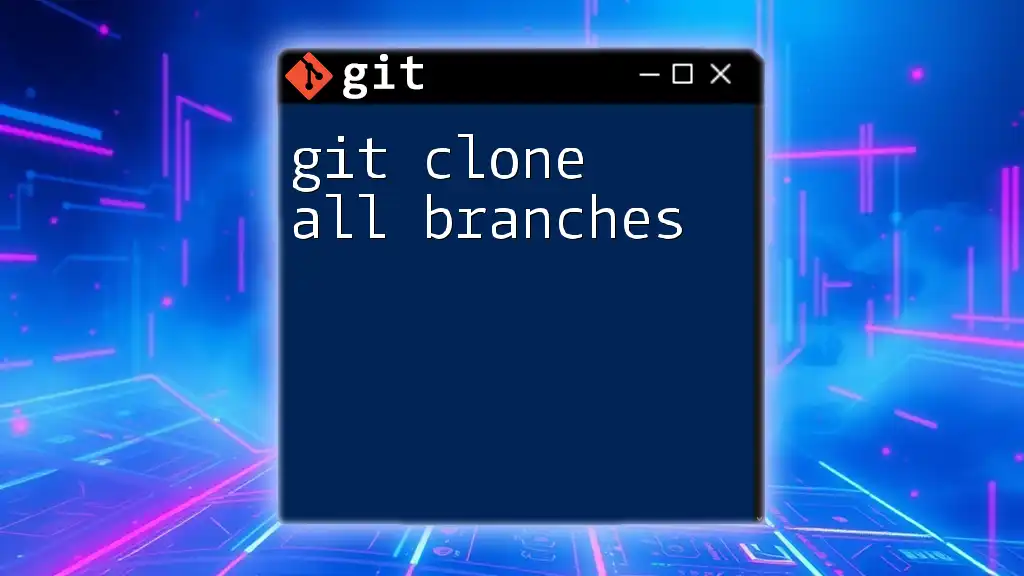
Command Syntax and Options
Basic Syntax of `git clone`
The basic syntax for the `git clone` command is:
git clone <repository-url>
In this line, `<repository-url>` represents the URL of the Git repository you want to clone, which can be an HTTPS or an SSH link.
Common Options for Cloning
Git provides several options that enhance the functionality of `git clone`. Understanding these options can significantly improve your workflows.
`--depth`
This option is used for creating a "shallow clone" which only includes the specified number of latest commits from the repository. This can be useful to save time and space. For example, if you only want to clone the latest commit:
git clone --depth 1 <repository-url>
`--branch`
If you need to work on a specific branch rather than the default one, the `--branch` option allows you to do just that:
git clone --branch <branch-name> <repository-url>
This command makes it possible to start your work directly on the desired branch.
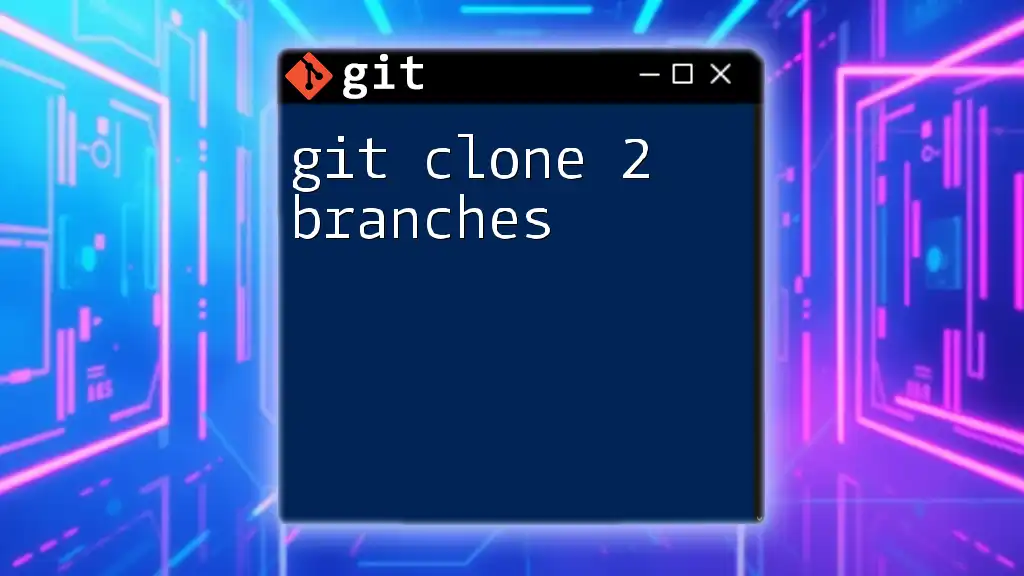
Cloning with Branches
Overview of Branches in Git
Branches are essential components of Git. They allow you to diverge from the main line of development, make changes, and reintegrate without disturbing the main codebase. Understanding how to work with branches is fundamental for effective collaboration.
Cloning the Default Branch
When you execute the basic `git clone` command, Git will clone the repository and check out the default branch (often `main` or `master`). The command looks like this:
git clone https://github.com/user/repo.git
This single command creates a local copy of the repository, initializing it with the default branch checked out.
Cloning a Specific Branch
Explanation of the `--branch` option
When you use the `--branch` option, Git will clone the specified branch and check it out immediately, allowing you to start working on it right away. This is particularly useful when you know the branch you want to work on ahead of time.
Example command to clone a specific branch:
git clone --branch feature-branch https://github.com/user/repo.git
This means you are cloning only the `feature-branch` and omitting the history and context of other branches unless you choose to fetch them.
What Happens when Cloning a Specific Branch?
When you clone a specific branch, Git does not download the entire repository or all of its branches. Instead, it creates a local copy of the specified branch and its history, which helps save time and disk space.
Cloning with All Branches
You may encounter situations where you need access to all branches in a repository. In such cases, you can clone a repository using the `--mirror` option, which makes a copy of all references:
git clone --mirror https://github.com/user/repo.git
Using `--mirror` creates a bare repository, which is primarily used for backup and mirroring purposes.
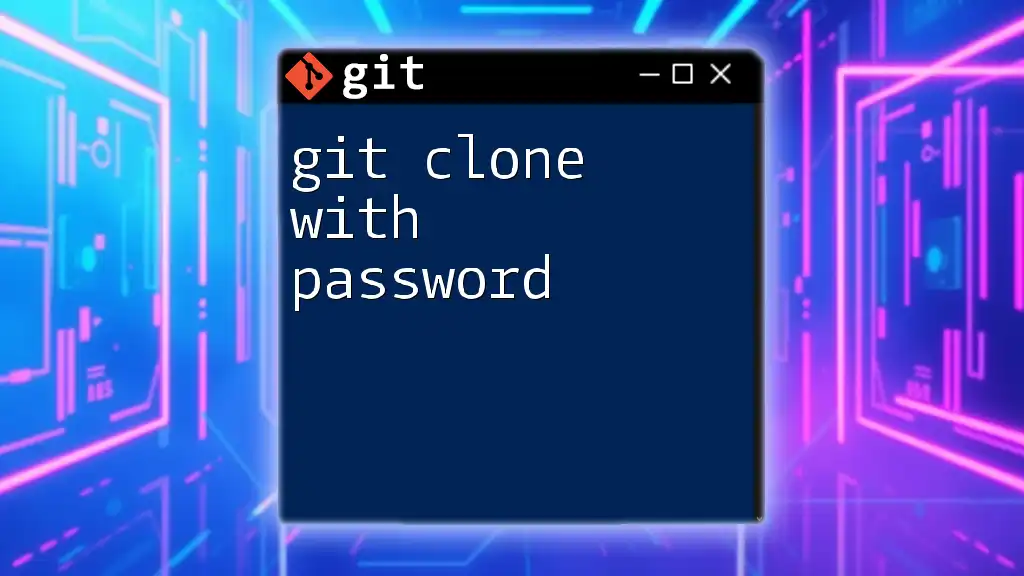
Working with Cloned Branches
Checking Out Other Branches After Cloning
Once you've cloned a repository, you can list all available branches using:
git branch -a
This command shows both local and remote branches, allowing you to see what other branches exist. To switch to another branch, use:
git checkout other-branch
This command is pivotal when collaborating with multiple branches.
Pulling Changes from Remote Branches
To keep your local branch updated with the latest changes from the remote repository, you need to perform a fetch and merge. You can do this by first fetching the changes:
git fetch origin
Then, if you are on your local branch (for example, `other-branch`), merge those changes with:
git merge origin/other-branch
This helps maintain the integrity of your local work and the project's collaborative nature.
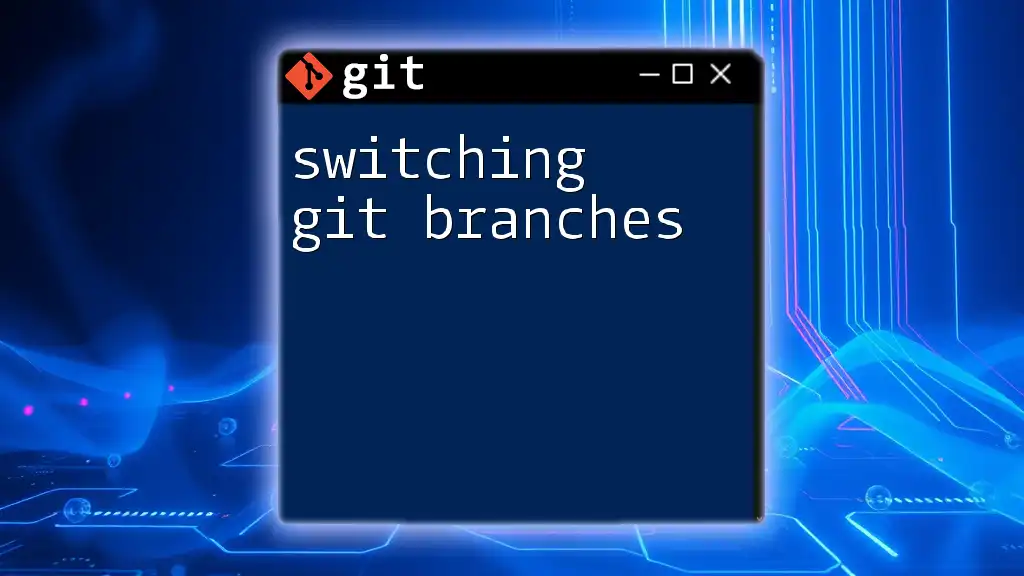
Best Practices for Cloning with Branches
Cloning Only What You Need
When working with large repositories, it’s best to clone only what you actually need. Using the `--depth` option for shallow clones can restrict the repository size and download time, making your workflow more efficient.
Keeping Your Fork Up to Date
If you’re working on an ongoing project, keeping your clone updated with the original repository is crucial. Regularly syncing your work can prevent conflicts and maintain project integrity. Follow these steps to stay updated:
-
Set the upstream repository:
git remote add upstream <repository-url> -
Fetch the latest changes from the upstream:
git fetch upstream -
Merge those changes into your local branch as needed.
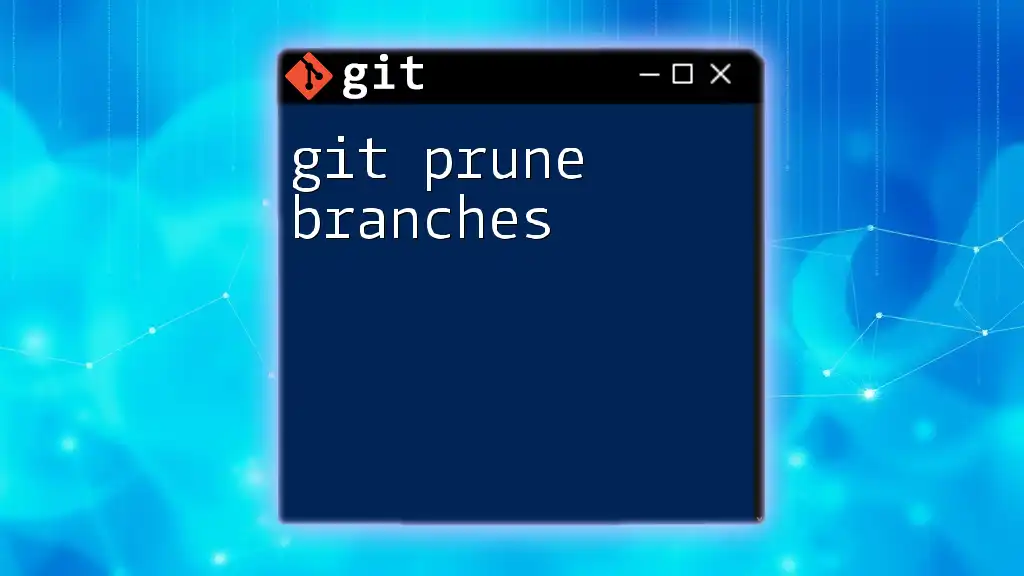
Troubleshooting Common Issues
Unable to Clone Branch
If you face errors while cloning a branch, ensure that the branch you are trying to clone exists. An incorrect URL or a typo in the branch name can cause failure.
Handling Merge Conflicts
While working with branches, conflicts may arise if multiple changes are made to the same line of code. To resolve conflicts, Git marks the areas with issues:
- Open the file and look for conflict markers.
- Manually merge the changes.
- Once resolved, use:
git add <filename> git commit
Proper conflict resolution is vital for team collaboration.

Conclusion
Understanding how to effectively use `git clone with branches` is a game changer when collaborating on projects. By mastering the cloning techniques, you set yourself up for a smoother development process, allowing you to leverage Git's powerful branching and merging capabilities. Don’t forget to experiment and apply these strategies in your own projects for better results.
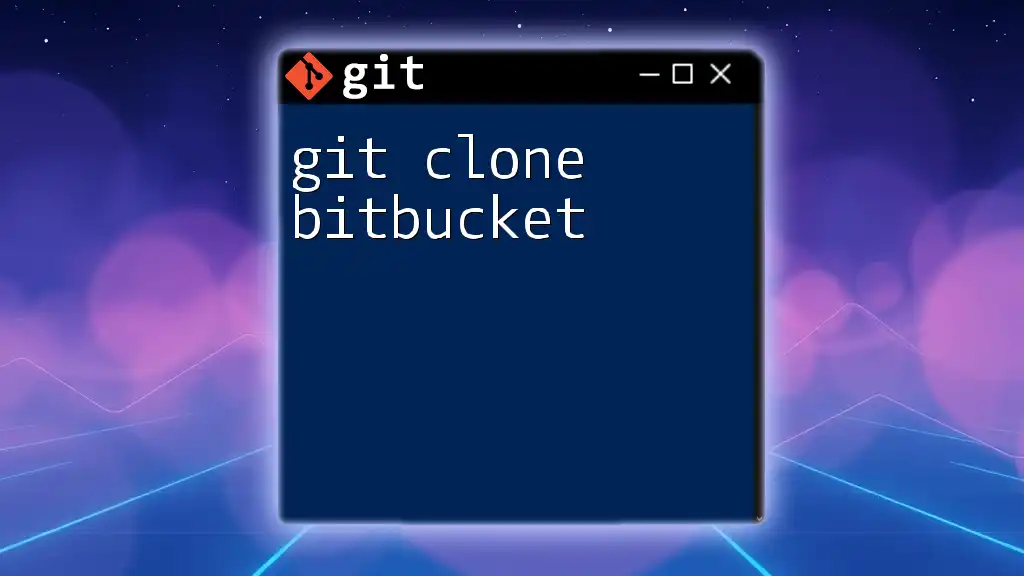
Call to Action
Engage with online resources, such as Git documentation or community forums, for further learning. Consider following our blog for more tips and tricks on mastering Git!