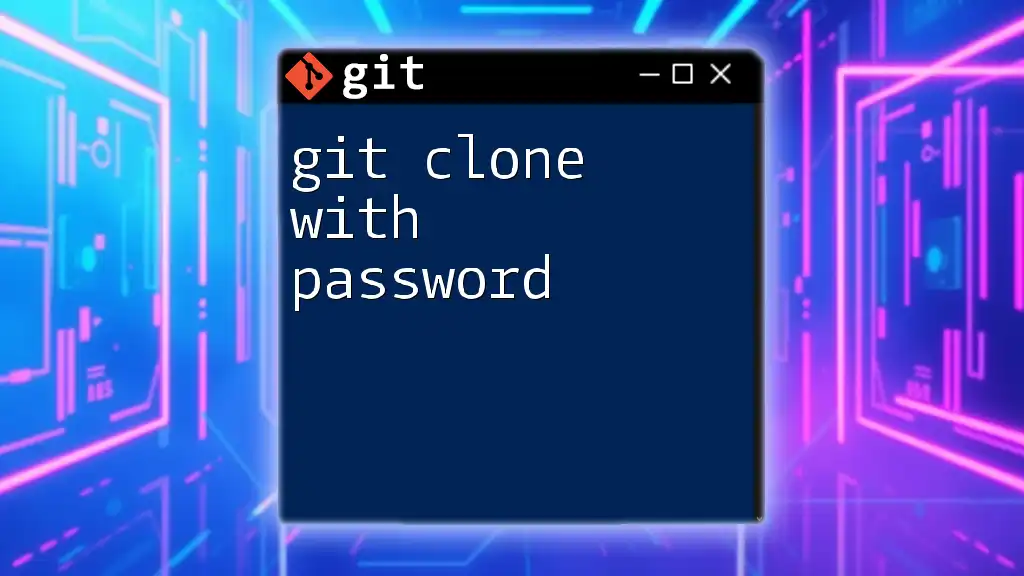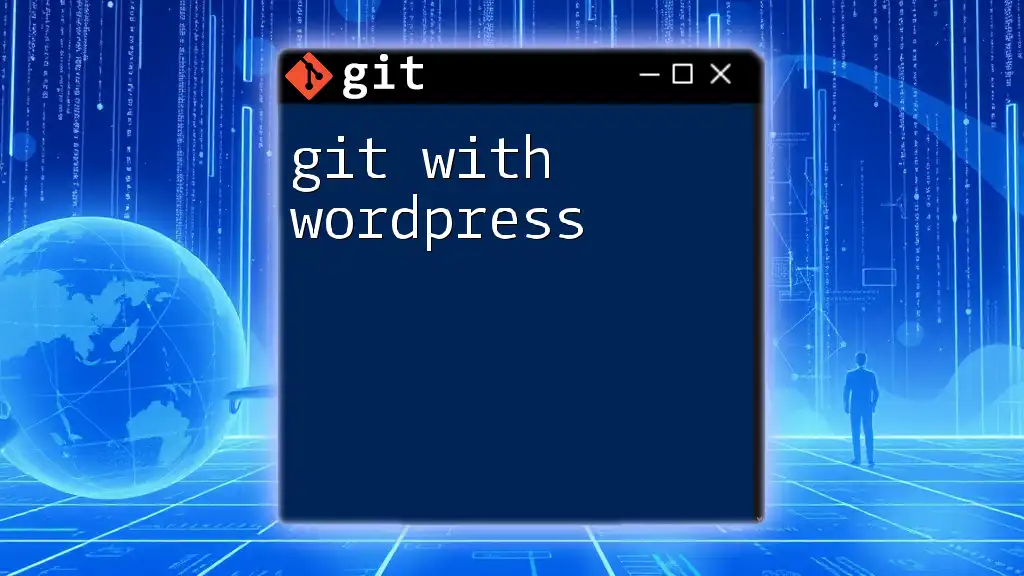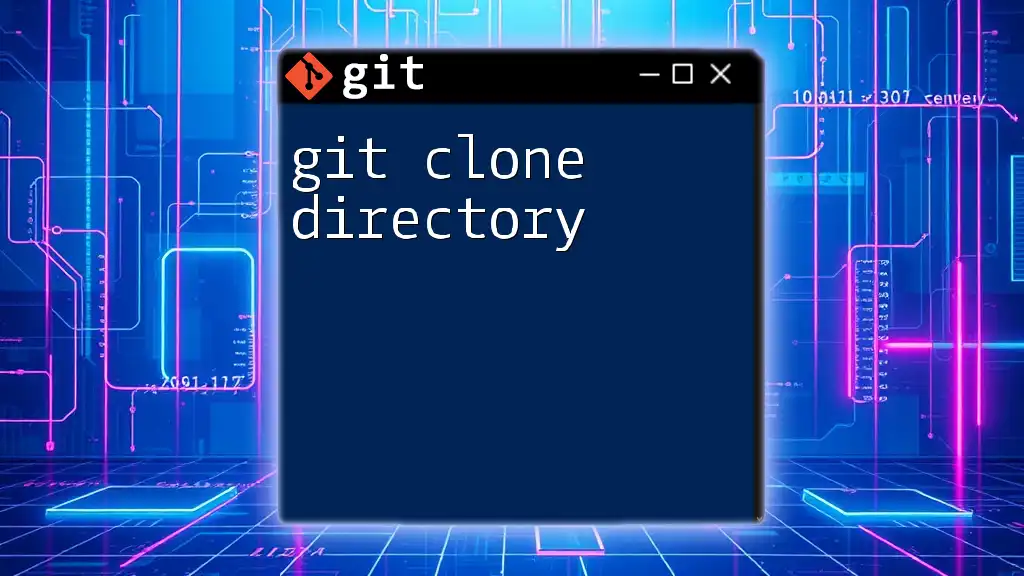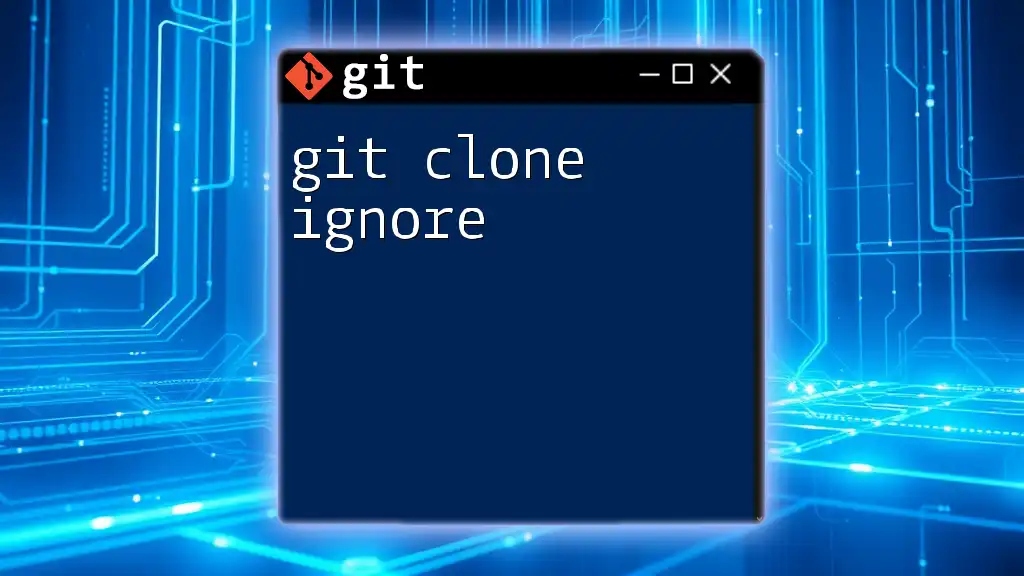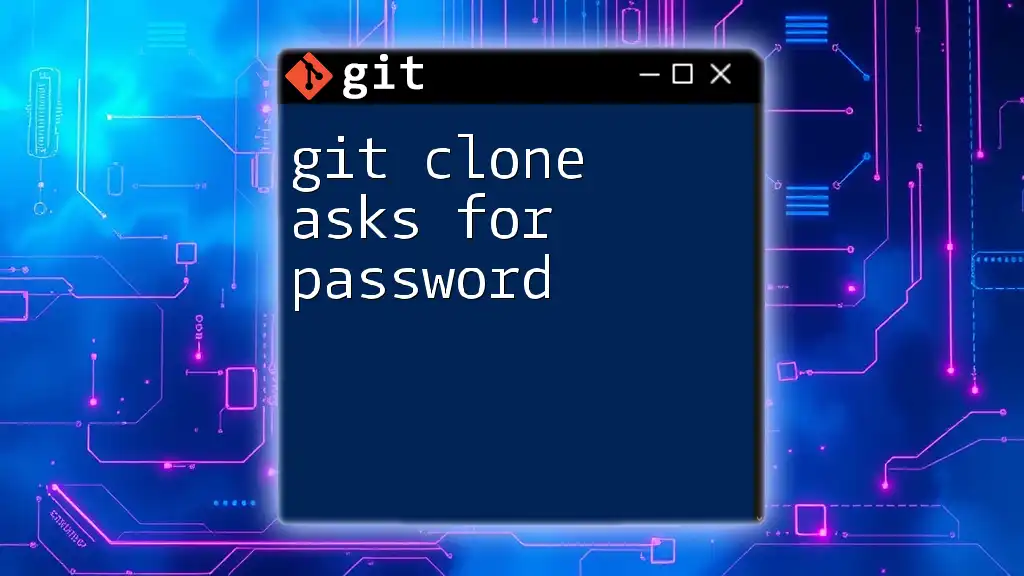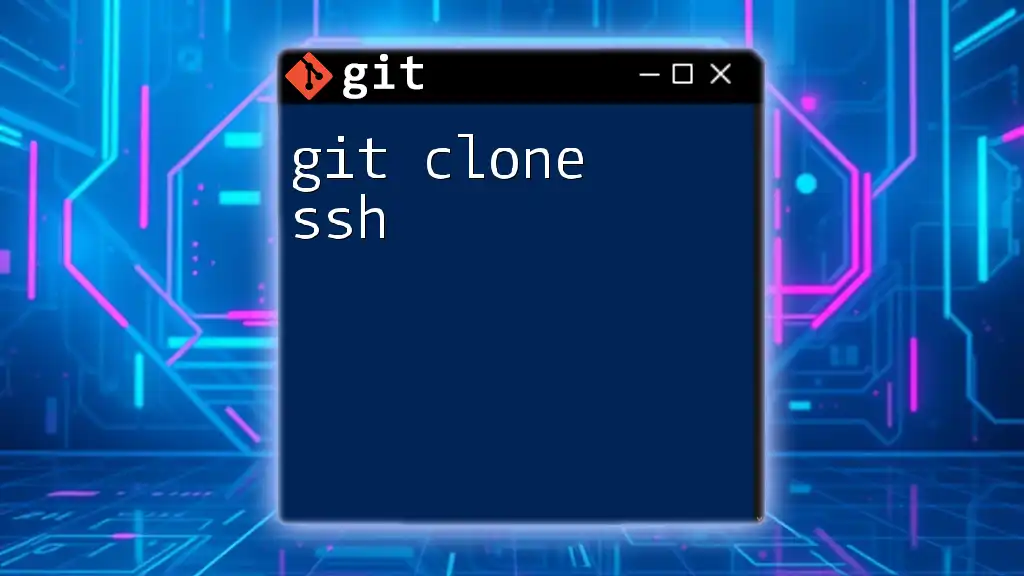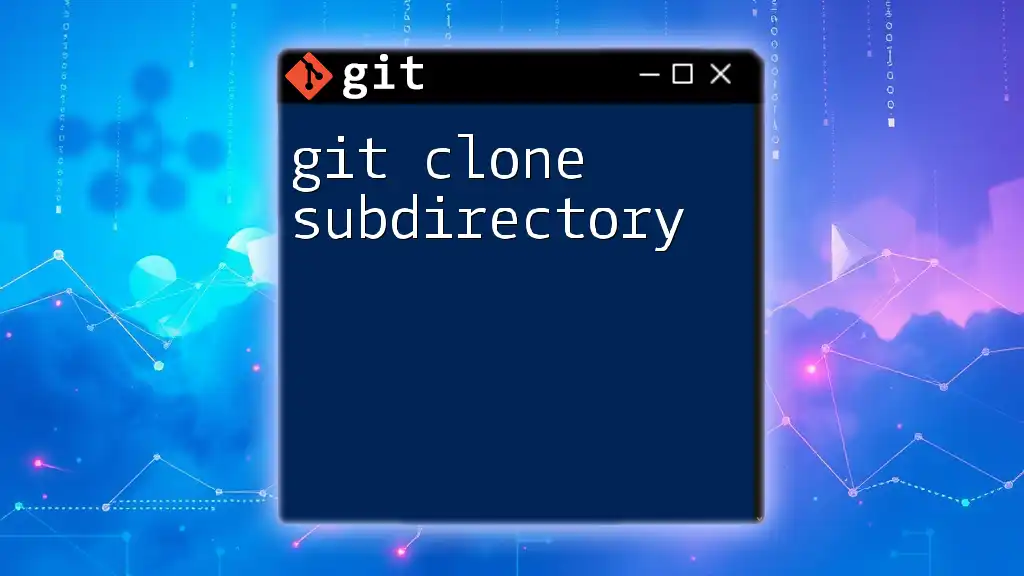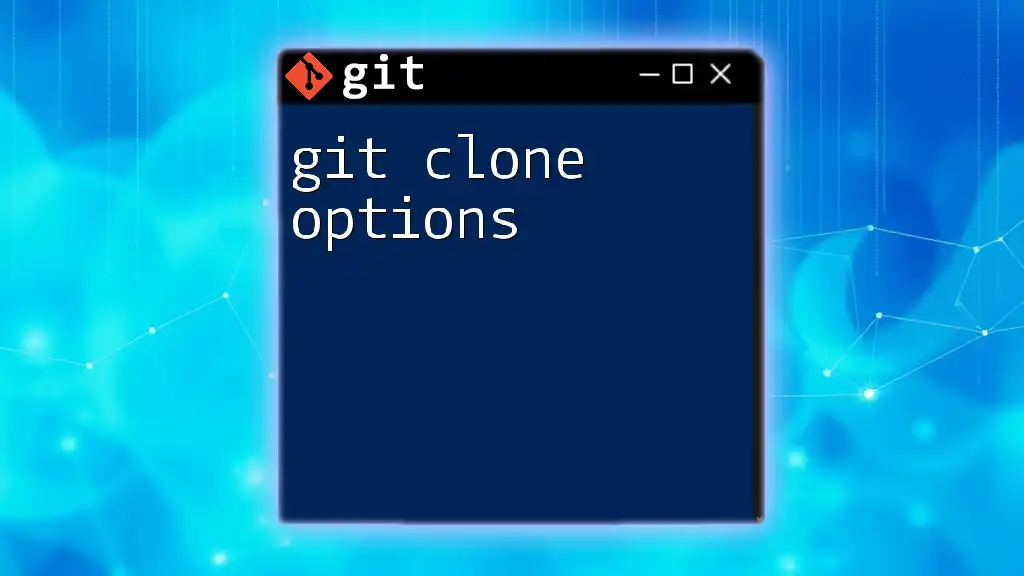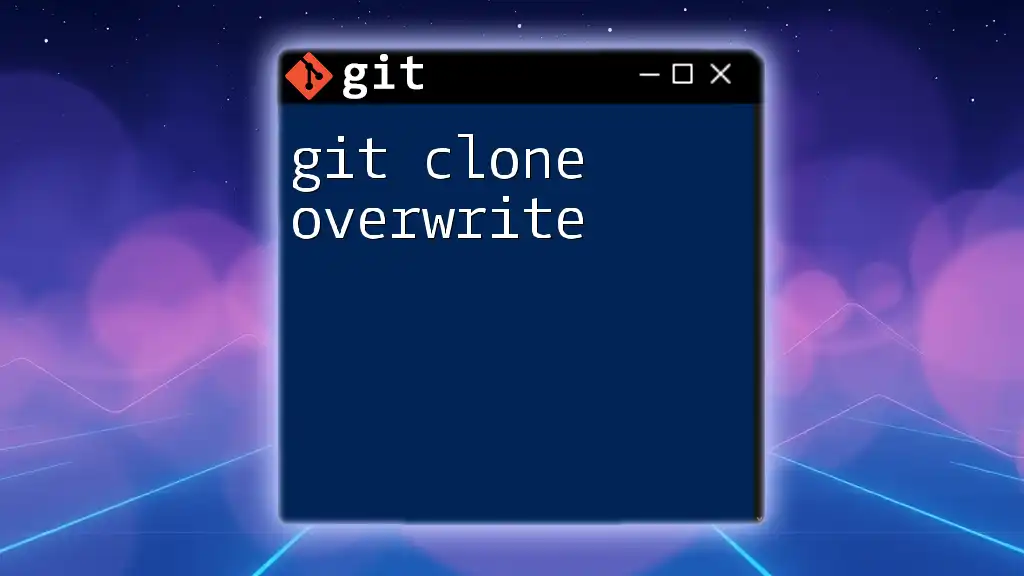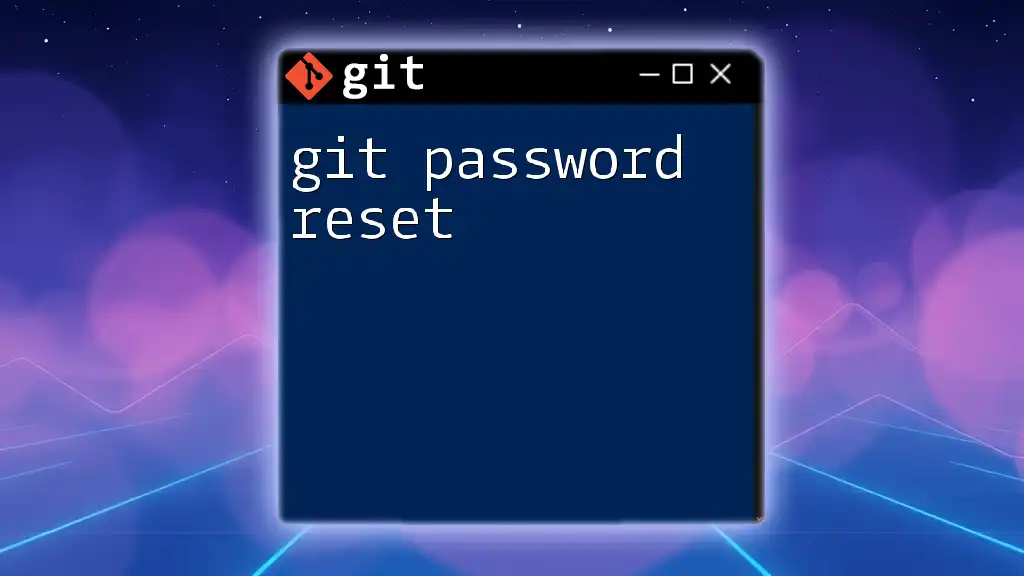To clone a Git repository using a password, you can include the credentials directly in the URL, although it's recommended to use SSH keys or token-based authentication for security; the following example demonstrates the syntax:
git clone https://username:password@repository-url.git
What is Git Clone?
Definition
The `git clone` command is a critical part of Git, a version control system that enables multiple users to work on projects simultaneously. Cloning creates a local copy of a remote repository, allowing you to work independently without affecting the original. This command copies not just the latest snapshot of the files but also the entire history of commits, branches, and tags.
Why Use Git Clone?
Cloning is essential for several reasons. By using `git clone`, you gain:
- Access to full repository history: You have the ability to see and revert to previous versions of your project.
- Convenience of working locally: Executing commands locally is often faster and allows you to work offline.
- Ease of collaboration: You can contribute to the project by making changes locally and pushing them back to the remote repository.
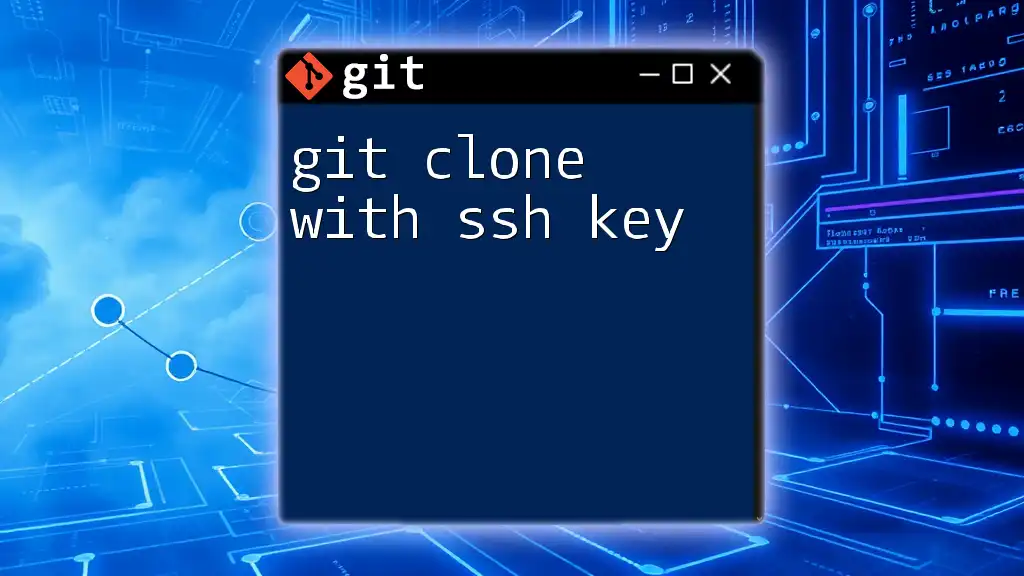
Setting Up Git for Password Authentication
Initial Configuration
Installing Git
Before you can use `git clone with password` functionality, you need to have Git installed on your machine. Installation procedures vary depending on your operating system:
- Windows: Download the Git installer from the [official website](https://git-scm.com/download/win) and follow the installation wizard.
- macOS: You can install Git via Homebrew with the command:
brew install git - Linux: Use your package manager. For example, on Ubuntu, you can run:
sudo apt-get install git
Configuring Your Username and Email
Once Git is installed, configure your username and email—this is crucial, as this information will be associated with your commits. Use the following commands in your terminal:
git config --global user.name "Your Name"
git config --global user.email "youremail@example.com"
Understanding Authentication Methods
Git supports various authentication methods when interacting with remote repositories. The most common include:
- HTTPS: Here, you enter your username and password for authentication.
- SSH: Generally safer, SSH uses cryptographic keys instead of passwords.
- Personal Access Tokens (PAT): An enhanced security alternative to passwords for accessing Git services.
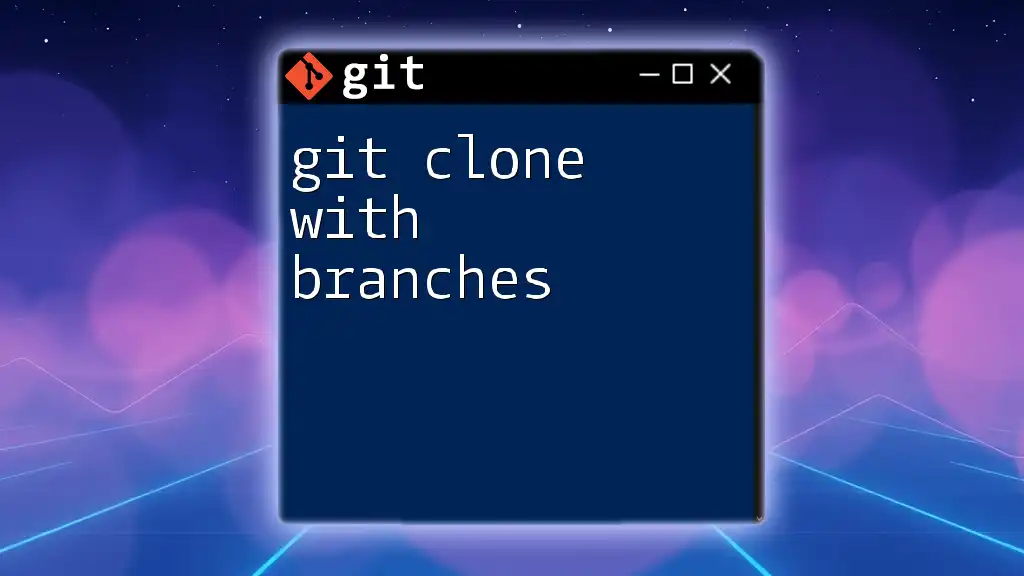
Cloning a Repository with Password
Using HTTPS
When you clone a repository using HTTPS, you typically enter a URL that looks something like this:
git clone https://github.com/username/repository.git
After executing the command, you will typically be prompted for your username and password. Enter your GitHub (or relevant service) credentials to complete the clone operation. If your password is correct, Git will clone the entire repository to your local machine.
Using SSH
SSH keys offer a more secure method of accessing your repositories without the need to input your password each time. To create an SSH key, run the following command:
ssh-keygen -t rsa -b 4096 -C "youremail@example.com"
You will be asked where to save the key; the default location (`~/.ssh/id_rsa`) is typically fine. After generating the key pair, you need to add the public key to your Git service. For GitHub, go to Settings > SSH and GPG keys and paste your public key there. Once set up, you can clone repositories using the SSH URL:
git clone git@github.com:username/repository.git
Cloning with Personal Access Tokens
Personal Access Tokens (PATs) are more secure than traditional passwords and are essential when working with services like GitHub, especially since they phased out basic authentication with passwords. To create a PAT, follow these steps:
- Go to your GitHub account settings.
- Navigate to Developer settings > Personal access tokens.
- Click on Generate new token, and follow the steps to create your token.
When cloning, use the following format:
git clone https://<TOKEN>@github.com/username/repository.git
Replace `<TOKEN>` with your actual token. This method bypasses the need to enter your password.
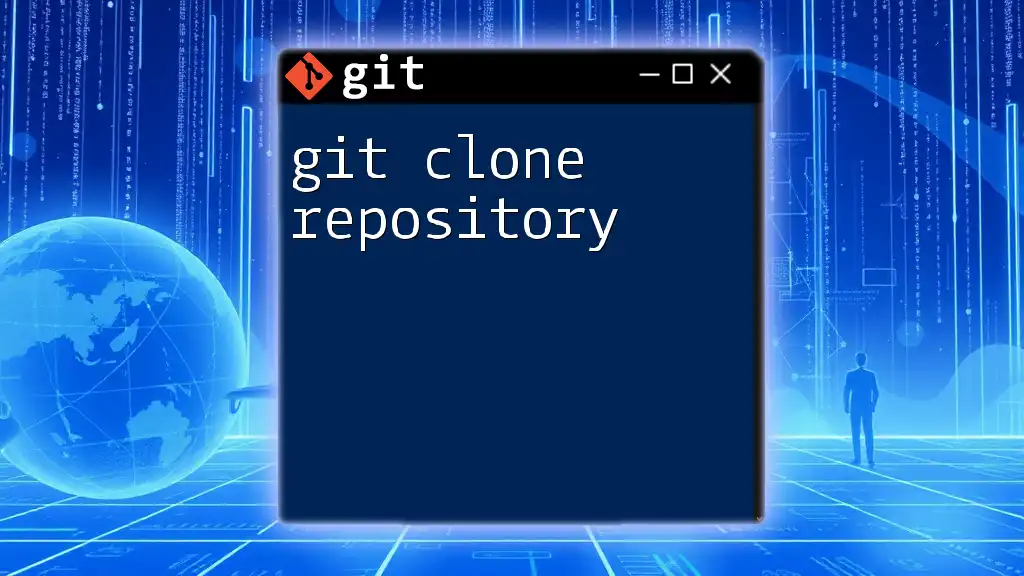
Troubleshooting Common Issues
Authentication Errors
Authentication errors can be frustrating. Common issues include:
- Incorrect username or password: Ensure you've entered the correct details.
- Using the wrong repository URL: Double-check that the URL matches the intended repository.
Git Credential Manager
The Git Credential Manager can help manage your credentials, allowing you to avoid repeatedly entering your password. It securely stores your credentials and autofills them when needed. You can enable this feature during Git installation.
Switching from Passwords to Tokens
If you're still using passwords, consider switching to Personal Access Tokens for security reasons. Update your stored credentials to use PAT instead of your password for a safer experience.
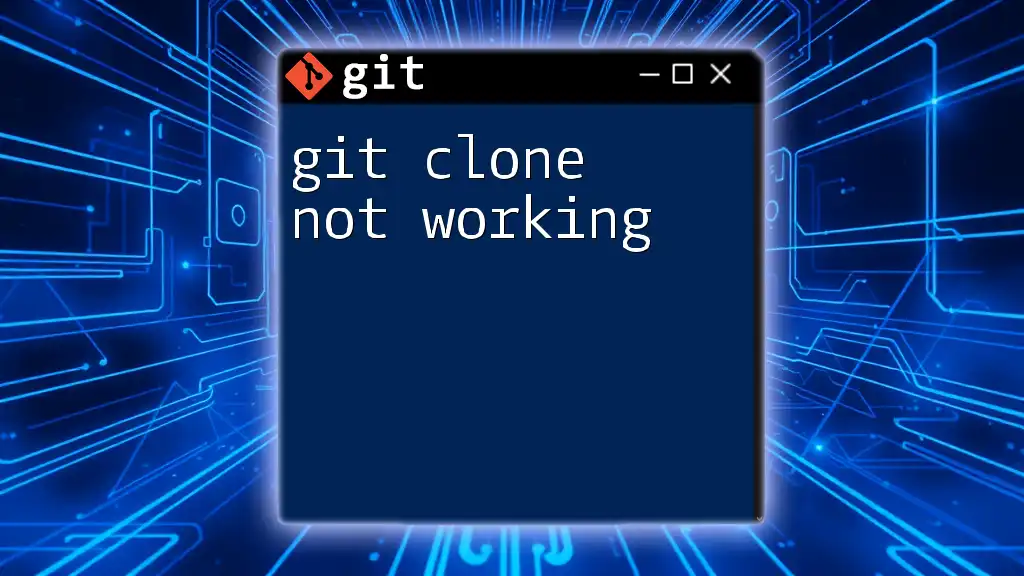
Best Practices for Working with Git
Security Tips
Keeping your Git credentials secure is crucial. Use a password manager to create and store complex passwords and tokens. Never hard-code your credentials directly in your scripts or repositories.
Keeping Your Repositories Organized
Managing multiple repositories can become chaotic. Keep a clear naming convention and folder structure to ensure easy access to your projects.
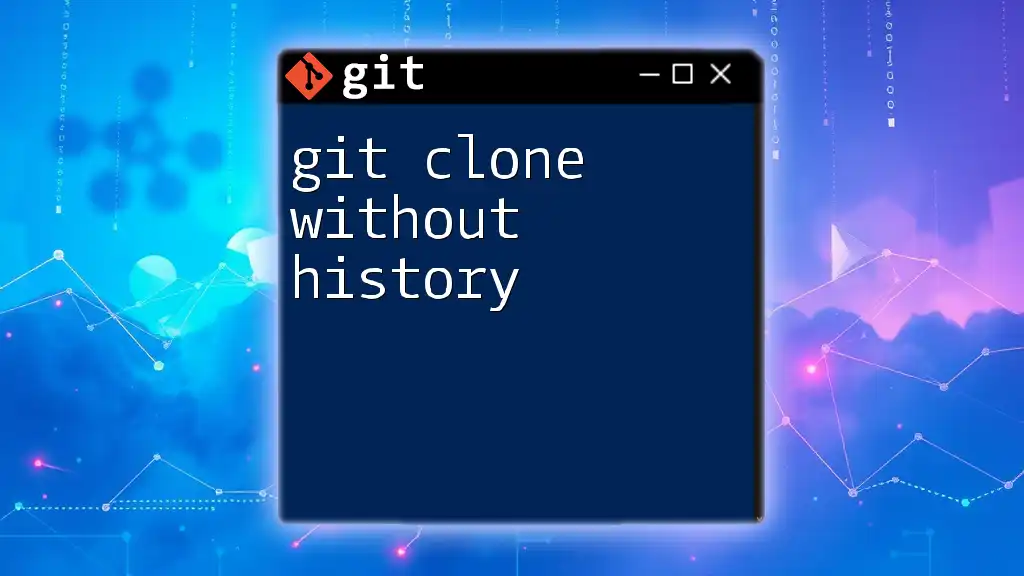
Conclusion
Understanding how to effectively use `git clone with password` is essential for anyone looking to streamline their development workflow. Familiarizing yourself with cloning methods and authentication procedures will enhance your efficiency in using Git. Don't hesitate to practice these commands regularly and explore additional resources for further learning.
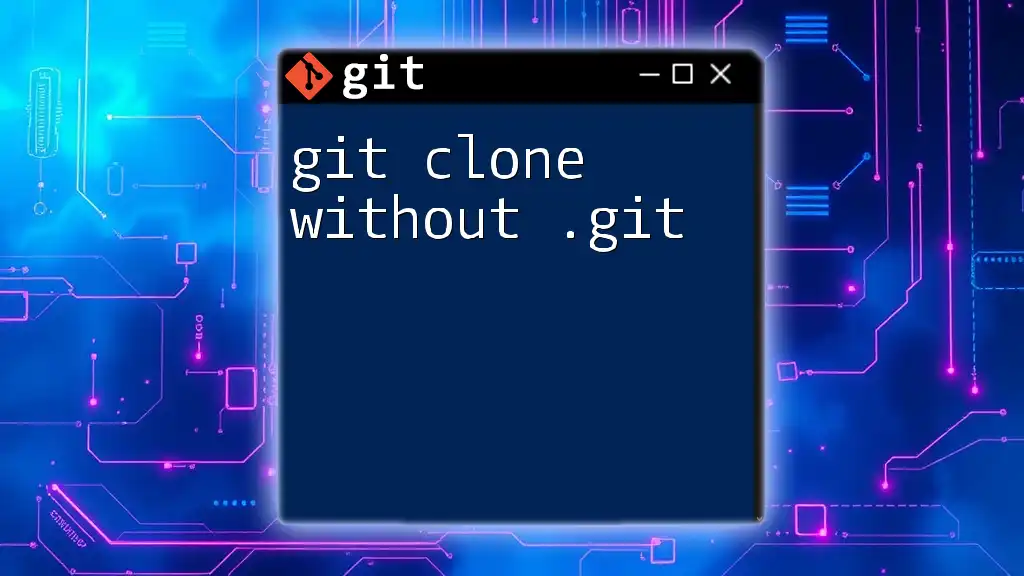
Additional Resources
For more in-depth learning, consider checking the [official Git documentation](https://git-scm.com/doc) or exploring online courses dedicated to mastering Git.
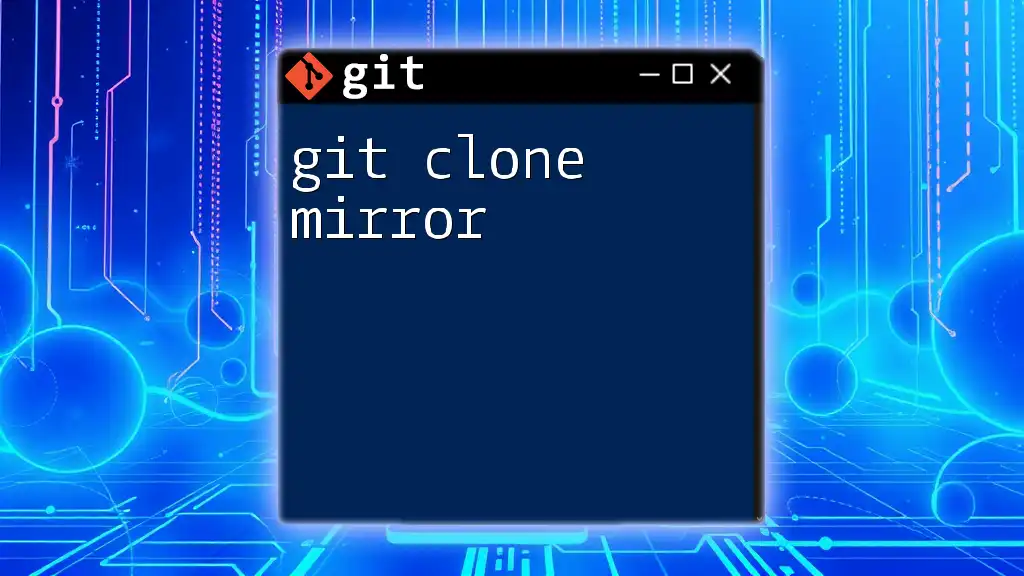
Call to Action
Feel free to share your experiences with the `git clone` command and password authentication in the comments. If you found this article helpful, consider subscribing for more tips and tricks on using Git efficiently!