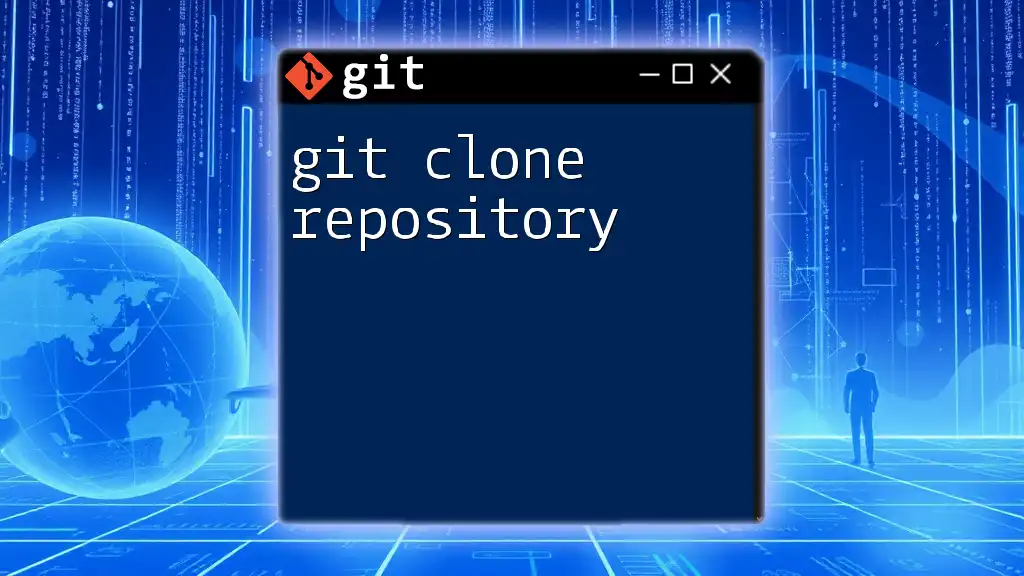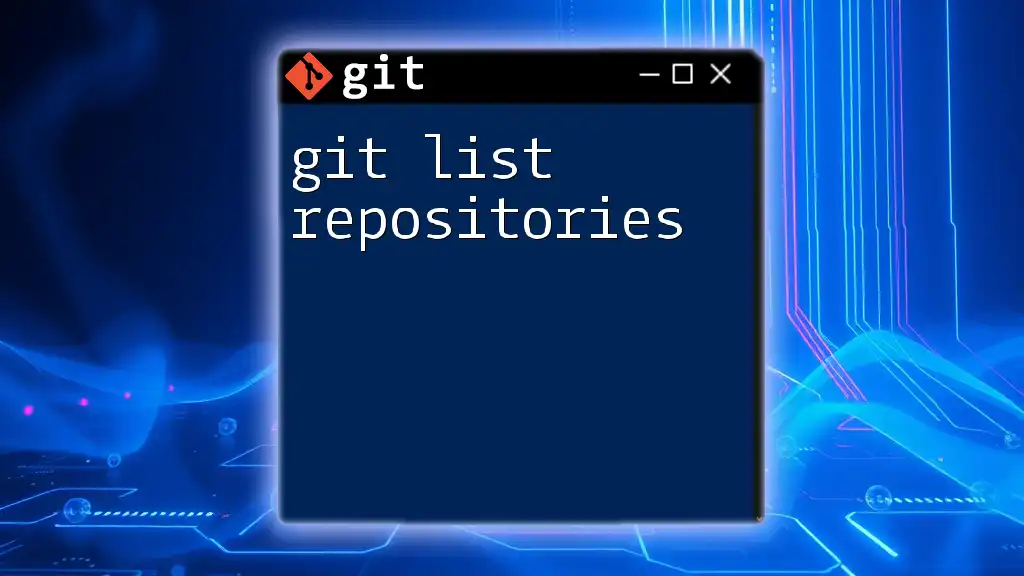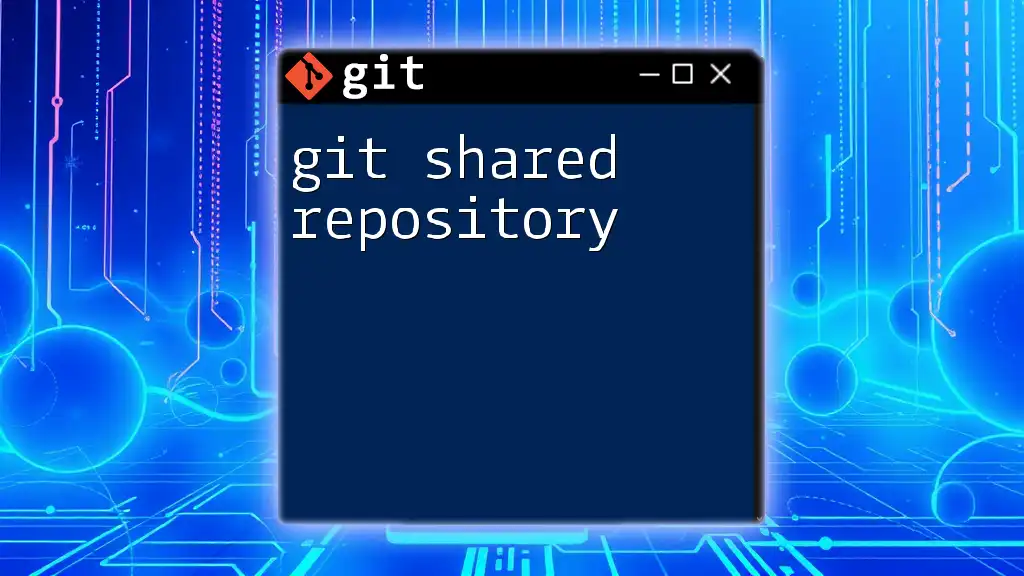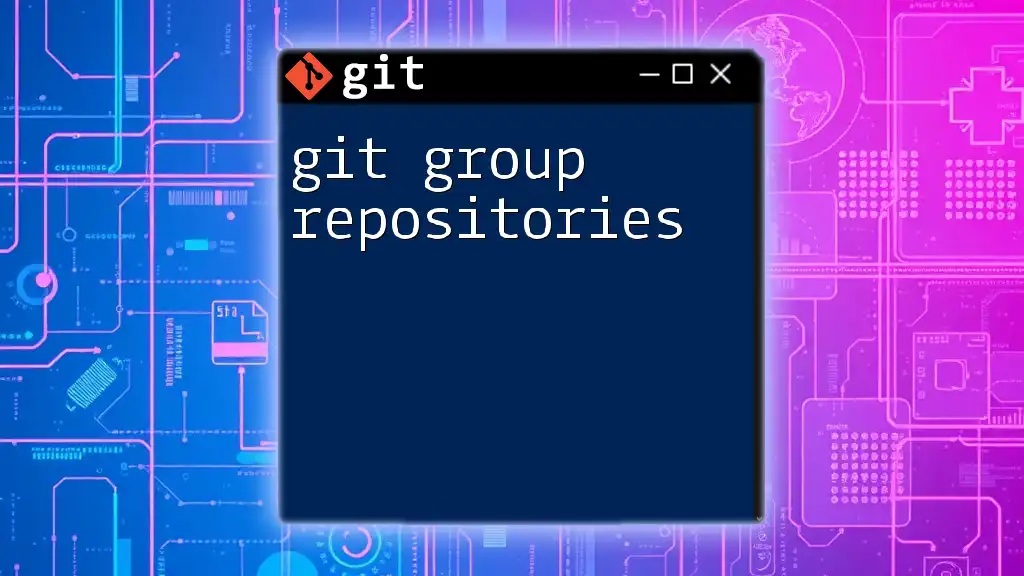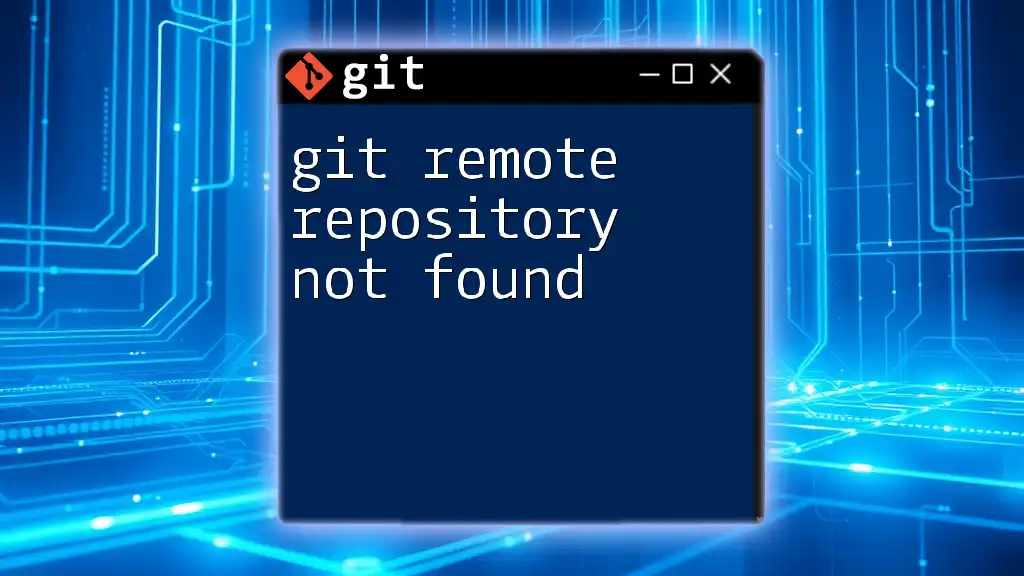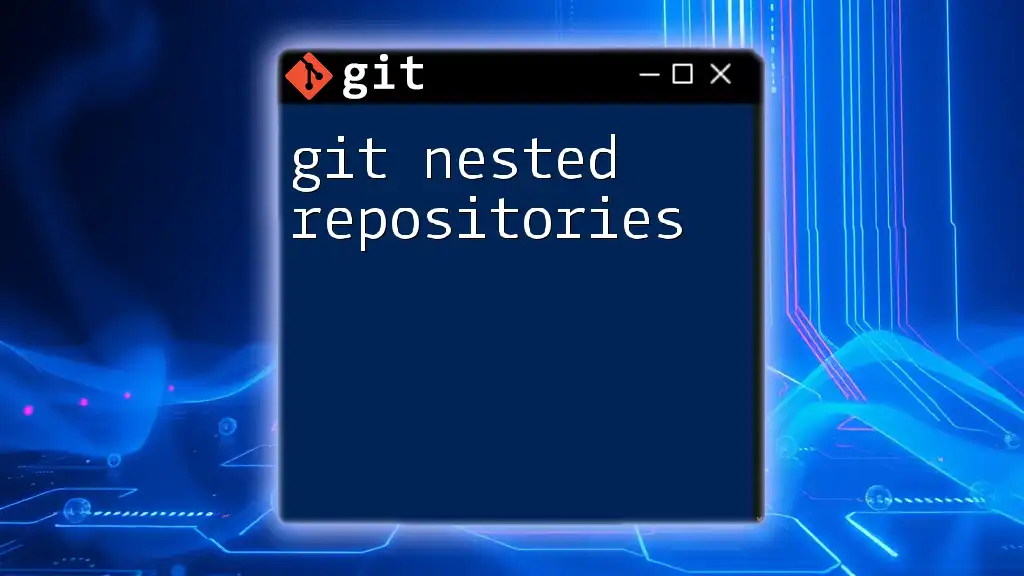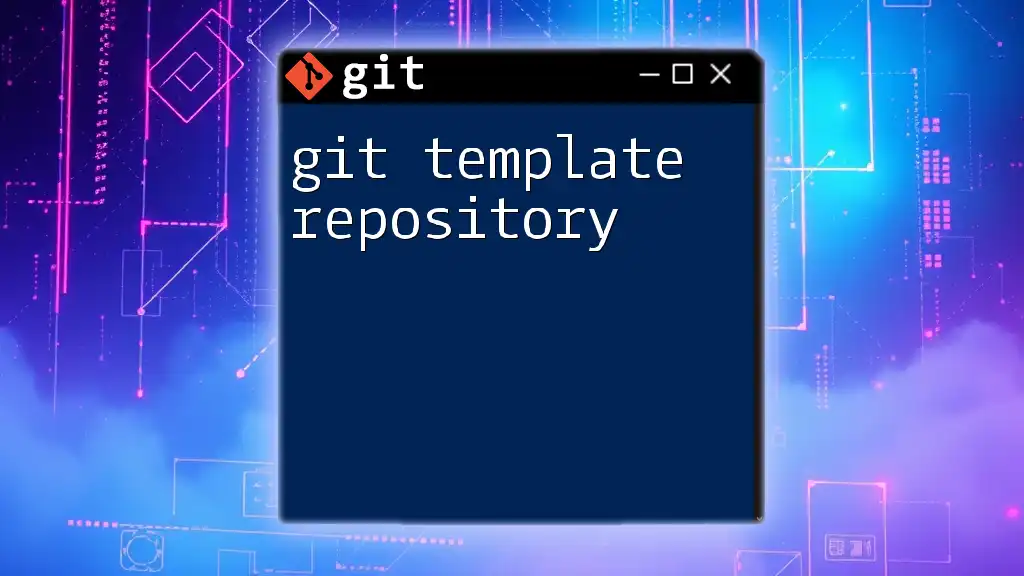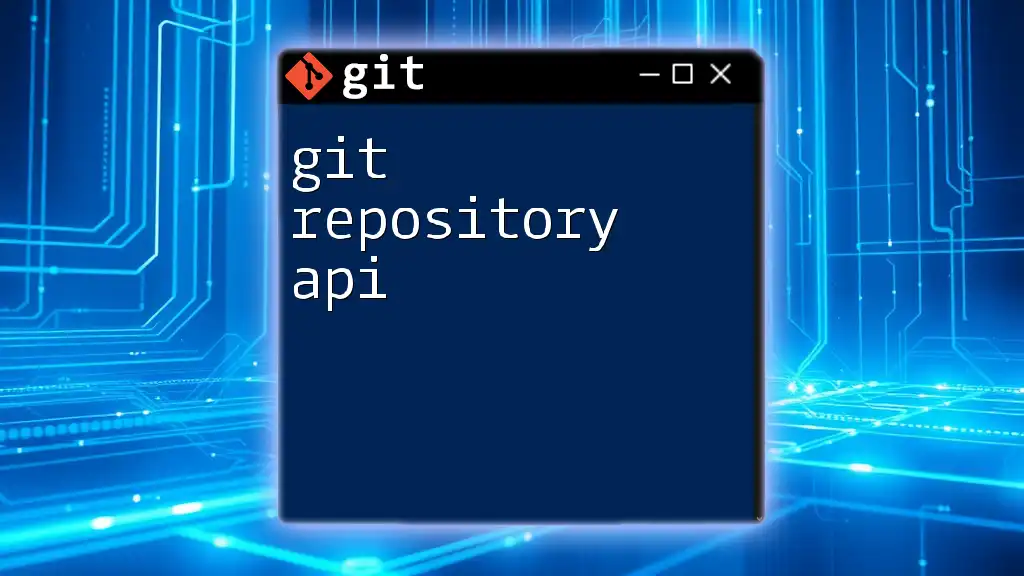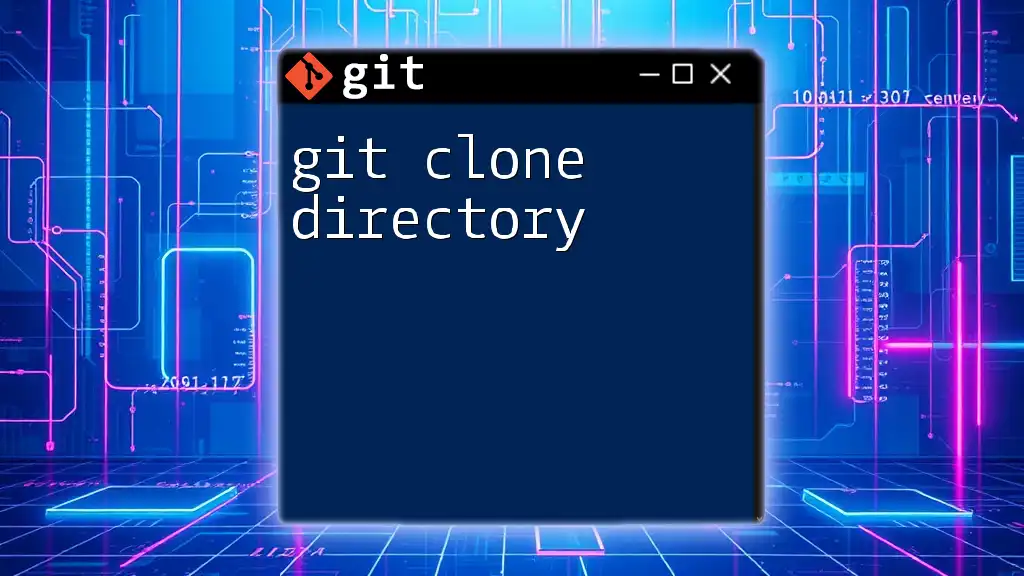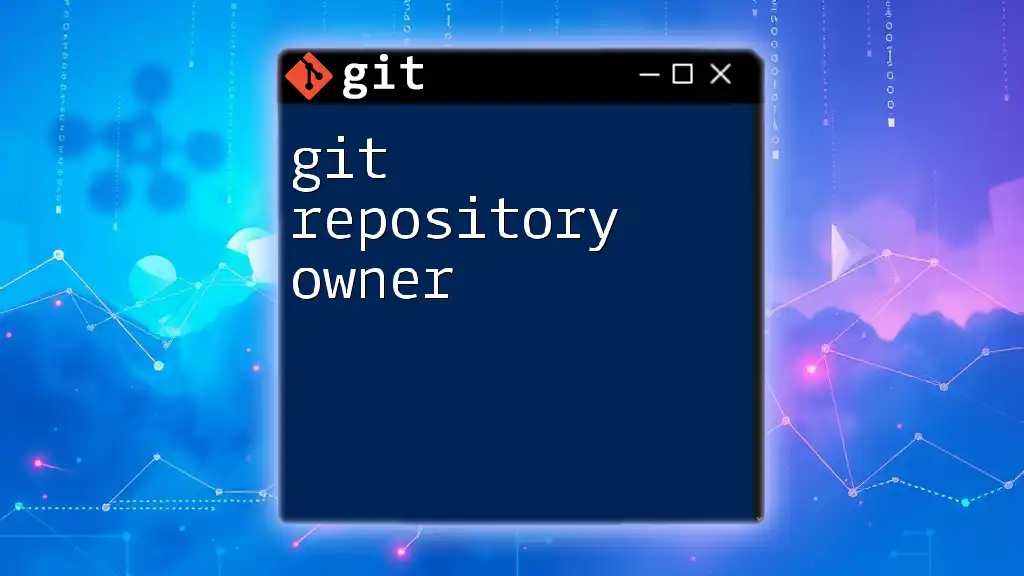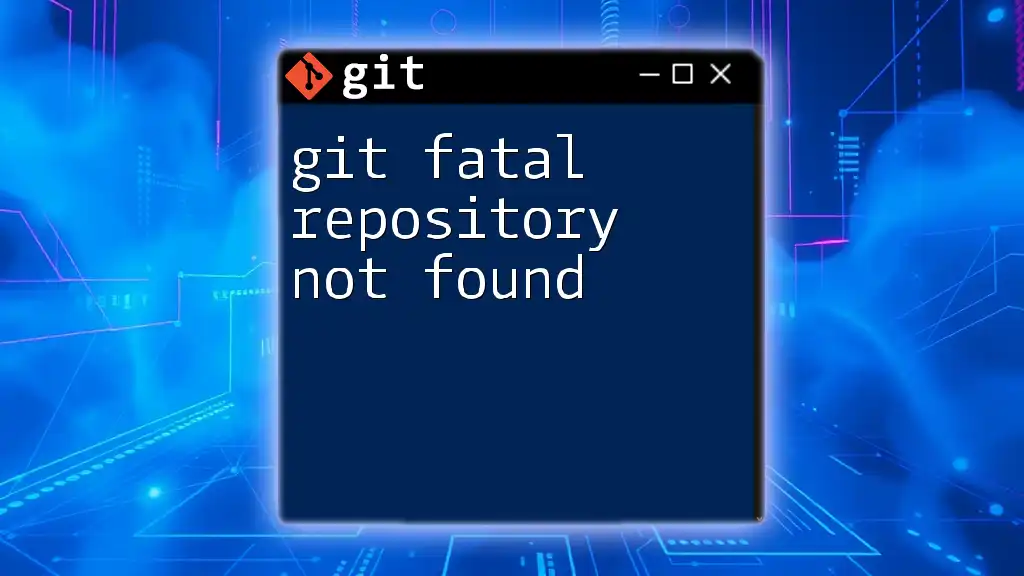The `git clone` command is used to create a local copy of a remote repository, allowing you to work on the project files on your local machine.
git clone https://github.com/username/repository-name.git
Understanding the Git Clone Command
Purpose of Git Clone
The `git clone` command is a fundamental aspect of using Git, as it allows developers to create a local copy of a remote repository. This is essential for collaboration, enabling multiple developers to work on a project simultaneously without interfering with each other's progress. Cloning establishes a connection with the original source, allowing you to pull the latest changes and contribute your modifications effectively.
Basic Syntax of Git Clone
To clone a repository, use the following basic syntax:
git clone <repository-url>
In this command, `<repository-url>` represents the URL of the repository you wish to clone. This could be an HTTPS link, an SSH link, or even a local file path.
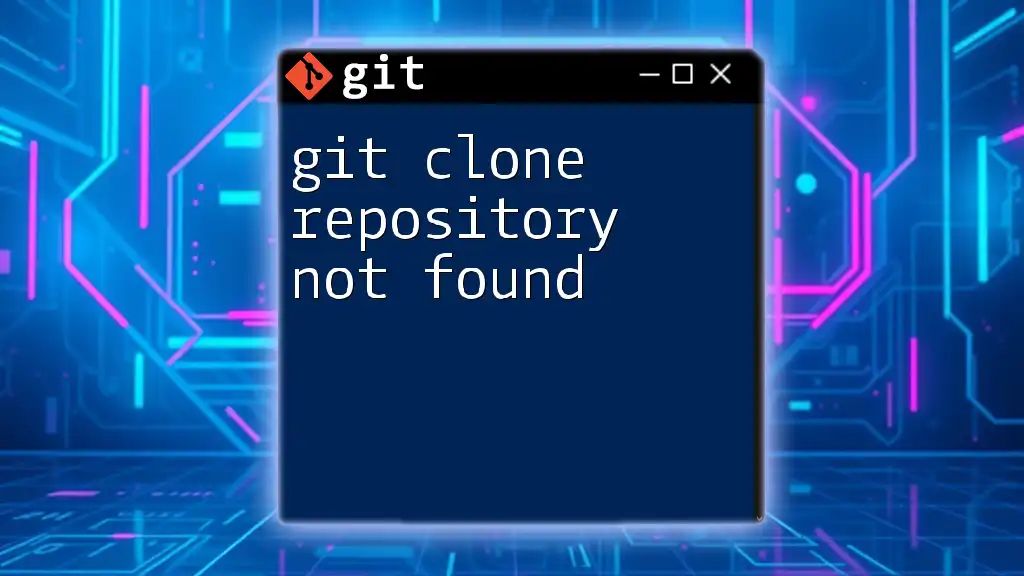
How to Clone a Repository
Identifying the Repository URL
Before cloning, you need to identify the correct URL of the repository you want to copy. Most platforms like GitHub, GitLab, and Bitbucket provide an easily accessible "Clone" option that displays the required URLs. For example, a typical GitHub repository URL looks like this:
- HTTPS URL: `https://github.com/user/repo.git`
- SSH URL: `git@github.com:user/repo.git`
Cloning from HTTPS vs. SSH
When deciding between HTTPS and SSH, it's important to consider your workflow:
- HTTPS: This method is simpler for initial setups. You enter your username and password every time you interact with the remote repository.
- SSH: This approach is more secure and convenient for developers who push frequently, as it relies on public/private key pairs rather than password prompts.
Both methods ultimately achieve the same result, so choose the one that fits your needs best.
Step-by-Step Cloning Process
-
Open Your Terminal or Command Line Interface: Navigate to a directory where you wish to clone the repository.
-
Run the Clone Command: Use the `git clone` command followed by the repository URL:
git clone https://github.com/user/repo.git
- Observing Output: After running the command, Git will display the cloning progress, followed by a message indicating that the repository has been cloned. A new directory, named after the repository, will be created in your working directory.
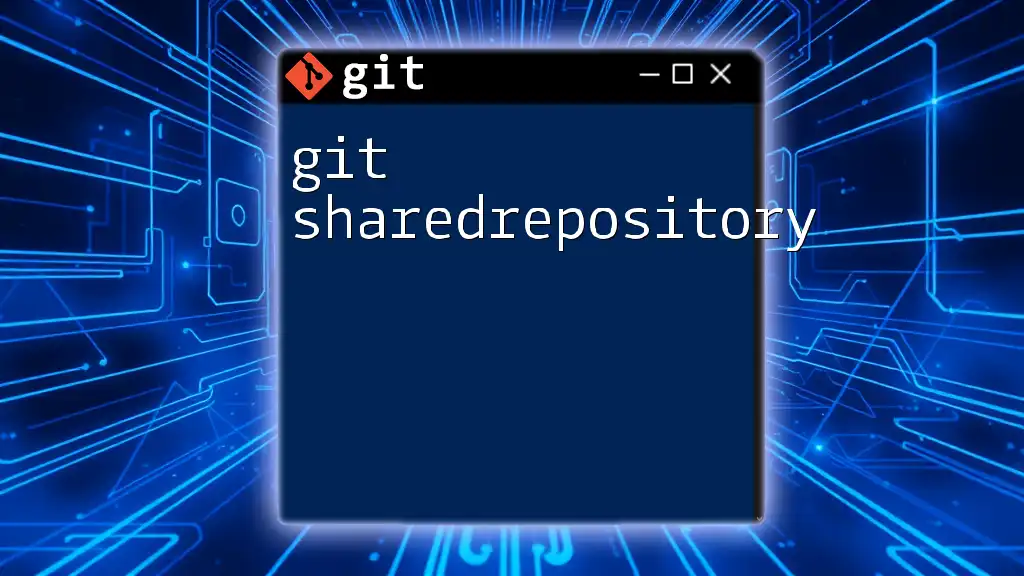
What Happens After Cloning
Directory Structure after Cloning
Once you clone a repository, a new directory is created containing all the project files. One critical component of this new folder is the hidden `.git` directory. This directory holds all the information related to version control, including commit history, branches, and remote connections. Understanding this structure is essential for effective Git usage.
Initial Fetching of Files
When the repository is cloned, a complete copy of all the files is downloaded to your local machine, ensuring that you have everything you need to begin working on the project immediately.
Setting Up a Local Development Environment
With the repository now accessible on your machine, you are ready to set up your development environment based on your specific project requirements. This could involve installing dependencies or configuring settings relevant to the software.
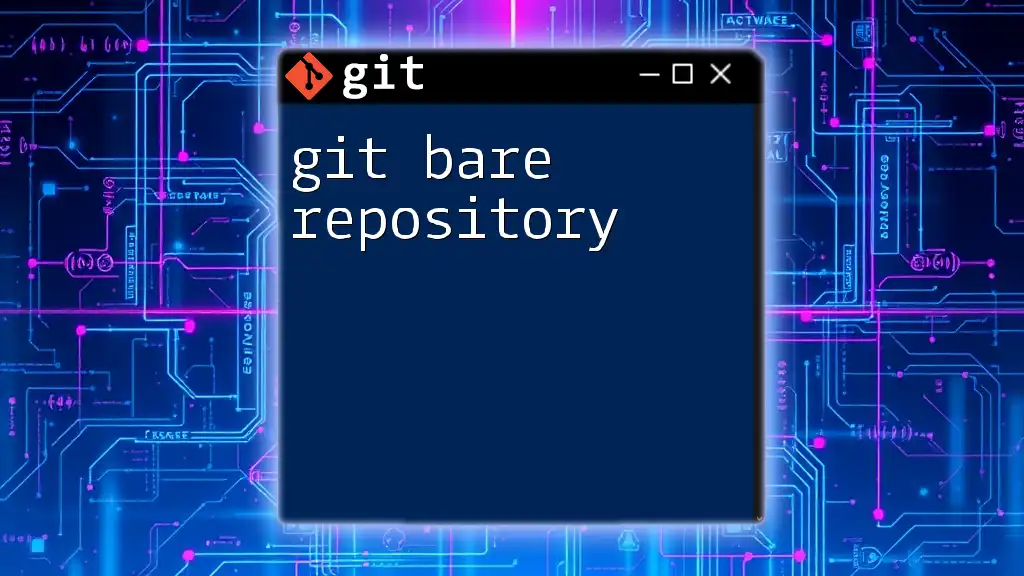
Working With Your Cloned Repository
Navigating into the Cloned Repository
To begin engaging with your cloned repository, change into the directory by using:
cd repo
Replacing `repo` with the actual name of your cloned directory.
Checking Remote Repository Information
It’s often beneficial to check which remote repository your clone is connected to. You can verify this with:
git remote -v
This command will display the fetch and push URLs, helping you confirm that you are connected to the correct remote repository.
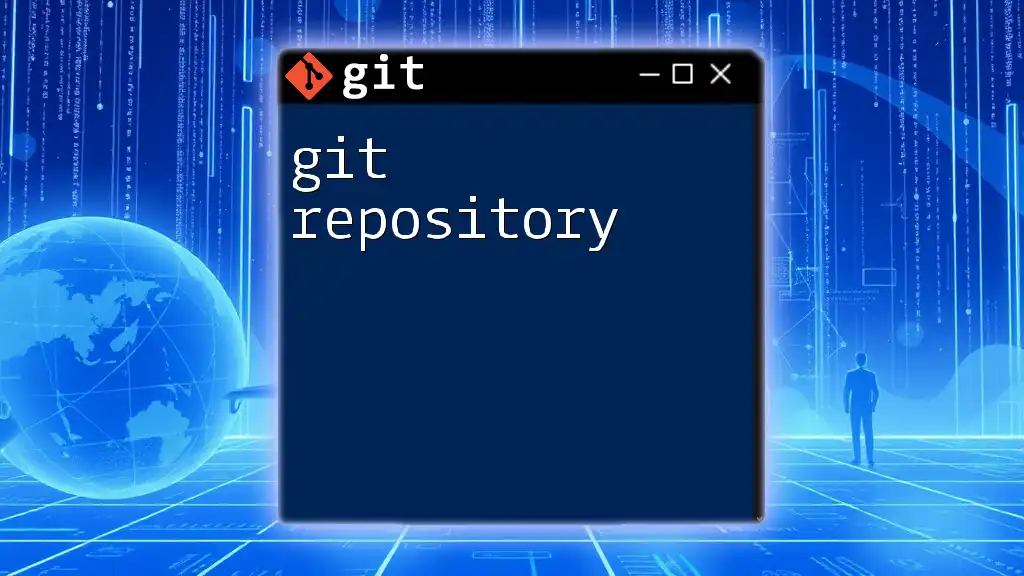
Common Issues and Troubleshooting
Handling Clone Failures
Cloning is usually straightforward, but certain issues can arise. Common error messages include authentication failures or network-related errors. If you encounter a problem, double-check your internet connection and validate the URL. If you’re using SSH, ensure your keys are properly configured.
Dealing with Large Repositories
For large repositories, cloning can take a considerable amount of time or use significant bandwidth. In such cases, you may consider using a shallow clone, which downloads only the latest snapshot of the repository without its full history. The command for a shallow clone is as follows:
git clone --depth 1 https://github.com/user/repo.git
This command gives you a lightweight copy of the repository, making it quicker and more efficient to clone.
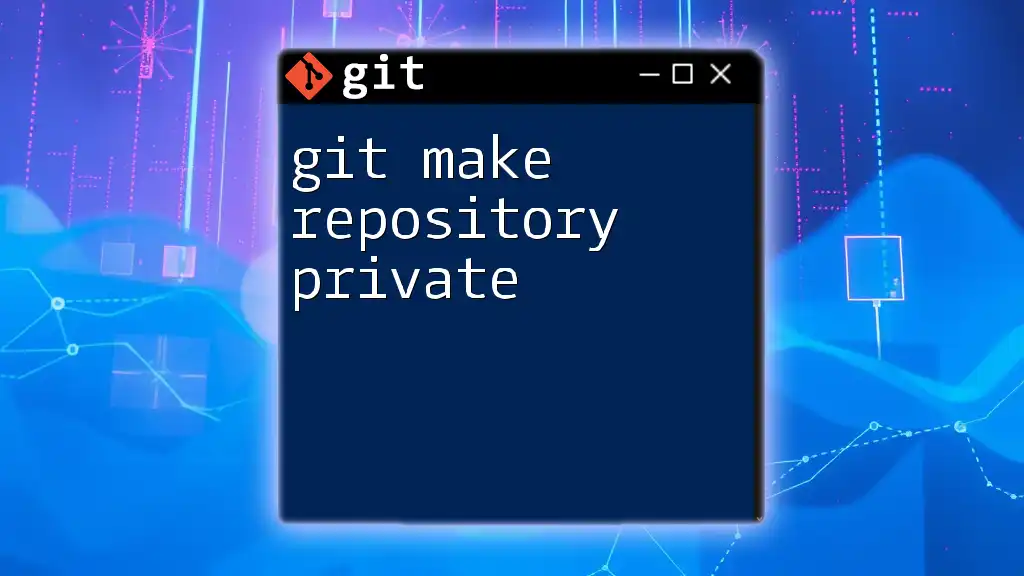
Best Practices for Cloning Repositories
Check for Forking Opportunities
Before cloning, consider whether forking might be a better option. Forking creates a personal copy of the repository under your account on the same hosting service. This method is particularly useful if you plan to make significant changes or contributions.
Keeping Your Clone Updated
After cloning, it’s vital to keep your local repository synchronized with the remote source. Regularly running the following command will fetch and merge updates:
git pull
This ensures that your local copy reflects the latest changes from the original repository, maintaining collaboration integrity.
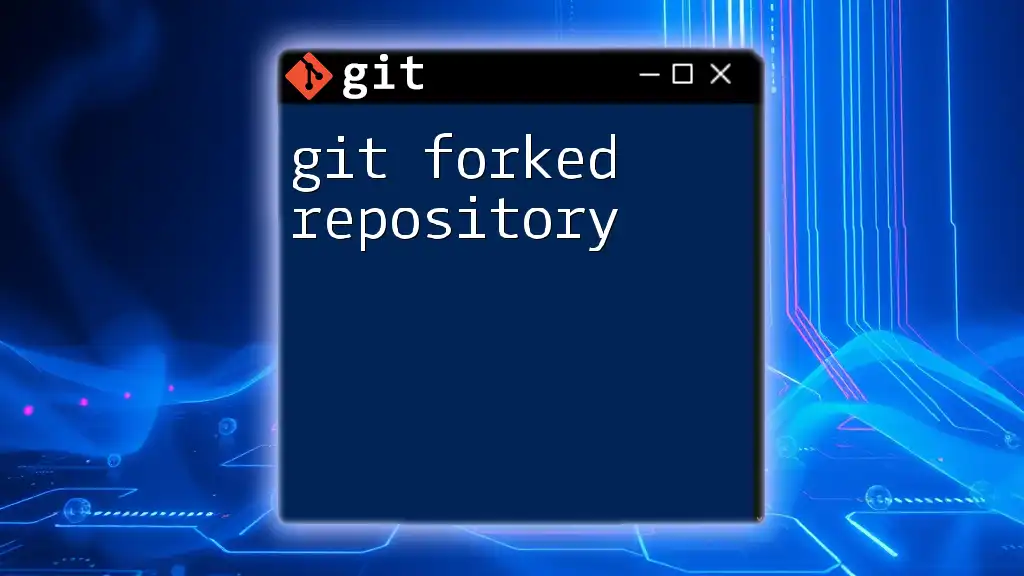
Conclusion
The `git clone repository` command serves as a critical entry point into working with Git. By understanding how to leverage this command, you empower yourself to collaborate effectively in software development projects. As your skills grow, you can explore more advanced concepts like branching, committing, and merging to take full advantage of Git's capabilities.
Now that you're equipped with this knowledge, take the next step: practice cloning repositories, and see how seamless it can be to manage version control in your development workflow.