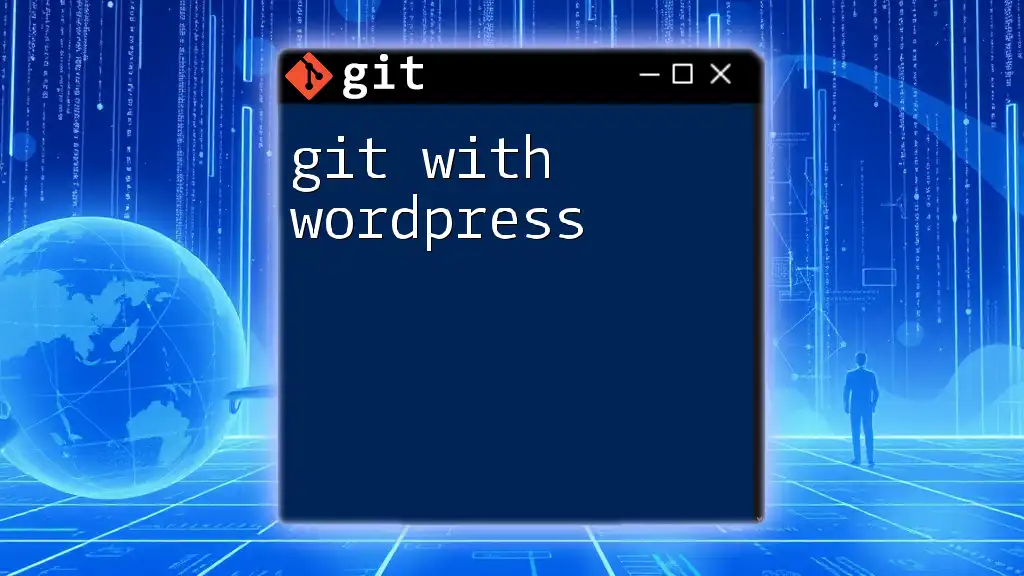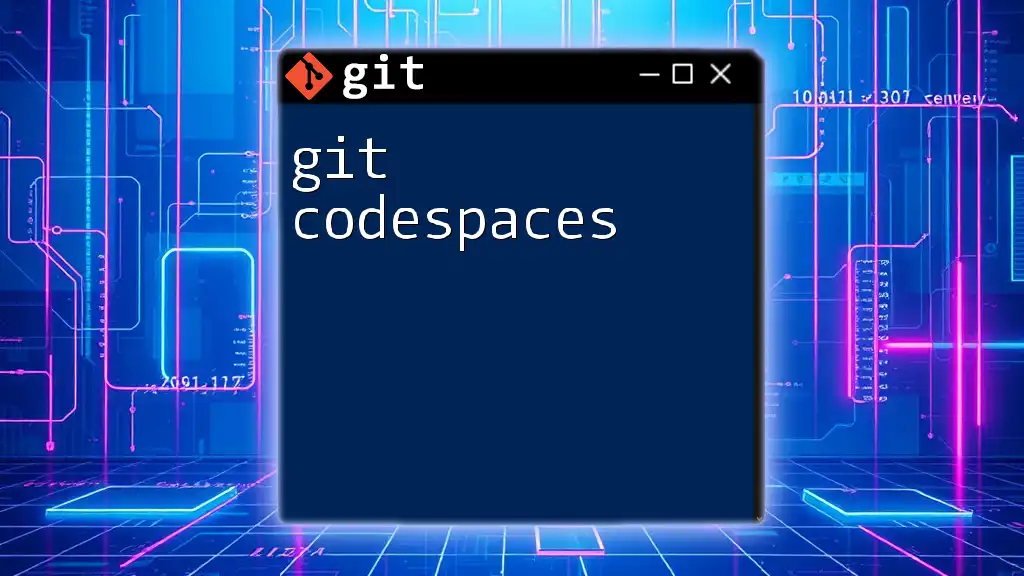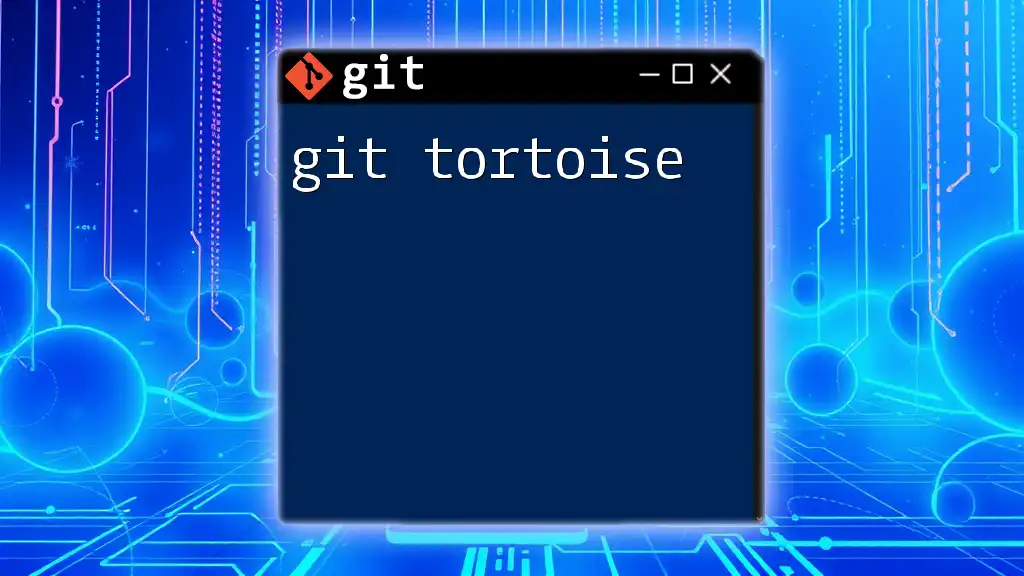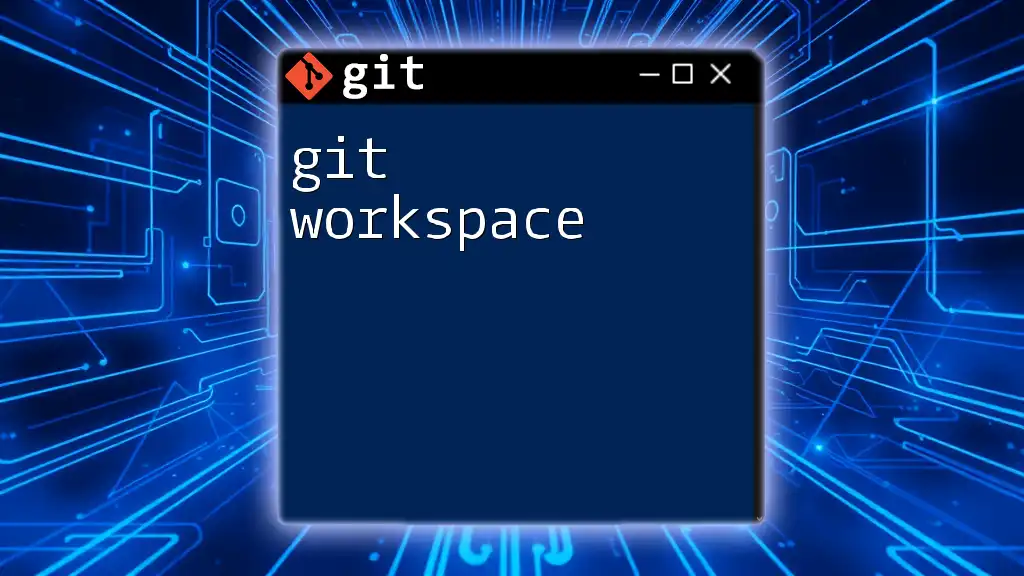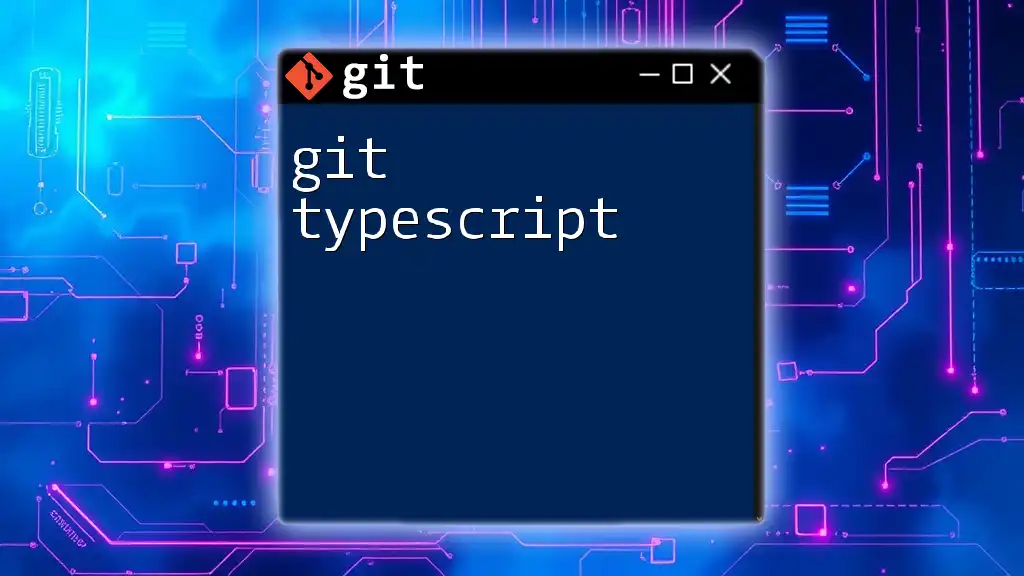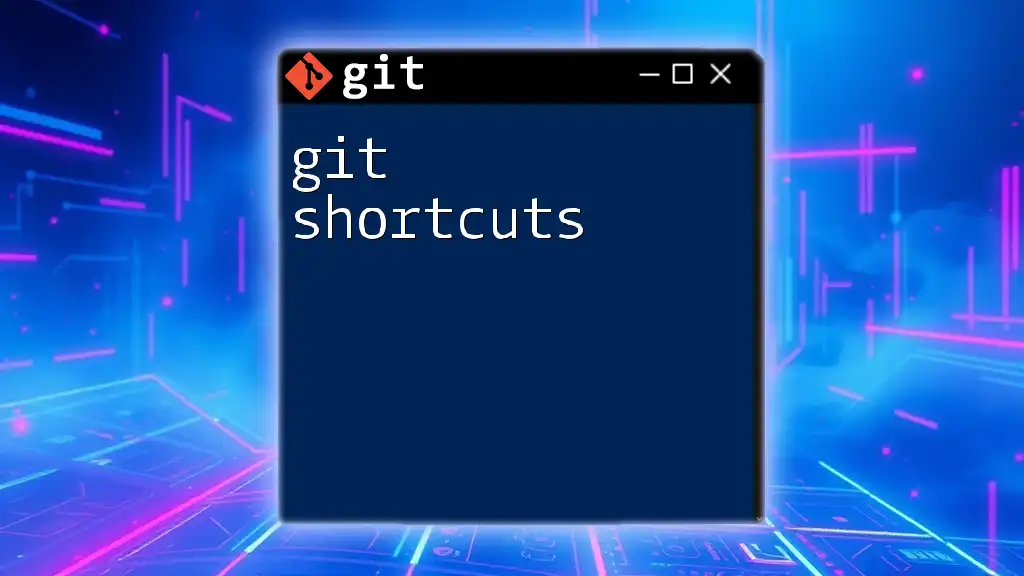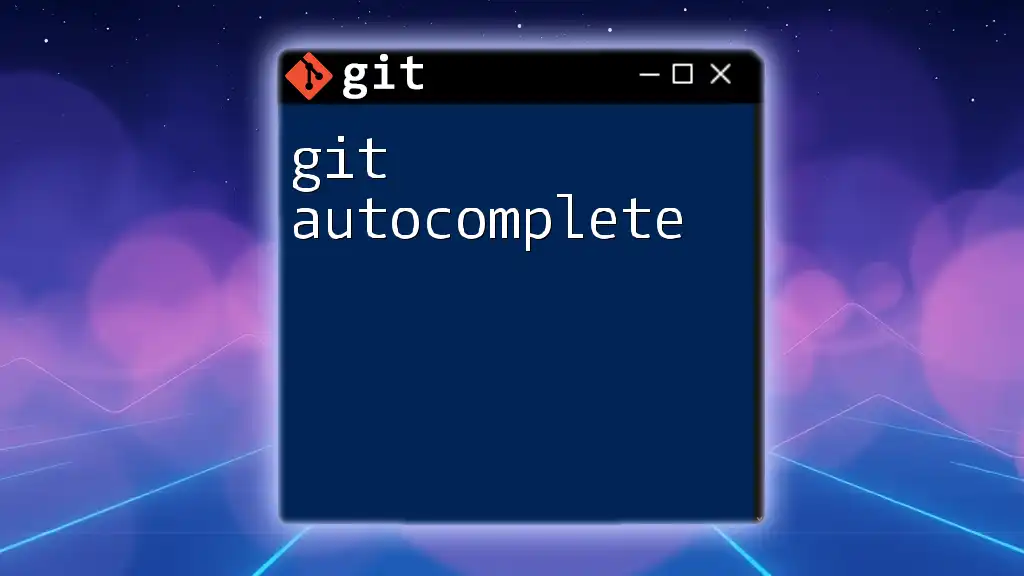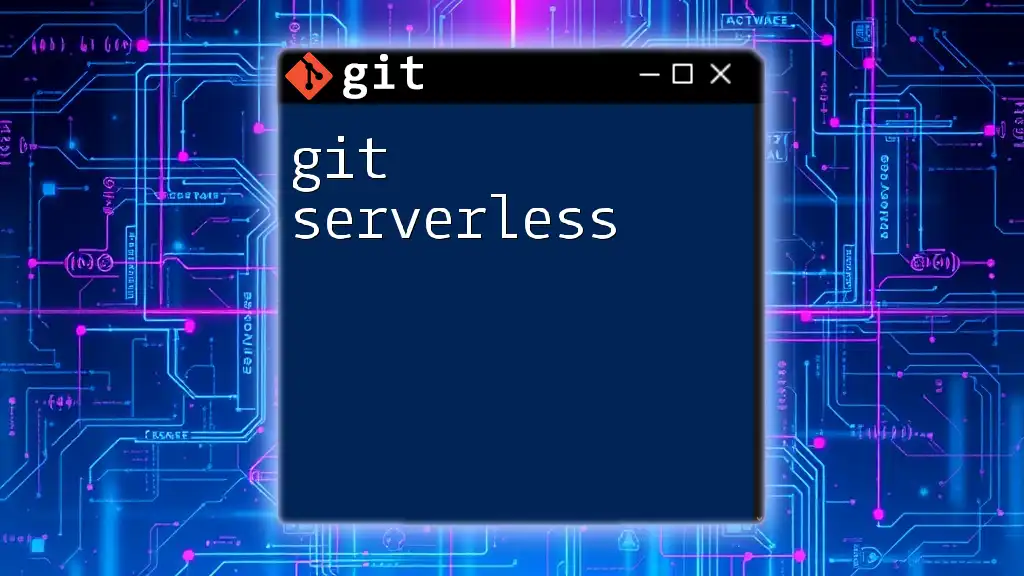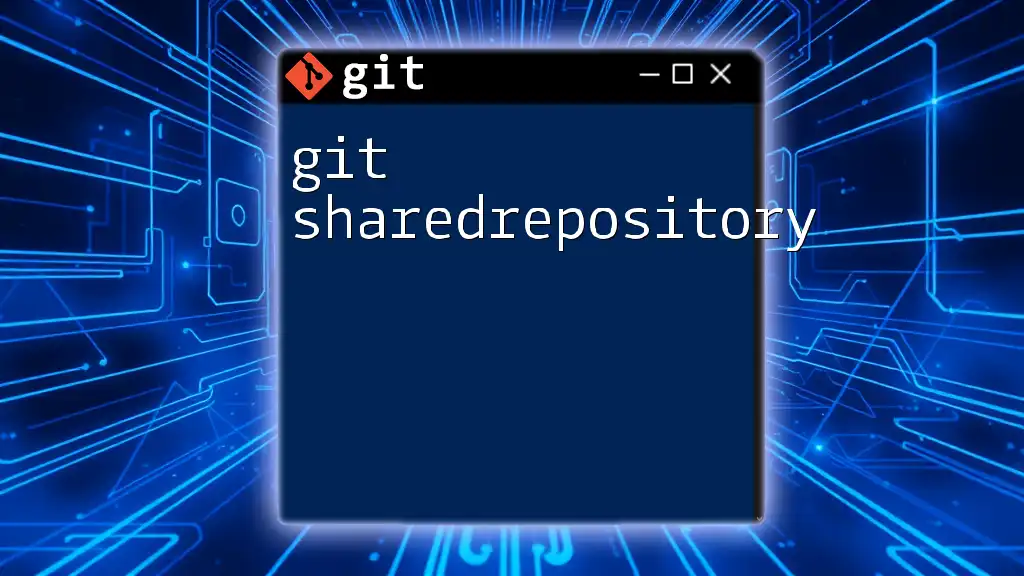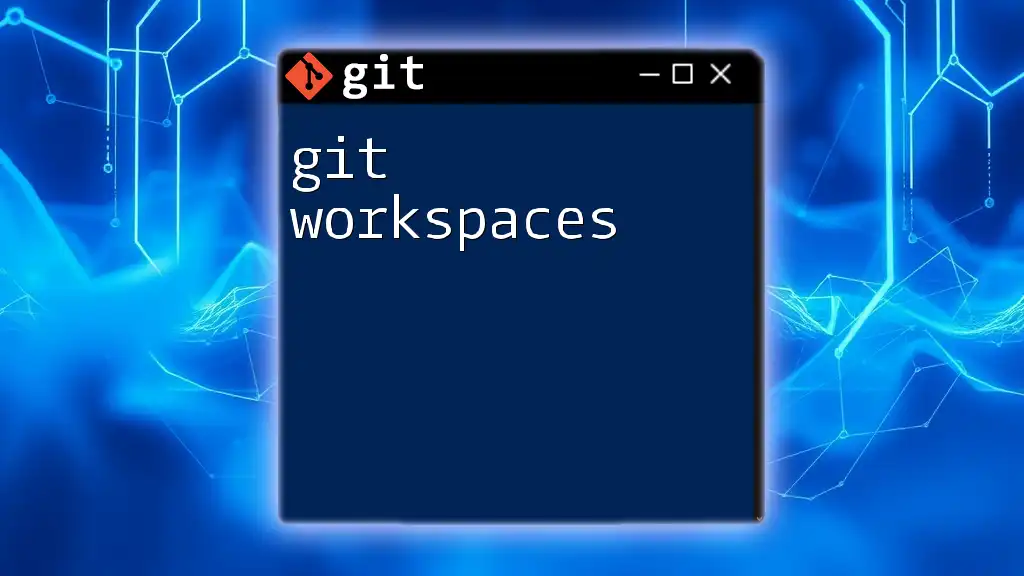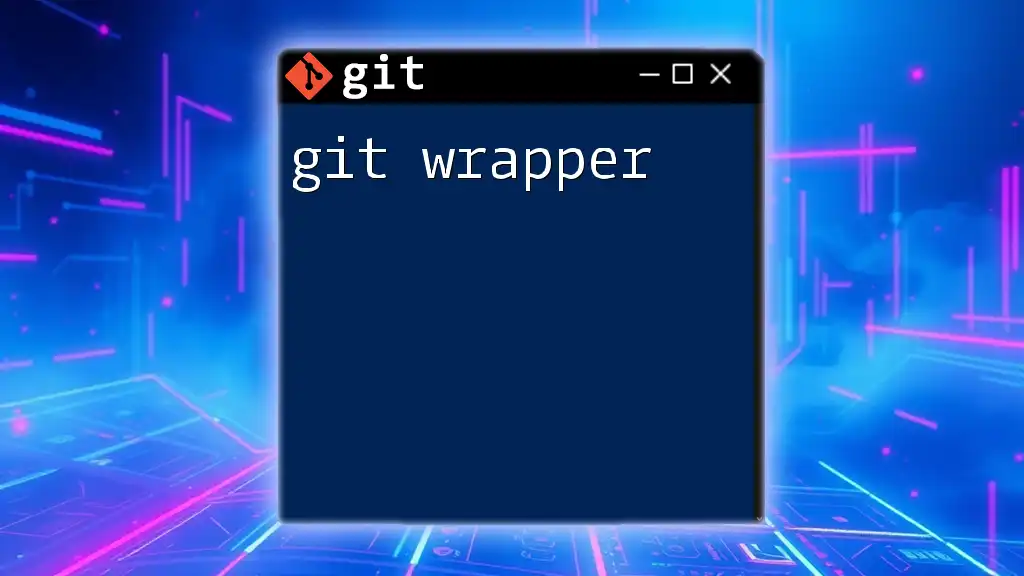Using Git with WordPress allows developers to efficiently manage and version control their websites, enabling seamless collaboration and deployment of changes.
Here's an example of initializing a new Git repository in a WordPress project:
git init
Understanding Git Basics
What is Git?
Git is a distributed version control system designed to manage projects and track changes across multiple sources. Its primary purpose is to facilitate collaboration among developers, ensure code integrity, and manage project history effectively.
Key concepts within Git include:
- Repository: A storage location for your project files and the history of changes made to those files.
- Commit: A snapshot of your project's file state at a specific point in time, each with a unique identifier.
- Branch: A parallel line of development that allows you to work on features or fixes without affecting the main codebase.
- Merge: The process of integrating changes from one branch into another.
Why Use Git for WordPress?
Using Git with WordPress provides numerous advantages:
- Collaboration: When working in teams, Git allows multiple developers to work on different features simultaneously without stepping on each other's toes.
- Version Control: Every change made is recorded, which allows you to revert to previous versions easily if something goes wrong.
- Backup: Your code is stored in multiple locations (your local machine and a remote repository), providing extra security against data loss.
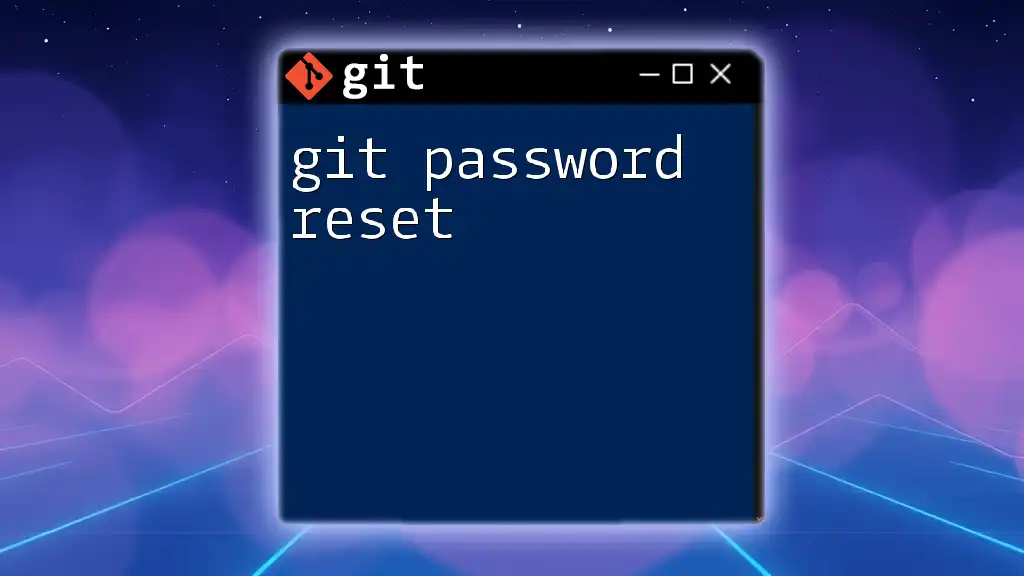
Setting Up Your WordPress Project with Git
Creating a Git Repository
To start managing your WordPress project with Git, you first need to initialize a Git repository. Navigate to your WordPress project root directory in your terminal and run the following command:
git init
This command creates a new Git repository in your project.
Adding WordPress Files to Git
Not all WordPress files should be tracked by Git. It’s crucial to create a `.gitignore` file that specifies which files and directories Git should ignore. Here’s a basic template for a `.gitignore` file tailored for WordPress:
# Ignore the following:
wp-content/uploads/
wp-config.php
node_modules/
.DS_Store
After setting the `.gitignore`, you can start adding your WordPress files to Git.
Initial Commit
To make your initial commit, stage all the files you want to track and commit them:
git add .
git commit -m "Initial commit of WordPress project"
This command stages all files and records a snapshot of your initial project setup.
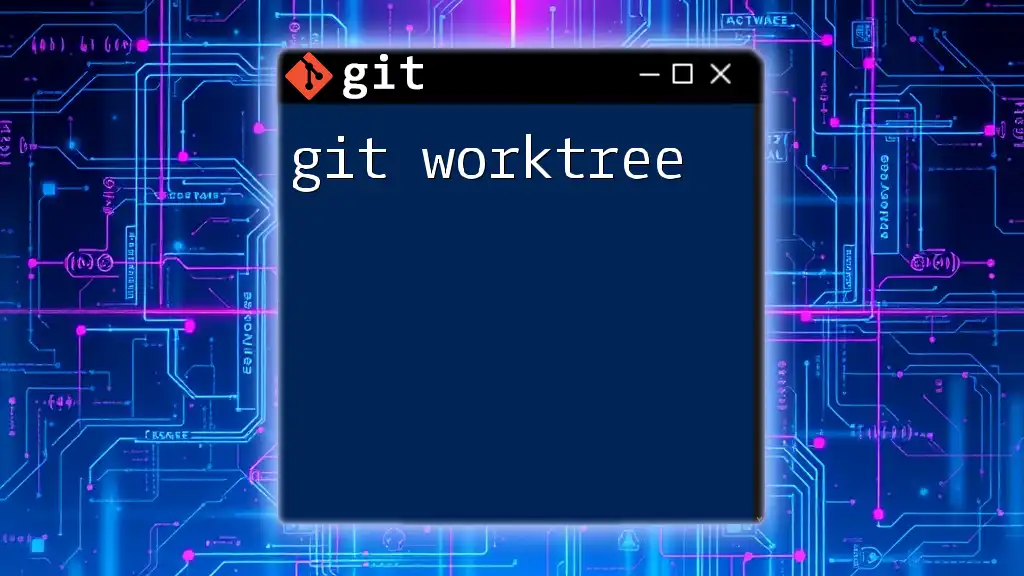
Managing WordPress Themes and Plugins with Git
Versioning Your Themes
If you're developing a custom theme, you’ll want to create a separate Git repository within your theme's directory. Regularly commit changes to your theme to keep track of alterations. For instance, after making significant updates to your theme, use:
git add .
git commit -m "Updated theme styling and added new features"
This keeps your theme development organized and allows easy rollback if necessary.
Tracking Plugin Changes
Much like themes, plugins can also undergo frequent changes. You can create a dedicated repository for each plugin you develop within the `wp-content/plugins` directory. If you're collaborating with others on a plugin, ensure everyone is updated with the latest changes by pulling updates regularly:
git pull origin main
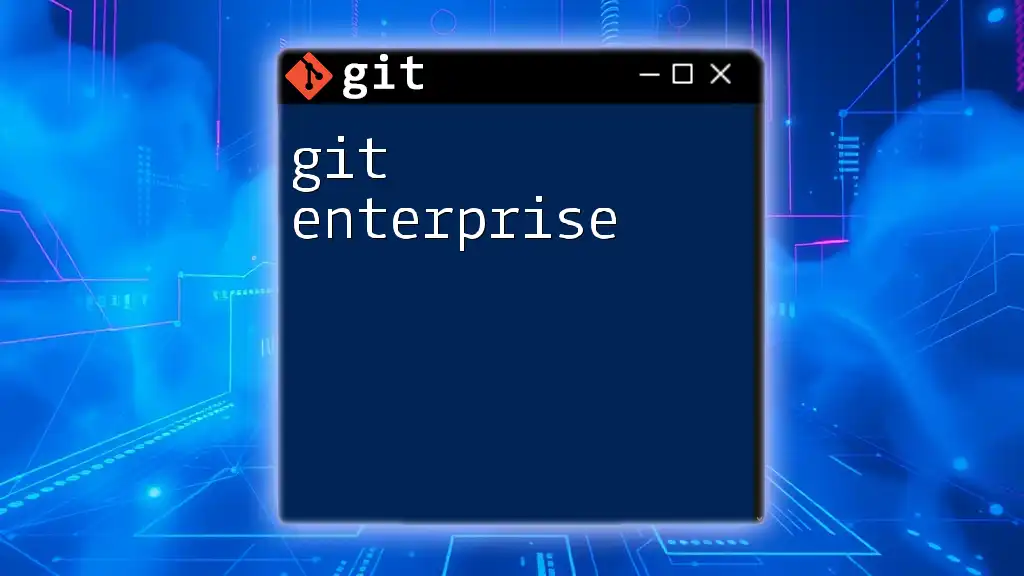
Branching Strategies for WordPress Development
Understanding Branches
Branches are fundamental in Git as they allow you to manage features or fixes independently. Instead of altering the main codebase directly, you can create a new branch for specific functionality.
Creating and Merging Branches
To create a new branch for development, you can use:
git checkout -b feature/new-feature
This command creates a new branch named `feature/new-feature` and switches you to that branch. After developing the feature, you will want to merge it back into the main branch:
git checkout main
git merge feature/new-feature
Merging integrates your feature back into the main codebase, ensuring that the updates are live.
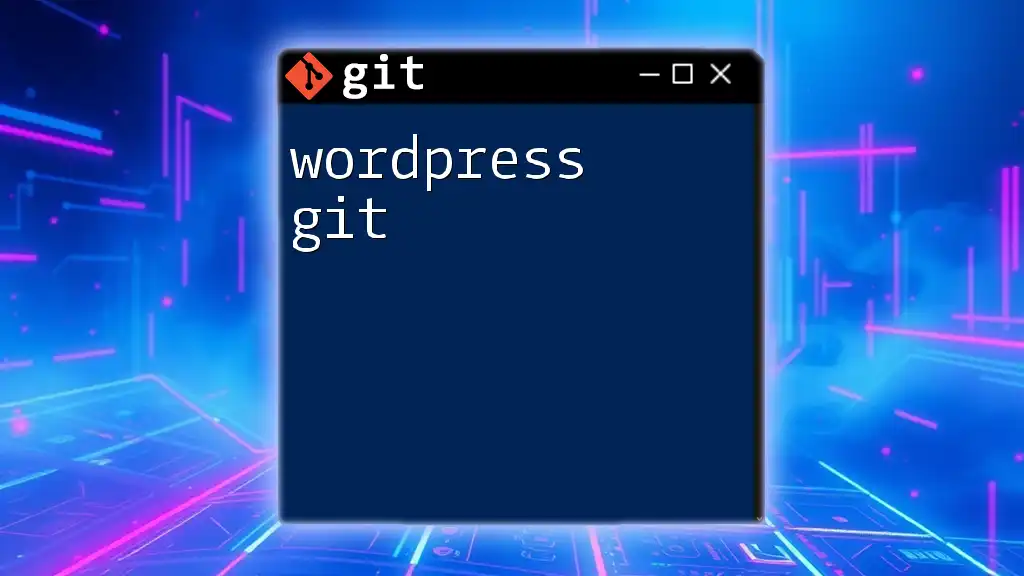
Collaborating with Git and WordPress
Working with Remote Repositories
Connecting your local Git repository to a remote repository (e.g., GitHub, GitLab) is essential for collaboration. To add a remote repository, use:
git remote add origin <repository_url>
This links your local repository to the remote source.
Pushing and Pulling Changes
Once your remote repository is set up, you can push your changes:
git push origin main
And to update your local environment with changes made by others, pull updates like this:
git pull origin main
These commands enable a smooth workflow among team members.
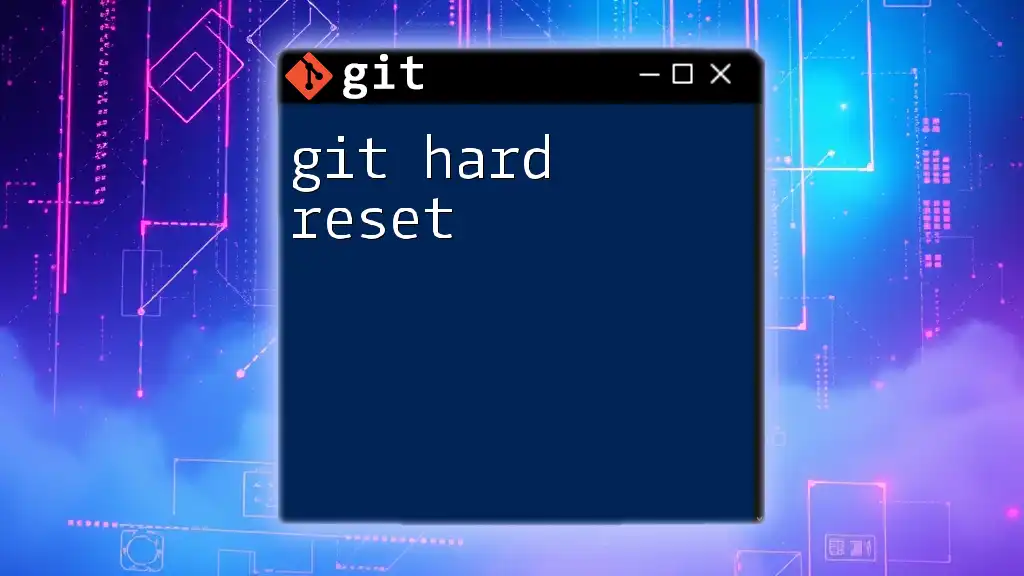
Best Practices
Commit Often, Commit Early
Commit your changes regularly. Frequent commits help you maintain a detailed history and make it easier to identify when an issue was introduced. An ideal practice is to commit after completing a functional part of your development.
Writing Meaningful Commit Messages
Crafting clear and descriptive commit messages is essential for understanding project history. Good commit messages provide context; for example:
- Good: `Fix bug in user login validation`
- Bad: `Fixed stuff`
Writing meaningful messages helps collaborators (and your future self) understand changes over time.
Avoiding Common Git Mistakes in WordPress
Some common mistakes include committing sensitive information (like API keys) or ignoring critical files. Always double-check what you’re adding and consider using `git add -p` to stage changes interactively.
If you realize you committed something sensitive, you can use:
git revert <commit_id>
to roll back your changes safely.
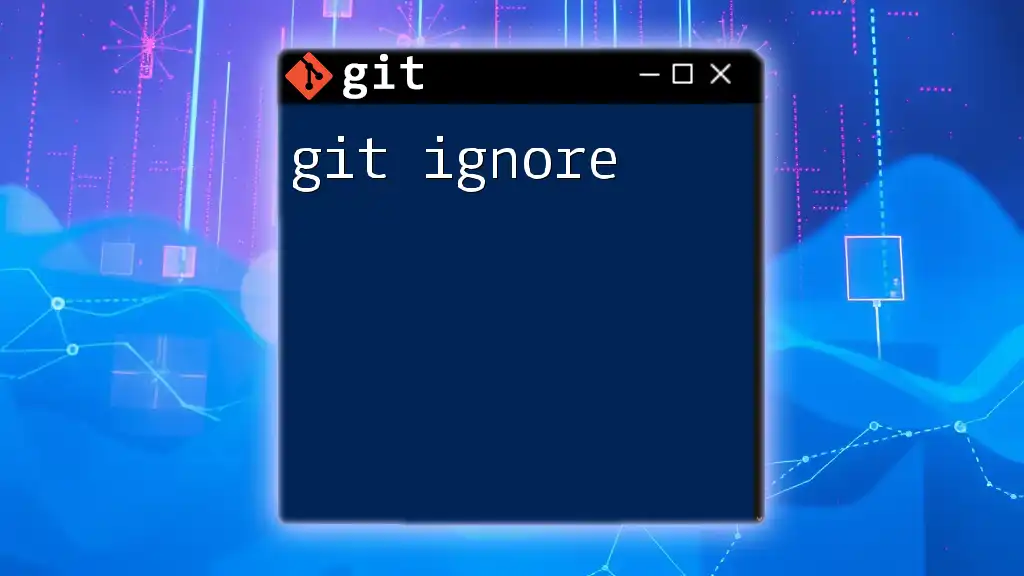
Advanced Git Techniques for WordPress Developers
Using Git Hooks
Git hooks enable you to automate tasks during the Git workflow. For instance, you can set a pre-commit hook to run tests before committing. This approach helps catch errors early and maintain code quality.
Submodules for Managing Dependencies
When working on complex projects, you may need to manage third-party libraries efficiently. Using Git submodules allows you to incorporate a separate repository as a subdirectory in your project. To add a submodule, run:
git submodule add <repository_url>
This maintains the relationship between your main project and the library so all team members can update it consistently.
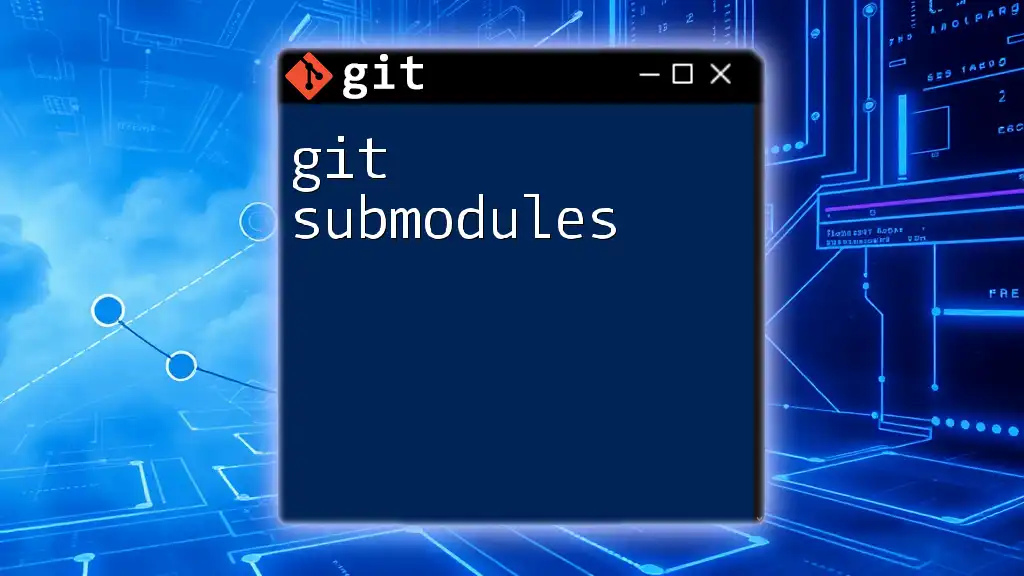
Troubleshooting Common Issues
Conflicts During Merges
Merge conflicts occur when two branches have competing changes. Git notifies you when this happens, and you’ll need to manually resolve these conflicts. Use a code editor to identify the changes, then stage and commit the resolved files.
Recovering Deleted Files
Sometimes files may get deleted unintentionally. Git provides an excellent feature for recovery. To restore a deleted file, use:
git checkout HEAD -- <file>
This command restores the file from the last commit.
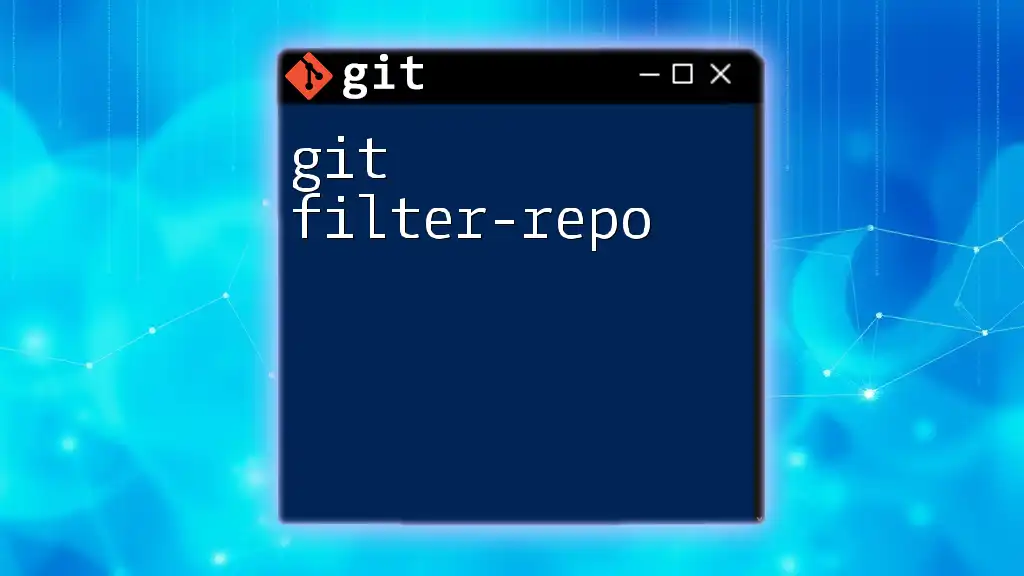
Conclusion
Integrating Git with WordPress is a powerful practice that bolsters collaboration, enhances version control, and simplifies the development process. By understanding the basics of Git, setting up your projects correctly, and adhering to best practices, you can elevate your WordPress development workflow. Start incorporating Git into your projects today and unlock a more efficient and secure development experience.
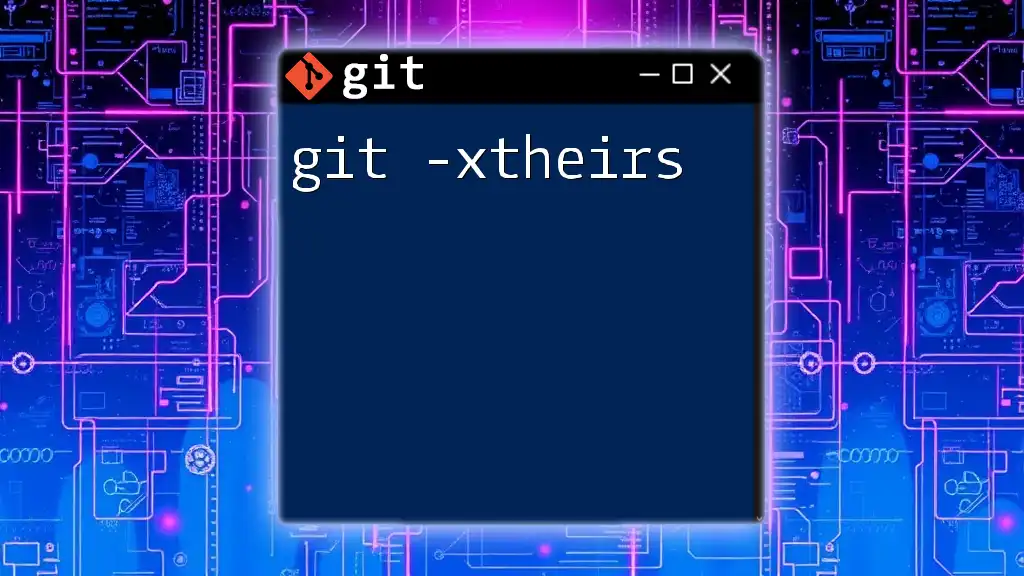
Additional Resources
For further learning, consider exploring the official Git documentation and WordPress development resources. Numerous online courses and tutorials can help you deepen your understanding of Git and its applications in WordPress development.