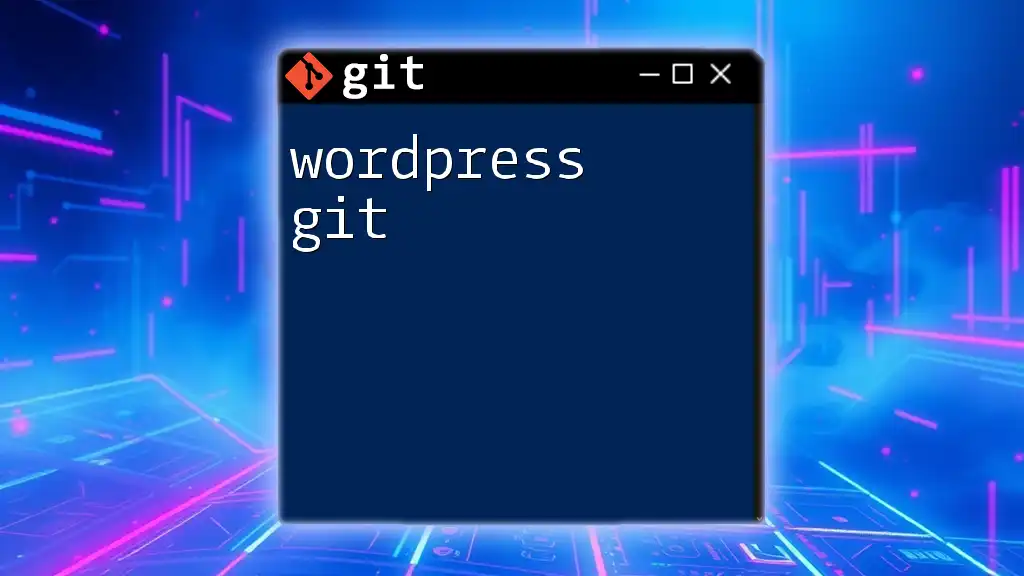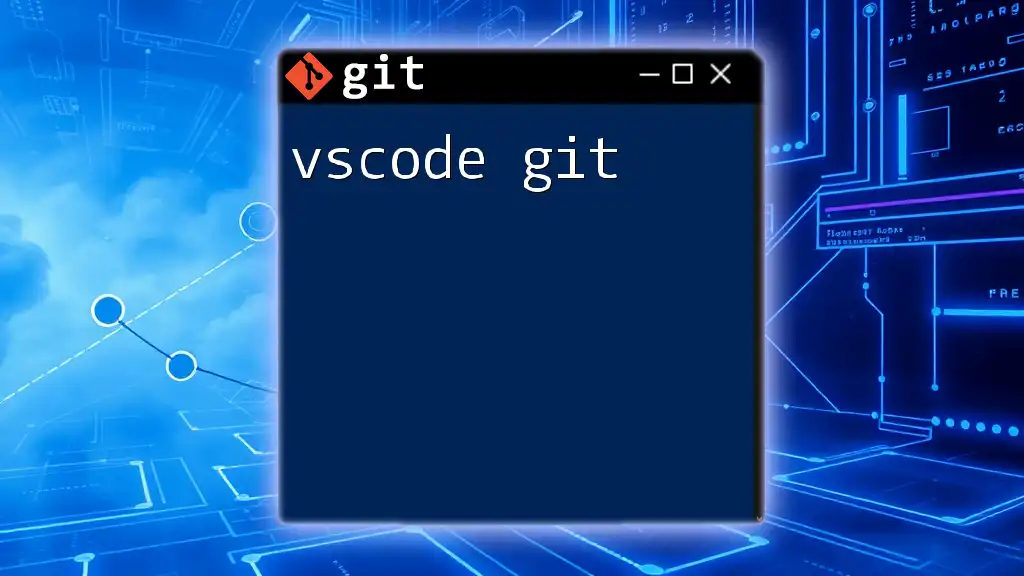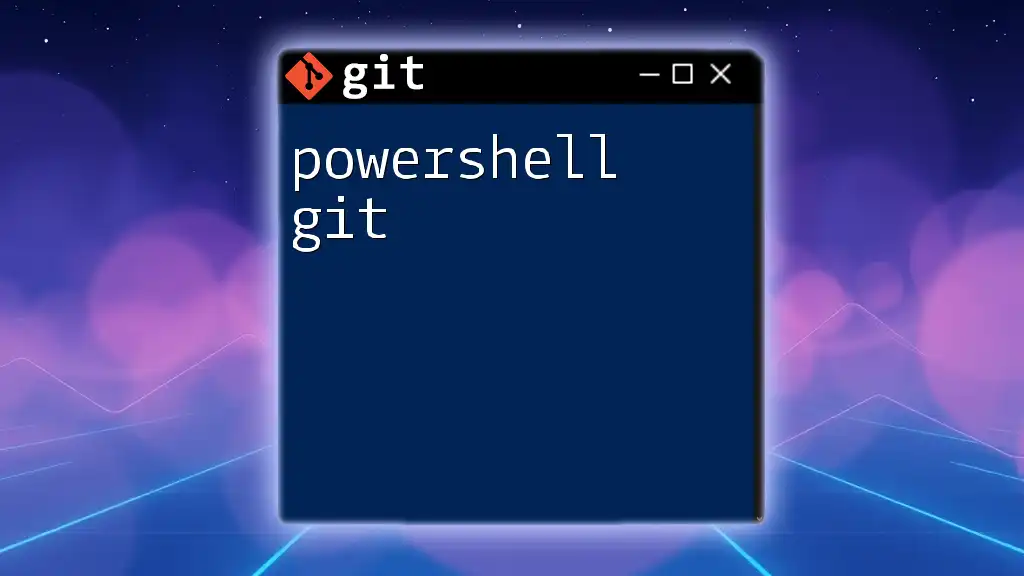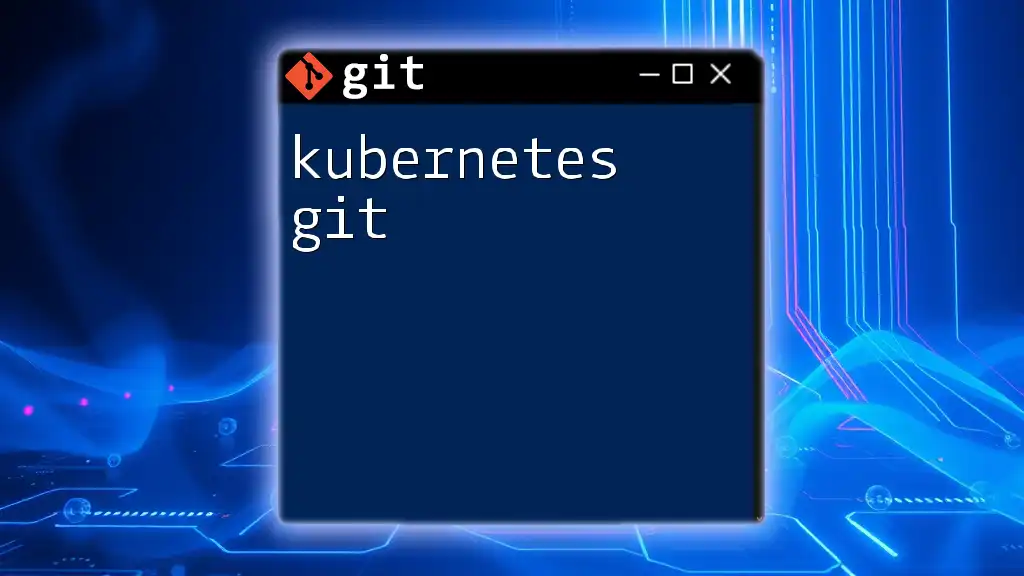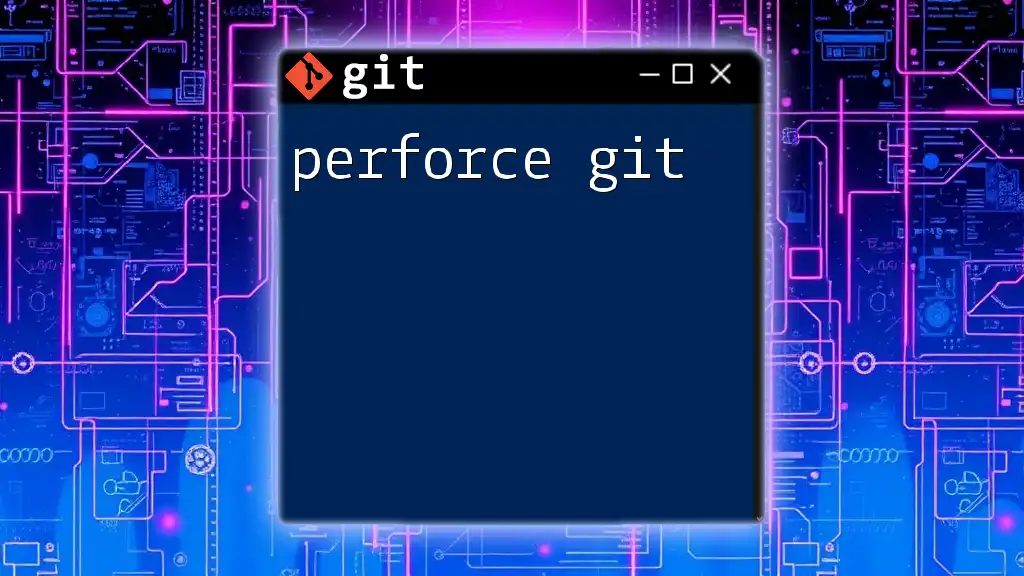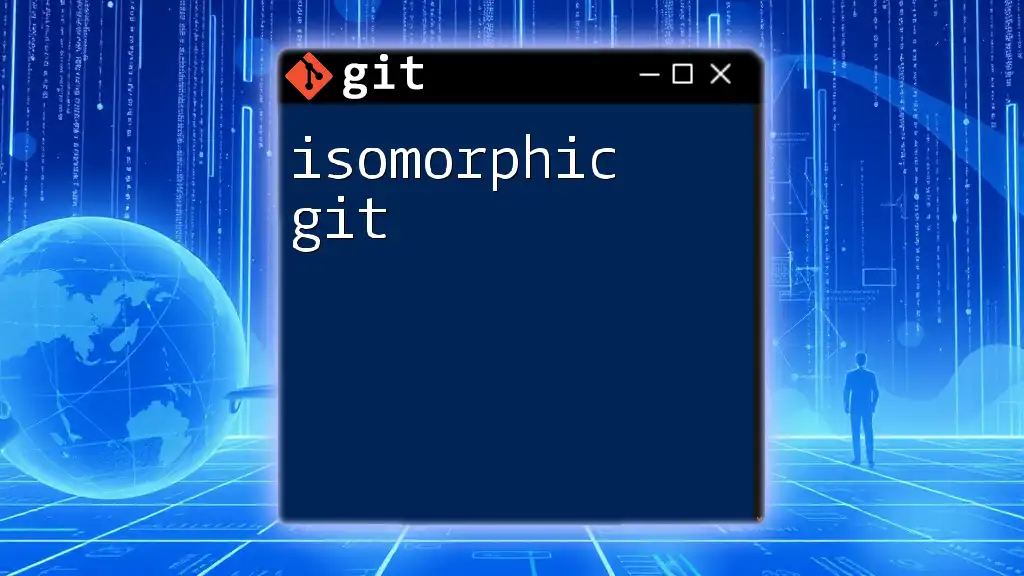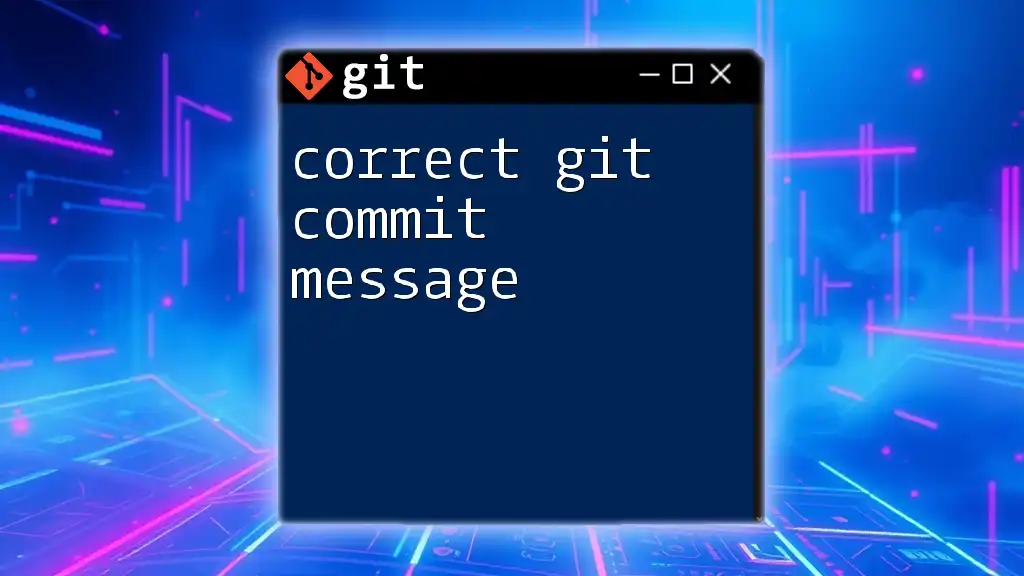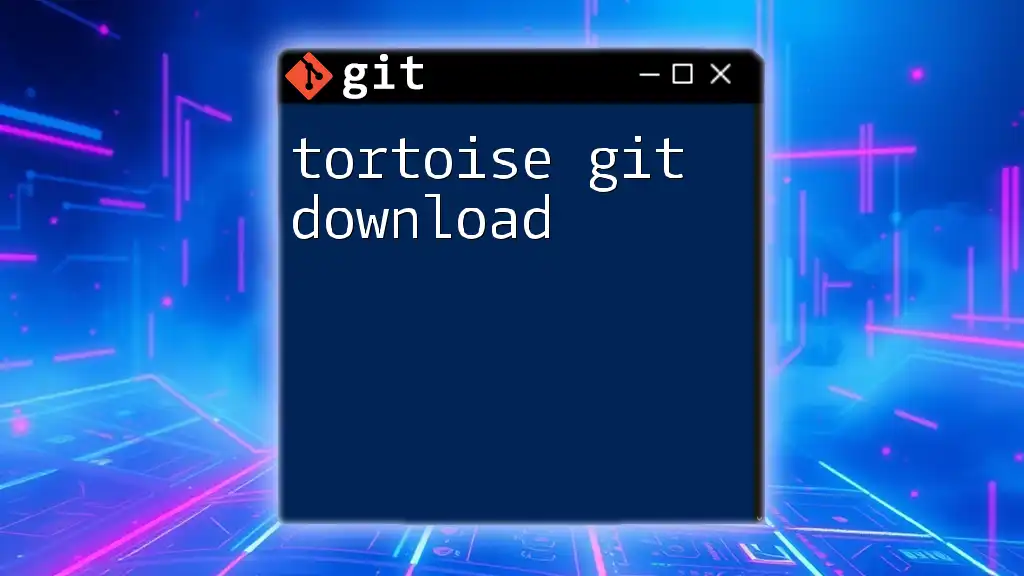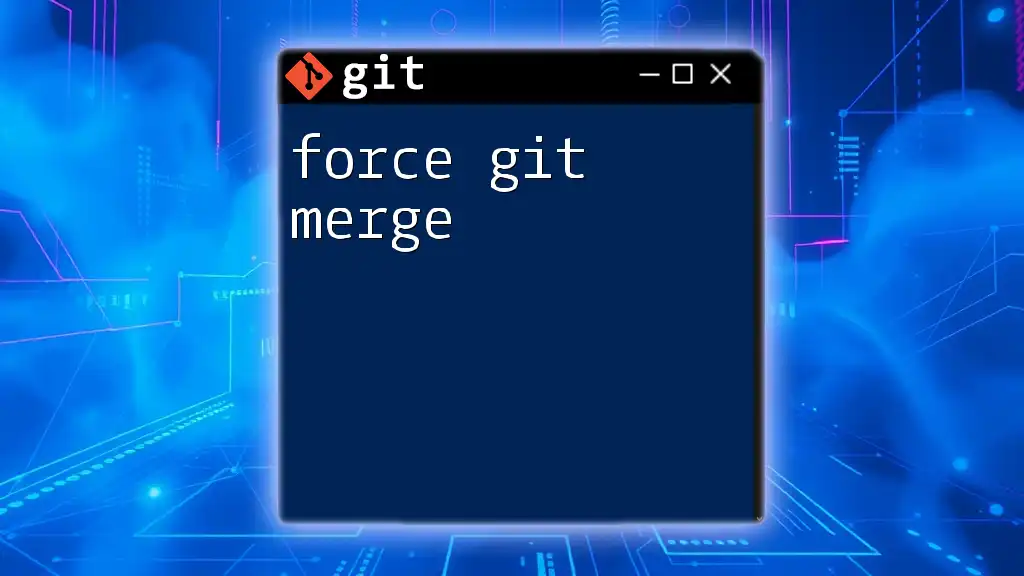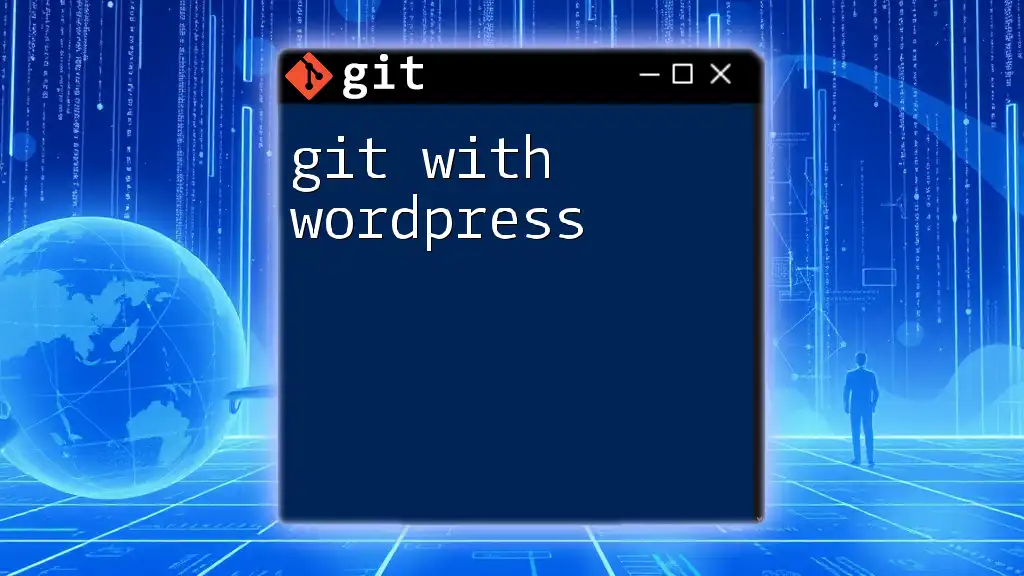"Using Git with WordPress allows developers to version control their sites efficiently, enabling quick updates and rollback capabilities, such as by using the command to initialize a new repository or clone an existing one."
git clone https://github.com/username/your-wordpress-site.git
Setting Up Git for Your WordPress Site
Installing Git
To effectively use WordPress Git, you need to first install Git on your local machine. This process varies slightly based on your operating system.
-
Windows: You can download the Git installer from the [official Git website](https://git-scm.com/download/win). After downloading, run the installer and follow the prompts, including selecting Git Bash as your command line.
-
MacOS: If you have Homebrew installed, you can simply open your terminal and run:
brew install gitAlternatively, you can download the installer from the [official Git website](https://git-scm.com/download/mac).
-
Linux: For various Linux distributions, you can use the following commands:
- For Ubuntu/Debian:
sudo apt update sudo apt install git- For Fedora:
sudo dnf install git
Initializing a Git Repository
Once Git is installed, you can set up a Git repository in your WordPress directory. To initialize your repository, navigate to your WordPress installation folder using the terminal and run:
cd /path/to/your/wordpress
git init
This command creates a new subdirectory named `.git`, containing all the necessary metadata for version control. From this moment, you can begin tracking your changes in the WordPress environment.
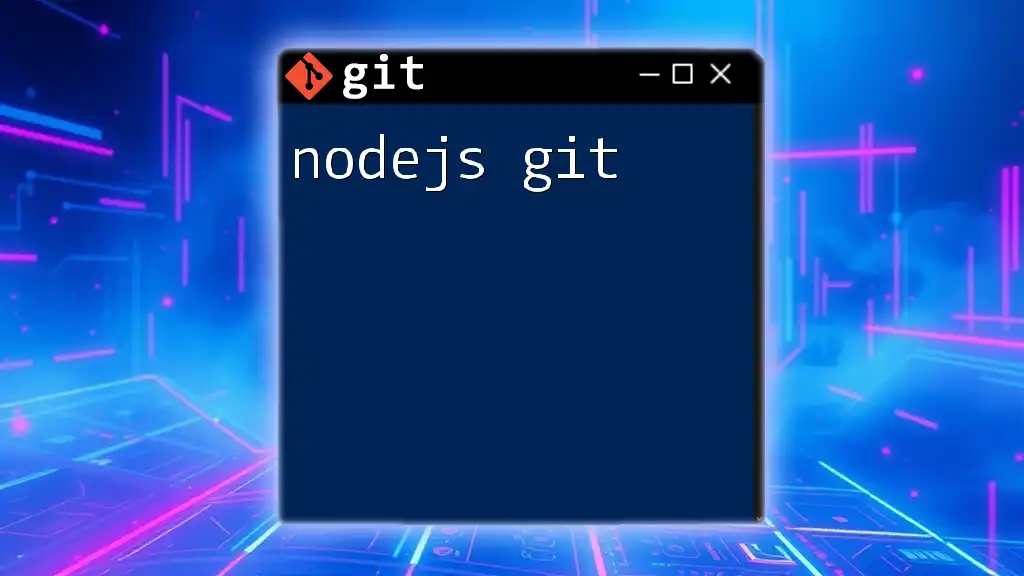
Basic Git Commands for WordPress
Understanding Git Basics
To make effective use of WordPress Git, familiarizing yourself with some key concepts is essential:
-
Repository: A repository is a storage space for your project, containing all versions of your files.
-
Commit: A commit is a snapshot of your repository at a particular point in time. Think of it as saving a version of your files.
-
Branch: A branch allows you to work on different features or fixes without interfering with the main codebase, known as the "master" or "main" branch.
Essential Git Commands
Here are some vital commands that every WordPress developer should know when using Git:
-
Check Repository Status: Use `git status` to see the current state of your repository, including files staged for commit.
-
Stage Files for Commit: To stage changes made to your files, use the command:
git add .This stages all modified files in your current directory.
-
Commit Changes: After staging your files, save your changes with a descriptive message:
git commit -m "Your commit message here" -
Push Changes to Remote Repository: To upload your local commits to a remote repository, simply use:
git push origin main -
Fetch and Merge Changes from a Remote Repository: To retrieve and merge changes from the remote repository, execute:
git pull origin main
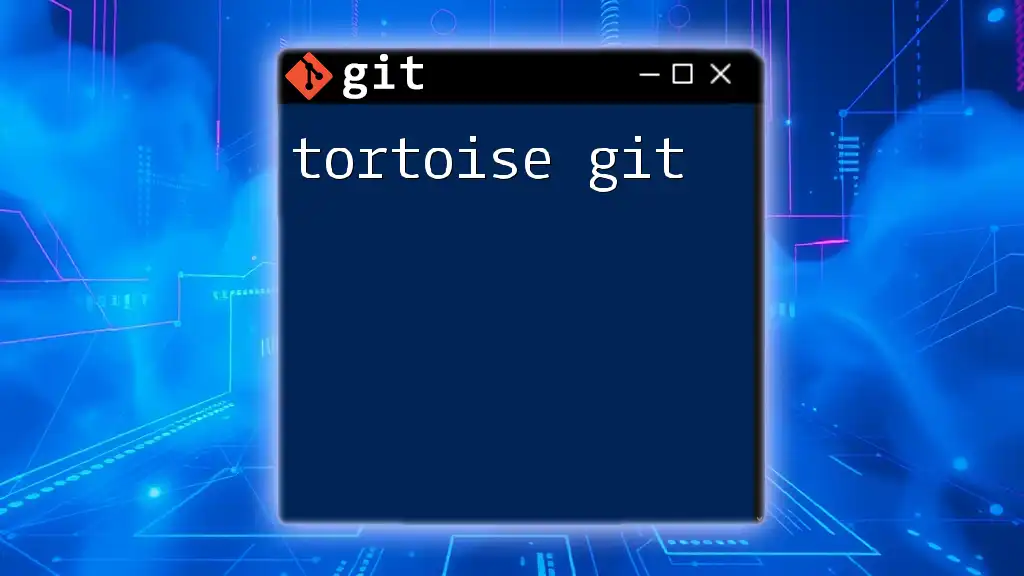
Managing Themes and Plugins with Git
Version Control for Custom Themes
Managing custom themes using WordPress Git helps maintain versions of your design and features over time. For effective version control, set up a repository for your theme by going into the theme folder and initializing a Git repository:
cd /path/to/your/wordpress/wp-content/themes/your-theme
git init
Following this, remember to commit changes regularly and maintain a consistent directory structure within your theme folder to streamline your workflow.
Version Control for Plugins
Similarly, managing custom plugins via Git can greatly enhance your development efficiency. Just like with themes, navigate to your plugin directory and initialize Git there:
cd /path/to/your/wordpress/wp-content/plugins/your-plugin
git init
Ensure you document changes with clear commit messages and manage updates carefully by using branching to test new features before merging them into the main branch.
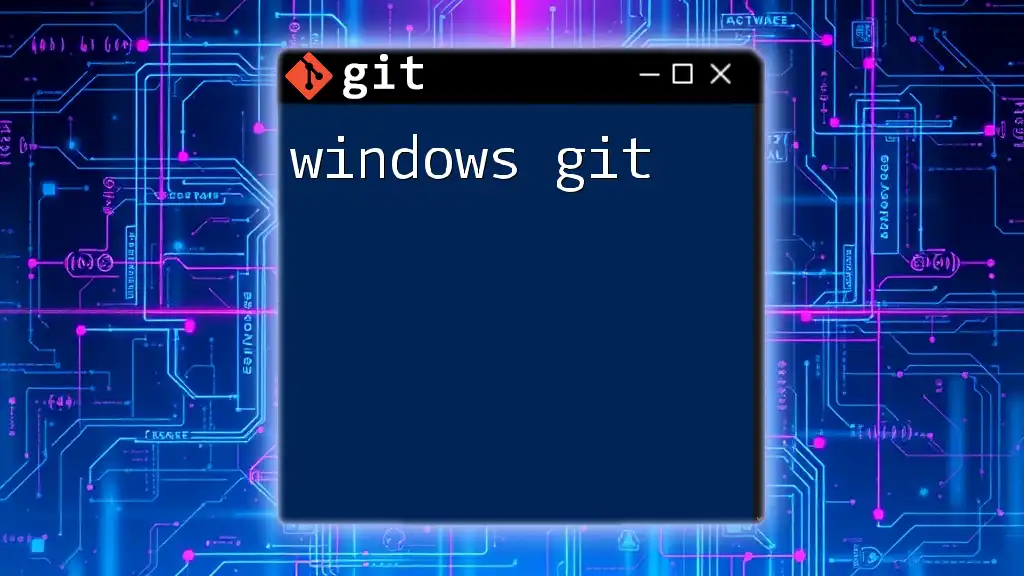
WordPress Deployment with Git
Best Practices for Deployment
Using Git for deploying your WordPress site can streamline your process and minimize errors. One of the essential practices is to maintain separate environments for development and production. This means your local or staging version can contain your testing code, while your live site runs stable, proven code.
Git Deployment Strategies
There are several strategies you can employ for deploying your WordPress site:
-
Git Pull Method: This method involves logging into your production server and executing `git pull` from the repository to update the site. It is straightforward, but be sure your production environment has been set up with the latest codebase.
-
CLI Tools: Tools such as Capistrano and Deployer allow you to automate the deployment process with scripts that execute several Git commands in a specified order.
-
CI/CD Tools: Implementing Continuous Integration/Continuous Deployment tools like GitHub Actions or Travis CI can ensure that your code is automatically tested and deployed whenever you make changes.
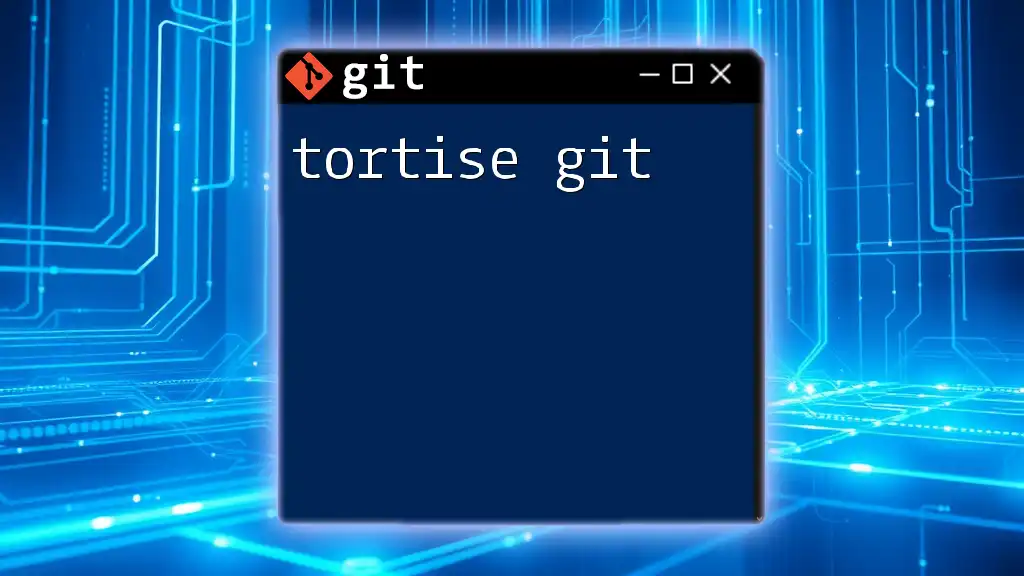
Collaboration with Git
Working with Teams
When developing WordPress projects with teams, leveraging Git's collaboration features ensures smooth teamwork. Using established workflows, like Git Flow, can optimize collaboration. In this scenario, you’d typically use branches to separate features and fixes, reducing the chance of conflicts.
Forking and Pull Requests
For open-source WordPress plugins or themes, understanding forking is crucial. GitHub allows you to fork a repository, enabling you to make changes without affecting the original project. After significant changes, you can create a Pull Request (PR) to propose merging your changes back to the original repository. Good practices for PRs include providing thorough descriptions of the changes and maintaining clear commit messages.
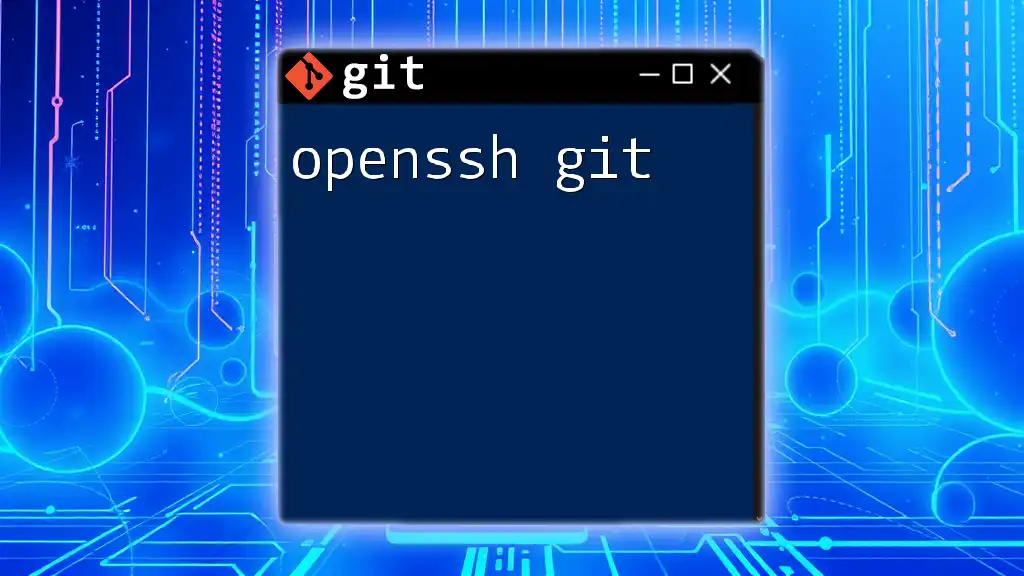
Backup and Recovery Solutions
Using Git to Backup Your WordPress Site
One of the most effective methods of ensuring you have backups of your WordPress site is through regular commits. Each commit captures the state of your files, allowing you to revert back to a previous version if needed. This approach provides an additional layer of security beyond standard backup solutions.
Recovery from a Failed Update
If an update to your WordPress site introduces issues, you can easily restore your site to a previous stable state using Git. To revert changes to specific files or even the entire repository, you can utilize the following commands:
To discard changes made to a specific file and restore it to the last committed state, run:
git checkout -- <file>
If you need to reset your branch to a previous commit, use:
git reset --hard <commit-id>
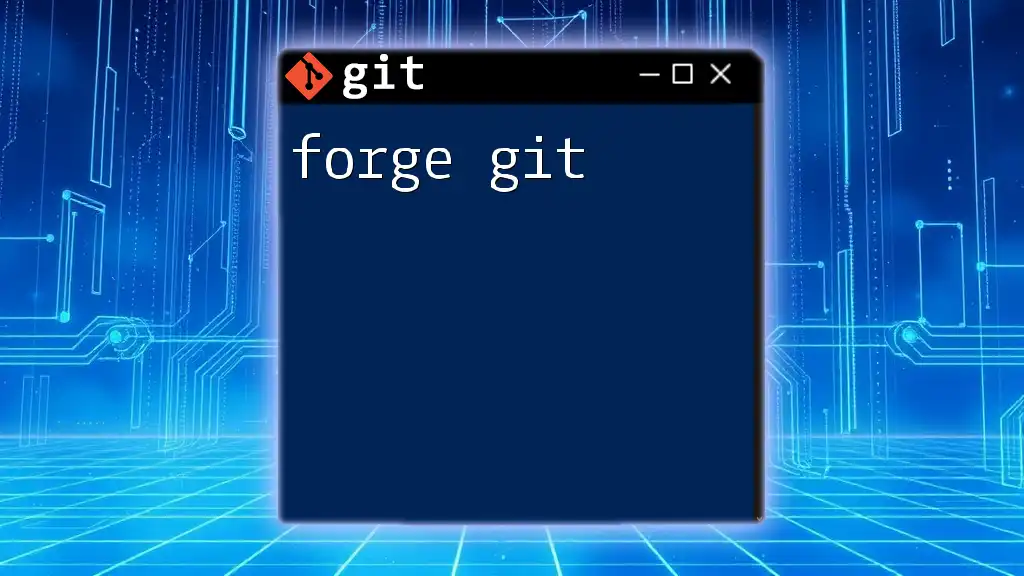
Troubleshooting Common Git Issues
Common Errors and Solutions
While using WordPress Git, developers may run into common issues. Error messages about failed merges or conflicts often arise during collaborative development. To resolve these, it's essential to understand how to identify and address conflicts effectively. You can use Git's built-in conflict resolution tools to help manage these discrepancies.
Resources for Further Help
If you encounter challenges that are tough to resolve, don't hesitate to seek help from the community. The official Git documentation is an excellent resource for understanding commands in-depth. Additionally, forums like Stack Overflow and the WordPress Support Forums can be invaluable for finding solutions to specific problems.
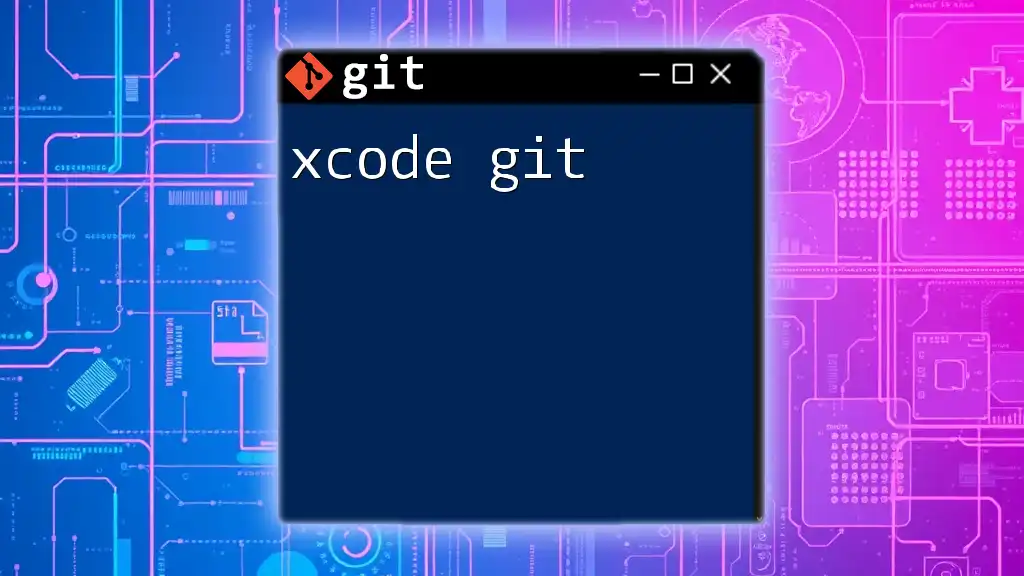
Conclusion
Integrating WordPress Git into your workflow is not only about version control; it enhances the overall development process, fostering improved collaboration, deployment, and backup strategies. By understanding these concepts and utilizing the commands efficiently, you can streamline your development efforts and keep your WordPress projects maintainable and flexible.
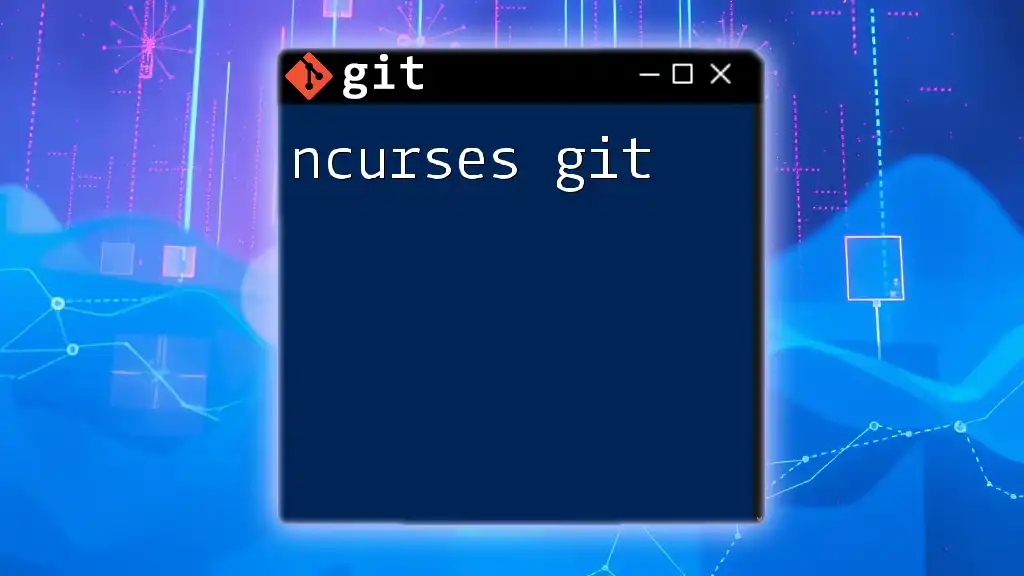
Call to Action
To delve deeper into the world of Git and enhance your version control skills in WordPress, consider joining our Git workshops or online courses. We focus on concise, practical learning to equip you with the skills you need to succeed.