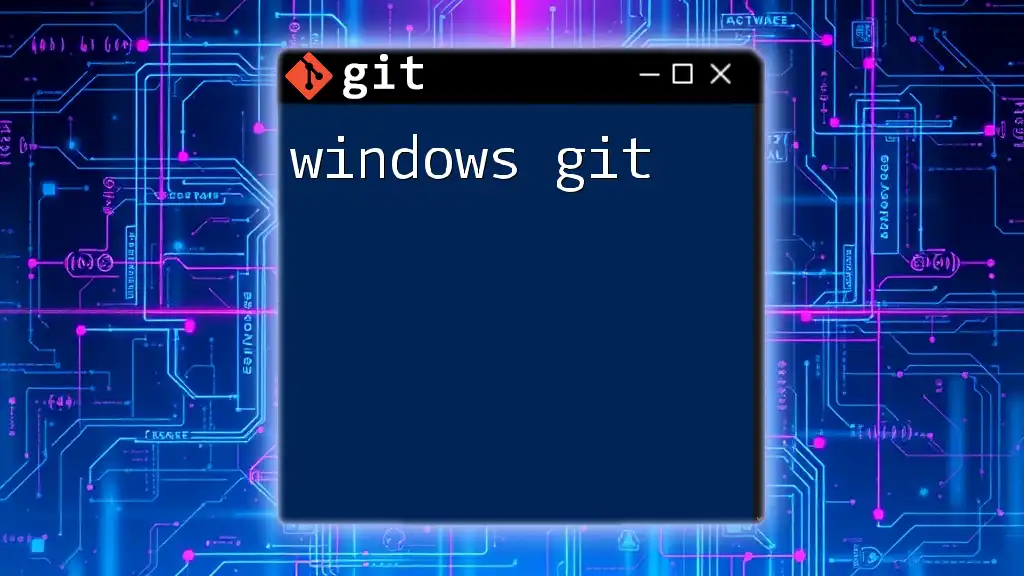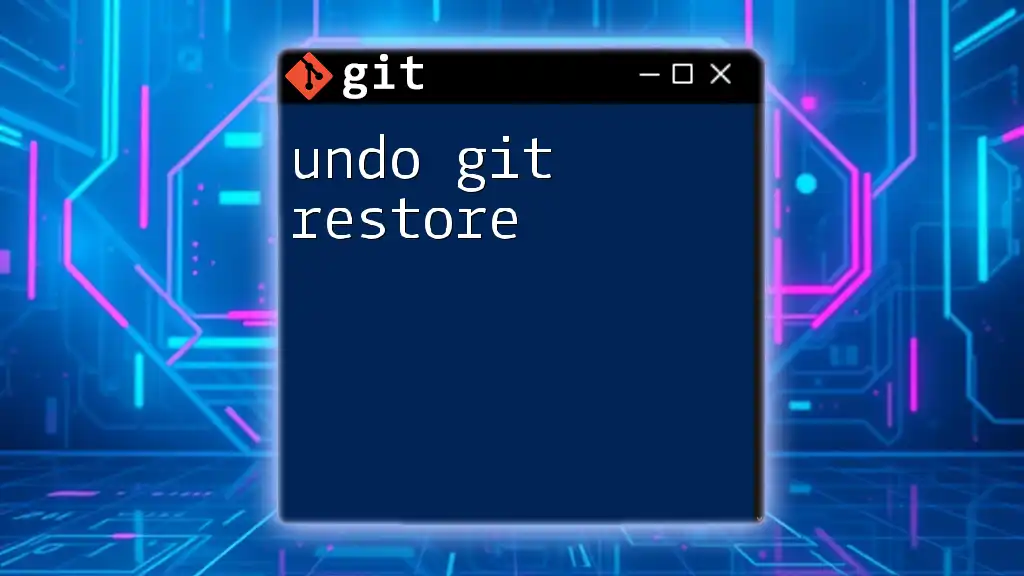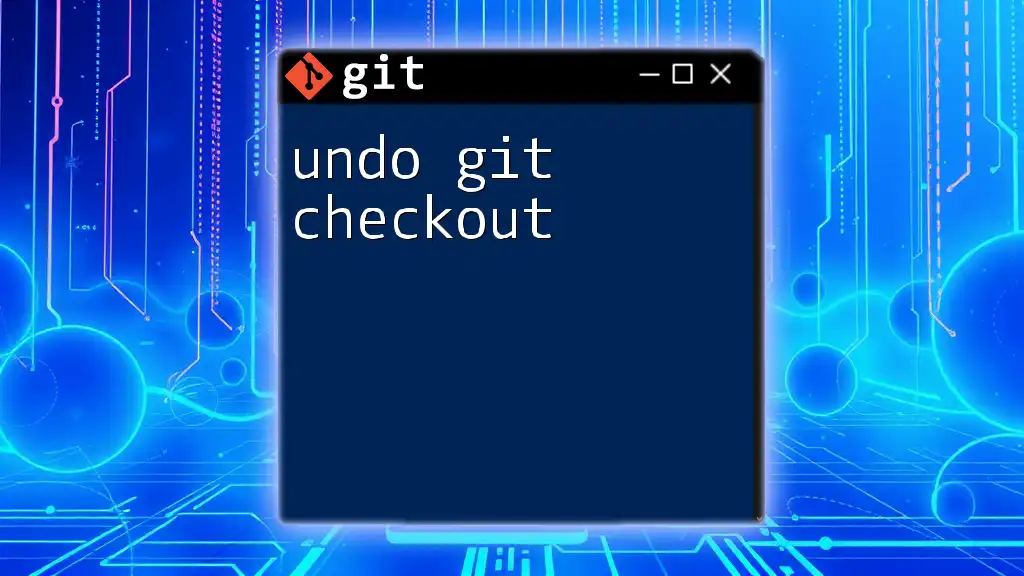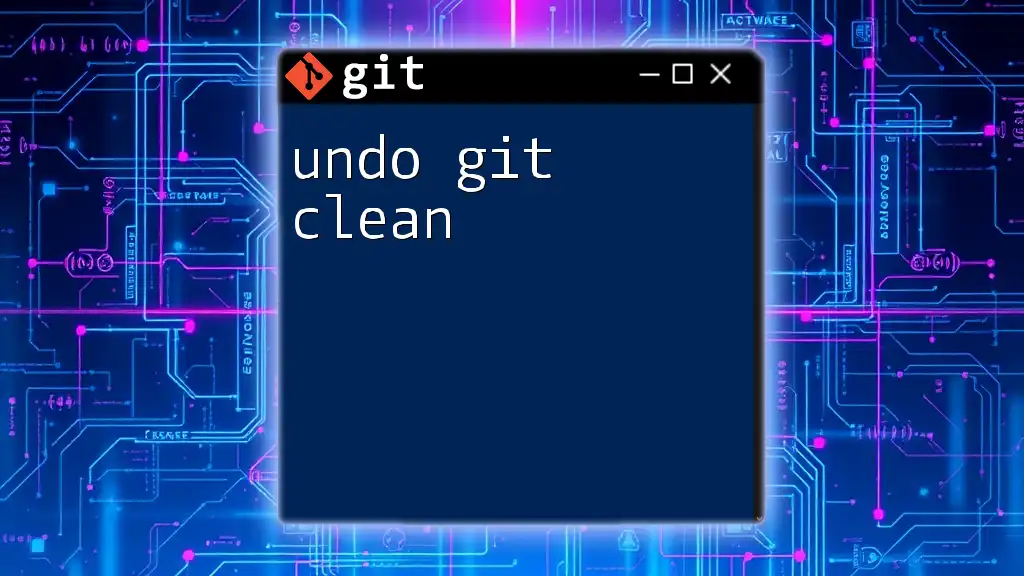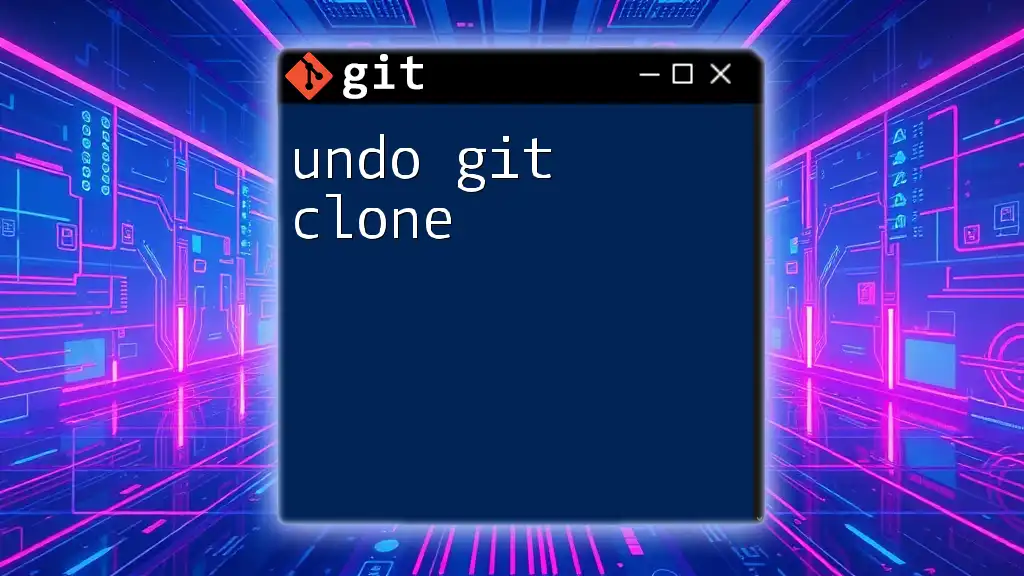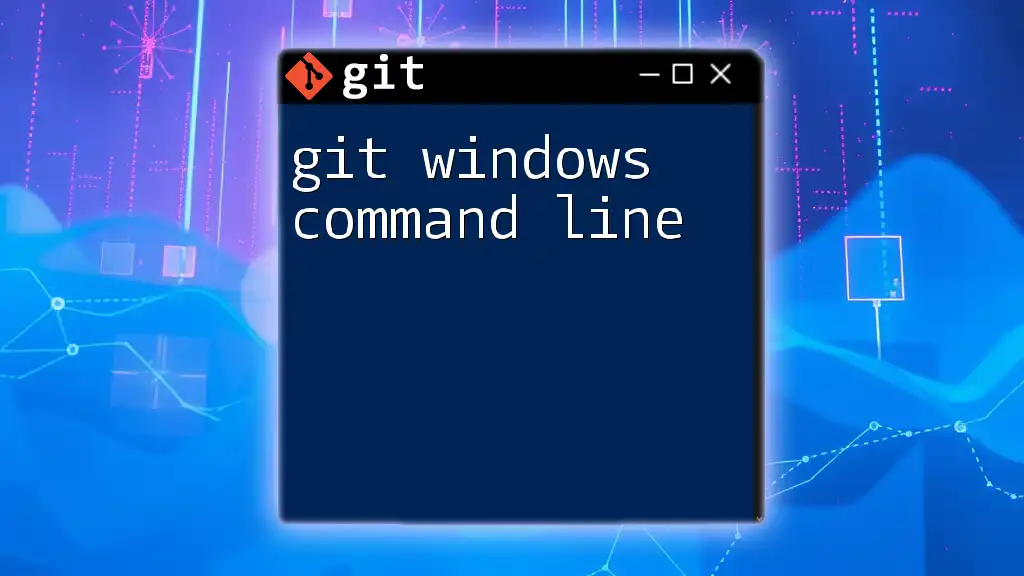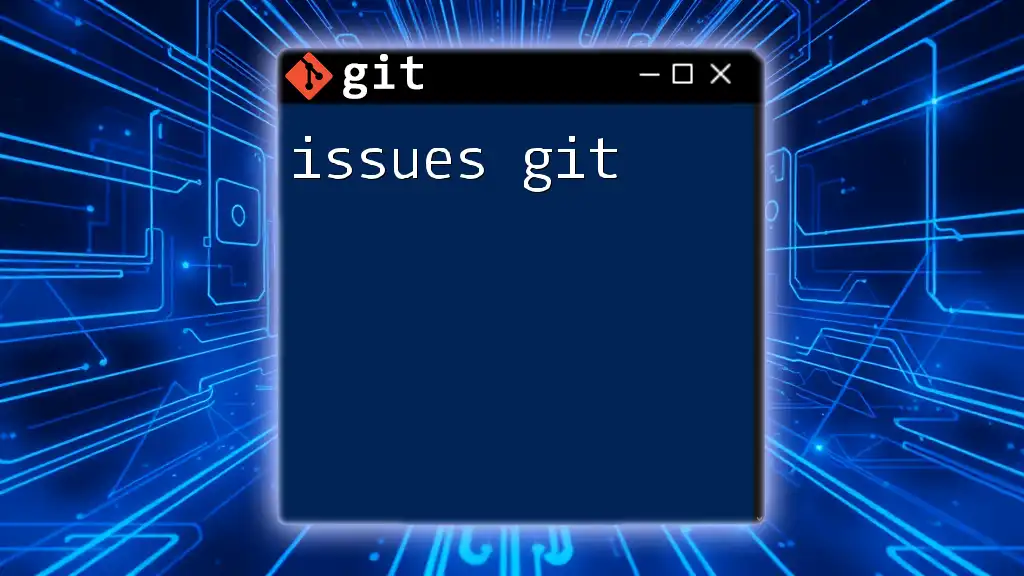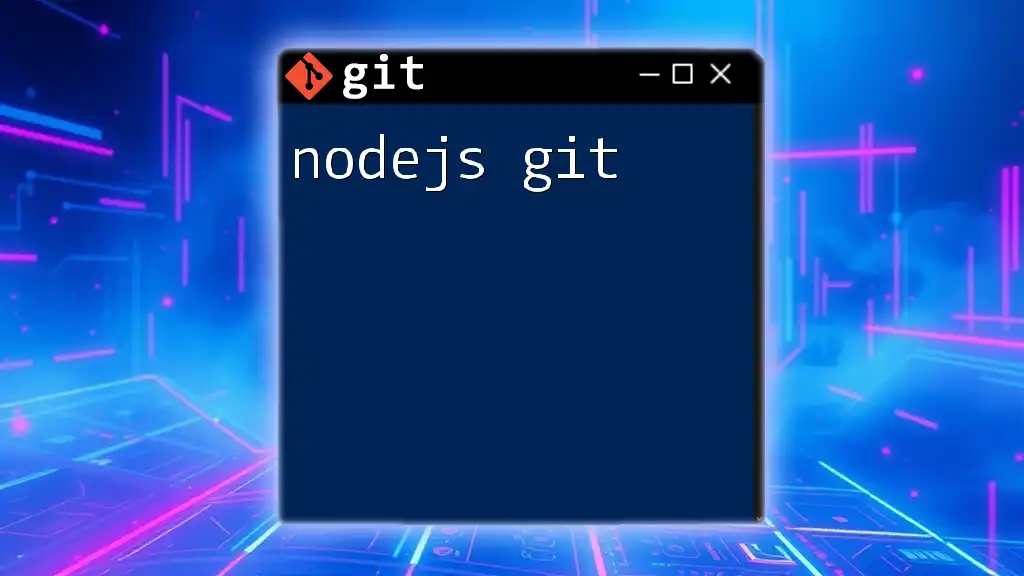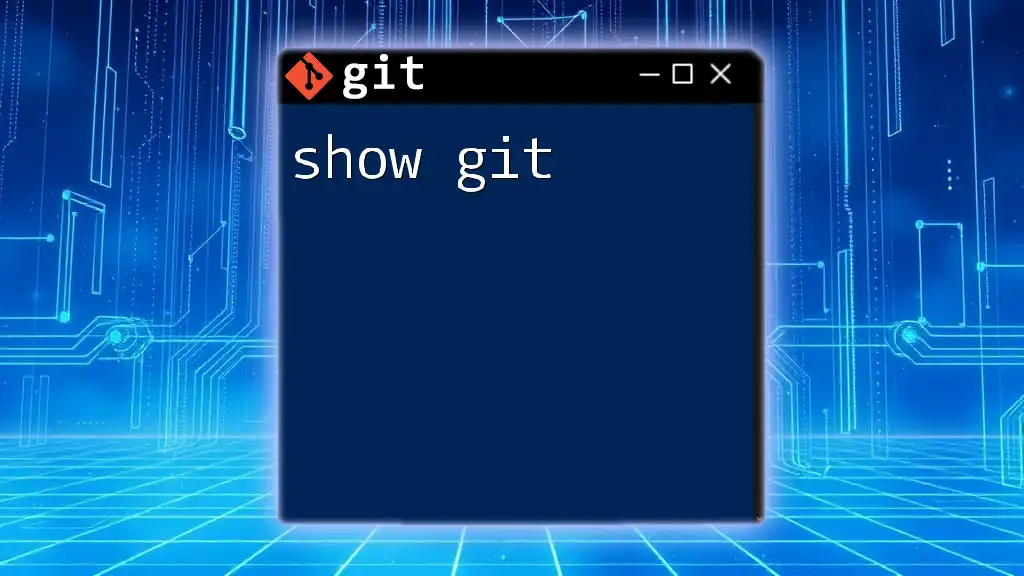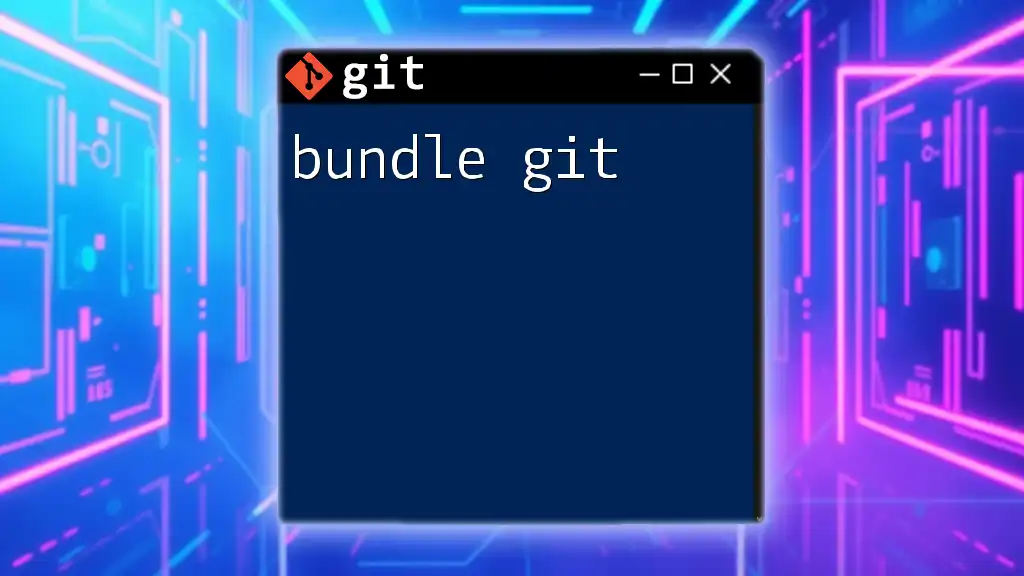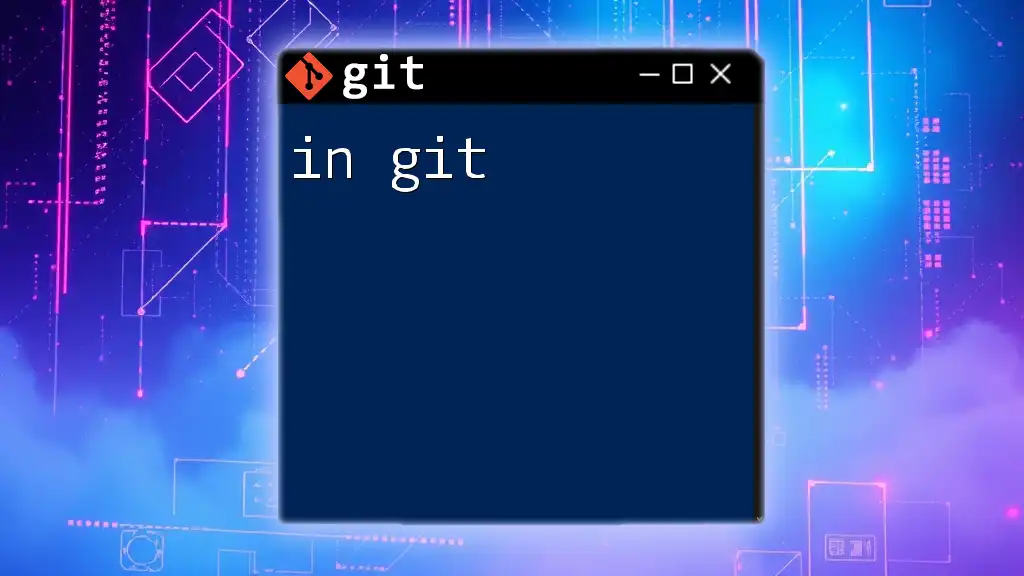Windows Git refers to the use of Git version control system's commands and tools on a Windows operating system, allowing users to manage their code repositories efficiently through the command line.
Here's an example of a simple Git command to clone a repository:
git clone https://github.com/username/repository.git
What is Git?
Git is a powerful version control system that enables developers to manage and track changes in their code over time. Unlike centralized version control systems, Git is a distributed version control system, meaning that every contributor has a complete copy of the entire repository, making collaboration seamless and efficient.
Key Concepts
Understanding key concepts in Git is crucial for effective usage:
- Repositories: A repository, or repo, is where your project files and version history are stored.
- Commits: A commit is a snapshot of your project at a specific point in time. Each commit contains a message that describes the changes made.
- Branches: A branch allows you to diverge from the main line of development and isolate changes. This can help in implementing features or fixing issues without affecting the stable code base.
Benefits of Using Git include:
- Collaboration: Multiple people can work on a project simultaneously without overwriting each other’s work.
- Backup: The repository's history acts as a backup, preventing data loss.
- History Tracking: You can review changes over time, which aids in understanding the evolution of a project.
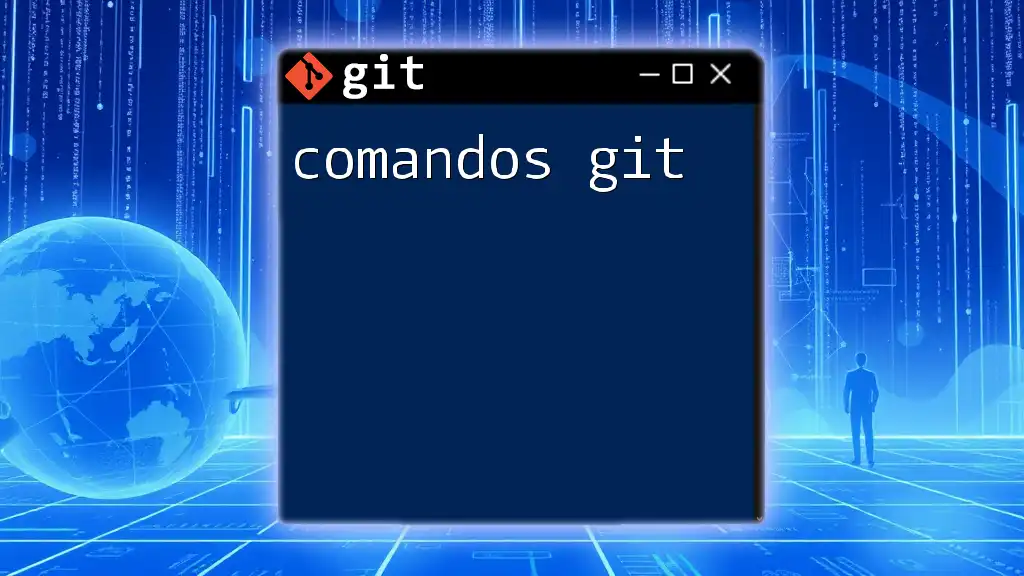
Installing Git on Windows
System Requirements
Before installation, ensure that your system meets the minimum requirements, which typically include a compatible Windows version and a reasonable amount of RAM and disk space.
Downloading Git
To install Git on Windows, navigate to the official Git website (git-scm.com) and download the installer. Look for the option labeled "Download for Windows."
Installation Process
Once the installer is downloaded, launch it to begin the setup wizard. Here are some key steps during the installation:
- Choose the installation directory.
- Select the default editor for Git. It’s recommended to choose your preferred text editor.
- Adjust your PATH environment setting by selecting the "Use Git from the Windows Command Prompt" option for easy command-line operations.
- Various configuration options, such as using the OpenSSL library for HTTPS connections, will appear. The default settings will suit most users.
After completing the configuration, launch Git Bash to start using Git. A terminal window will open, offering a command-line interface to execute Git commands.
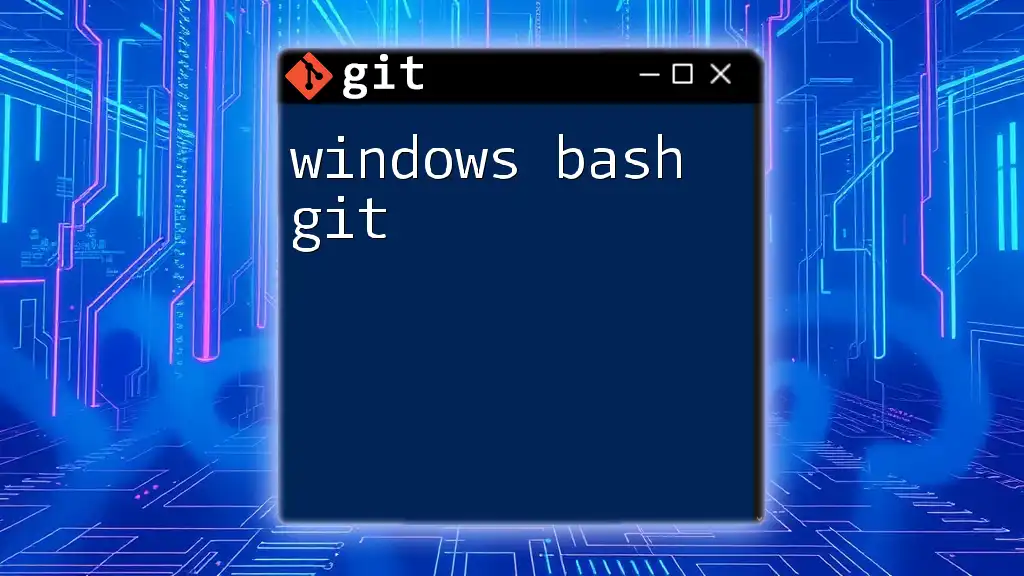
Basic Git Commands for Windows
Starting a Git Repository
To create your first Git repository, navigate to your project folder in Git Bash and use the following command:
git init my-repo
This command initializes a new Git repository named `my-repo` in your current directory.
Cloning an Existing Repository
To clone an existing repository, use the `git clone` command:
git clone https://github.com/user/repo.git
This command will create a copy of the repository in a new folder named `repo`.
Managing Changes
Staging Changes
Before committing your changes, you'll need to stage them. This is done with the `git add` command. For example:
git add filename.txt
This command adds `filename.txt` to your staging area, ready to be committed.
Committing Changes
Once you've staged your changes, the next step is to commit them with a clear message. The command is:
git commit -m "Initial commit"
This creates a snapshot of your staged changes and adds it to the project history.
Viewing Changes
Checking Status
To check the status of your repository (which files are staged, unstaged, or untracked), use:
git status
This command provides a quick overview, making it easier to understand your current state.
Viewing Commit History
To view the history of commits in your repository, run:
git log --oneline
This command shows a brief summary of each commit, including the commit hash and message.
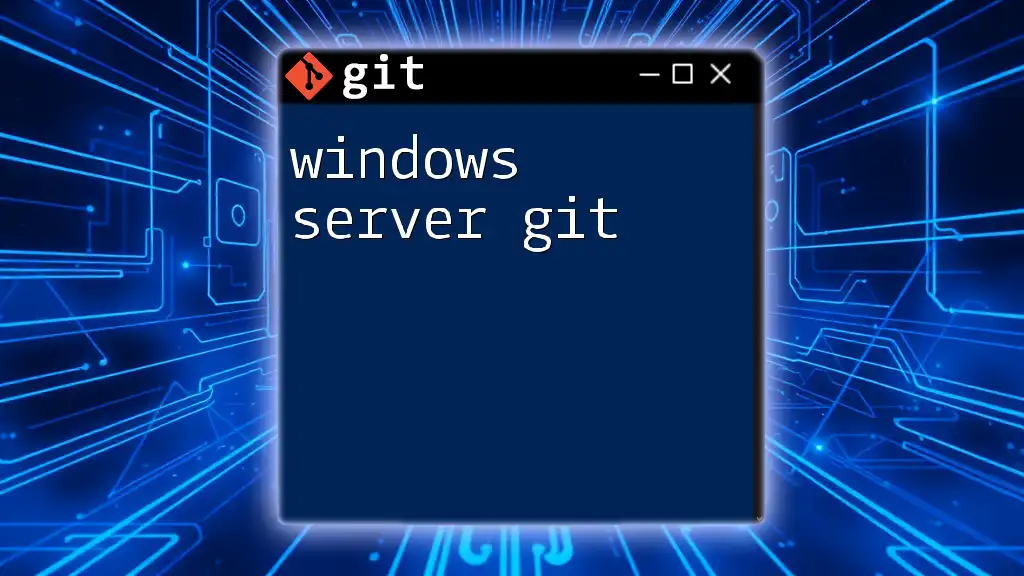
Working with Branches
Understanding Branches
Branches are essential in Git as they allow you to work independently on features or fixes without disturbing the main codebase.
Creating a New Branch
To create a new branch, use the `git branch` command:
git branch new-feature
This command creates a branch called `new-feature`.
Switching Branches
To switch to your newly created branch, execute:
git checkout new-feature
This command allows you to start working on changes specific to the `new-feature` branch.
Merging Branches
Once your work is complete, you’ll want to merge it back into the main branch. First, switch back to the main branch:
git checkout main
Then, merge changes from `new-feature`:
git merge new-feature
This incorporates the changes from the `new-feature` into the main branch.
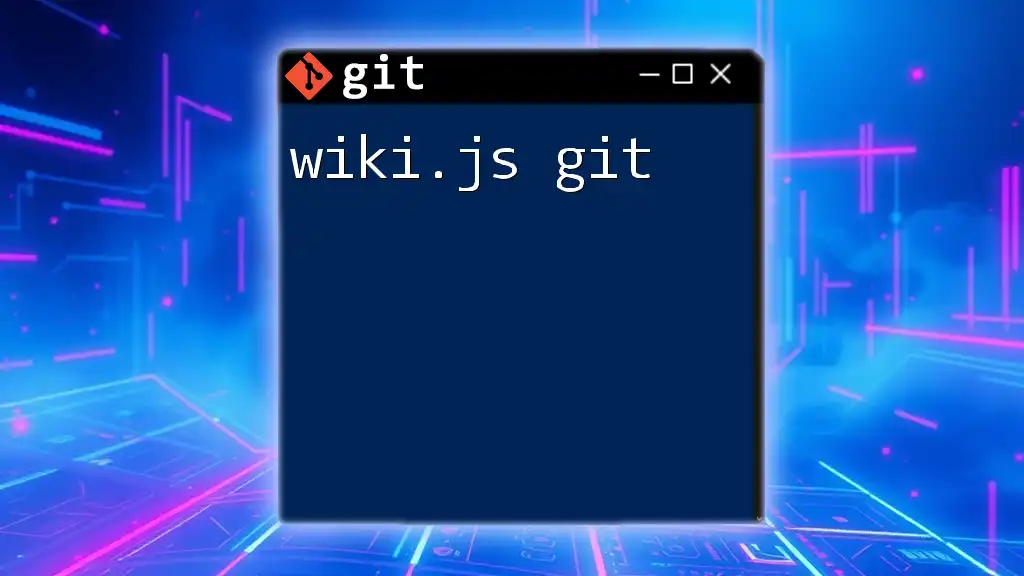
Collaboration with Remote Repositories
Connecting to Remote Repositories
Remote repositories are hosted on platforms like GitHub or GitLab. To connect to one, use:
git remote add origin https://github.com/user/repo.git
This command sets the repository as the remote origin.
Pushing Changes
To push your committed changes to the remote repository, use:
git push origin main
This command uploads your changes to the main branch of the remote repository.
Pulling Changes
To update your local repository with changes from the remote, execute:
git pull origin main
This fetches and merges changes, ensuring your local repository stays current.
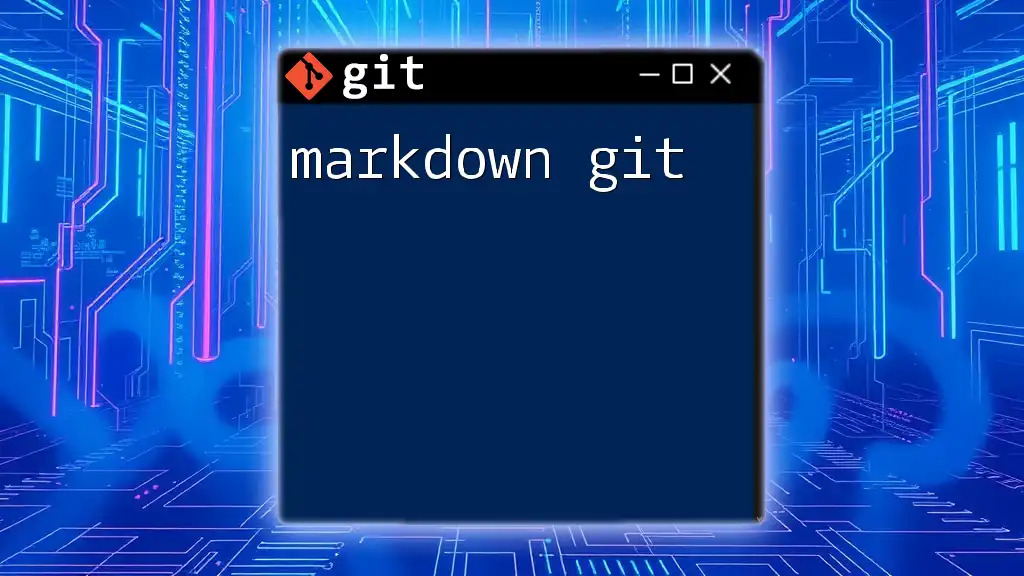
Common Git Workflows
Understanding common Git workflows can enhance team collaboration.
Feature Branch Workflow
In the feature branch workflow, developers create a new branch for each feature. This isolates changes, making it easier to manage development.
GitFlow
GitFlow is a methodology that defines a strict branching model designed around the project’s lifecycle, facilitating organized development cycles.
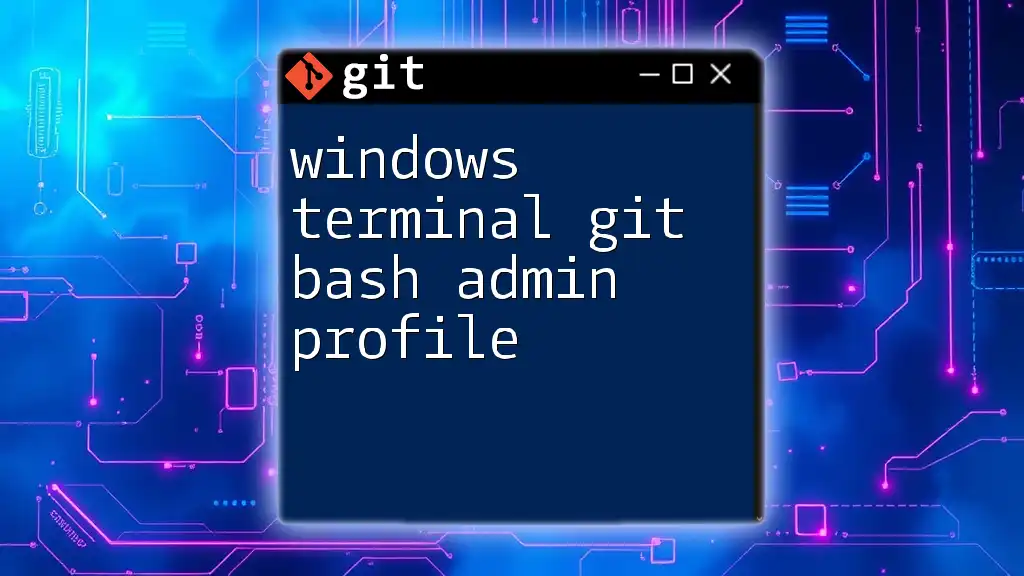
GUI Git Tools for Windows
GitHub Desktop
GitHub Desktop is a user-friendly GUI tool that simplifies the Git experience, allowing you to manage repositories easily without using the command line.
Sourcetree
Sourcetree is another powerful GUI that provides a visual interface for managing Git repositories. It offers advanced features like a commit graph, making it easier to track changes.
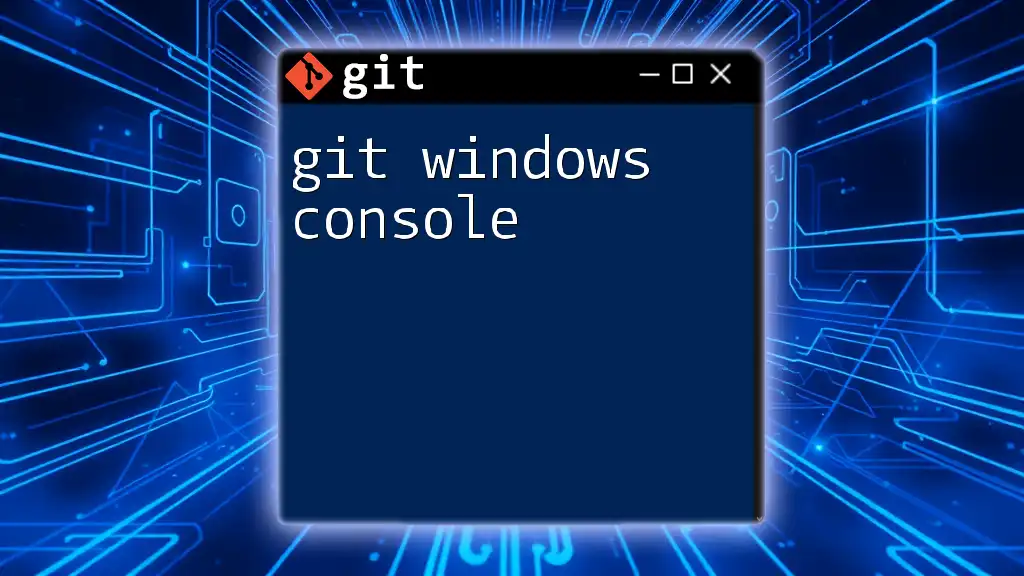
Troubleshooting Common Git Issues
Error Messages
As you use Git, you may encounter error messages. It’s essential to read these messages carefully as they often provide hints for resolution.
Conflict Resolution
When merging branches, you might experience merge conflicts. To resolve these, Git will mark conflicts in the affected files. You can use:
git mergetool
This opens a graphical interface to help manually resolve conflicts.
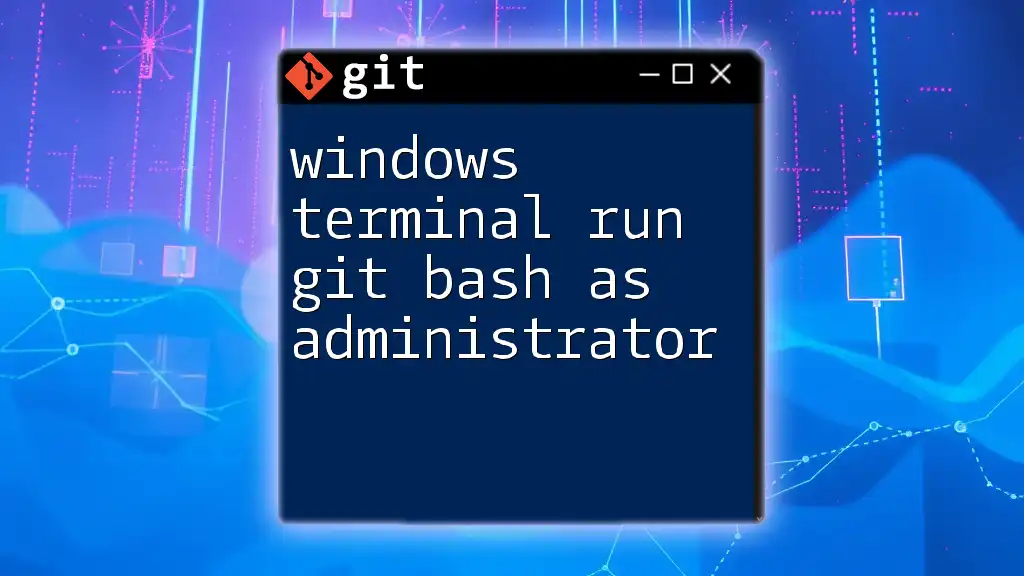
Best Practices for Using Git on Windows
To maximize your efficiency with Git, follow these best practices:
- Consistent Commit Messages: Use clear and descriptive messages for each commit. This aids in understanding the history later.
- Frequent Commits: Commit your changes frequently. This creates more manageable snapshots of your project.
- Branch Naming Conventions: Adopt naming conventions that make it easy to identify features or issues.
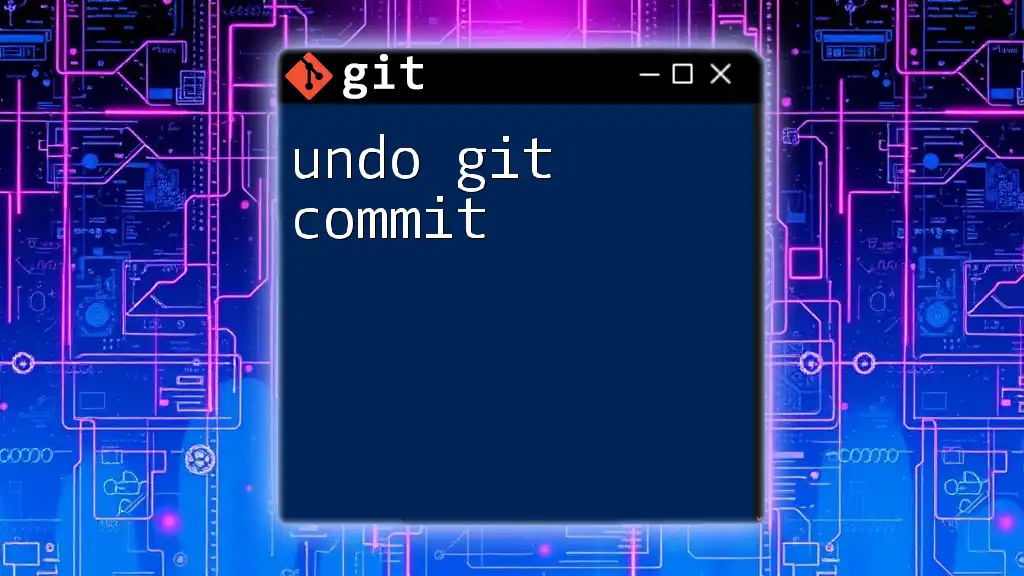
Conclusion
Utilizing Windows Git effectively can greatly enhance your development workflow. By familiarizing yourself with the commands and workflows outlined in this guide, you'll soon find that version control becomes second nature. Practice these commands regularly to become proficient and efficient in managing your projects.
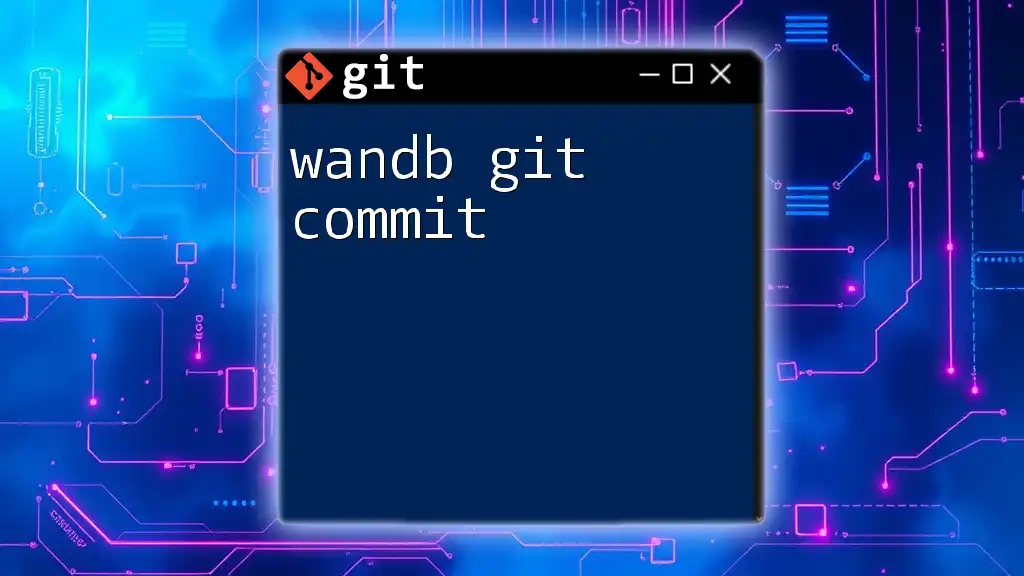
Additional Resources
For further learning, refer to the official Git documentation, explore recommended tutorials, and dive into suggested reading materials to deepen your understanding of Git and its functionalities.