To run Git Bash as an administrator in Windows Terminal, you can use the following command to elevate its privileges:
start-process "C:\Program Files\Git\bin\bash.exe" -ArgumentList "--login" -Verb RunAs
What is Git Bash?
Git Bash is an application that provides a command-line interface for using Git on Windows. It combines the lightweight, Unix-like environment needed to work with Git, making it easier for developers accustomed to working in Linux or macOS. Git Bash allows users to execute a variety of Git commands, enabling version control for their projects.
Key Features
Some of the notable features of Git Bash include:
- Git Command Line Interface: It gives you access to all Git functionalities, allowing you to manage version control directly from the terminal.
- Unix Command Emulation: Users can replicate many Linux commands, making it easier to switch between environments.
- SSH Client: Git Bash comes with an SSH client, enabling secure connections and easy management of SSH keys.
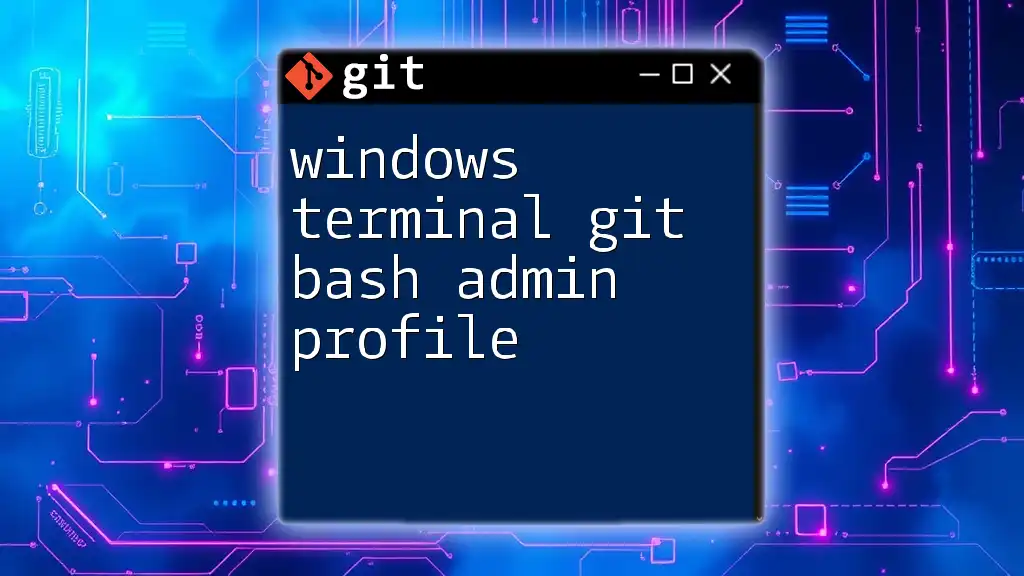
Why Run Git Bash as Administrator?
Permissions and Privileges
Running Git Bash as administrator grants additional permissions that are necessary for certain tasks. User Account Control (UAC) in Windows restricts operations that could alter system files or settings. Some actions, such as installing software packages or modifying system-level configurations, require this elevated access.
Scenarios Requiring Admin Access
There are several scenarios where you might need to run Git Bash as administrator:
- Installing Updates and Packages: Certain operations may install or update software, which requires elevated permissions.
- Cloning Repositories to Restricted Directories: If you want to clone repositories into system folders, administrative rights are essential.
- Managing SSH Keys and Configuration Files: Access to certain directories and the ability to write configurations may necessitate running Git Bash as administrator.
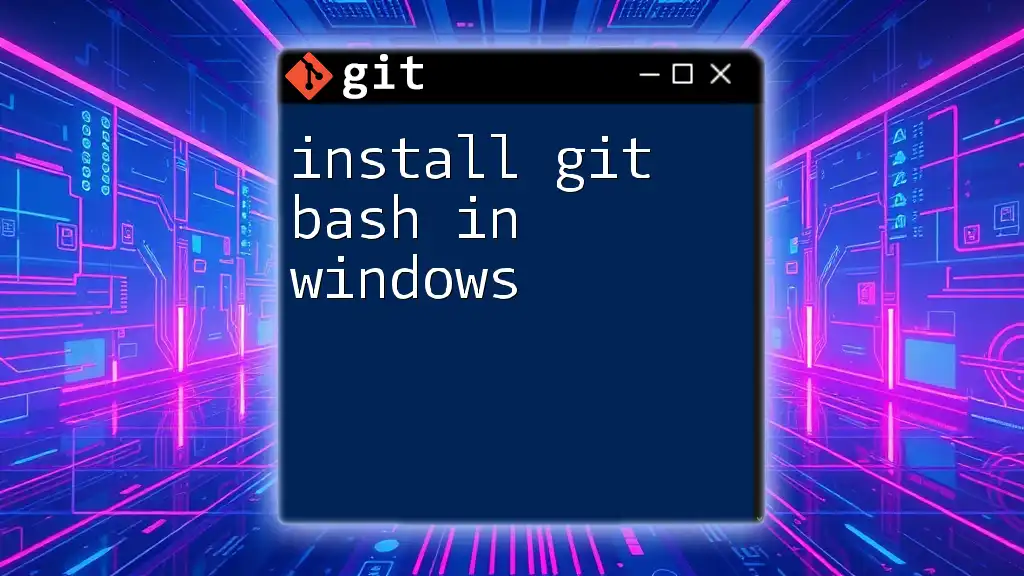
Setting Up Git Bash on Windows
Installation Steps
To get started with Git Bash, you need to install it first:
- Download Git for Windows: Visit the [Git for Windows official website](https://gitforwindows.org/) and download the installer.
- Installation Configurations: Follow the prompts during installation, where you’ll select various options. It’s recommended to leave the default settings in place unless you have specific preferences.
Verifying the Installation
After installation, verify that Git Bash is correctly set up:
-
Open Git Bash.
-
Type the following command to check the Git version:
git --version
If you see the version number, your installation was successful!
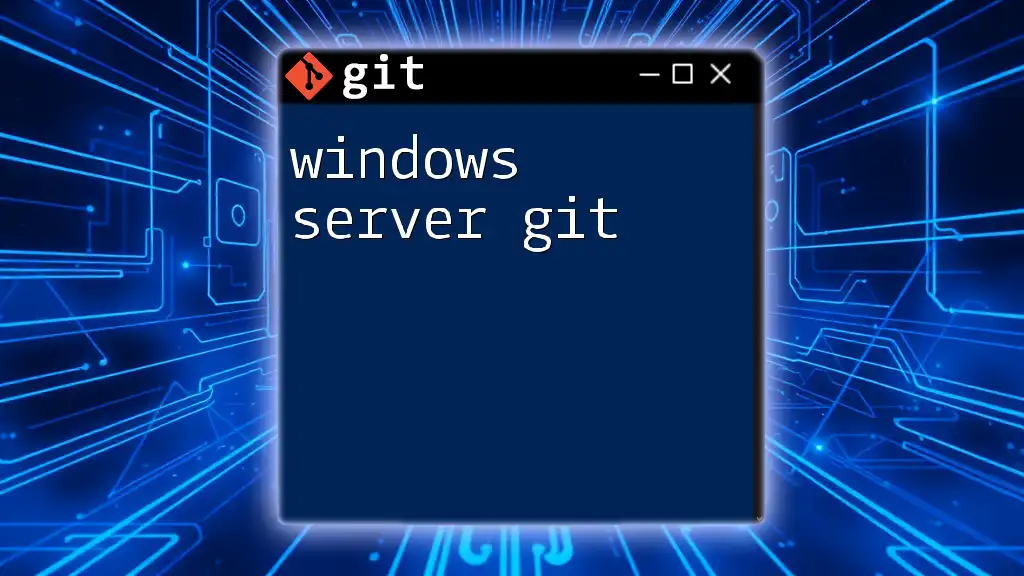
Steps to Run Git Bash as Administrator
Method 1: Using Start Menu
One of the simplest ways to run Git Bash as administrator is through the Start Menu:
- Open the Start Menu and search for "Git Bash."
- Right-click on the Git Bash icon and select Run as administrator.
- You will likely see a User Account Control (UAC) prompt asking for permission to run it. Click Yes to proceed.
Method 2: Using Windows Terminal
Windows Terminal offers a powerful way to use multiple command-line interfaces. Here’s how to configure Git Bash within it:
-
Open Windows Terminal.
-
Click on the down arrow (▼) next to the tabs and select Settings.
-
Add a new profile for Git Bash. You can configure it by adding the following JSON snippet under the profiles section:
{ "guid": "{guid}", "name": "Git Bash", "commandline": "C:\\Program Files\\Git\\bin\\bash.exe", "startingDirectory": "//wsl$/Ubuntu/home/user" } -
Save the changes. Now, you can open Git Bash from Windows Terminal as needed.
Method 3: Creating a Shortcut
To make it even more convenient, you can create a shortcut that runs Git Bash as administrator:
-
Right-click on the desktop and select New > Shortcut.
-
In the location field, enter the path to the Git Bash executable, typically found at:
"C:\Program Files\Git\bin\bash.exe" -
Name the shortcut as “Git Bash Admin” and complete the creation.
-
Right-click on the newly created shortcut, select Properties, go to the Shortcut tab, and click on Advanced. Check the box for Run as administrator and click OK.
Now, double-clicking this shortcut will run Git Bash with admin privileges.
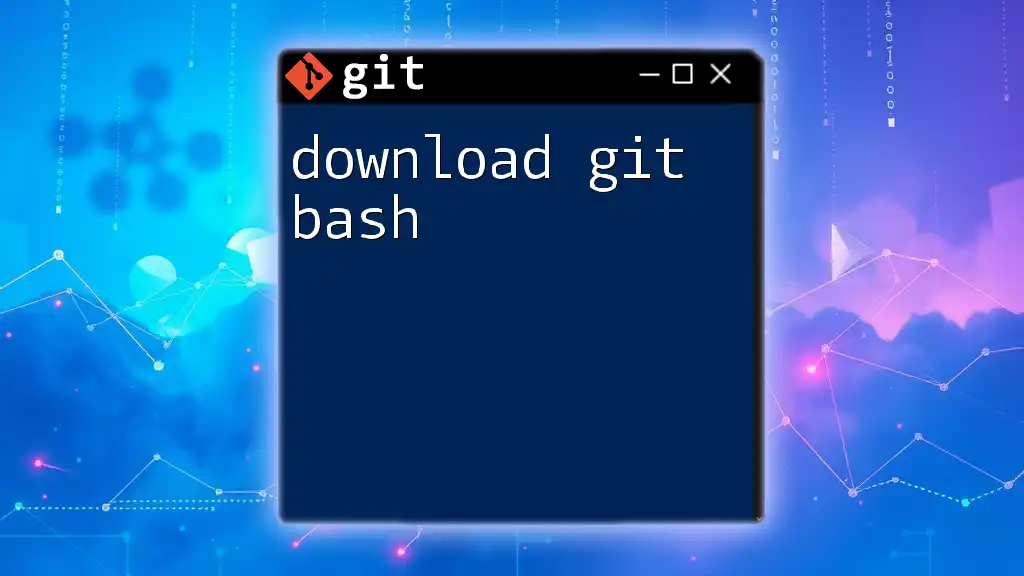
Common Issues and Troubleshooting
Access Denied Errors
If you encounter access denied errors when trying to run commands, confirm that you have the necessary permissions and that you are indeed running Git Bash as an administrator.
Terminal Not Recognized
In case Git Bash is not recognized in the command line, ensure that the path to the Git executable has been added to your system's environment variables. You can verify this by checking:
- Right-click on This PC > Properties > Advanced system settings > Environment Variables.
- Look under System variables for the Path entry and ensure it includes the path to the Git binaries.
Compatibility Issues
For users with older versions of Windows or Git Bash, compatibility problems may arise. Ensure that you are using compatible versions and consider updating both Windows and Git to their latest releases.
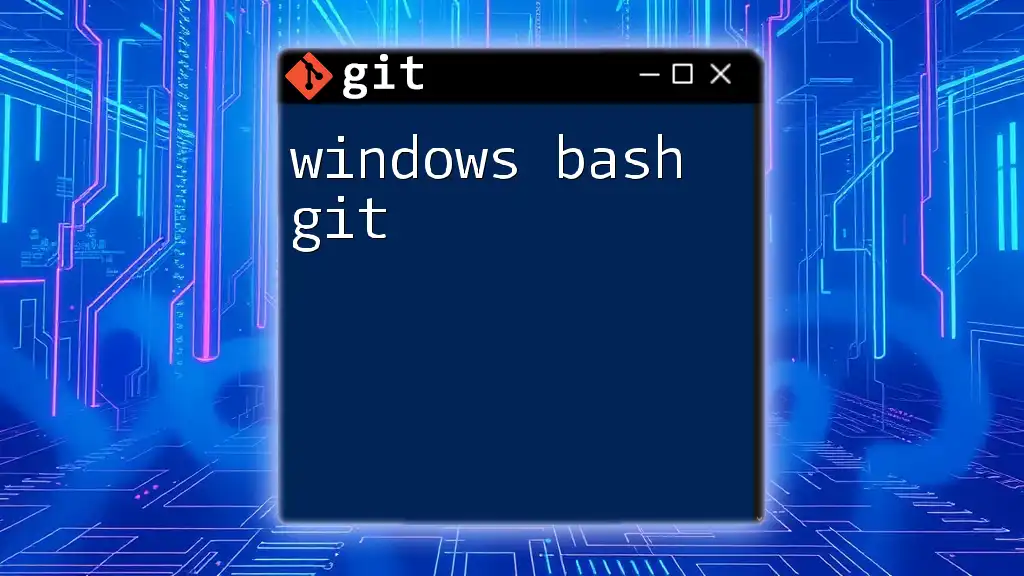
Best Practices for Using Git Bash as Administrator
Regularly Update Git
To maintain security and access to the latest features, update Git frequently. You can check for updates through the Git Bash command line or by revisiting the [Git for Windows website](https://gitforwindows.org/).
Utilizing Git Configurations
Setting up global Git configurations can improve your workflow. Use the following commands to configure your username and email, which are essential for commits:
git config --global user.name "Your Name"
git config --global user.email "your.email@example.com"
These configurations will help you manage your commits better and display your information accurately on GitHub and other platforms.
Backup Important Data
Always keep backups of your repositories and important data. This ensures that you can easily restore them in case of accidental deletion or corruption.
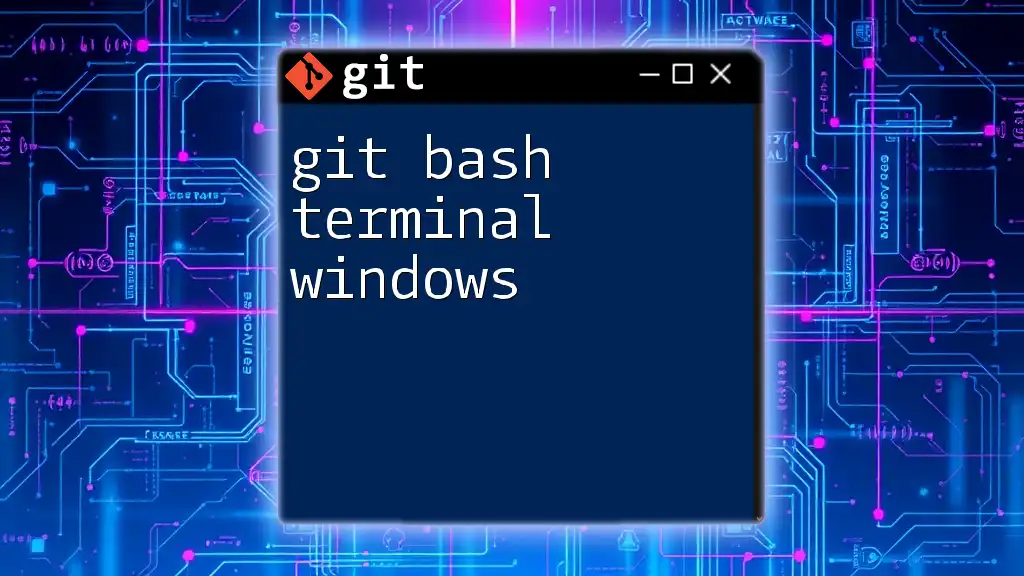
Conclusion
Running Git Bash as administrator can significantly expand your capabilities when managing repositories on Windows. By following the methods outlined, you can not only ensure elevated access but also optimize your workflow with effective configurations and practices. Embrace the power of Git Bash and explore the advanced functionalities it has to offer!
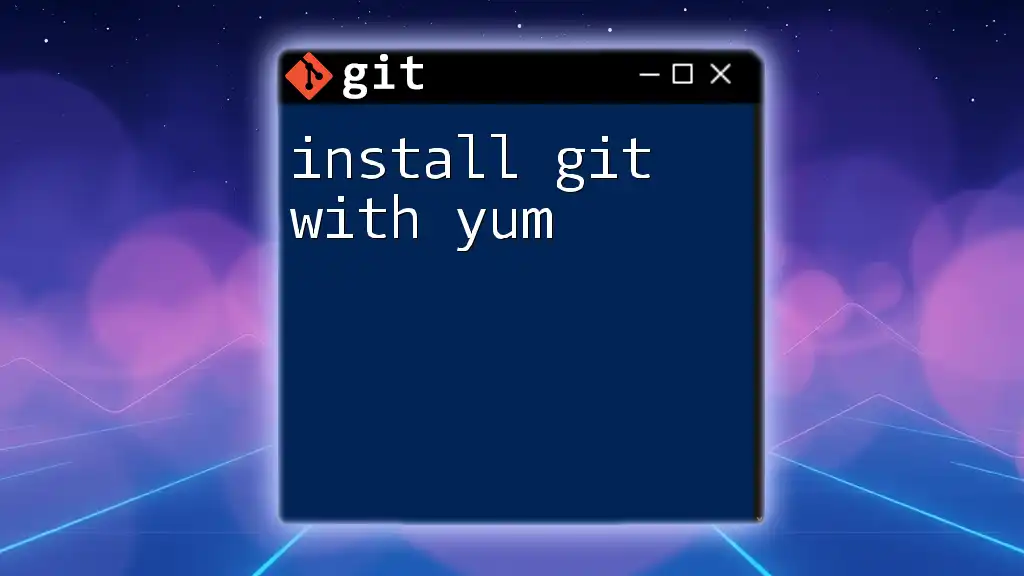
Additional Resources
For those looking to deepen their understanding of Git Bash and version control, consider exploring the following resources:
- Git documentation for comprehensive command references.
- Online tutorials that dive deeper into utilizing Git for project management.
- Developer communities and forums for peer support and troubleshooting.
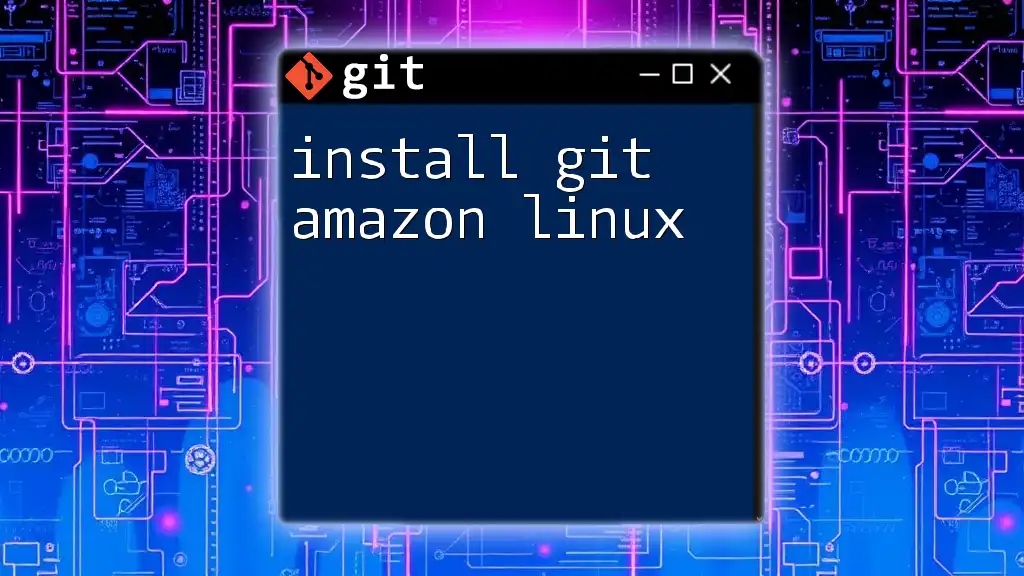
Call-to-Action
If you found this guide helpful, consider subscribing for more tips and tutorials on Git commands. Share your experiences with using Git Bash as an administrator and connect with fellow developers on this journey toward mastering version control!

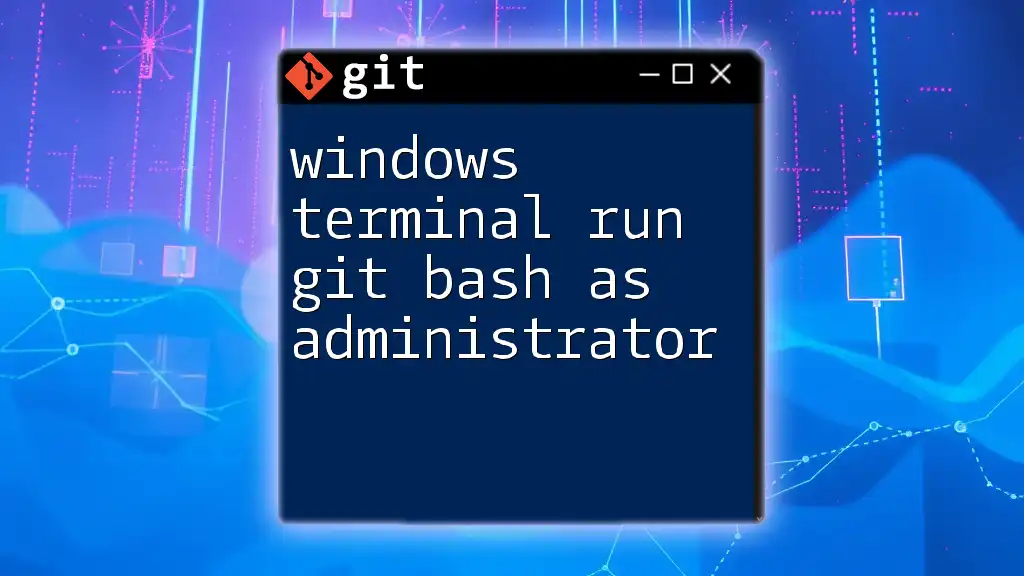





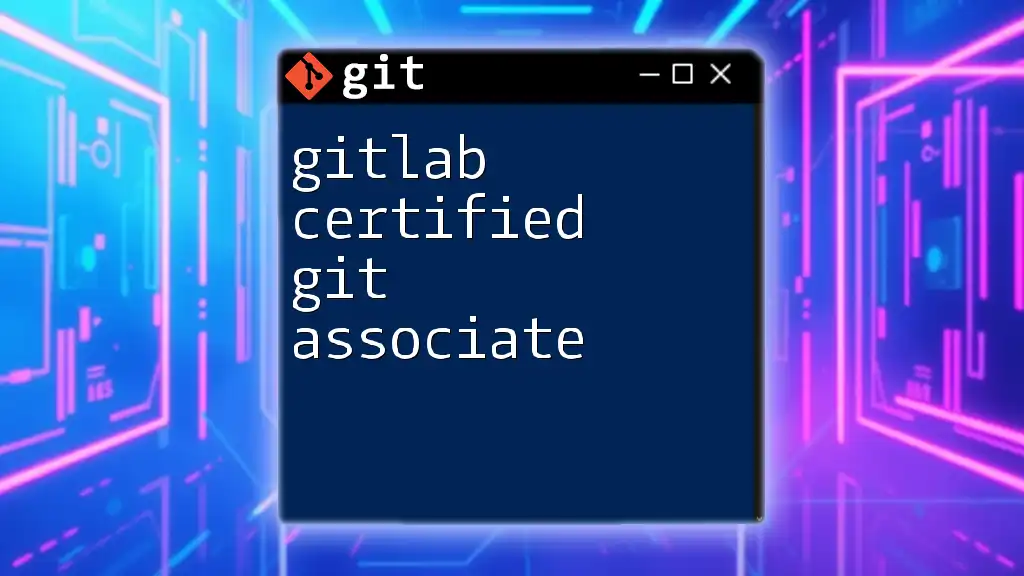
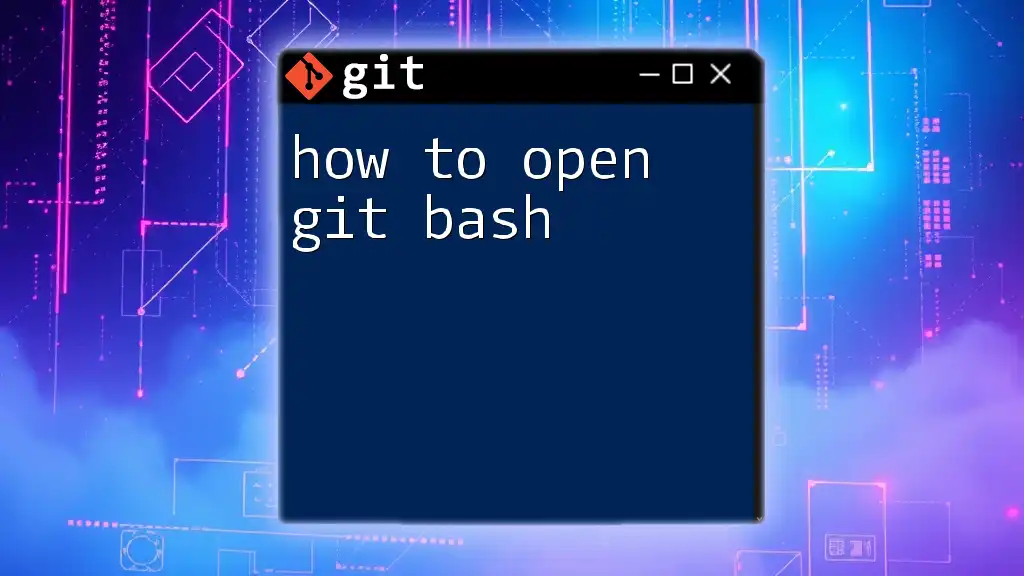
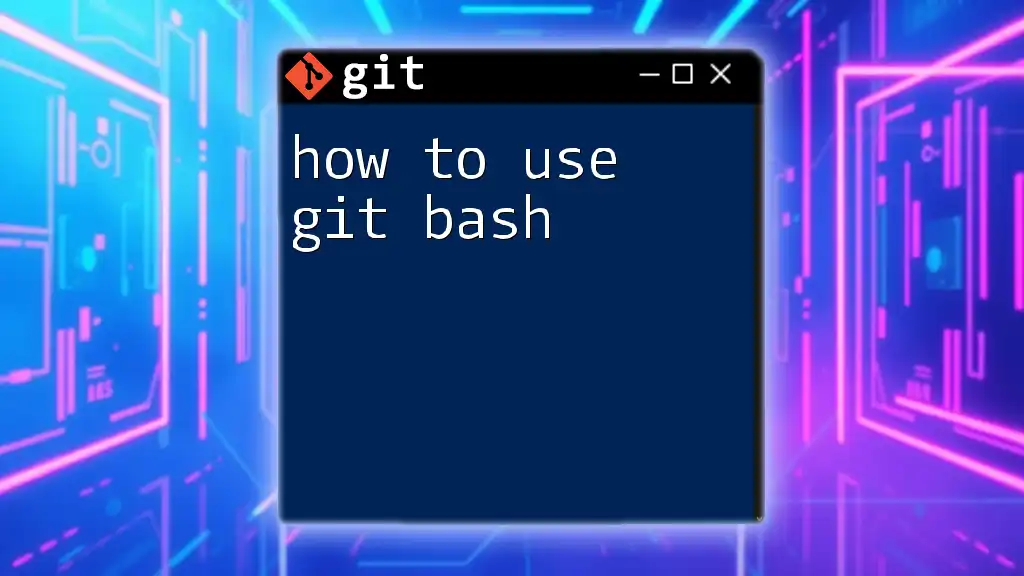
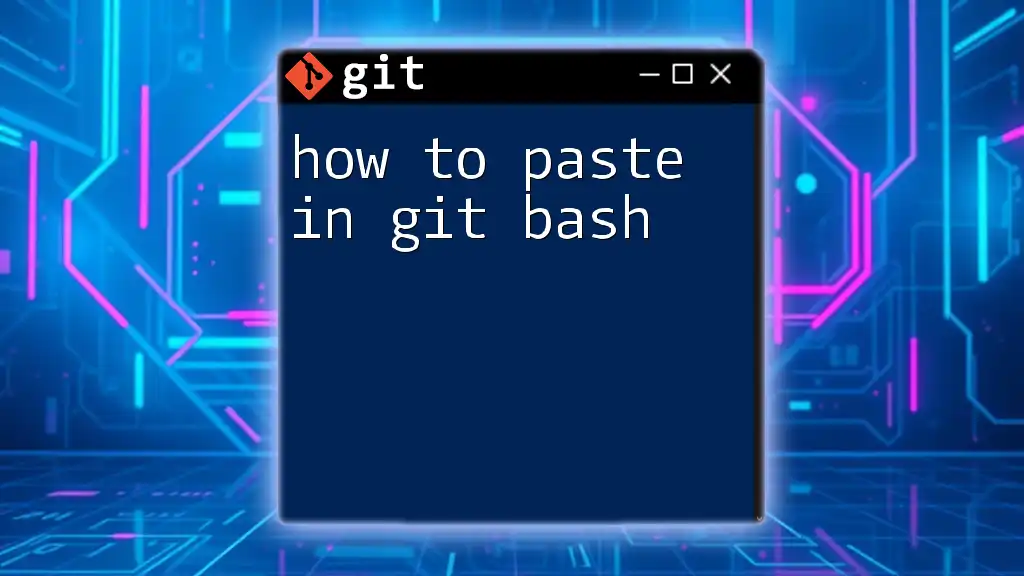
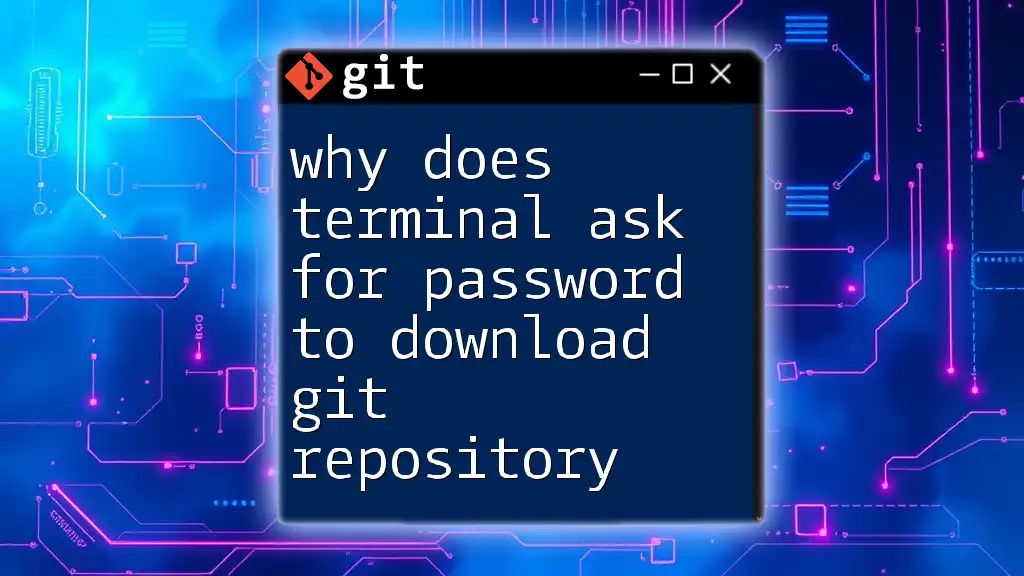
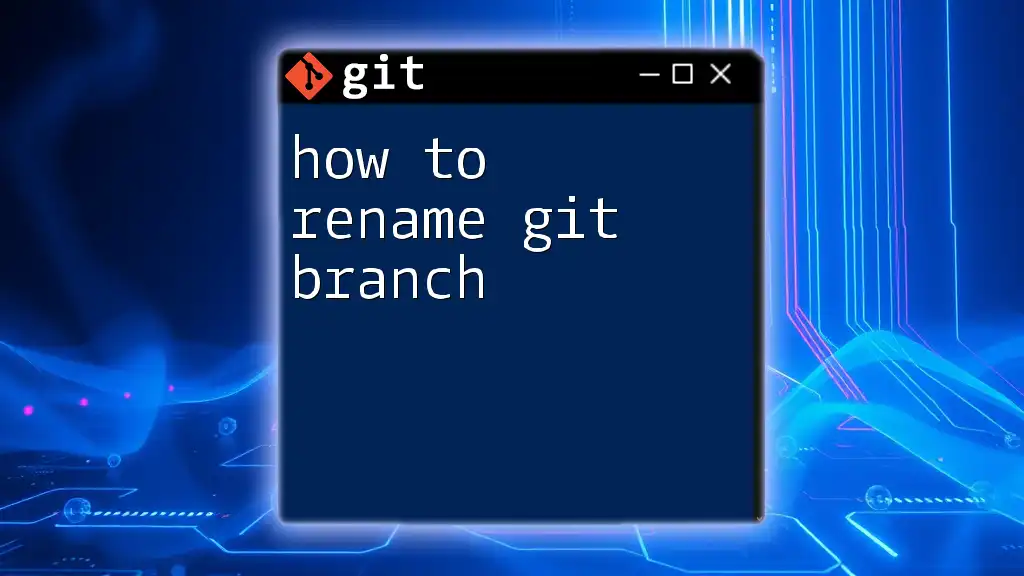
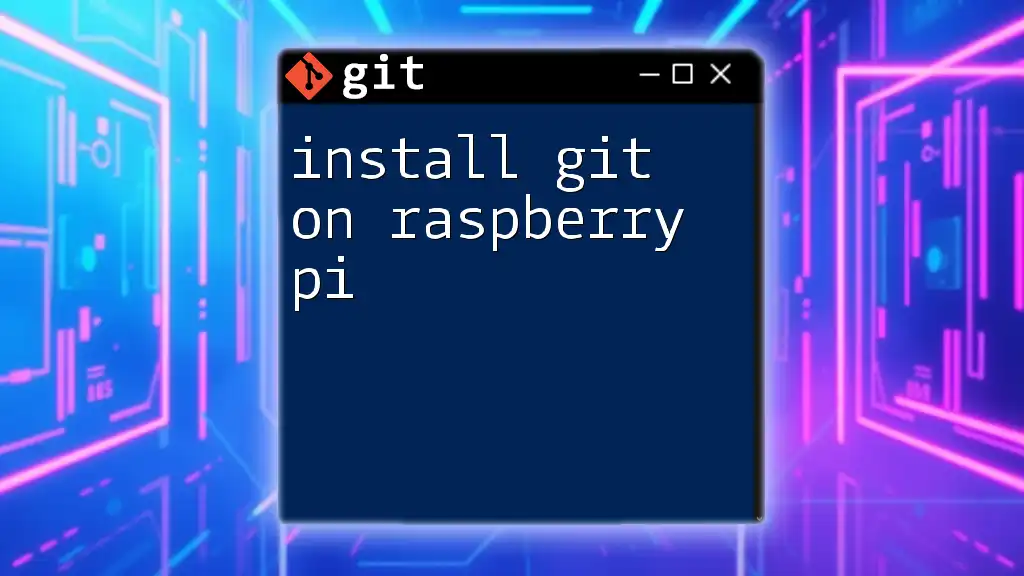
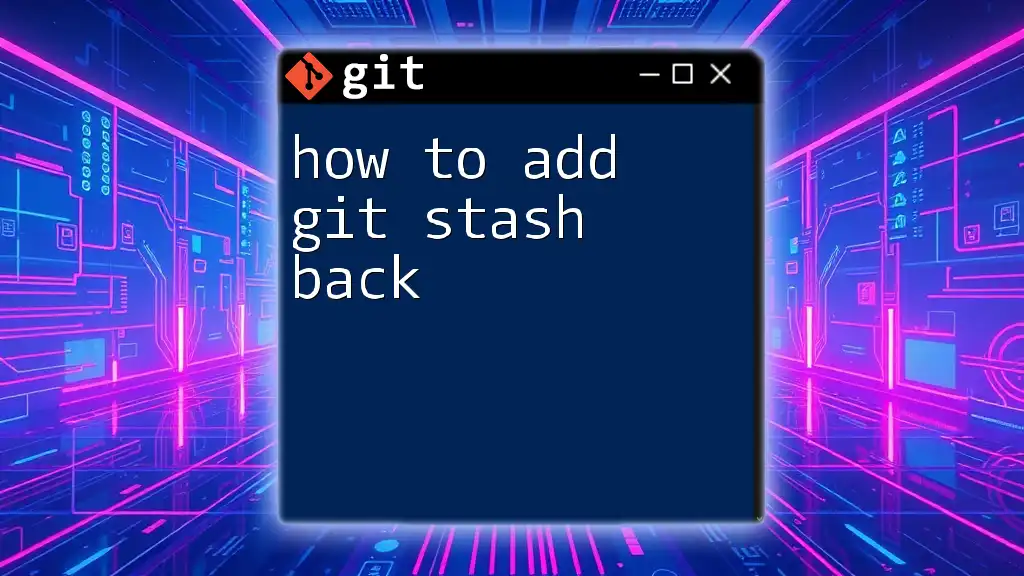
![How to Disable Git in VSCode [Quick Guide] featured](/images/posts/h/how-to-disable-git-in-vscode.webp)

