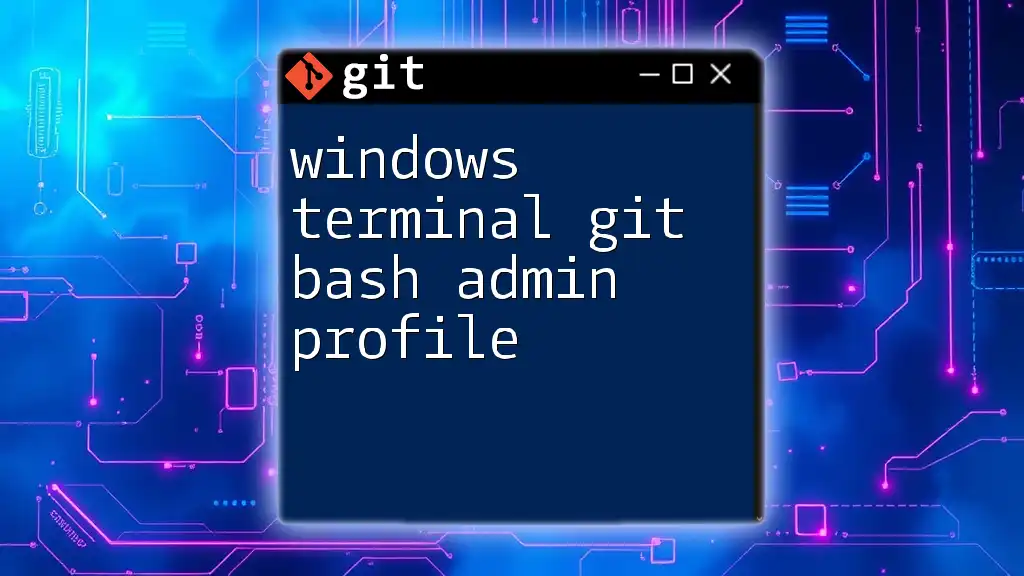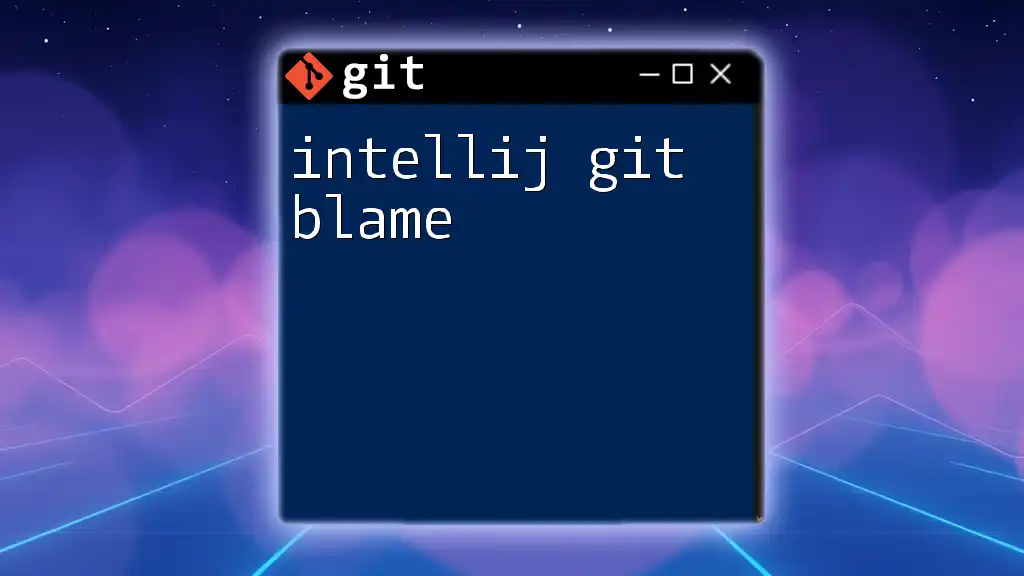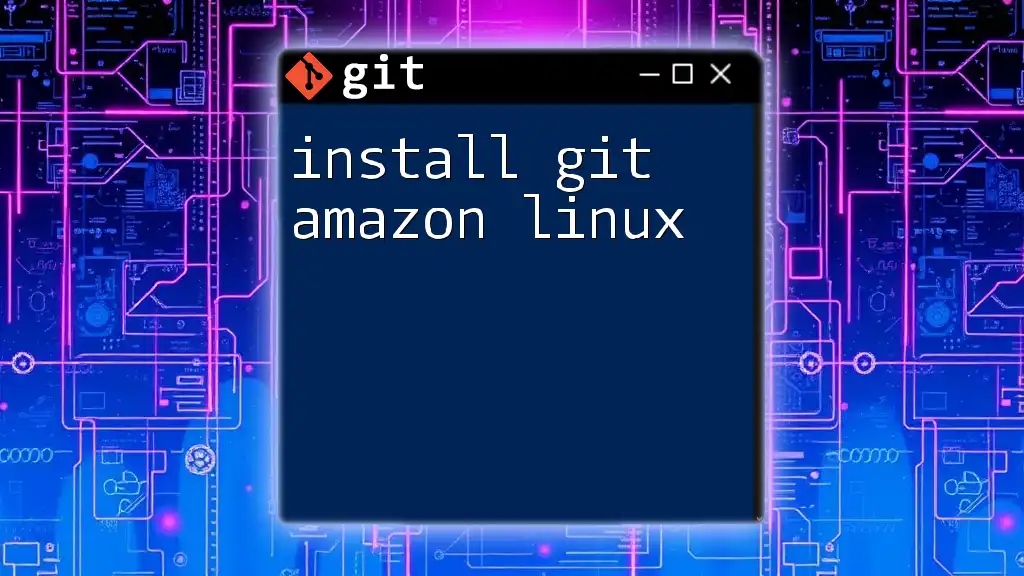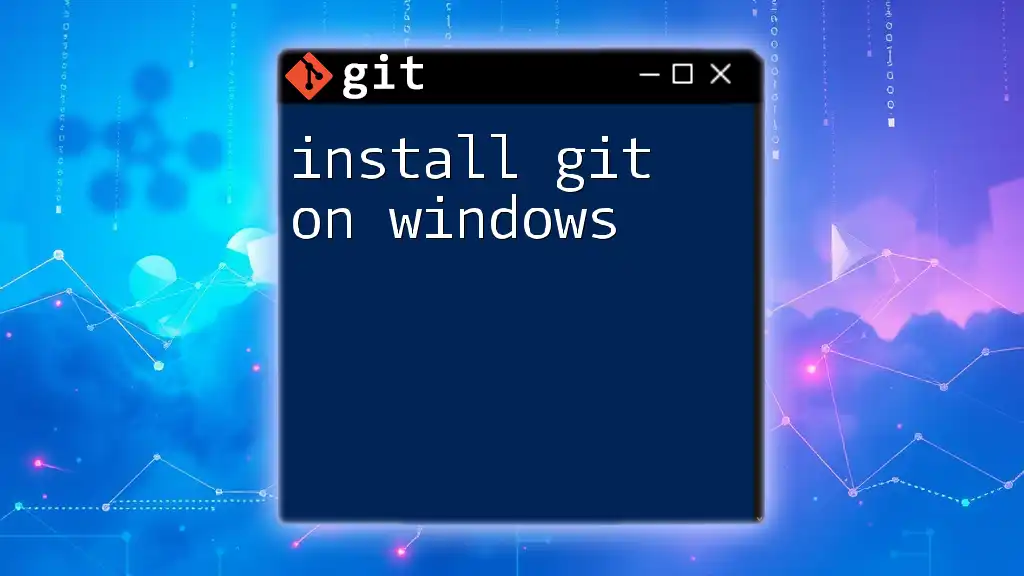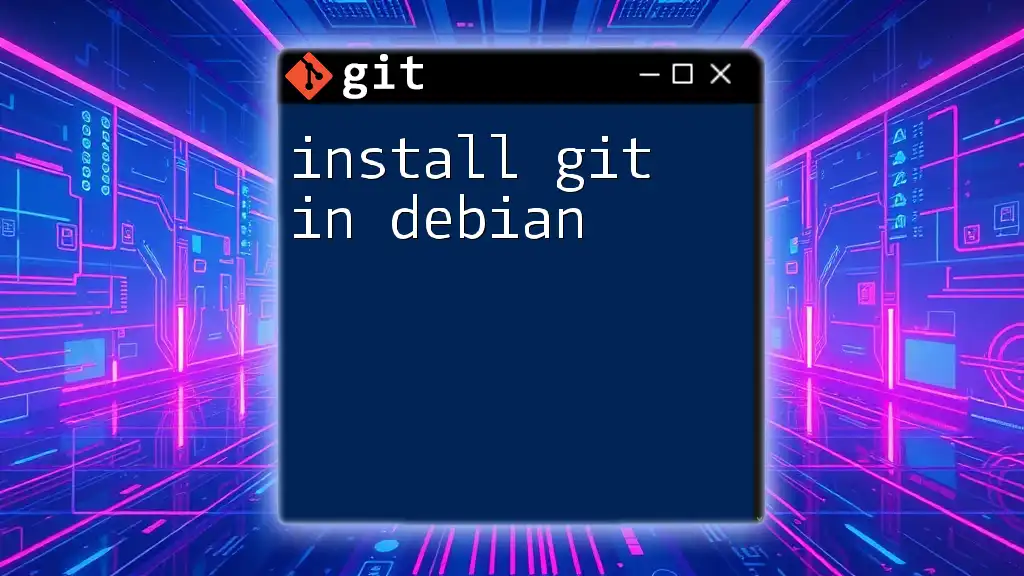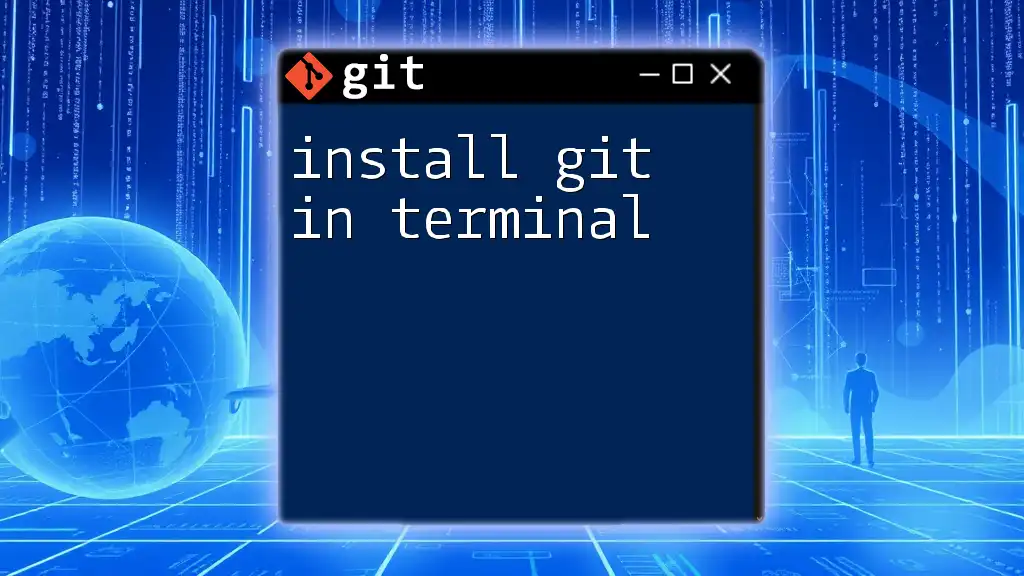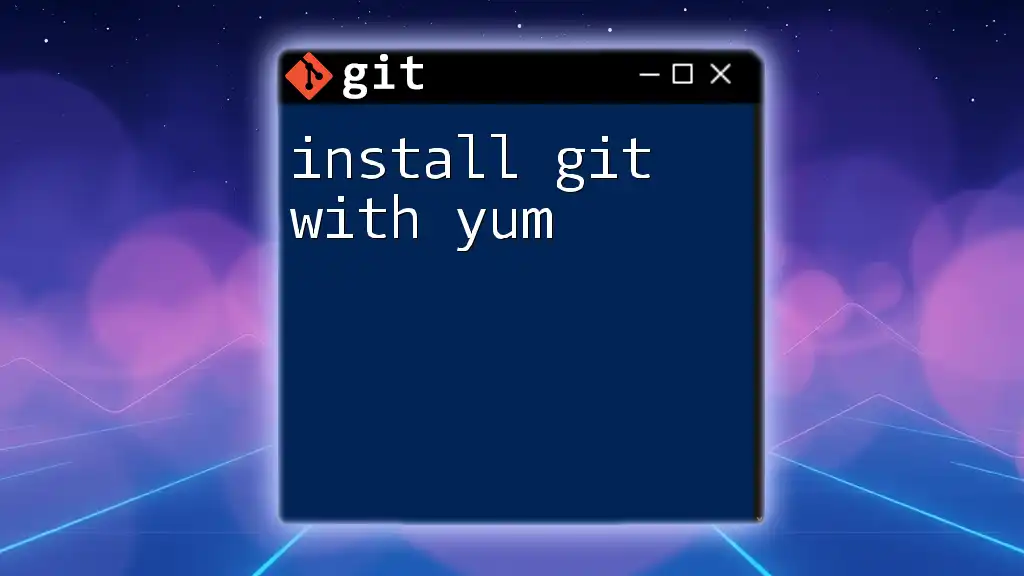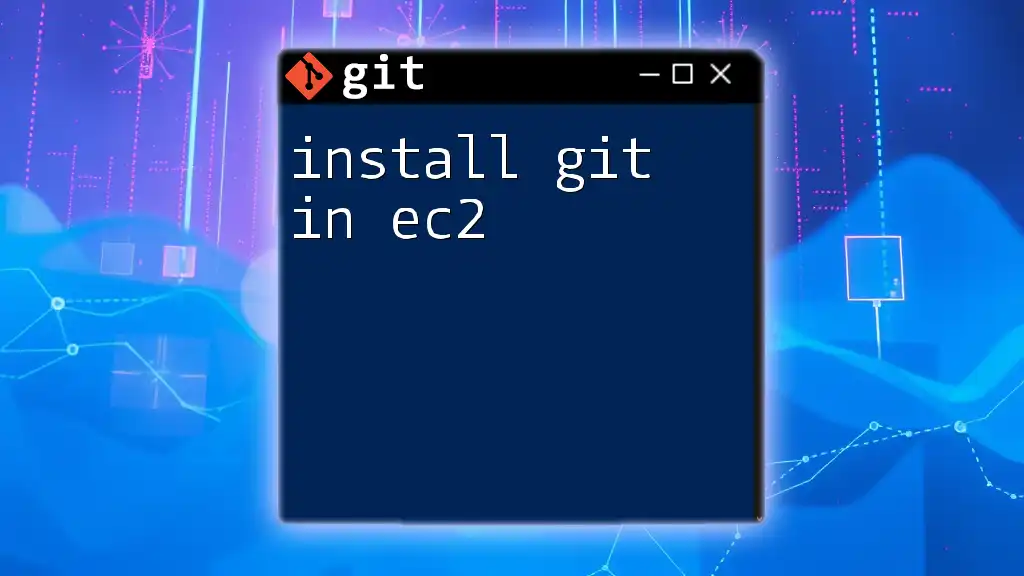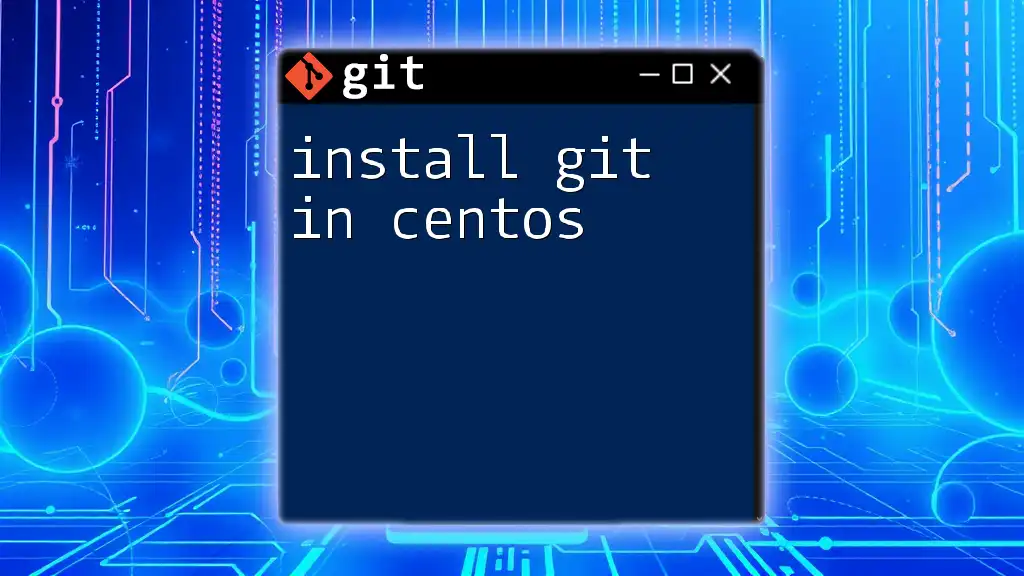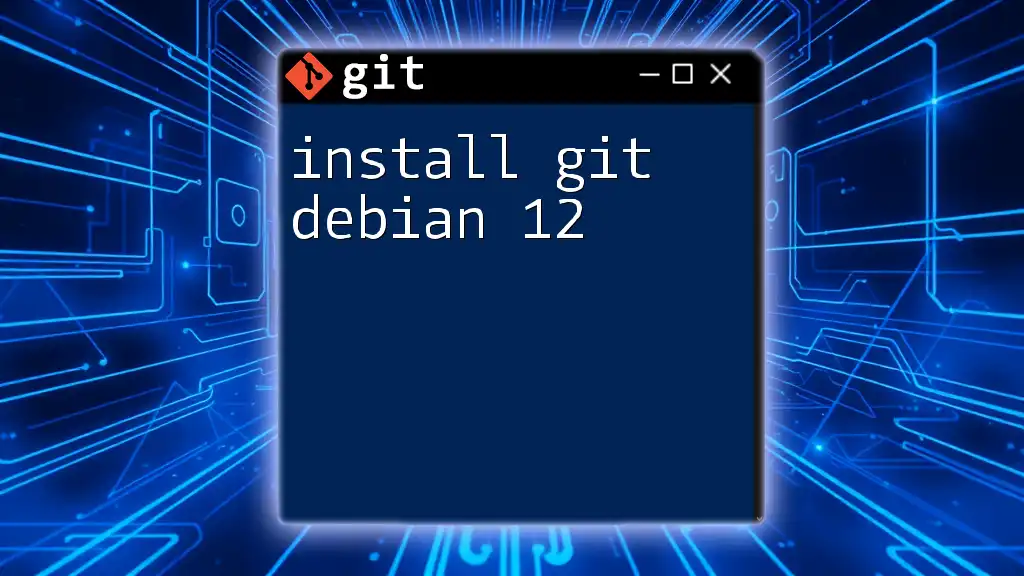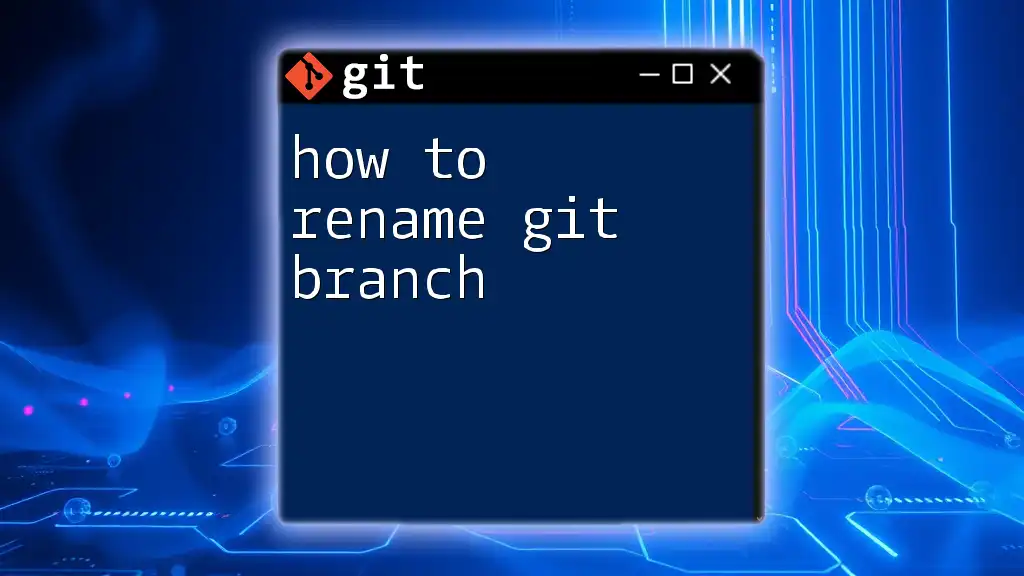The "Windows Terminal Git Bash Admin Profile" allows you to create a dedicated profile in the Windows Terminal that opens Git Bash with elevated administrative privileges, enhancing your workflow for executing Git commands that require admin rights.
Here's an example of how to create a new profile in the Windows Terminal settings that opens Git Bash as an administrator:
{
"guid": "{your-guid-here}",
"name": "Git Bash (Admin)",
"commandline": "C:\\Program Files\\Git\\bin\\bash.exe -i -l",
"startingDirectory": "//wsl$/Ubuntu/home",
"icon": "C:\\Program Files\\Git\\mingw64\\libexec\\git-core\\git-bash.exe",
"hidden": false
}
Understanding Windows Terminal
What is Windows Terminal?
Windows Terminal is a modern, feature-rich terminal application for Windows that supports multiple shell environments, including Command Prompt, PowerShell, and the Windows Subsystem for Linux (WSL). Unlike the traditional Command Prompt or PowerShell, Windows Terminal offers enhanced customization and performance features, making it an ideal choice for developers and administrators looking to consolidate their workflow in a single, powerful interface.
Benefits of Using Windows Terminal
Using Windows Terminal comes with numerous advantages:
-
Customization Options: You can tailor the appearance of your terminal with various themes, colors, and fonts. This allows for a more enjoyable and personalized experience while working.
-
Performance Enhancements: Windows Terminal leverages the latest Windows APIs, providing a smoother and faster experience with GPU-accelerated text rendering.
-
Multi-Tab Support: With Windows Terminal, you can open multiple tabs in a single window for different shell sessions. This allows for seamless switching between different tasks and environments without cluttering your desktop.
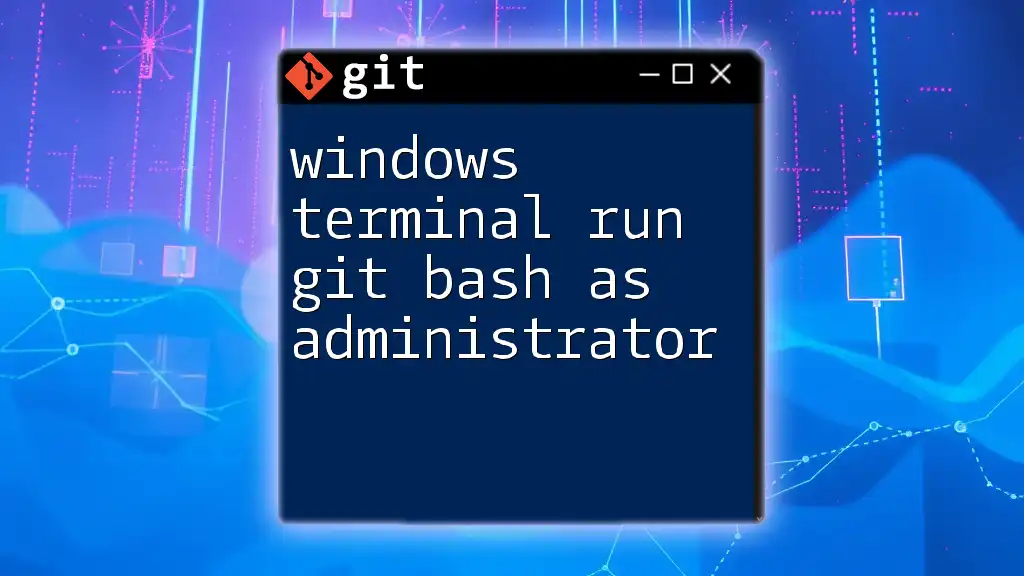
Getting Started with Git Bash
What is Git Bash?
Git Bash is a command-line interface that lets users run Git commands in a Unix-like environment on Windows. It comes bundled with Git for Windows and provides a robust set of features, including command-line utilities and the ability to use SSH and SCP.
Installing Git Bash on Windows
To get started with Git Bash, follow these steps:
-
Download Git for Windows: Navigate to [gitforwindows.org](https://gitforwindows.org) and download the latest version of Git for Windows installer.
-
Run the Installer: Execute the downloaded file and go through the installation process. Make sure to check the option to use Git from the Windows Command Prompt to make it more versatile.
-
Verify Installation: After installation is complete, open Git Bash by searching for it in the Start menu. You can verify that Git Bash is installed correctly by typing:
git --version
This command should return the installed version of Git, confirming a successful installation.
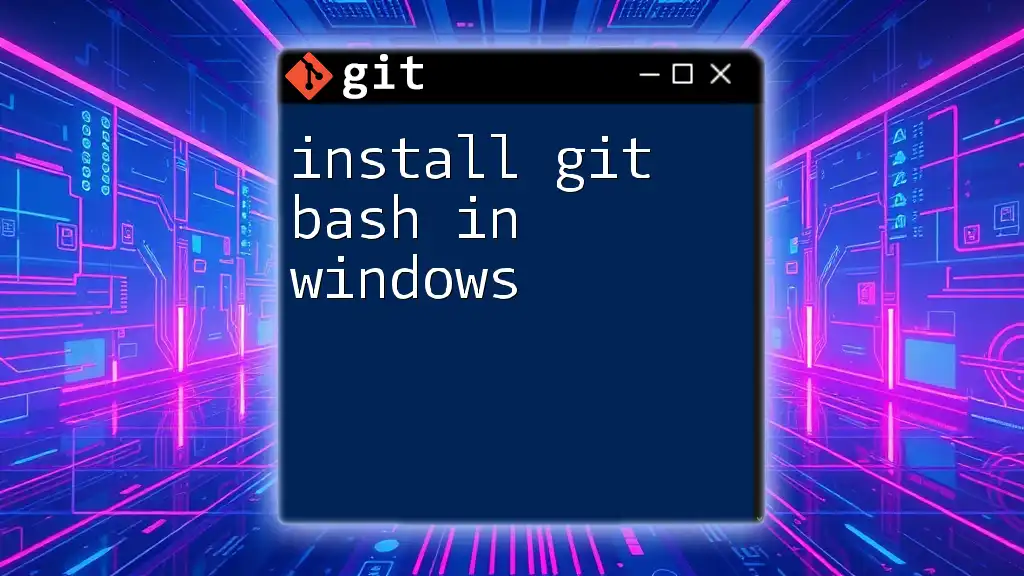
Setting Up Your Admin Profile in Windows Terminal
Why Create an Admin Profile?
Creating an admin profile for Git Bash within Windows Terminal has several advantages. It allows you to perform Git operations that may require elevated permissions without constantly switching back to the administrative Command Prompt. This is particularly useful for situations like managing repositories, performing installations, or troubleshooting permissions issues.
Creating a New Profile in Windows Terminal
To create a new profile for Git Bash in Windows Terminal:
-
Open Windows Terminal.
-
Access Settings: You can do this by clicking on the down arrow next to the tab title and selecting “Settings.” This will open the `settings.json` file in your default JSON editor.
-
Add a New Profile: Insert the following JSON snippet into the profiles list:
{ "guid": "{3b39c90a-ff10-5e49-9bac-78a1c5d2159c}", "name": "Git Bash (Admin)", "commandline": "C:\\Program Files\\Git\\bin\\bash.exe --login -i", "hidden": false }
This code creates a new profile named "Git Bash (Admin)" that launches Git Bash with administrative privileges when selected.
Configuring Profile Settings
Terminal Appearance
To enhance your workflow, you may wish to customize the appearance of your terminal:
-
Font Size and Style: You can select a font that is more comfortable for your eyes. Here's an example of how to set font preferences:
"fontFace": "Cascadia Code", "fontSize": 12, -
Color Schemes: Change your color scheme for better visibility. For instance:
"colorScheme": "Solarized Dark"
This makes the terminal visually appealing and easier to read for extended periods.
Setting Up Starting Directory
You can set the terminal to open in a specific directory, such as your projects folder, by adding the following attribute in your profile configuration:
"startingDirectory": "//d/projects"
This ensures you start in your desired workspace without the need for extra navigation.
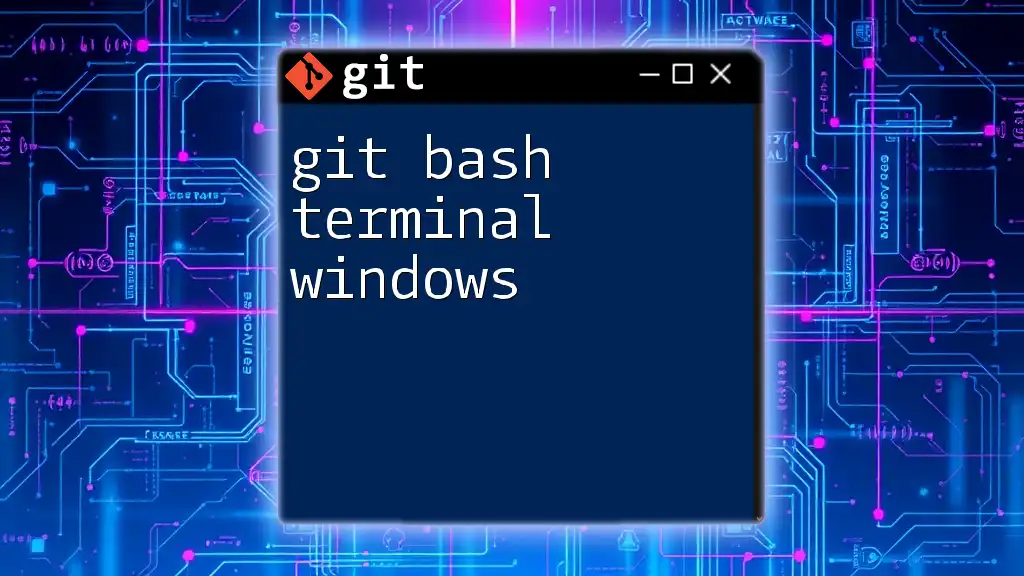
Advanced Configuration Options
Adding Git Bash Commands
Another way to enhance your experience is to set up default commands that execute automatically when you open Git Bash. You can do this by specifying a startup command in your profile:
"startingCommand": "git status"
This command will run each time you open your Git Bash admin profile, allowing you to quickly check the status of your repositories.
Customizing Environment Variables
Environment variables are essential for customizing your terminal experience. For Git, you might want to set the path for SSH if you're using SSH keys for authentication:
"env": {
"GIT_SSH": "C:\\Program Files\\Git\\usr\\bin\\ssh.exe"
}
This line ensures that Git uses the specified SSH executable, allowing for smoother SSH key handling.
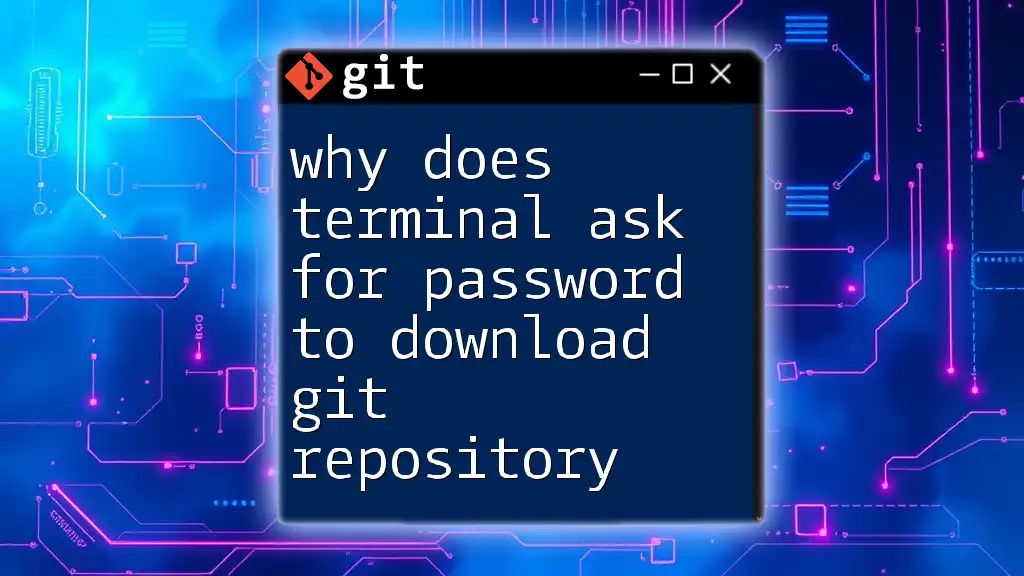
Shortcut Keys and Productivity Tips
Frequently Used Git Bash Shortcuts
Knowing keyboard shortcuts can significantly speed up your workflow within Git Bash. Consider these essential shortcuts:
- Ctrl + C: Copy the selected text.
- Ctrl + V: Paste text from the clipboard.
- Tab: Auto-completes commands and file paths.
Tips for Enhancing Productivity
Using aliases is an excellent method for streamlining your commands in Git Bash. Creating shortcuts for commonly used Git commands can save you time. For example, to create an alias for `git status`, add the following to your `.bashrc` file:
alias gs='git status'
Now, instead of typing `git status`, you can simply type `gs` to get the same result.
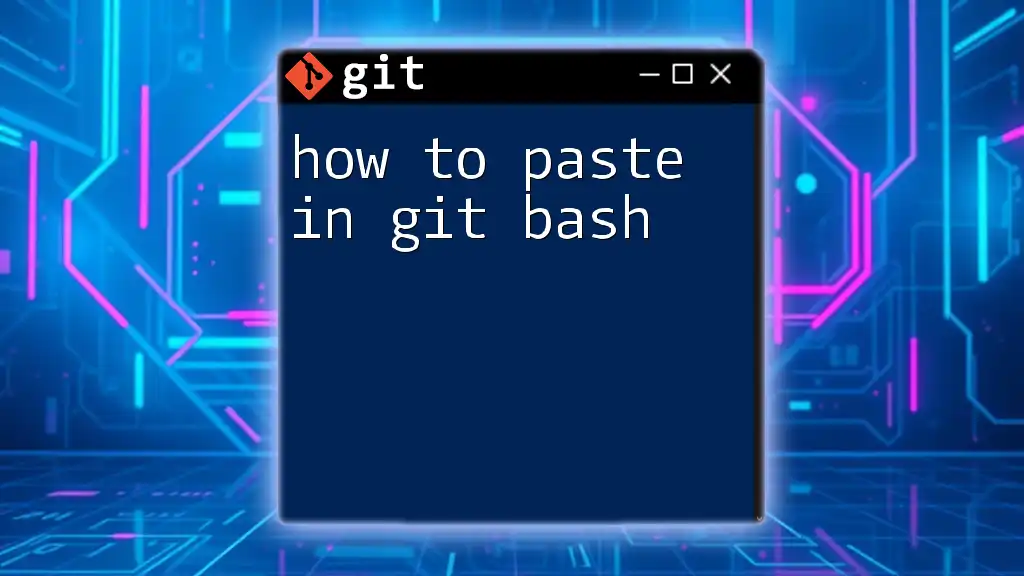
Troubleshooting Common Issues
Common Problems with Git Bash Setup
Despite its ease of use, you may encounter some minor issues during installation or setup. If you find that Git Bash is not functioning as expected, verify that the path to the Git executable is correctly set in your system environment variables.
How to Reset the Admin Profile
If you decide you no longer need the admin profile or want to revert changes, you can easily do so. Open the `settings.json` file and remove the JSON section pertaining to the Git Bash (Admin) profile. Ensure to save the file afterward.
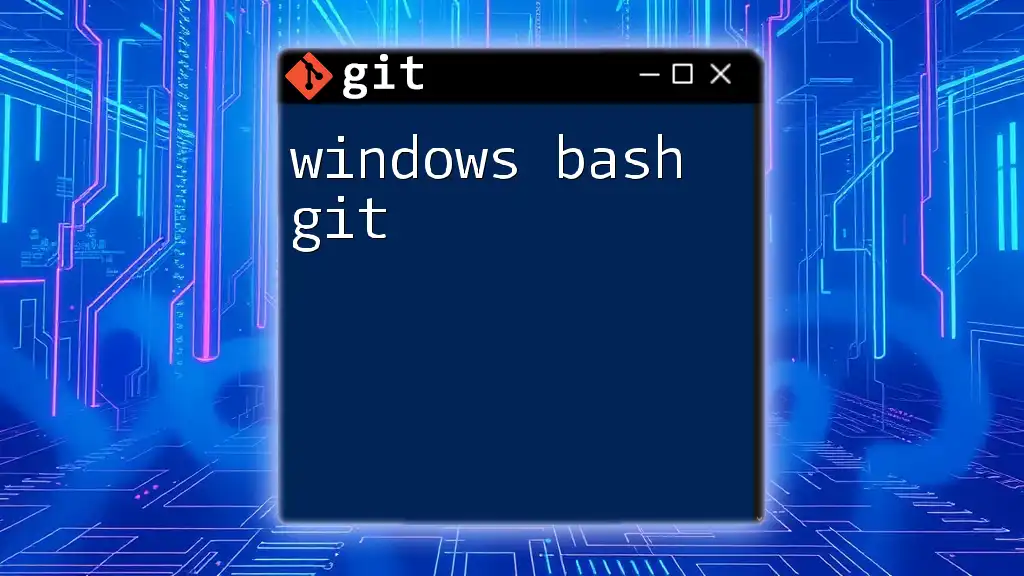
Conclusion
Setting up a windows terminal git bash admin profile provides a tailored command-line experience that enhances productivity for Git operations. By customizing your terminal's appearance and functionality, you can create a development environment suited to your specific needs. Explore further customizations to optimize your workflow, and don't hesitate to dig deeper into advanced features that Windows Terminal has to offer.
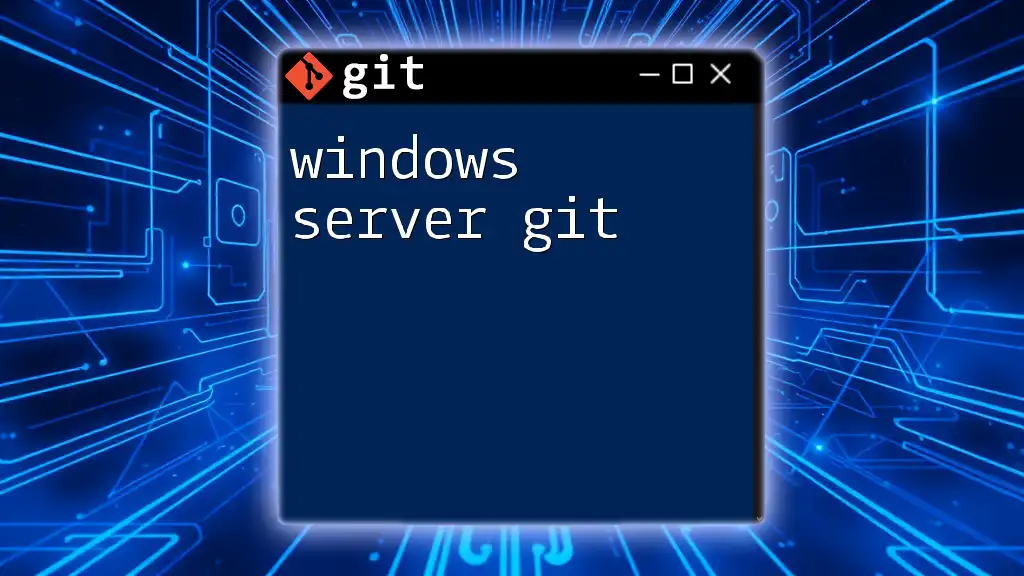
Additional Resources
For those looking to expand their knowledge, consider reviewing the official documentation for [Git](https://git-scm.com/doc) and [Windows Terminal](https://docs.microsoft.com/en-us/windows/terminal/) for more insights. Numerous tutorials and videos are also available to help you master Git Bash and Windows Terminal effectively.
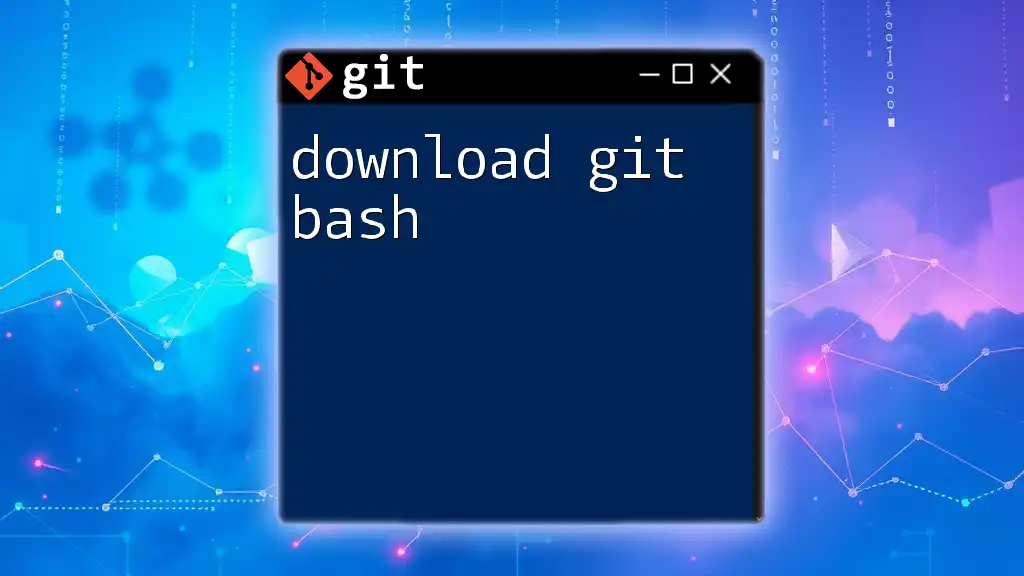
FAQs
Can I use Git Bash as my default terminal?
Yes, you can set Git Bash as the default terminal within your Git settings or Windows Terminal settings.
Is setting up an admin profile necessary?
While not strictly necessary, having an admin profile greatly enhances usability, especially for tasks requiring elevated permissions in your git workflow.