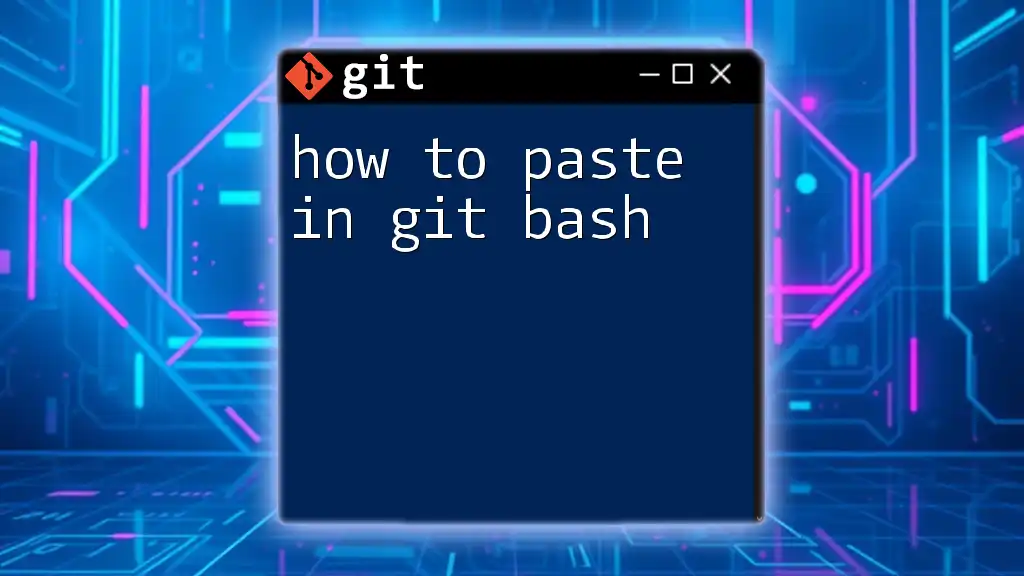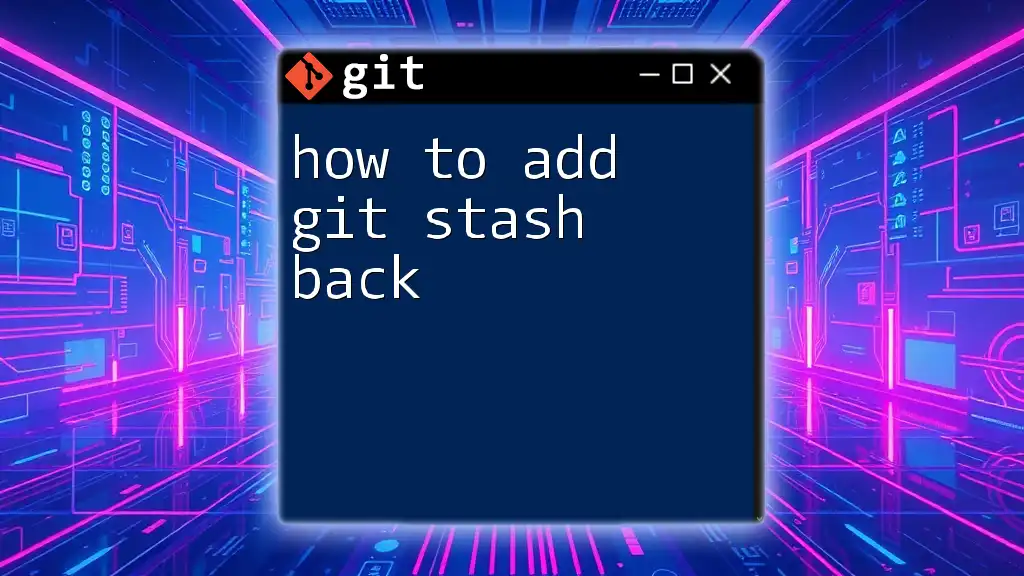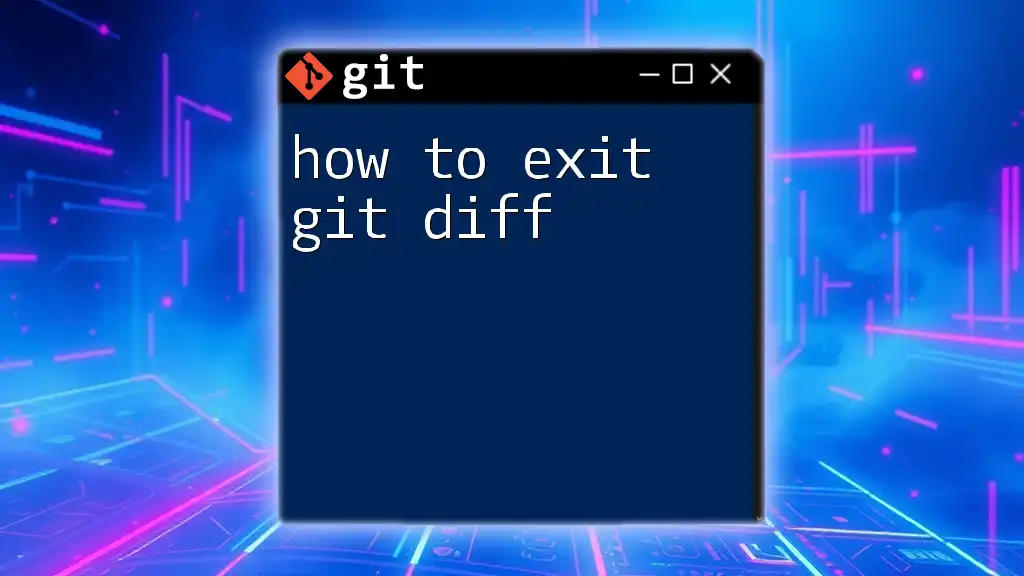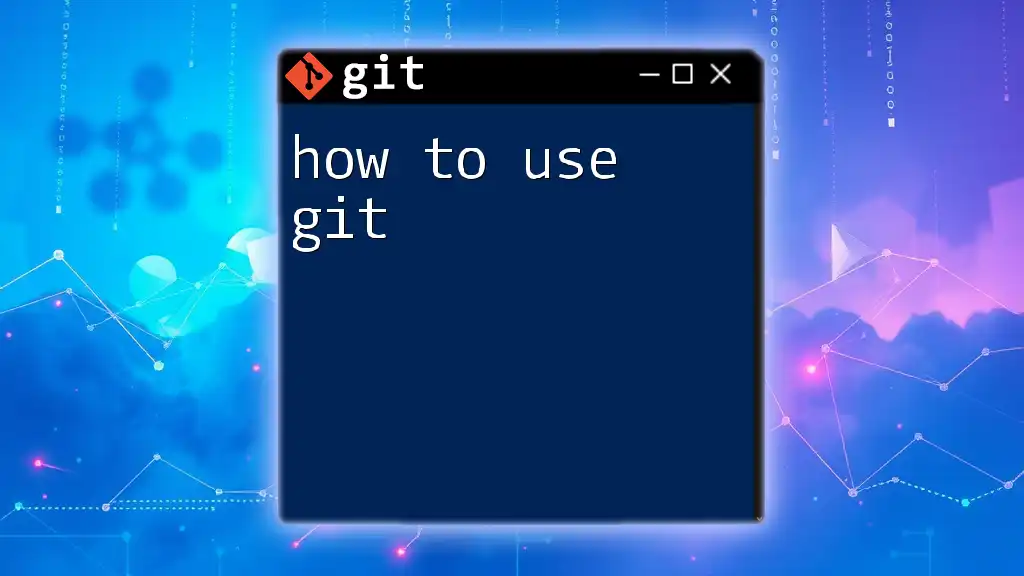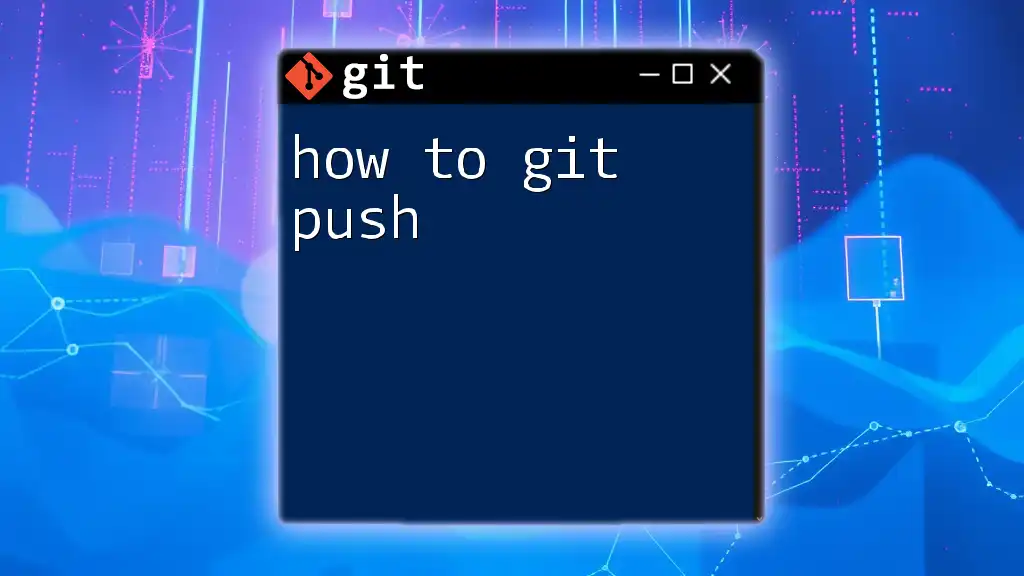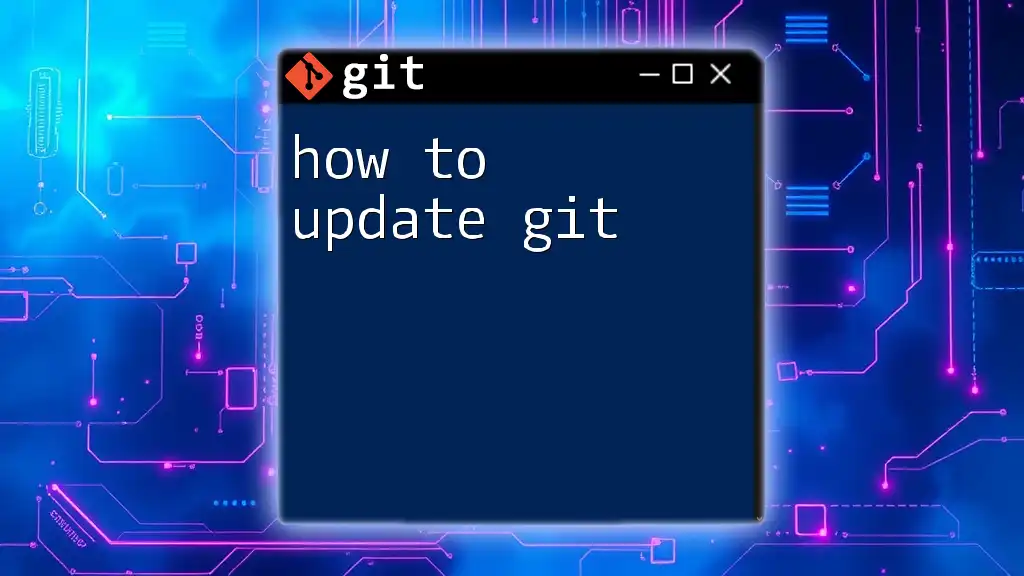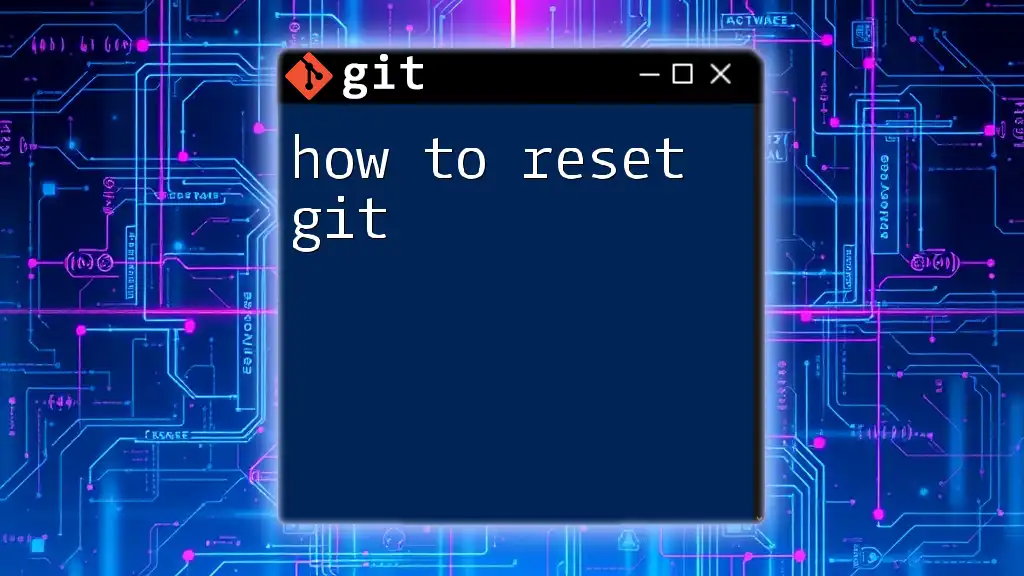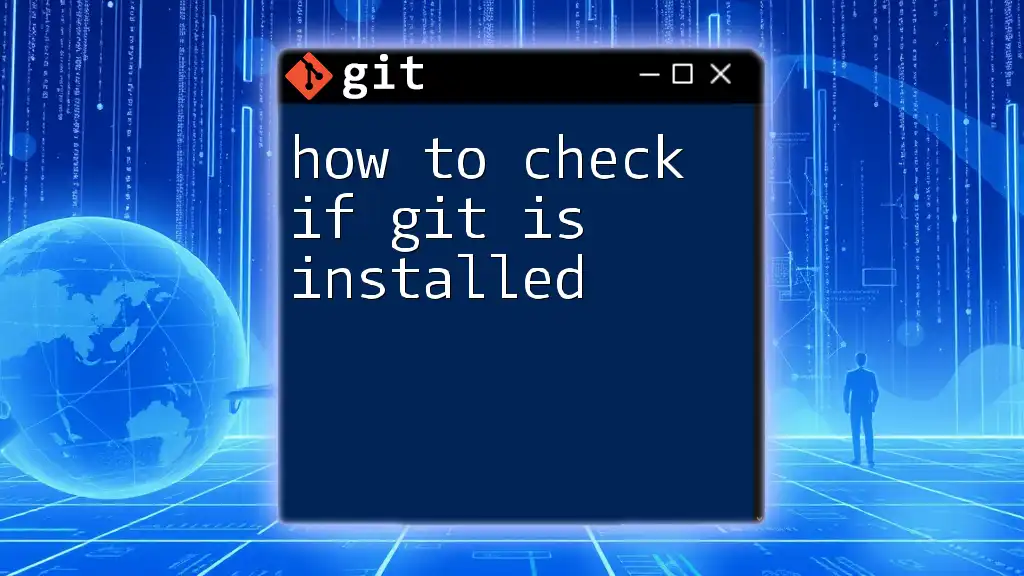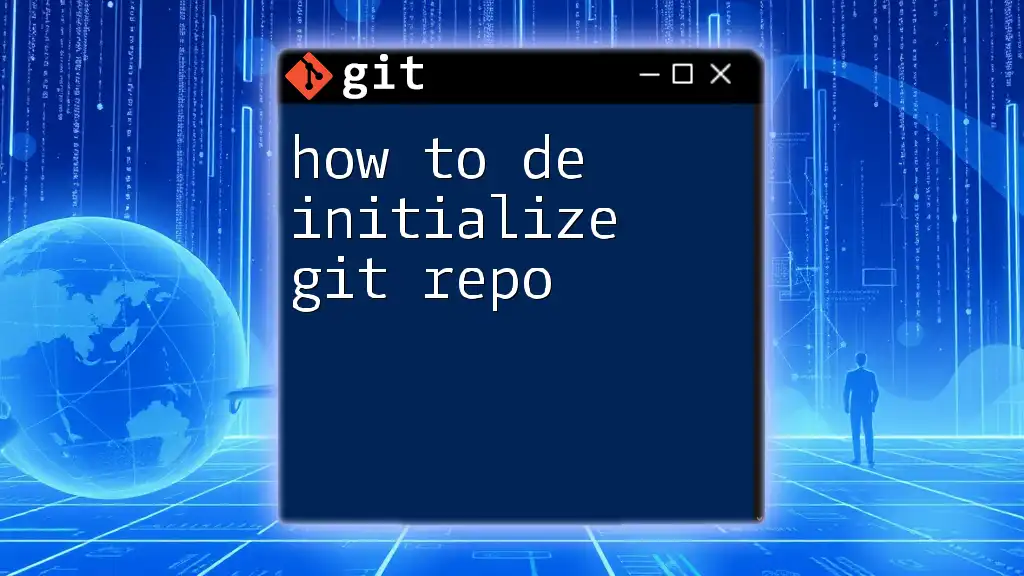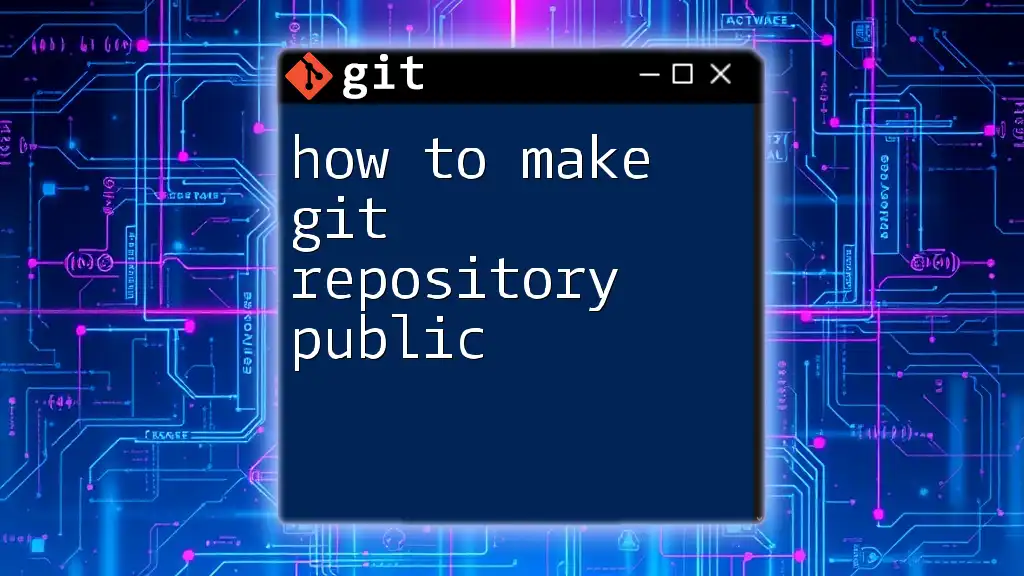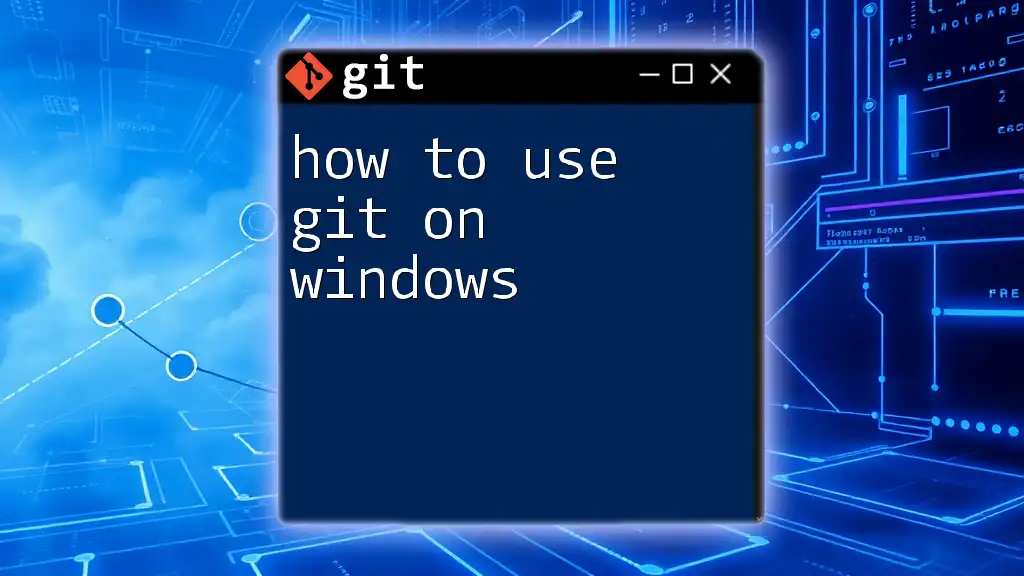To paste text in Git Bash, you can use the keyboard shortcut `Shift + Insert`, or right-click in the Git Bash window, then select "Paste."
# After copying your text, use either of the following methods:
# Method 1: Press Shift + Insert
# Method 2: Right-click and choose "Paste"
Understanding Git Bash
What is Git Bash?
Git Bash is a command-line interface that provides a Unix-like environment for Windows users to work with Git. It enables users to run Git commands, manage repositories, and perform version control efficiently. Git Bash offers a robust set of tools that mimic the functionality of a traditional terminal, making it easier for developers and users to interact with Git repositories.
Common Use Cases for Pasting in Git Bash
Knowing how to paste in Git Bash is vital for enhancing productivity in various scenarios:
- Copying File Paths: When working with files in your Git repositories, you often need to paste file paths directly into the command line.
- Using Commands from Online Resources: It's common to copy Git commands or snippets from tutorials or documentation. Being able to paste these quickly saves time and reduces the likelihood of errors.
- Sharing Code Snippets: When collaborating with team members, you may need to share specific commands or code snippets. Efficient pasting helps facilitate smooth communication.
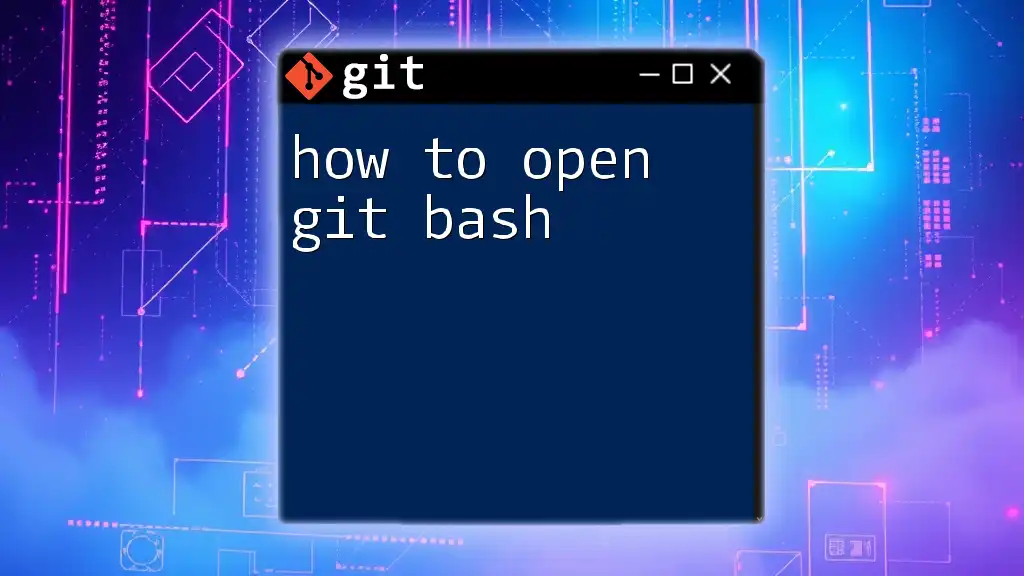
Basic Methods to Paste in Git Bash
Method 1: Right-Click Menu
Steps to Paste Using Right-Click
Pasting in Git Bash can be seamlessly done using the right-click menu. Here’s how you can do it:
- Copy the desired text or command from any application (like a web browser or text editor).
- Open Git Bash and navigate to where you want to paste the text.
- Right-click in the Git Bash window, and your copied text will be pasted.
Advantages and Disadvantages
Using the right-click method is straightforward and doesn't require memorization of shortcuts. However, it could lead to errors if you're pasting complex commands that may have altered formatting.
Method 2: Keyboard Shortcut
Using Shift + Insert
How to Use
Another convenient way to paste text in Git Bash is using the Shift + Insert keyboard shortcut. Simply place the cursor in the Git Bash window where you want to paste the text and press:
Shift + Insert
This method works efficiently for pasting single lines or commands.
Example of Use
If you want to paste a simple Git command, just copy it from your source and use the Shift + Insert option in Git Bash:
git status
Using Ctrl + Shift + V
Step-by-Step Guide
Another shortcut for pasting in Git Bash is Ctrl + Shift + V. This command is universally recognized across many terminal applications. To use it:
- Copy the text from any application.
- Move to your Git Bash window.
- Press:
Ctrl + Shift + V
Example Scenarios
This method is particularly useful when pasting multi-line commands. For instance, if you are executing a complex script:
git commit -m "Initial commit" &&
git push origin main
Simply copy it and use Ctrl + Shift + V to paste it directly.
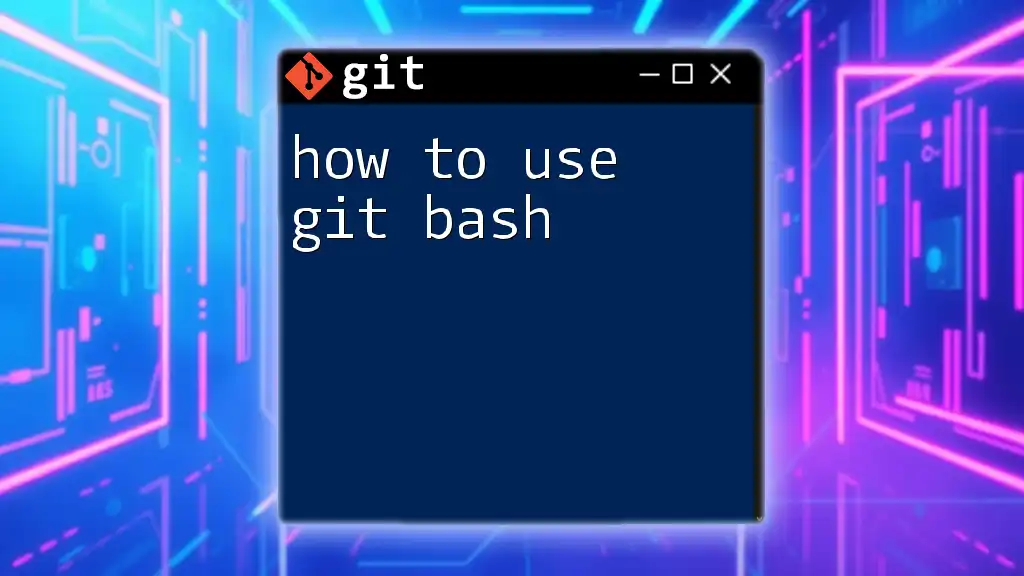
Copying Text into Git Bash
How to Copy from Other Applications
Step-by-Step Instructions
Copying text into Git Bash from other applications is a fundamental skill. Here’s how to do it effectively:
- Select the text or command you need.
- Copy it using either Ctrl + C (Windows).
- Navigate to Git Bash.
- Use one of the pasting methods (right-click, Shift + Insert, or Ctrl + Shift + V).
Tips for Effective Copying
When copying text, it's important to focus on plain text. Avoid copying formatted text that may interfere with commands. Always double-check what you've copied to ensure it's accurate.
Handling Multi-line Commands
Pasting multi-line commands can be tricky, as the command-line interface might misinterpret line breaks.
Best Practices for Pasting Multi-line Code
- Use quotes where necessary to encapsulate the entire command.
- Break down complex commands into manageable pieces that can be pasted and executed incrementally.
For instance, if you want to run a multi-line Git command, you might format it as follows:
git add . && \
git commit -m "Added files" && \
git push origin main
You can paste it all at once, or break it into parts as needed.
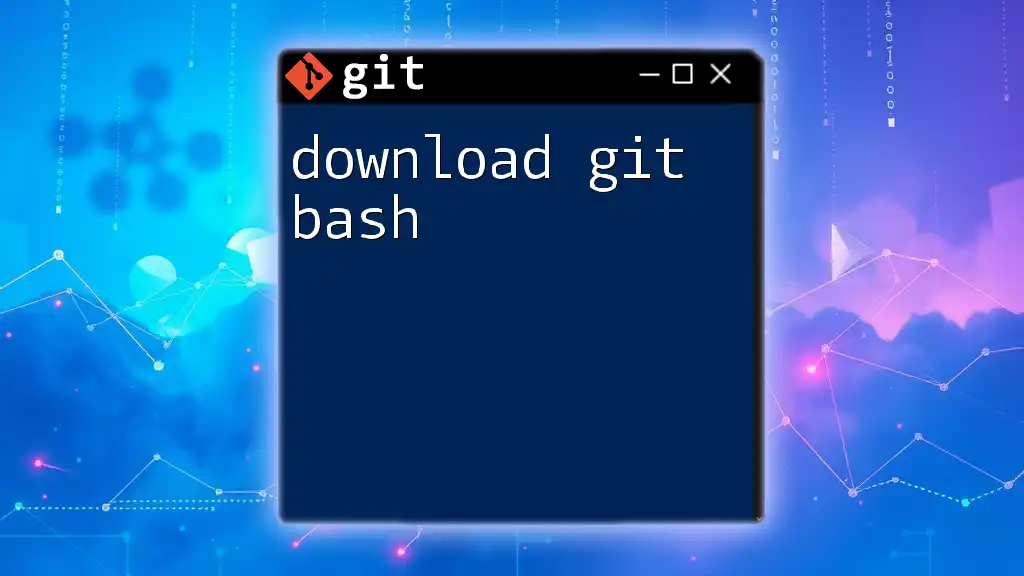
Troubleshooting Common Pasting Issues
Issue: Formatting Errors
Sometimes pasted code may include unwanted characters or formatting errors. These issues arise from copying text from formatted sources like web pages.
To minimize formatting errors, try pasting into a plain text editor first, then into Git Bash. This allows you to spot and correct any anomalies before execution.
Issue: Pasting Errors in Git Commands
Recognizing a pasting error is essential. Common symptoms include command failures or unexpected outputs.
Solutions for Common Errors
- Check for extra spaces or characters at the beginning or end of the command.
- Ensure that all brackets and quotes are properly closed.
Issue: Pasting in Remote Sessions
When using Git Bash over SSH or a remote session, pasting may not function as expected due to server configuration.
Workarounds and Tips
- Use screen or tmux: These terminal multiplexers may offer better paste functionalities.
- If pasting doesn't work directly, use an intermediate local terminal as a safe space for copying and modifying commands before executing them remotely.
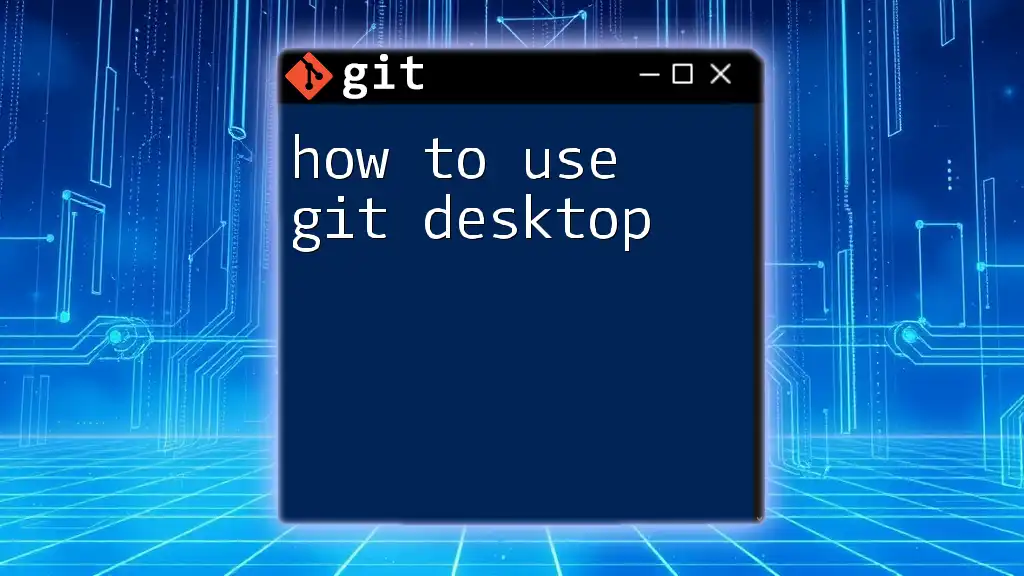
Best Practices for Efficient Use of Git Bash
Streamlining Your Workflow
Integrating pause commands as part of your workflow can significantly enhance productivity. Scripts can be created with frequently used commands to streamline the process.
Creating Custom Aliases for Common Commands
By setting up aliases for Git commands, not only do you minimize typing, but you can also copy and paste frequently used code snippets more efficiently. For example:
alias gcm='git commit -m'
This allows you to use `gcm "message"` instead of typing the full version each time.
Regularly Using the Clipboard
Using clipboard management tools can optimize your efficiency, allowing for quick retrieval of previously copied texts. They can also help maintain a clean clipboard history, reducing clutter.
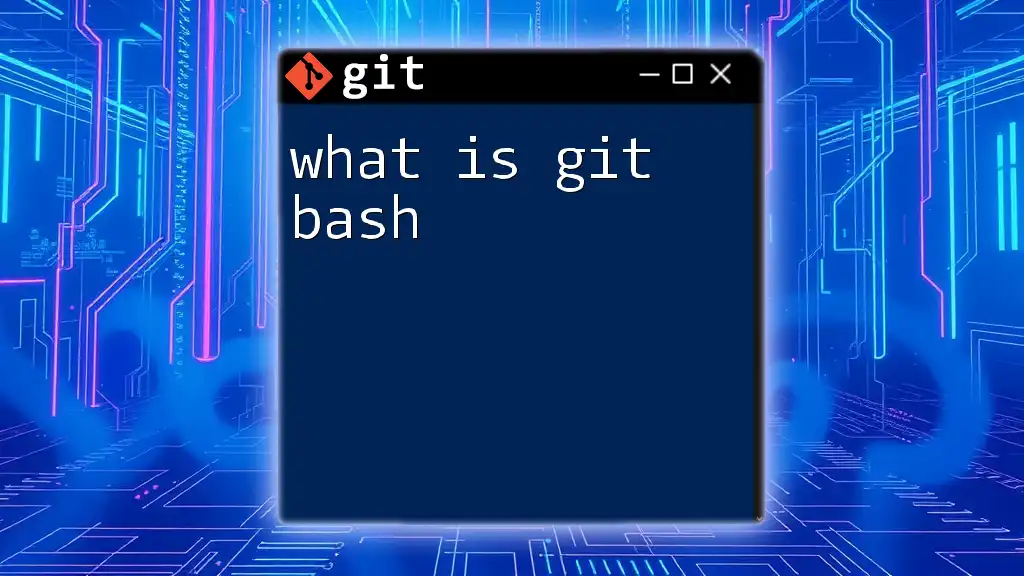
Conclusion
Knowing how to paste in Git Bash is crucial for anyone looking to work efficiently in a command-line environment. With various methods available, mastering these techniques can save time, reduce errors, and enhance your overall experience with Git. Make sure to practice and explore the different ways to leverage pasting to improve your productivity.
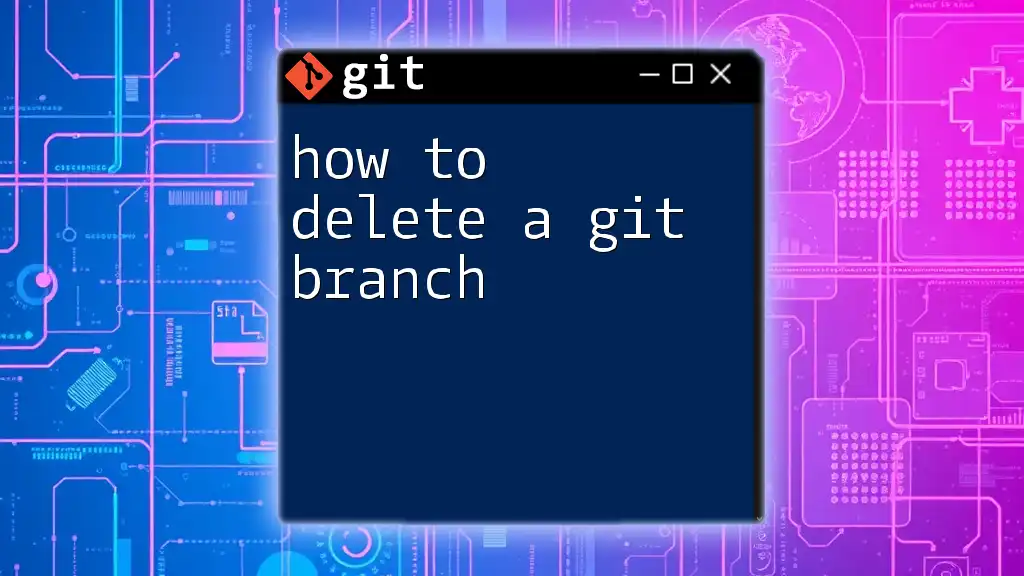
FAQs
What if my pasting doesn't work?
If pasting isn't working as expected, check the following:
- Ensure that you're using the correct method based on your system.
- Consider trying a different paste method, such as right-click or using the keyboard shortcuts.
Can I customize paste settings in Git Bash?
While Git Bash has limited customization for paste settings, you can use terminal emulators like ConEmu or Windows Terminal for enhanced functionality and options.
Are there alternatives to Git Bash for using Git?
Yes, several alternatives exist, including Git for Windows, WSL (Windows Subsystem for Linux), and terminal applications like Cmder or Hyper, which also provide Git integration.