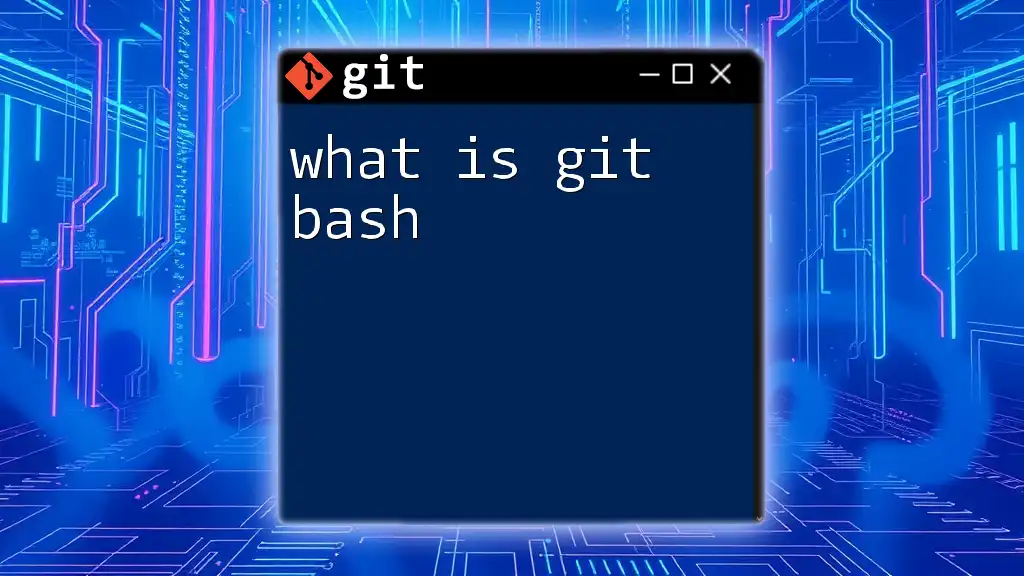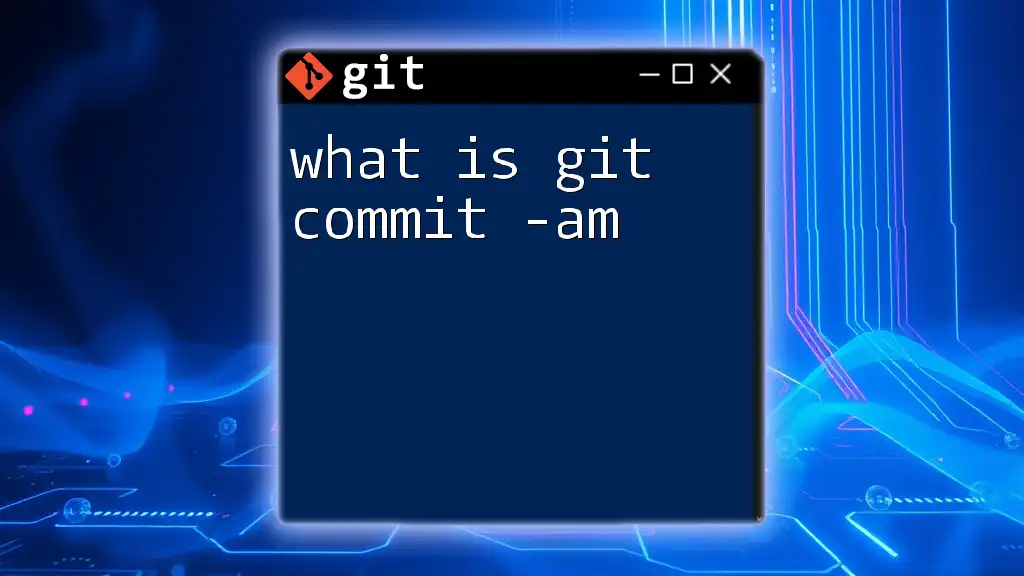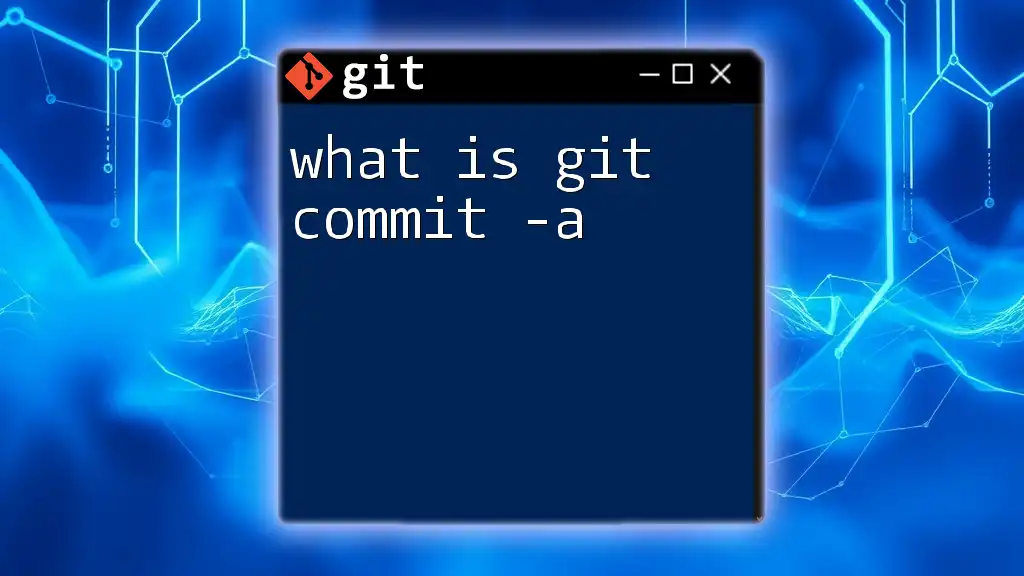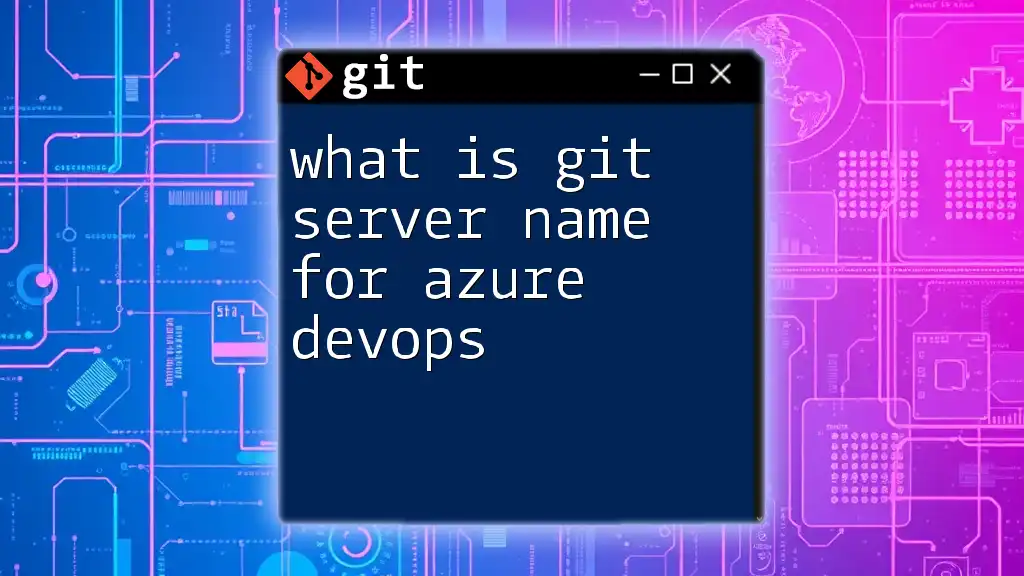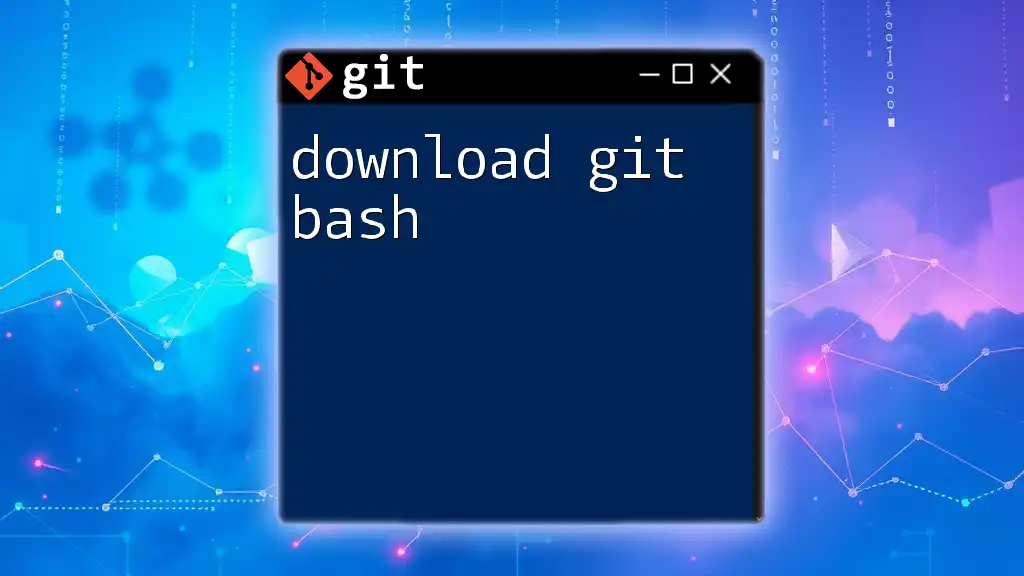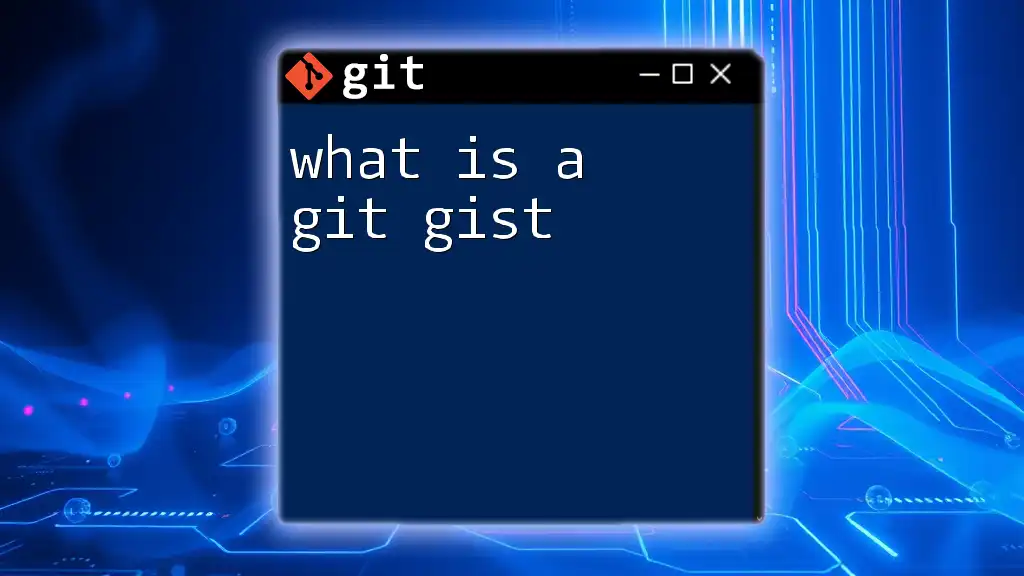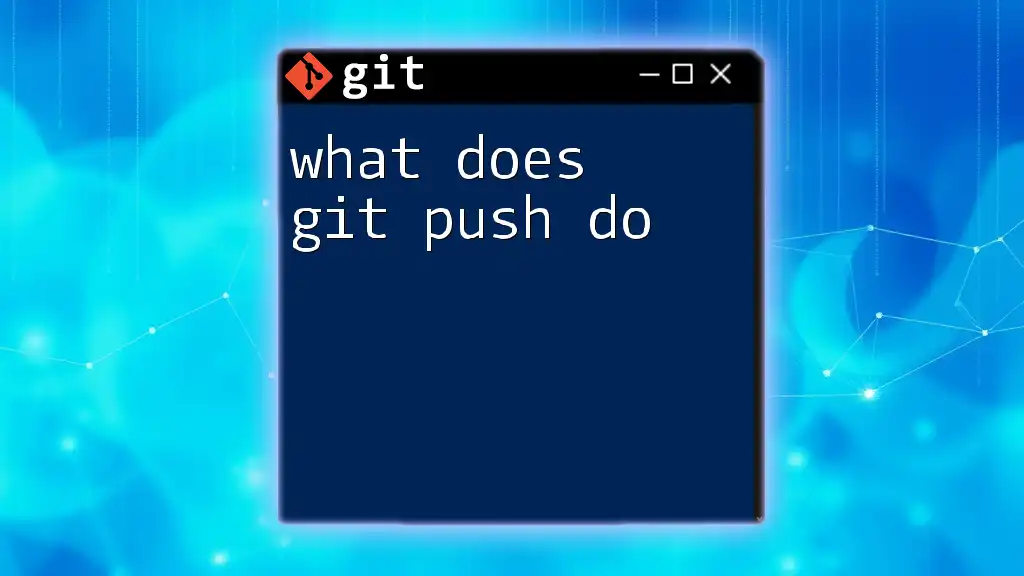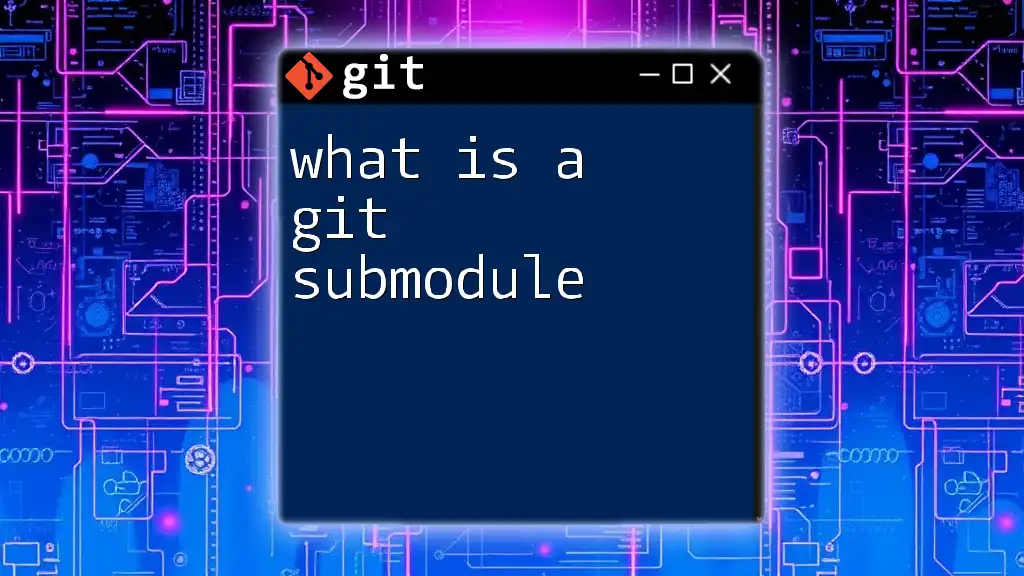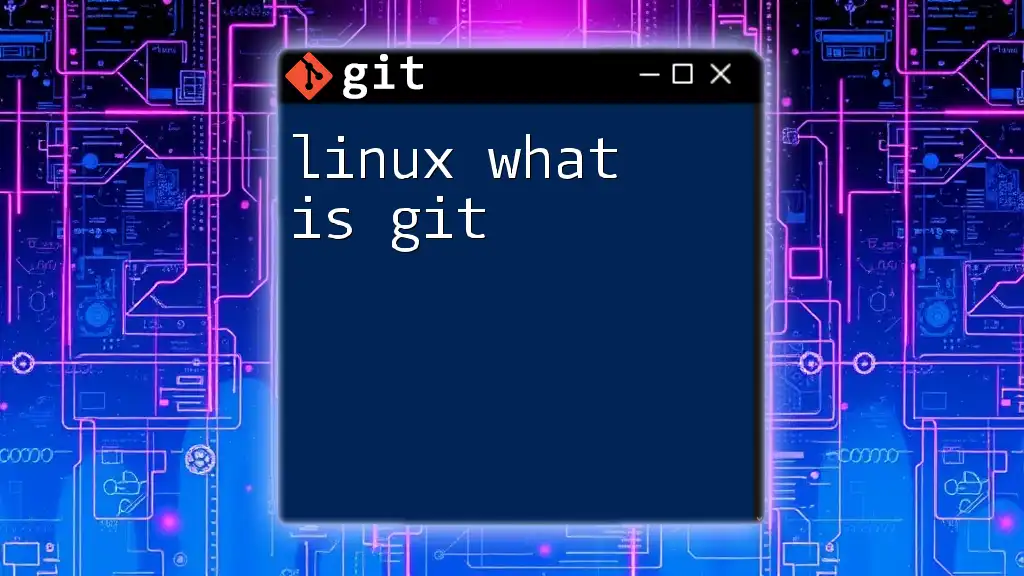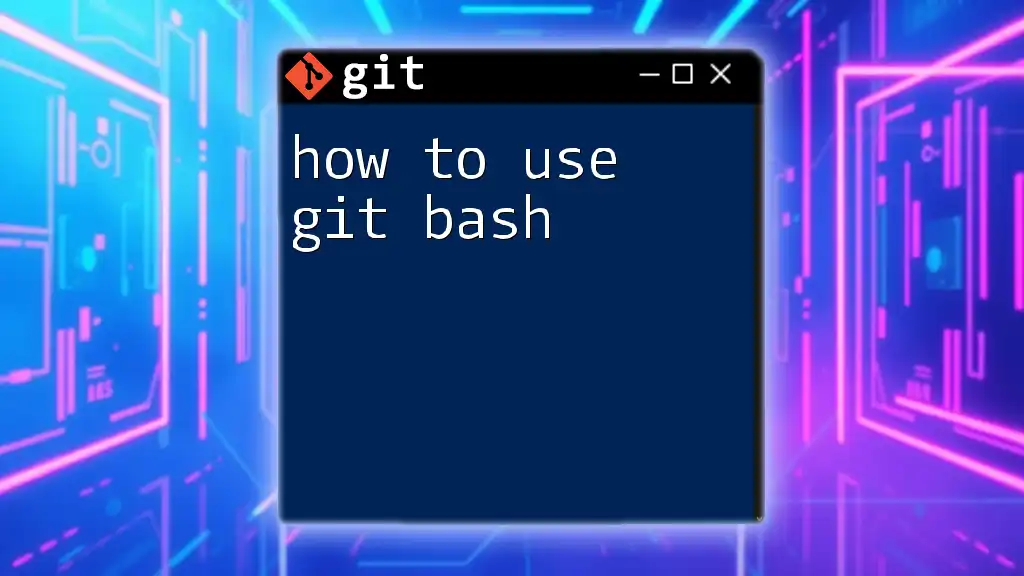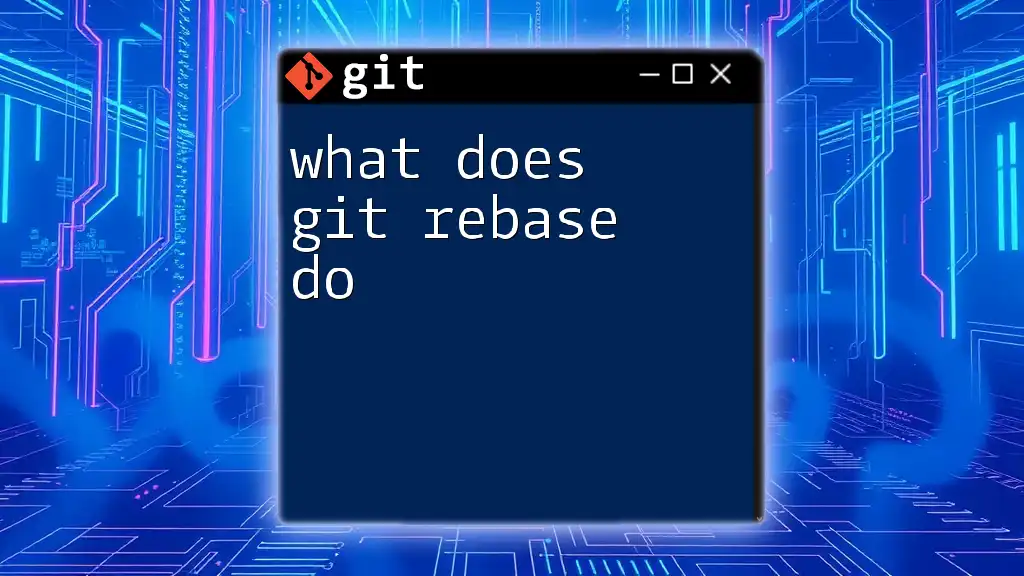Git Bash is a command-line interface for Git on Windows that provides a Unix-like environment, allowing users to run Git commands and scripts seamlessly.
git clone https://github.com/username/repository.git
What is Git Bash?
Git Bash is a powerful command line interface that allows users to interact with Git repositories in a Unix-like environment on Windows. It combines the functionality of Git with a shell to deliver a seamless version control experience.
This tool enables commands typically available in a UNIX or Linux environment, making it easier for Windows users to adopt Git without needing to switch operating systems or worry about compatibility issues. Git Bash not only enhances productivity but also provides a platform for advanced users to execute scripts and commands in a more efficient manner.
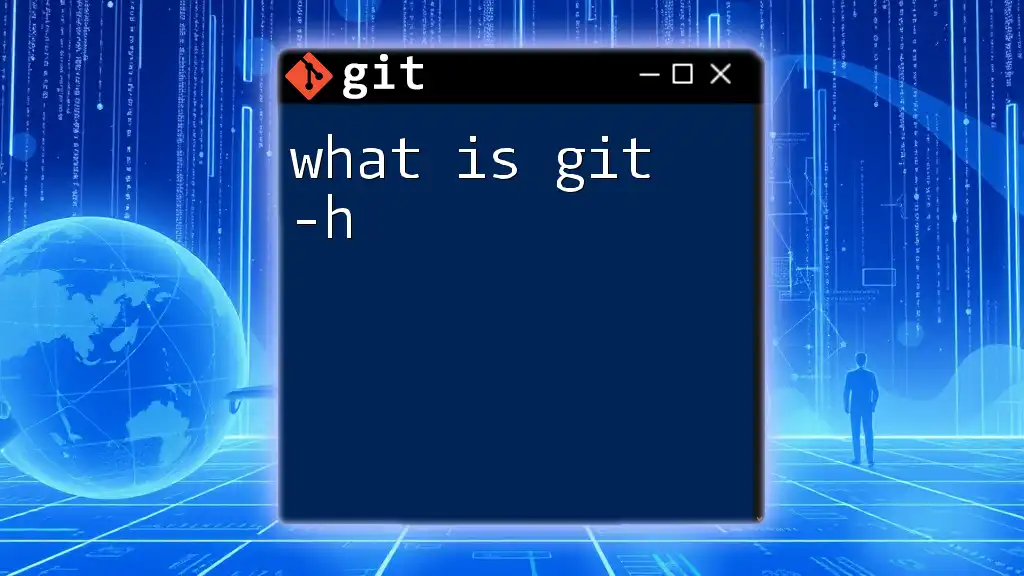
Key Features of Git Bash
Unix Emulation
One of the standout features of Git Bash is its ability to emulate Unix commands. This is significant for users who are accustomed to using command line interfaces found in Linux or macOS. With Git Bash, users can execute commands like:
ls # Lists files in the current directory
cd # Changes the current directory
mkdir # Creates a new directory
This emulation allows users to leverage familiar commands that streamline navigation within the file system.
Access to Git Commands
Git Bash provides users with access to a comprehensive range of Git commands necessary for source code management. Essential commands include:
-
Clone a Repository
To copy an existing repository, simply use:git clone https://github.com/username/repo.git -
Commit Changes
When it comes to saving changes, you would typically execute:git commit -m "Your commit message" -
Push Changes
To share your committed changes with a remote repository, input:git push origin master
Through these commands, Git Bash facilitates the efficient management of your projects.
Integrated Environment
Git Bash serves as a bridge between the Git environment and a command line interface. This integrated environment allows users to run scripts, commands, and perform actions without needing to leave the terminal. This streamlined functionality enhances the workflow for developers, especially when performing repetitive tasks.
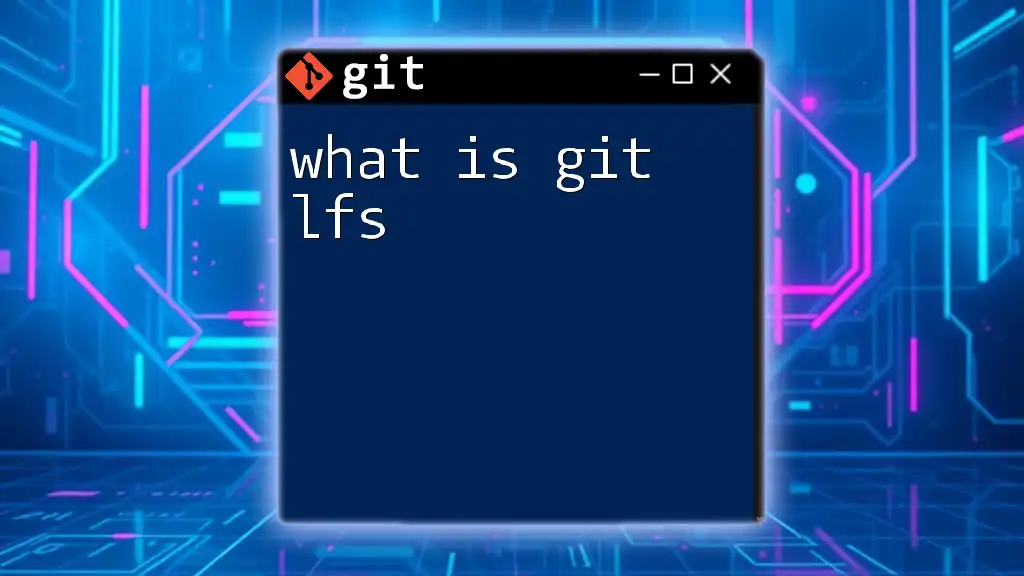
Setting Up Git Bash
Installing Git Bash
Getting started with Git Bash involves a straightforward installation process. To install, visit the official [Git website](https://git-scm.com/) and download the installer suitable for your operating system.
Once downloaded, run the installer and follow the prompts to complete the installation. You can then access Git Bash from your applications or by searching in the Windows search bar.
Basic Configuration
After installation, it’s important to configure Git with your information to ensure that your commits are tagged appropriately. You can do this with the following commands:
git config --global user.name "Your Name"
git config --global user.email "you@example.com"
This step sets up your Git environment so that your identity is clear in the commit history.
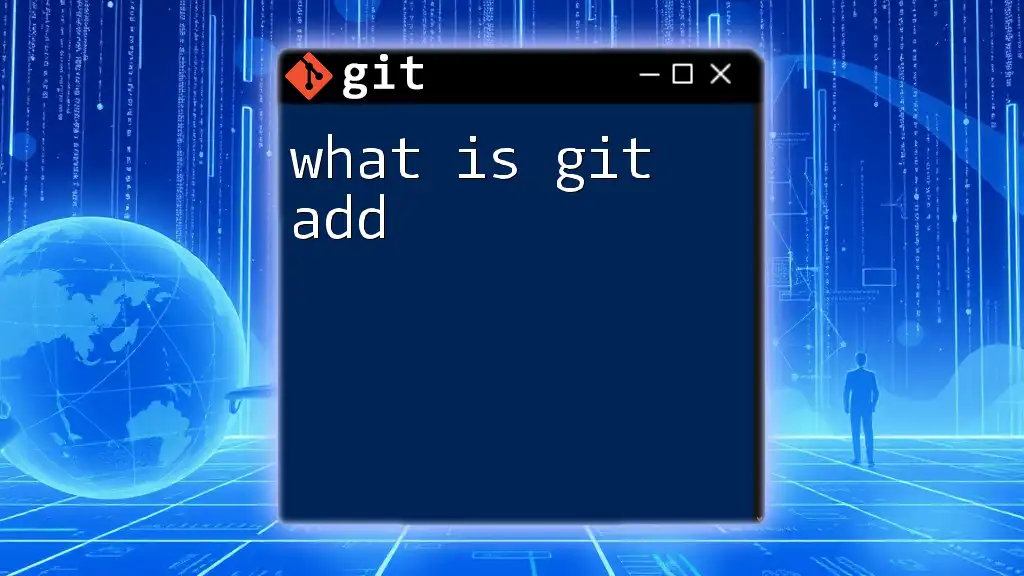
Navigating through Git Bash
Basic Commands
Navigating through the command line in Git Bash can be intuitive once you familiarize yourself with its basic commands. Here are some essential navigation commands:
- To display the current directory, use:
pwd # Stands for "print working directory"
- To navigate between directories, the following commands are used:
cd name_of_directory # Change to a specific directory
cd .. # Move up one directory
cd ~ # Return to the home directory
- To list all files and directories within your current directory:
ls # This will list all items
File Operations
Git Bash also allows users to perform basic file operations directly from the command line. Here are common commands for handling files:
- To create a new file:
touch myfile.txt # Creates an empty file named 'myfile.txt'
- To remove a file:
rm myfile.txt # Deletes 'myfile.txt'
These commands are vital when managing files quickly without relying on graphical user interfaces.
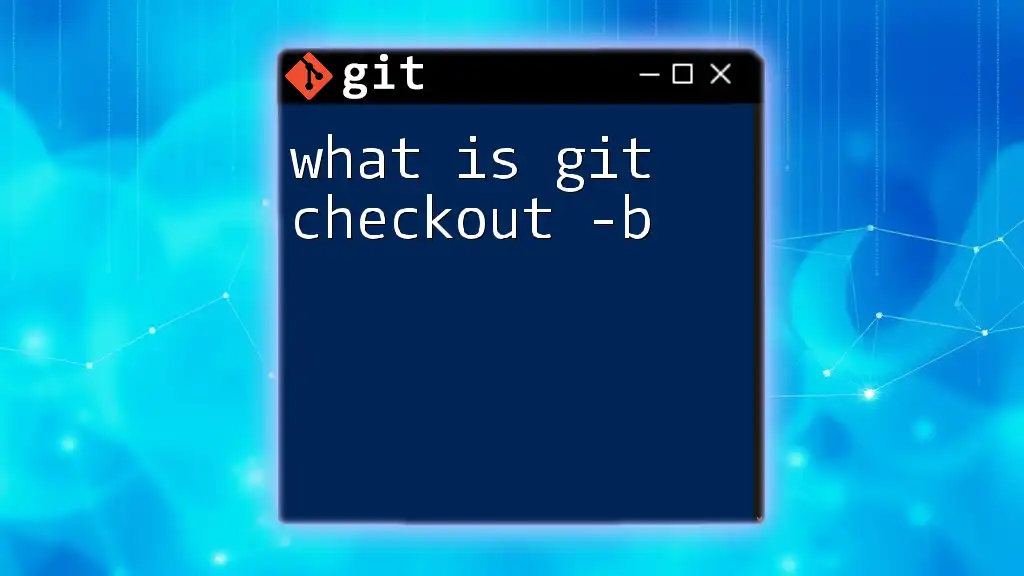
Using Git Bash for Version Control
Creating a Repository
To start tracking your project with Git, you'll need to create a repository. Here’s how to do that:
git init my-repo # Initializes a new Git repository
cd my-repo # Navigates into the repository directory
This sets up an instance where you can start adding files and tracking their changes.
Tracking Changes
Tracking changes to your codebase is a fundamental part of using Git. To stage all your modifications, use:
git add . # Stages all changes in the current directory
After staging, commit these changes with a descriptive message:
git commit -m "Initial commit" # Records the changes made
This two-step process of staging and committing is essential for effective source control management.
Pushing to Remote
To share your work with a team or back it up online, you’ll want to push your changes to a remote repository (like GitHub). Start by adding the remote repository:
git remote add origin https://github.com/username/repo.git # Replace with your repository URL
Next, push your local changes to the remote repository:
git push -u origin master # Pushes the changes to the 'master' branch
This step solidifies your collaboration with others and ensures your work is preserved.
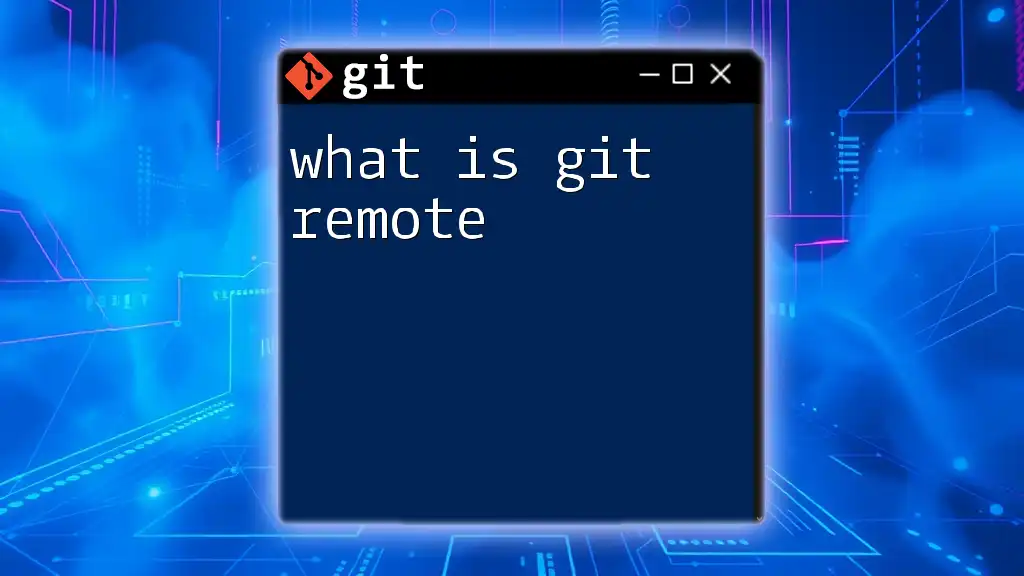
Common Issues and Troubleshooting
Common Errors
As with any technology, users may run into common errors while using Git Bash. For example, if you attempt a push without having the proper access rights, you may see an error message indicating permission issues. To tackle these, ensure that your SSH keys are properly configured and that you have permission to push to the repository.
Helpful Resources
To aid in your learning journey, consider exploring resources such as the [official Git documentation](https://git-scm.com/doc), forums like Stack Overflow, and community tutorials. These resources can provide clarification and help resolve specific issues related to Git Bash.
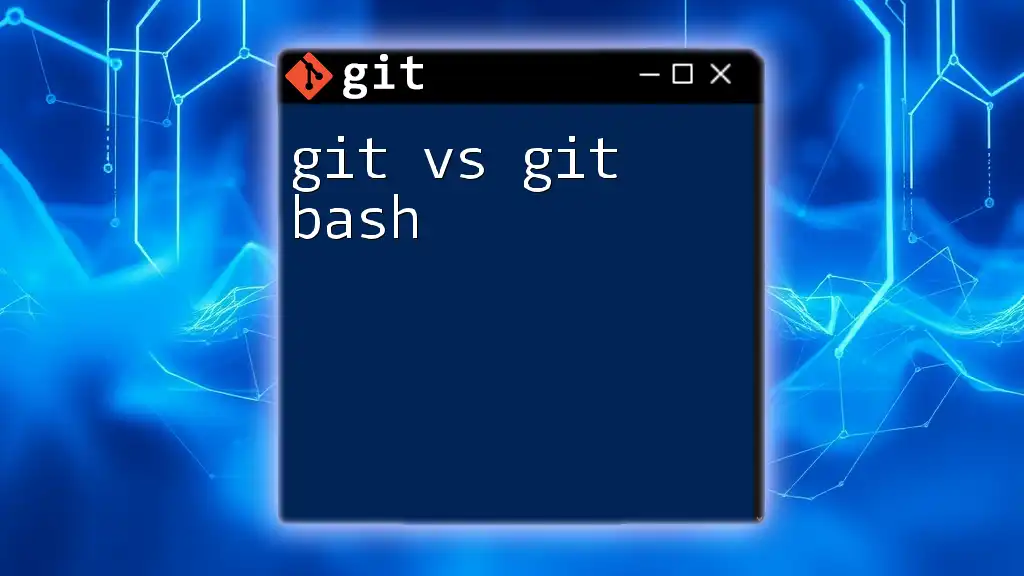
Conclusion
In summary, Git Bash is an indispensable tool for anyone who wants to leverage Git's full potential on a Windows system. Its Unix-like environment, robust command access, and productive workflow capabilities make it a must-have for both beginners and experienced developers alike. Gaining proficiency in Git Bash not only simplifies your version control process but also equips you with the skills to manage your projects effectively.
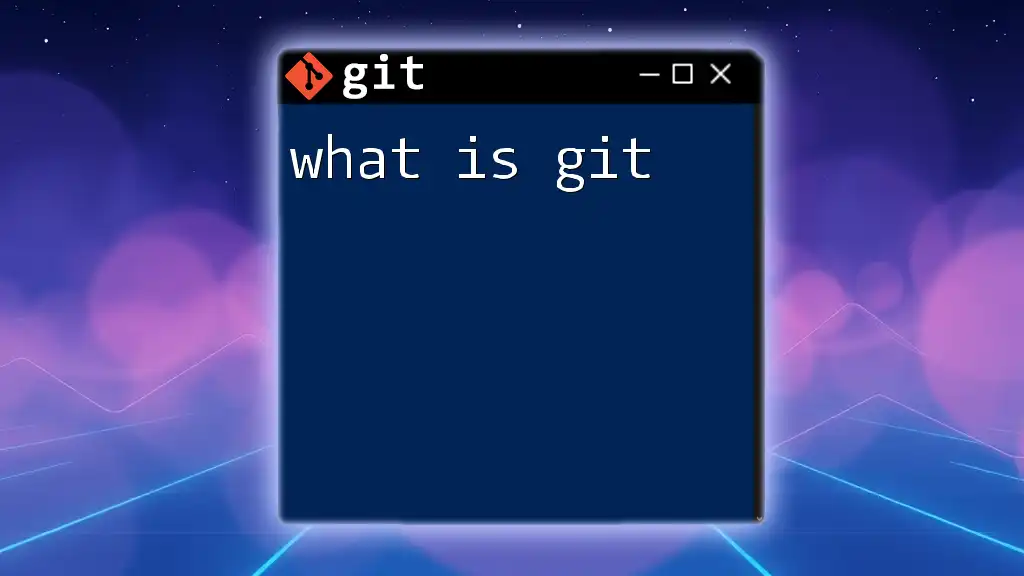
Call to Action
To maximize your skills and efficiency in using Git commands, consider enrolling in our courses. Let us guide you through mastering Git Bash, enhancing your workflow, and unleashing your potential as a developer.