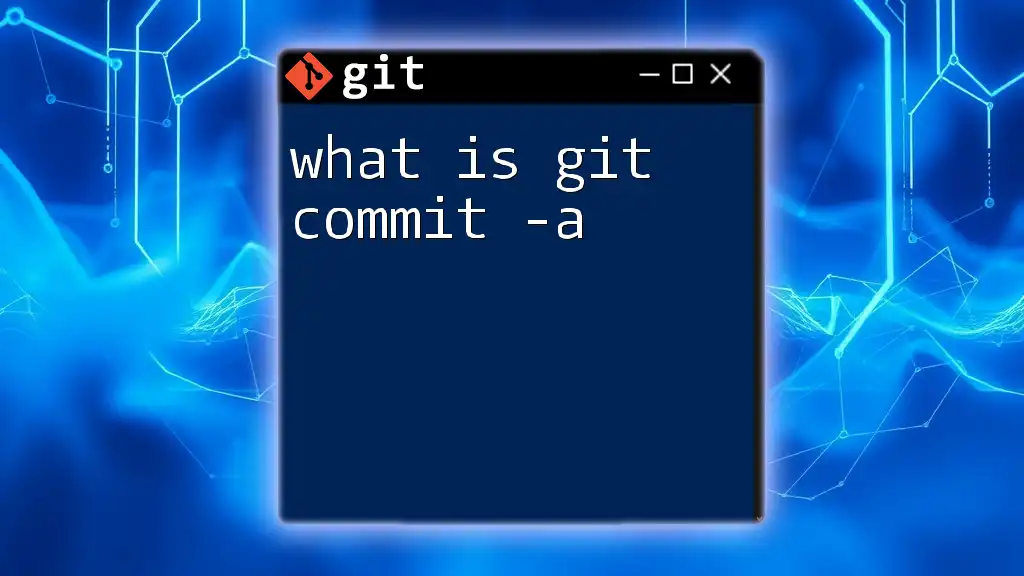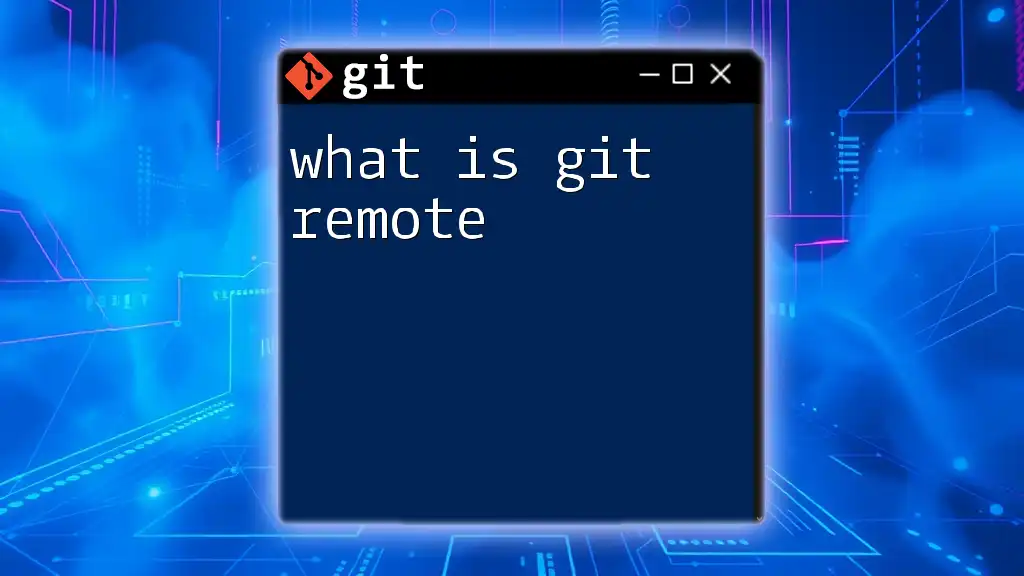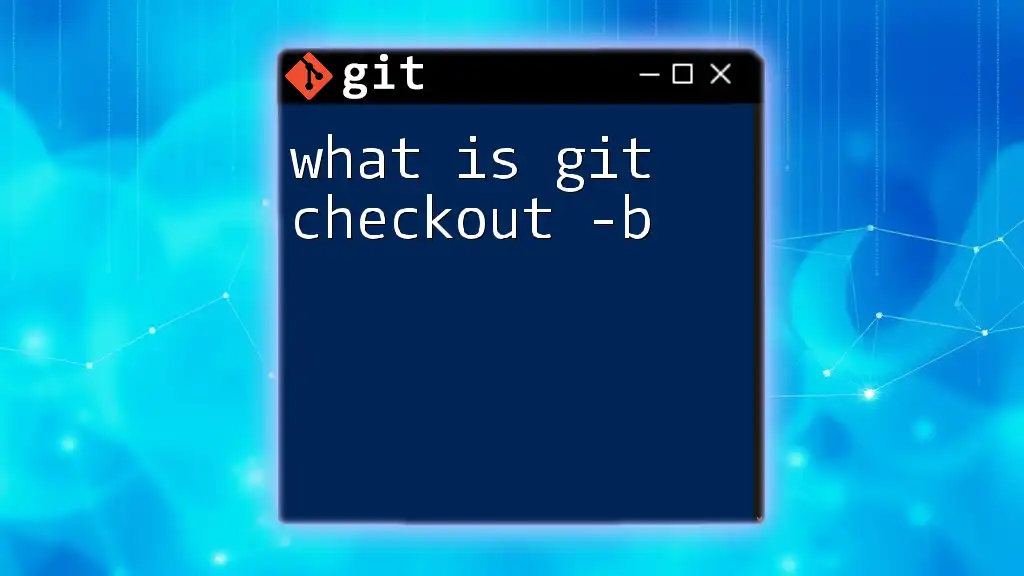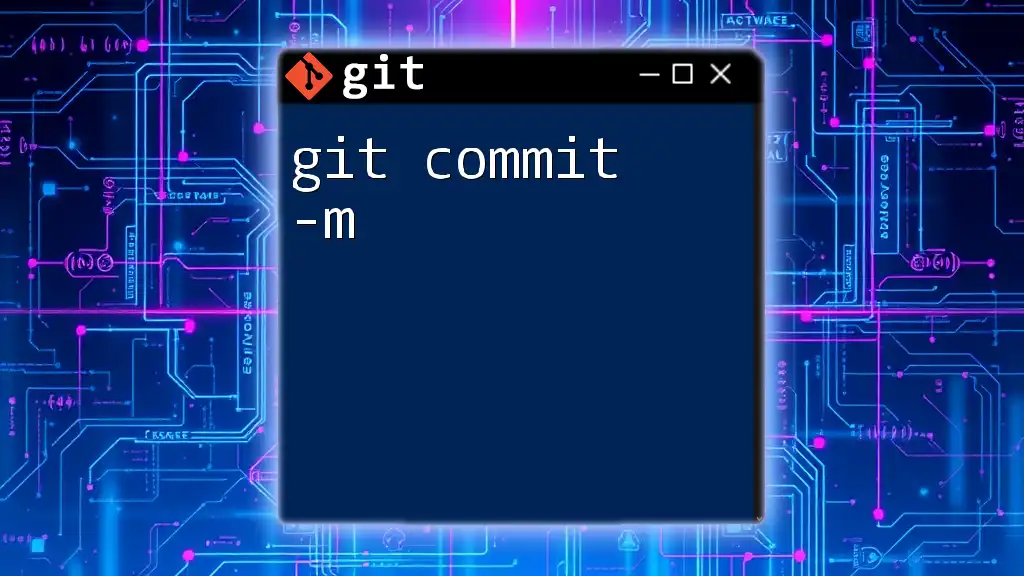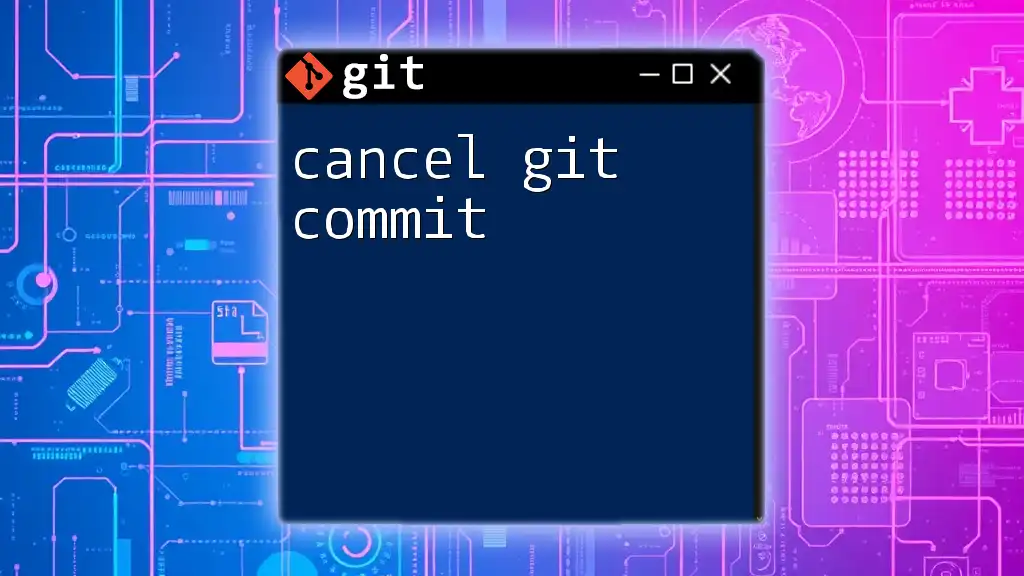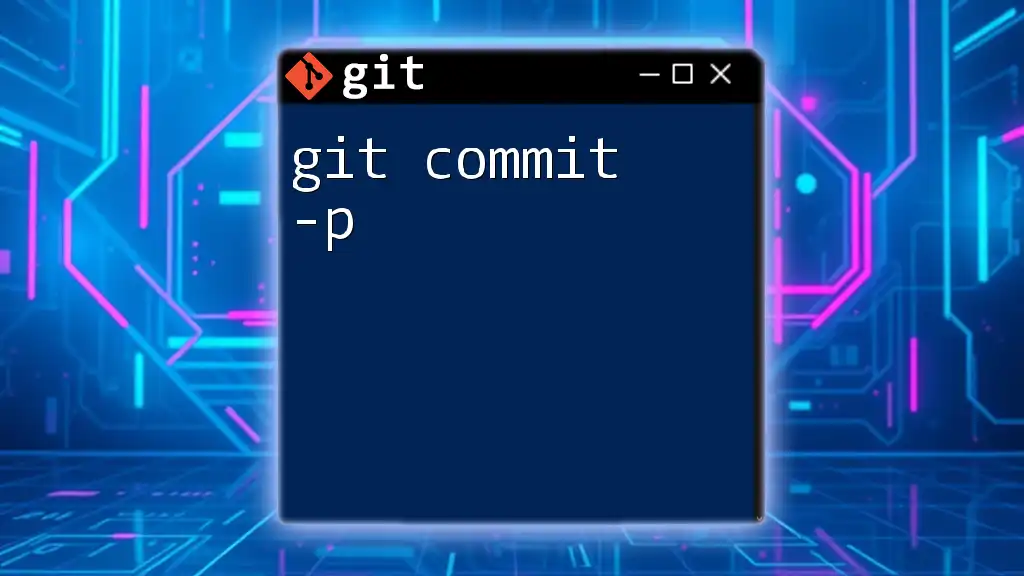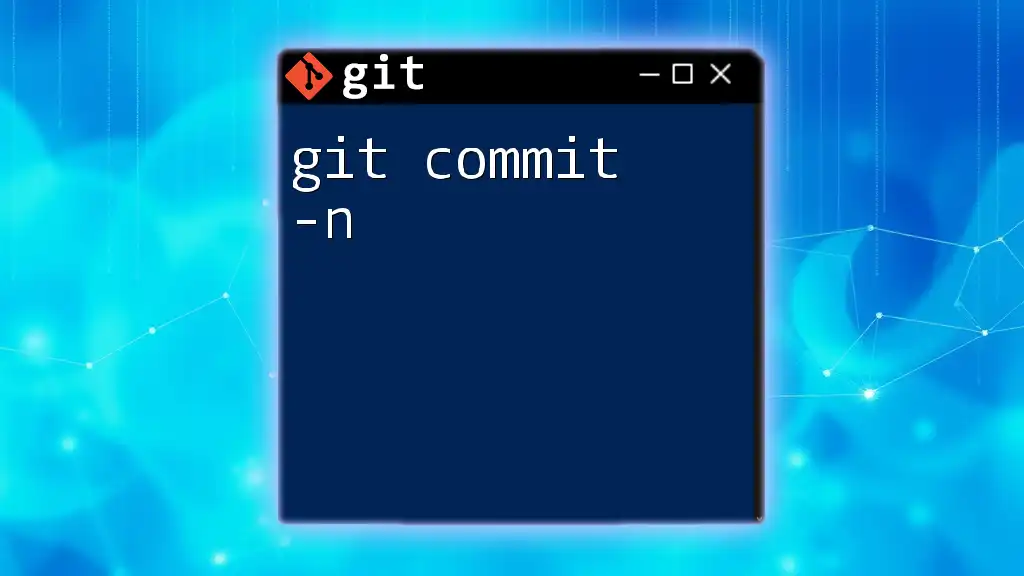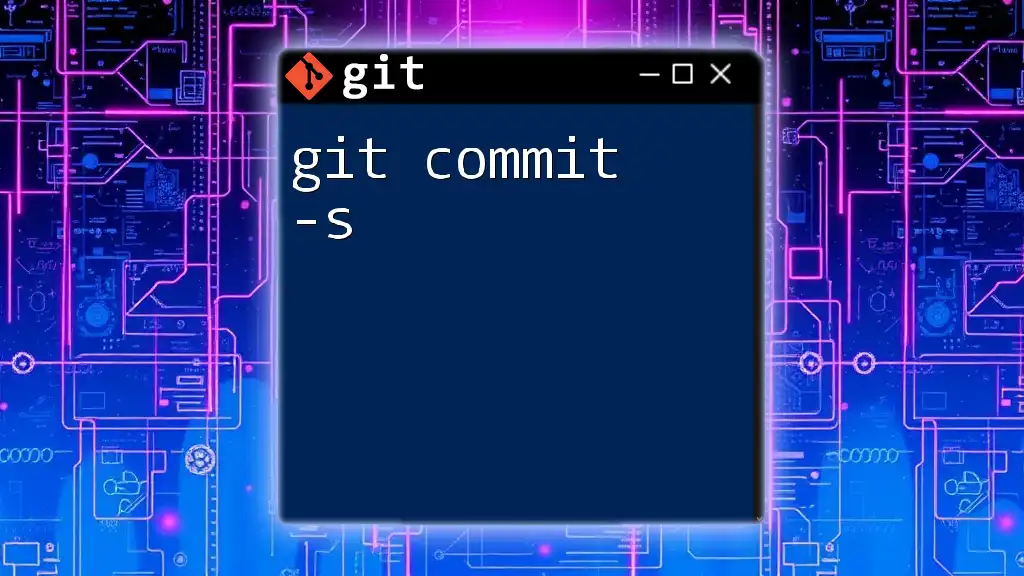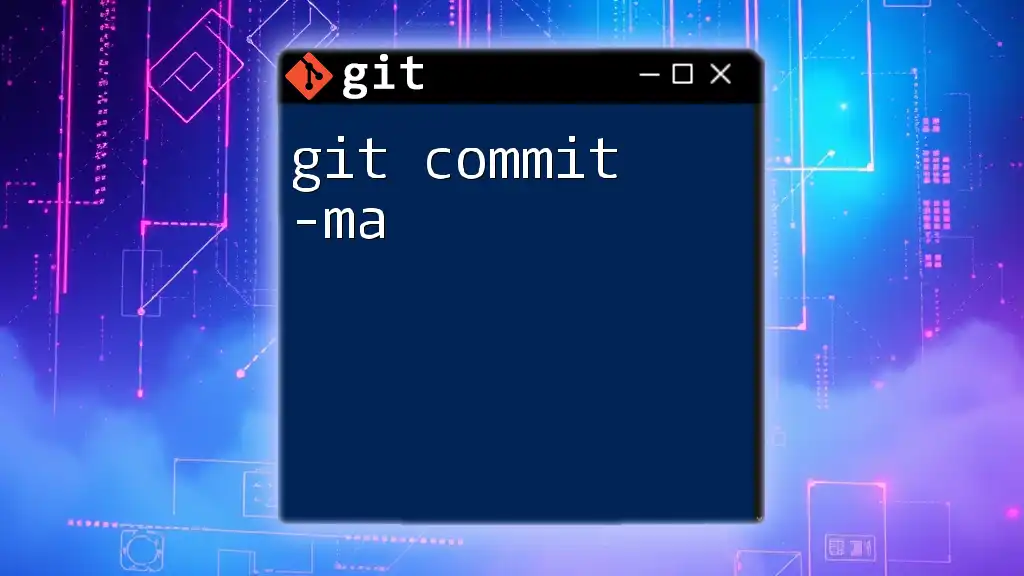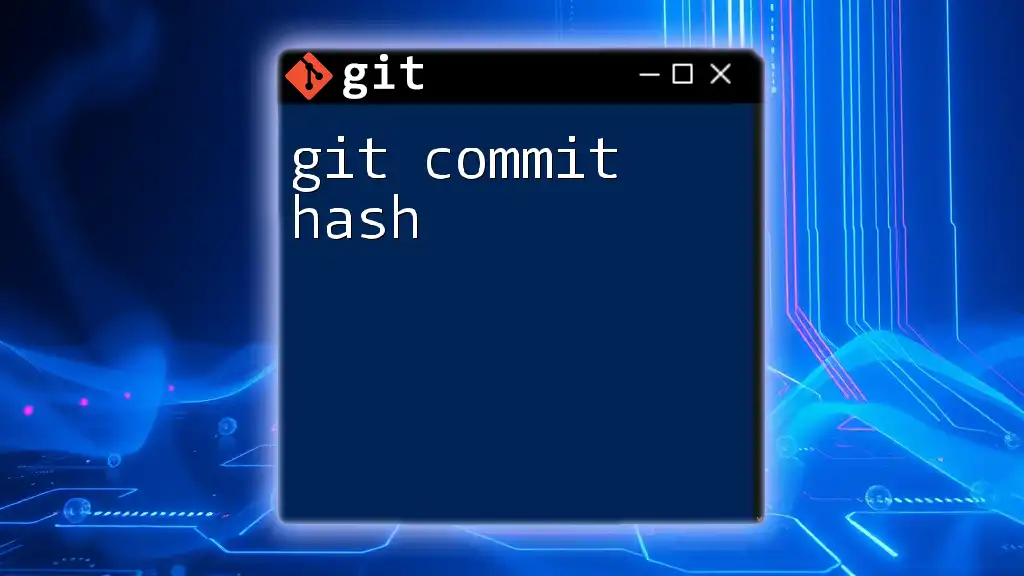The `git commit -a` command is used to automatically stage all modified files in the working directory and create a new commit with a message, allowing users to streamline the commit process without manually adding each file.
git commit -a -m "Your commit message here"
Understanding the Basics of Git
What is Git?
Git is a powerful version control system that enables developers to track changes in their code over time. Unlike traditional version control systems, Git operates on a distributed model, allowing multiple developers to work independently and collaboratively on the same project. Key features of Git include speed, flexibility, and an extensive branching and merging capabilities.
The Concept of a Commit
What is a Commit?
In Git, a commit represents a snapshot of changes made to the project. Each commit is like a save point in the development process, allowing developers to revert back to previous states if necessary. Commits play a pivotal role in maintaining a comprehensive history of project progress, which is crucial for collaborative development.
Why are Commits Important?
Commits are essential for several reasons:
- They preserve project history, making it easier to track changes, debug issues, and understand the evolution of the codebase.
- They help facilitate collaboration among team members by providing a clear record of who made what changes and why, thanks to commit messages.
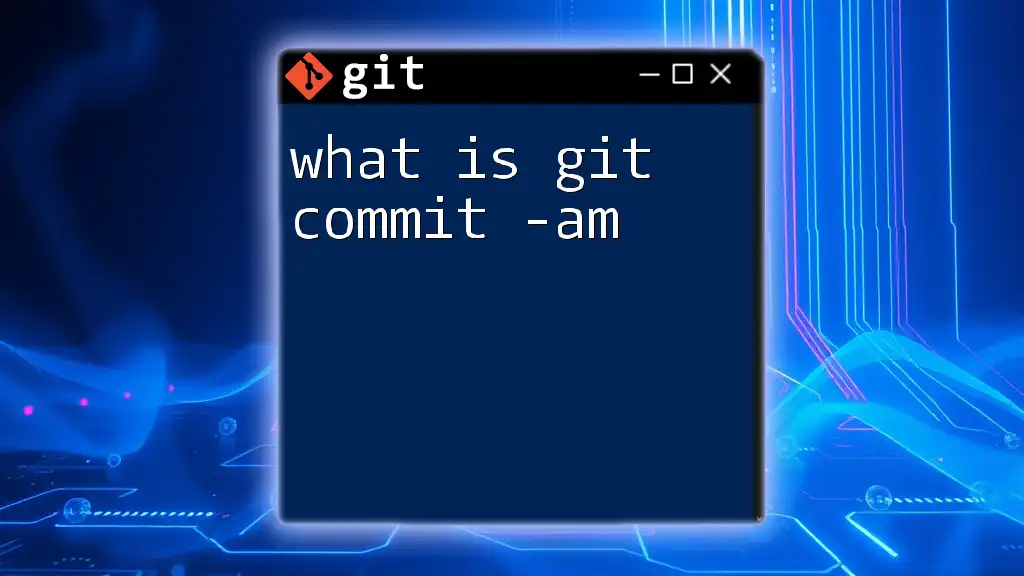
What is `git commit -a`?
Breaking Down the Command
At its core, `git commit` is the command used to save your changes to the repository. When combined with the `-a` flag (short for `--all`), the command takes on additional functionality. The `-a` flag automatically stages any changes made to files that are already being tracked by Git. This means any modifications to existing files will be included in the commit without the need to manually stage them.
How `git commit -a` Differs from `git commit`
Understanding the difference between `git commit -a` and `git commit` is crucial for effective version control.
-
Staging vs. Automatic Staging:
With `git commit`, you typically need to stage changes using `git add` before committing them. By contrast, `git commit -a` skips this step, automatically staging tracked files for you. -
When to Use Each:
`git commit -a` is particularly useful when you know that all tracked files you have modified are ready to commit. On the other hand, if you want to selectively choose which files to include in your commit, you would use `git add` followed by `git commit`.
Practical Scenario: Suppose you are working on a project where you’ve modified several script files and are ready to commit those changes. Instead of staging each file one by one, you can simply run:
git commit -a -m "Implemented new features and fixed bugs"
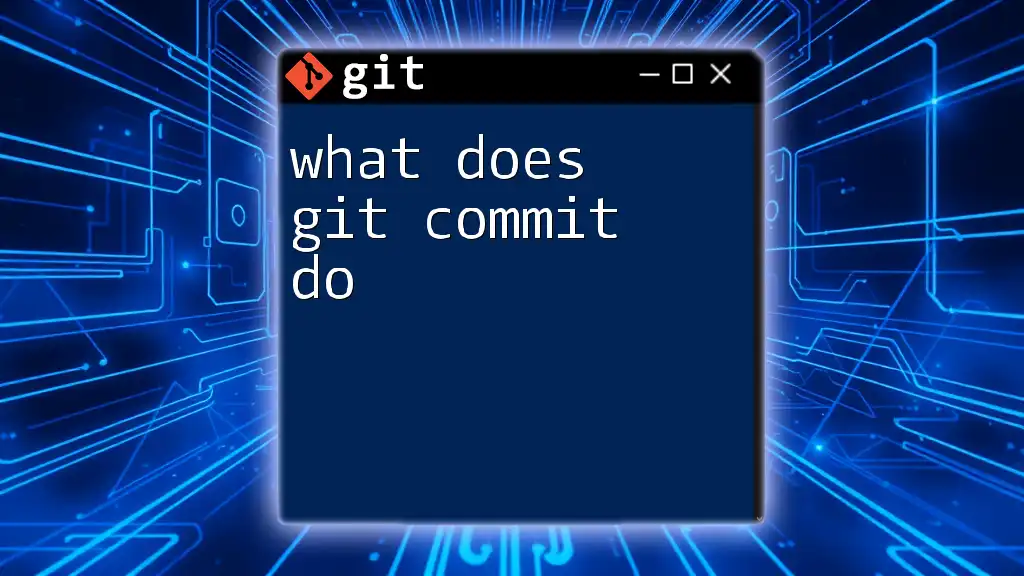
When to Use `git commit -a`
Ideal Use Cases
- Fast-Paced Development: In rapid development cycles where you are frequently modifying tracked files, `git commit -a` can save valuable time by eliminating the staging step.
- Frequently Modified Tracked Files: If you are consistently working on the same files, using this command can streamline your workflow.
- Skipping the Staging Area: When you want to commit changes without worrying about staging each one manually.
Example Workflow for Using `git commit -a`
You might be in a situation where you've made a number of edits to your existing files and are ready to commit:
- Modify your files.
- Immediately run:
git commit -a -m "Made changes to existing files for feature X"
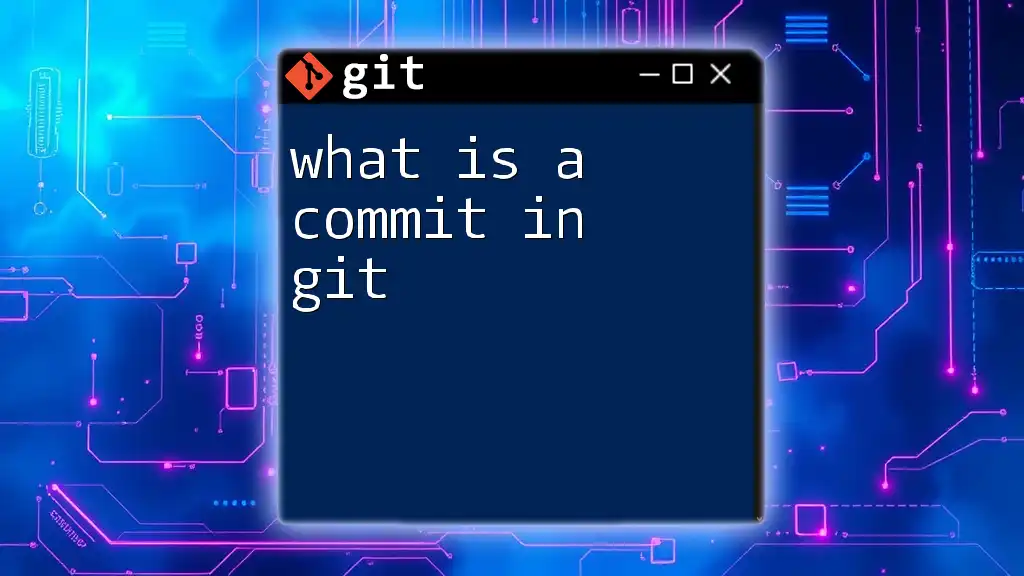
Advantages and Disadvantages of Using `git commit -a`
Advantages
- Time-Saving: The biggest advantage of `git commit -a` is the time it saves by automatically staging changes to tracked files. This is especially beneficial when you're making incremental changes and want to commit quickly.
- Fewer Commands: By reducing the number of commands you have to remember and type, it simplifies the workflow, which can be a relief for new or busy developers.
- Ideal for Quick Edits: It allows you to instantly commit changes in smaller projects where you are confident about what you're including.
Disadvantages
- Risk of Committing Unintended Changes: One of the significant risks is that you might accidentally commit changes that you didn’t mean to include, especially if other tracked files were modified but not intended for that commit.
- Requires Previous Tracking: This command can only commit changes to files that are already tracked. If a file is untracked, it won't be staged automatically.
- Loss of Control: It lacks the granularity and control that staging files individually provides, which might be necessary in larger projects.
Best Practices
To maintain clean commits while using `git commit -a`, consider these practices:
- Run `git status` before committing to verify which files have changes. This helps ensure you’re aware of what will be included and avoids future surprises.
- Combine with careful commit messages. A descriptive message can elucidate the purpose of the changes, providing clarity to your teammates in collaborative settings.
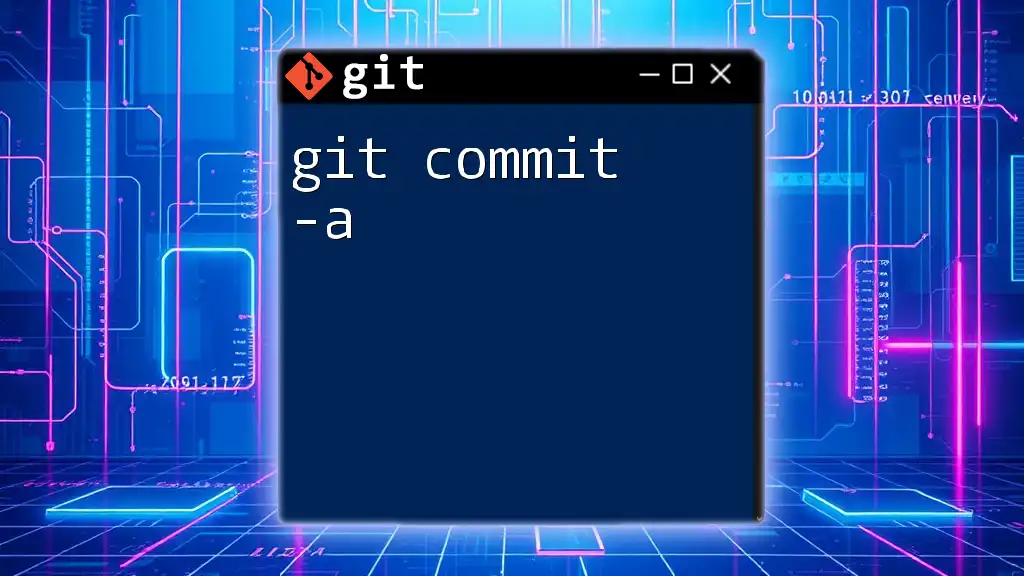
Examples and Code Snippets
Example 1: Basic Usage of `git commit -a`
To illustrate the basic usage, let's say you've made modifications to multiple files:
git commit -a -m "Updated all tracked files with recent changes"
Example 2: Comparing with `git add` and `git commit`
Comparing both workflows demonstrates the difference in staging processes:
# Traditional staging and committing
git add .
git commit -m "Added new feature and its implementation"
# Using git commit with -a
git commit -a -m "Modified existing features and addressed bugs"
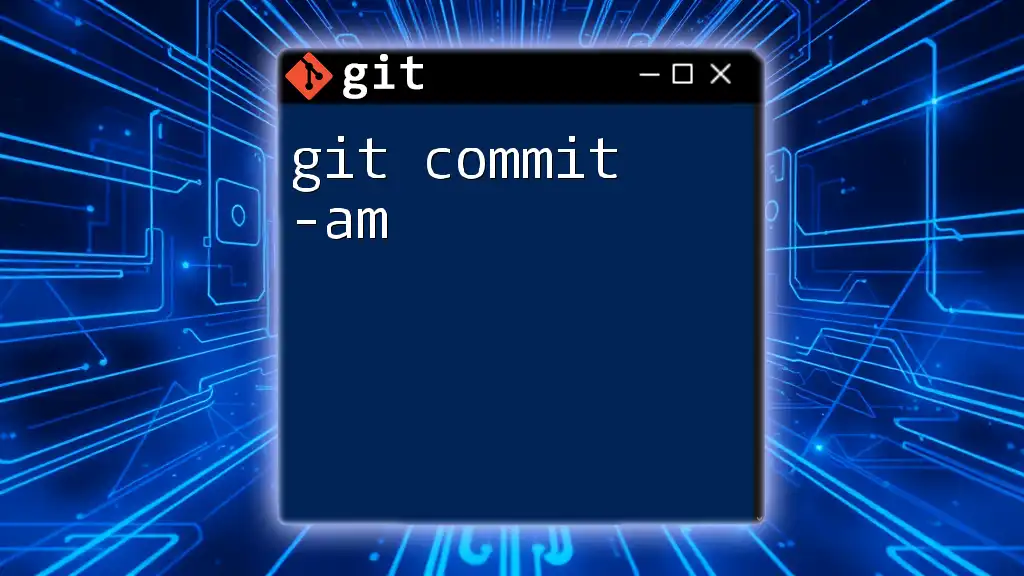
Common Errors and Troubleshooting
Common Mistakes Made with `git commit -a`
- Committing Untracked Files: It's essential to remember that `git commit -a` will not include untracked files. If you attempt to commit and realize some crucial files weren't tracked, you will need to add them first with `git add`.
- Committing Unintended Changes: Without careful review, you may commit changes that you didn't mean to include. Always review your changes before executing `git commit -a`.
Debugging Tips
To address common issues:
- If you discover unintended changes have been committed, use `git revert` or `git reset` depending on whether you want to undo the commit or just revert changes.
- Regularly practice using `git status` to keep tabs on your working tree and staging area.

Conclusion
`git commit -a` is a powerful command that can significantly enhance your workflow, especially in fast-paced development environments. By understanding its function and implications, you can leverage it to make your coding process more efficient. As with any Git command, practice is key. By experimenting with examples and following best practices, you can master this command and improve your overall version control skills.
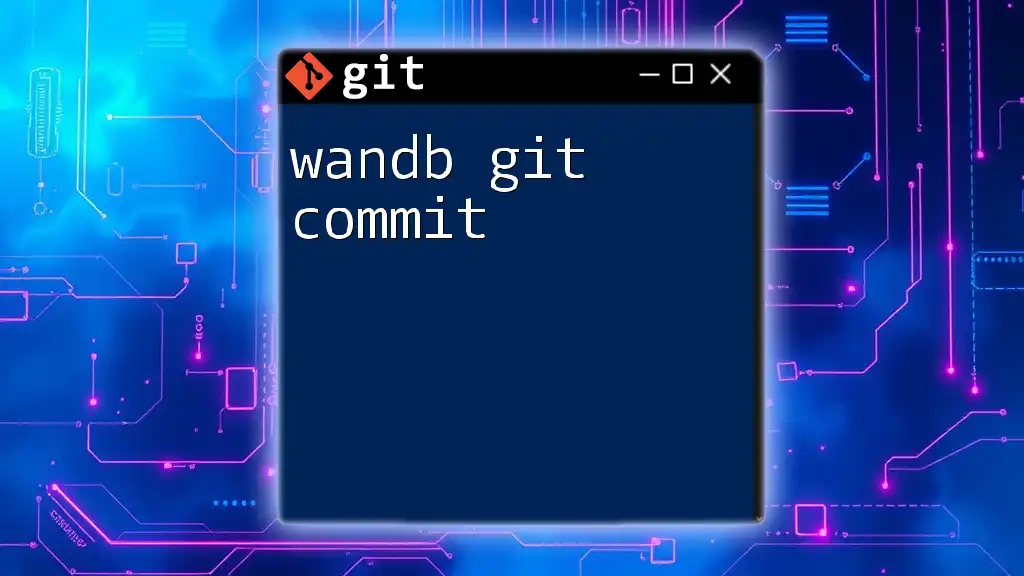
Additional Resources
References to External Guides
- Official Git documentation offers in-depth details on various commands and best practices.
- Online tutorials provide additional insights into advanced Git commands, ensuring you never stop learning.
- Community forums can connect you with experienced developers, offering support and answering any lingering questions about Git or version control in general.