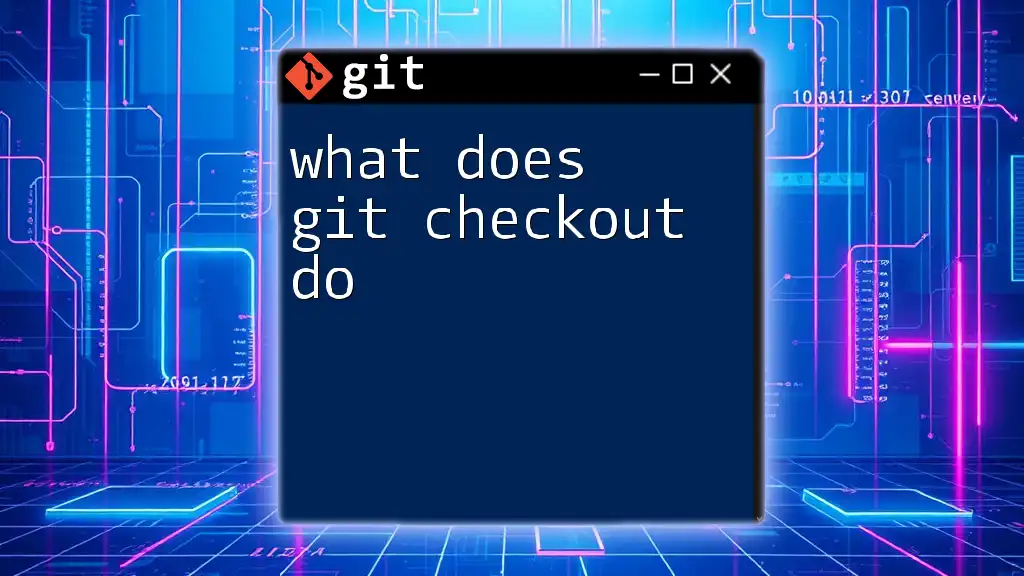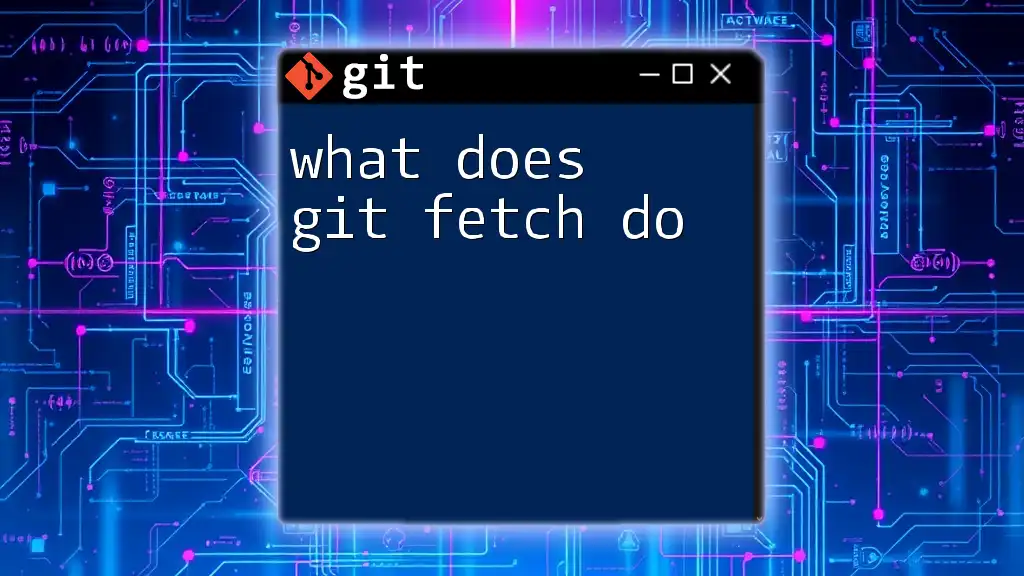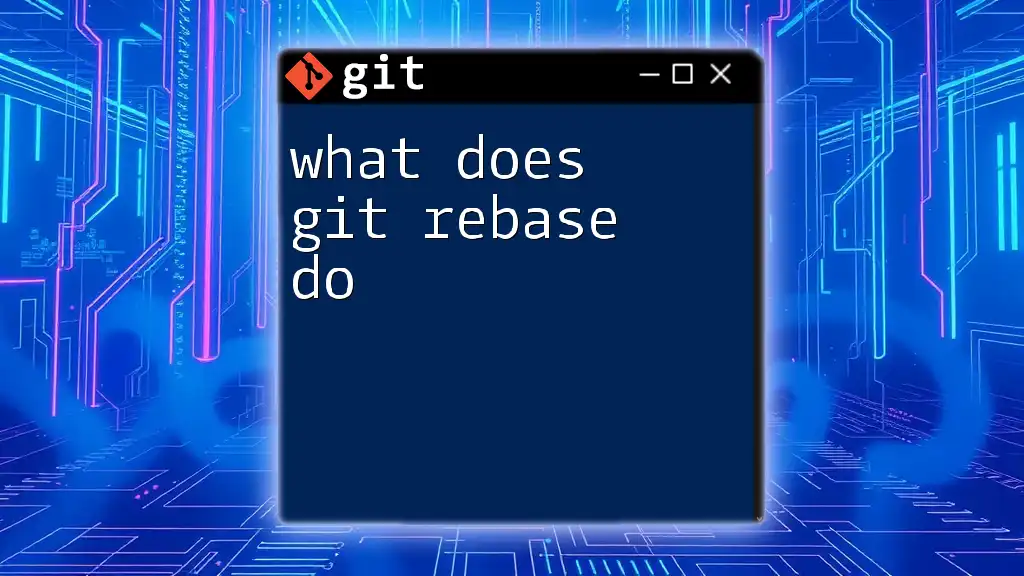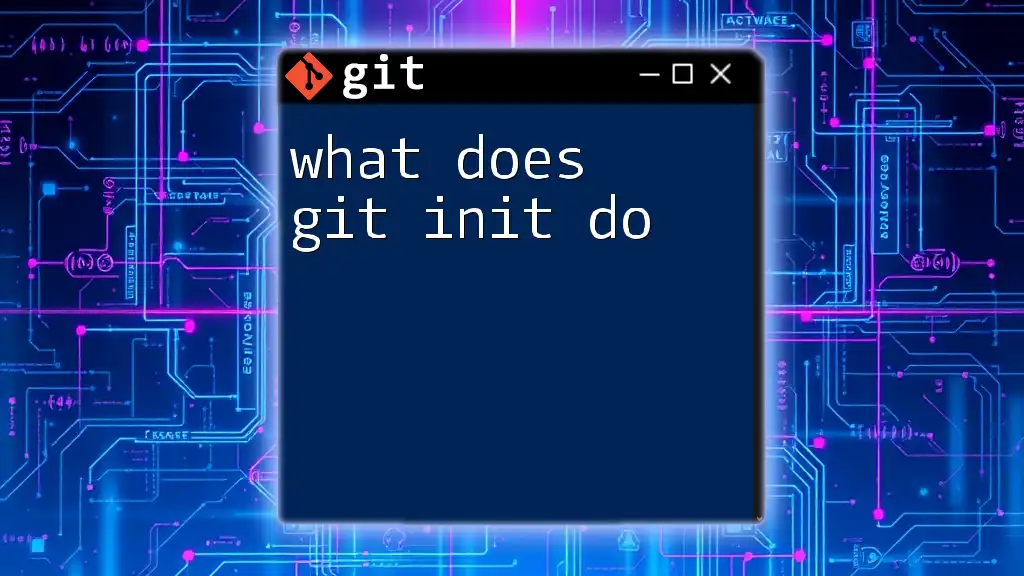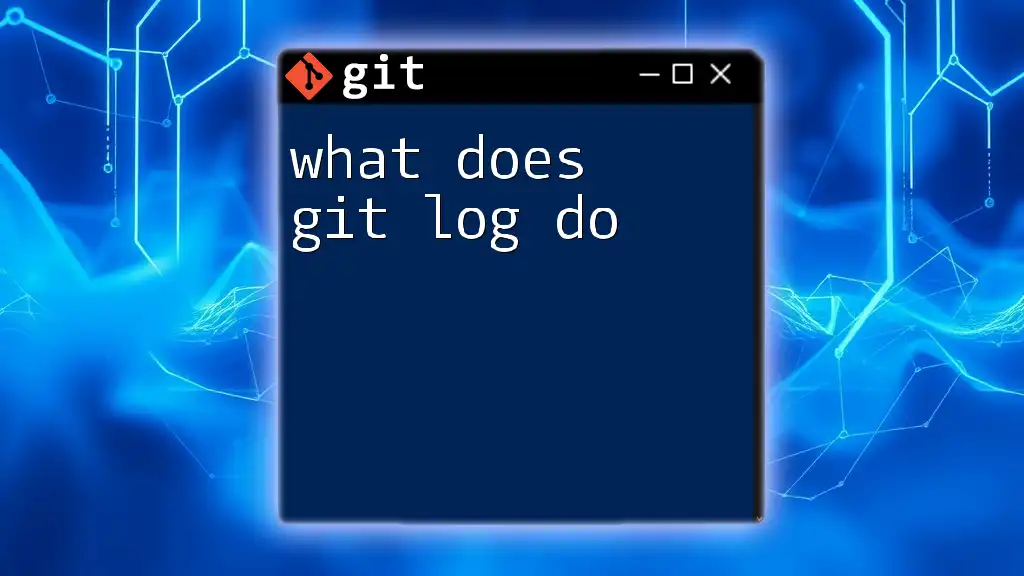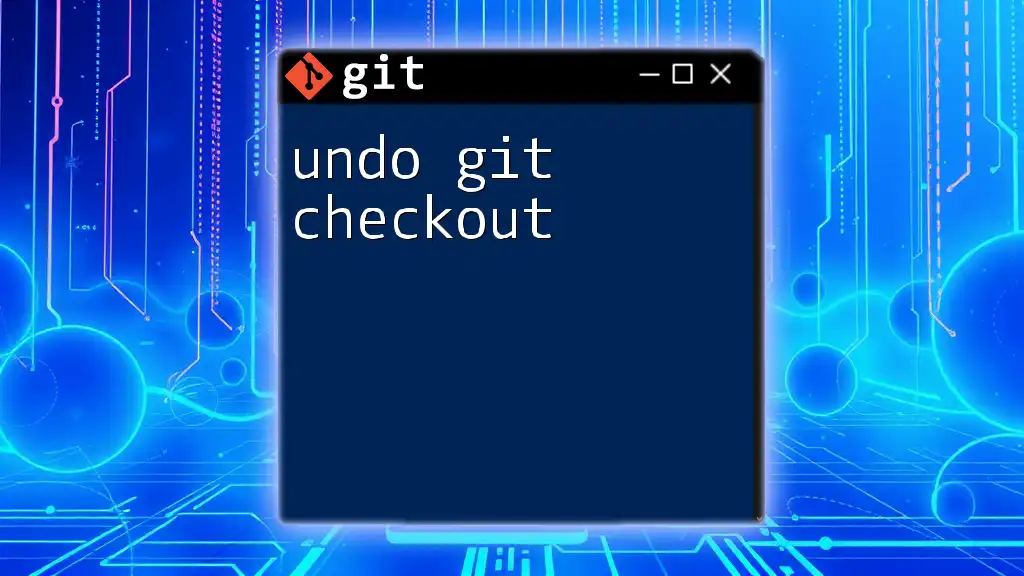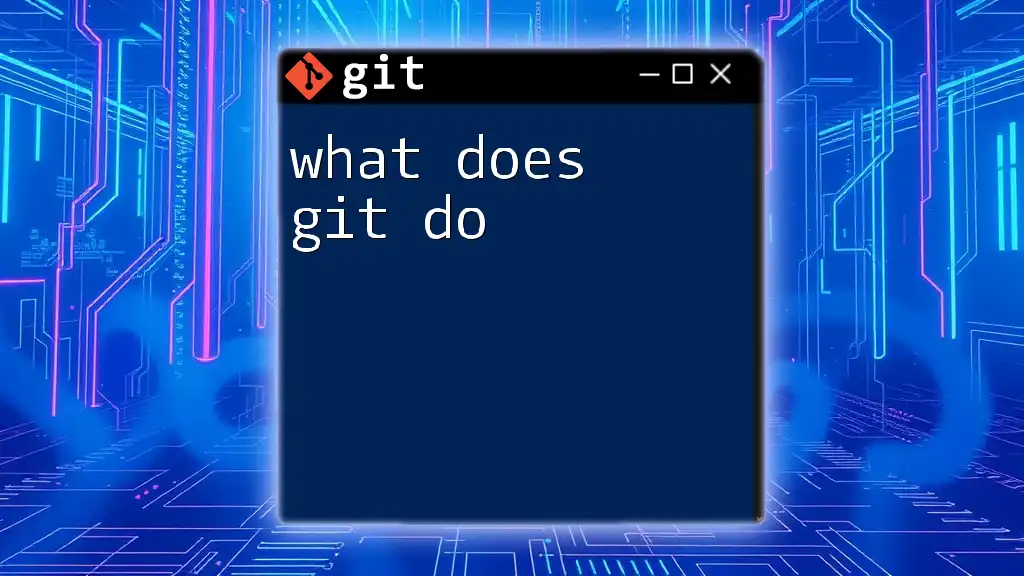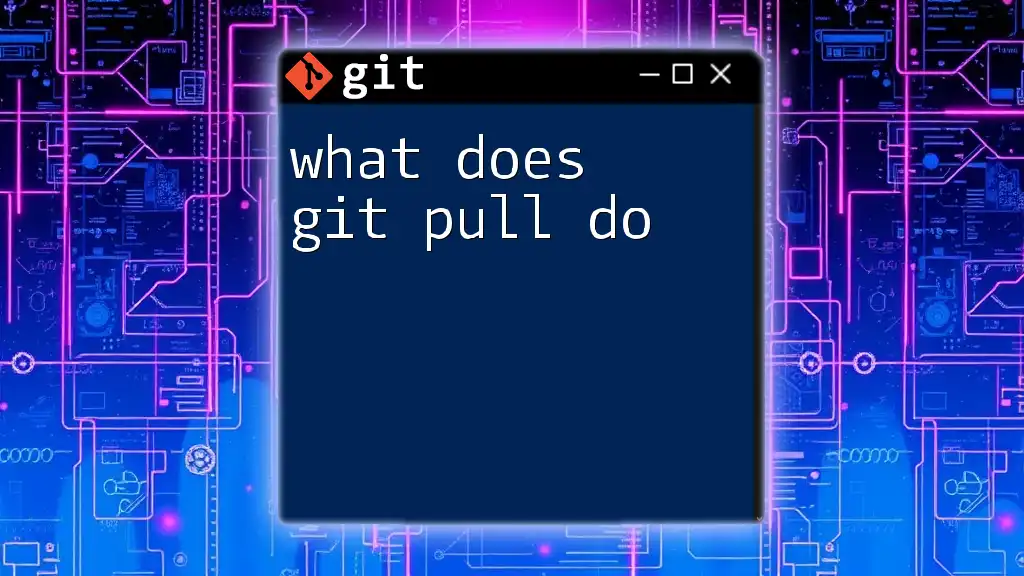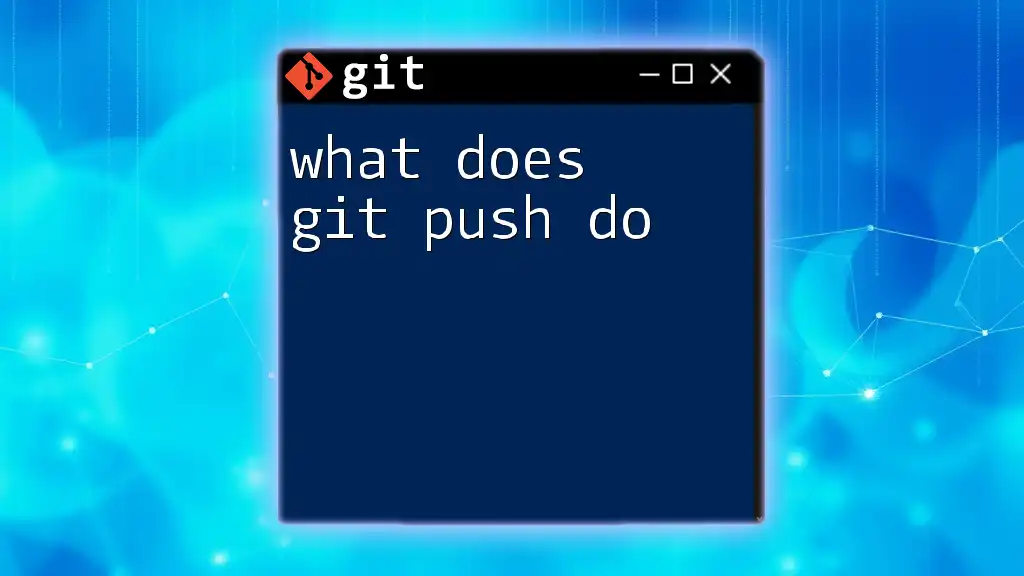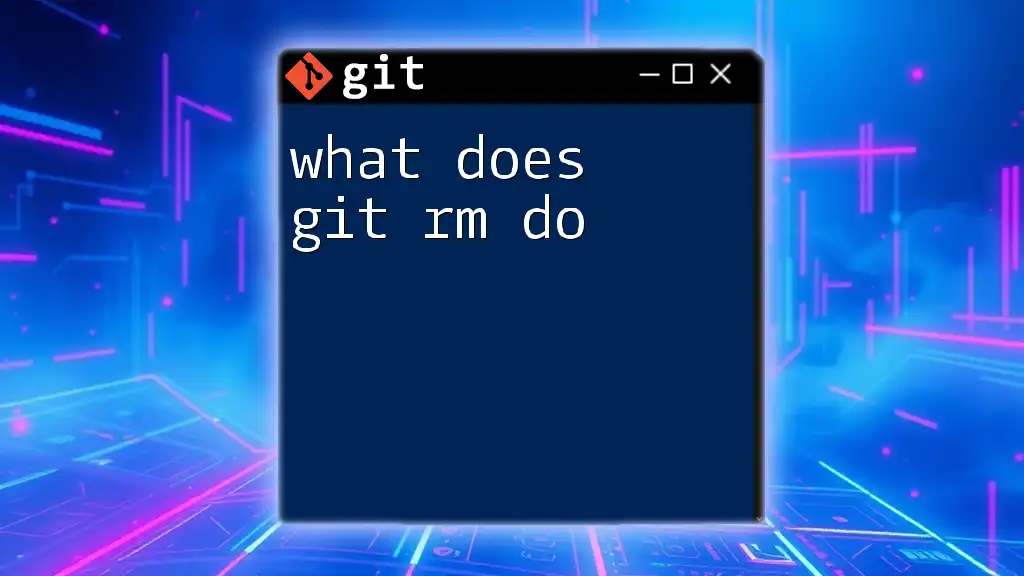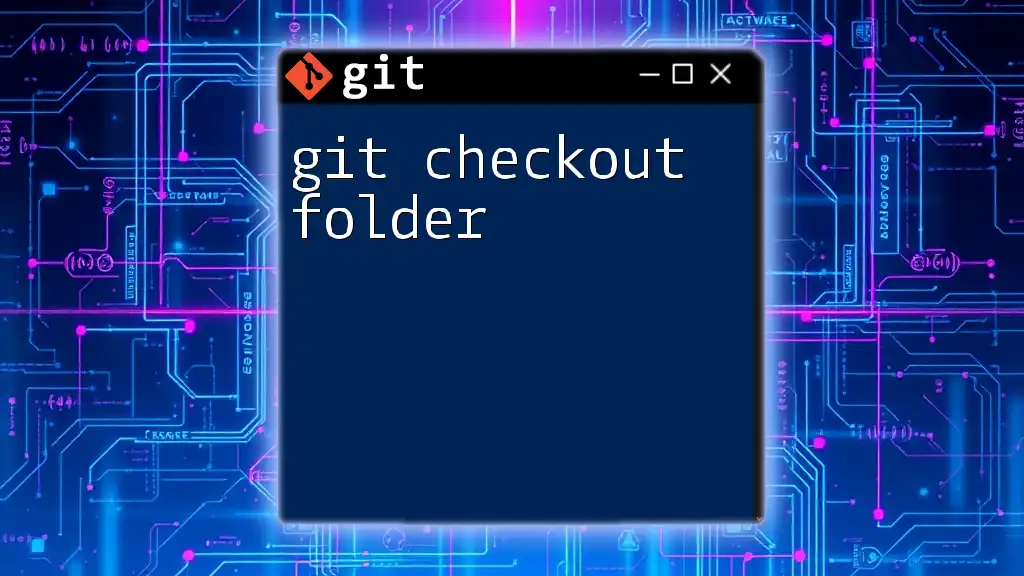The `git checkout` command is used to switch between different branches or restore working tree files in a Git repository.
git checkout branch-name
Understanding `git checkout`
What is `git checkout`?
The `git checkout` command is one of the fundamental commands in Git that allows you to navigate between different branches or restore files within your working directory. It serves as an essential tool for managing changes and maintaining a clean workflow within your projects.
The Functionality of `git checkout`
The capabilities of `git checkout` can be divided into a few critical aspects: switching branches, restoring files, and reverting changes. Each of these functions plays a vital role in the day-to-day operations of developers working with Git.
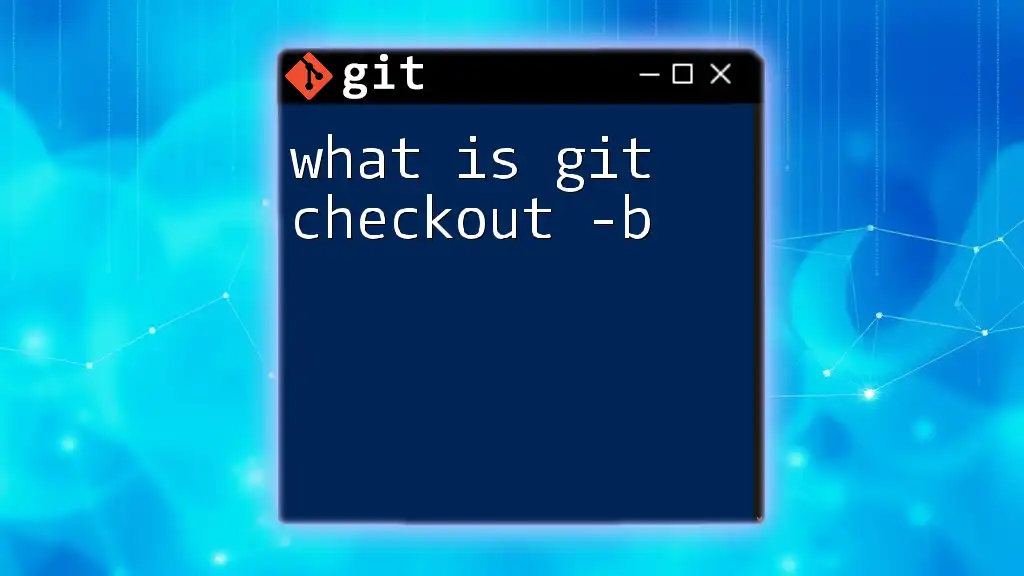
Using `git checkout` to Switch Branches
How to Switch Branches
You can quickly change your working context by switching to another branch using the simple command:
git checkout [branch-name]
For instance:
git checkout feature-branch
In this case, you are telling Git to shift your working directory to `feature-branch`, allowing you to work on that branch's version of the project.
Checking Out a New Branch
To create a new branch and immediately switch to it, you can use the `-b` flag:
git checkout -b [new-branch-name]
For example:
git checkout -b new-feature
This command creates a new branch named `new-feature` and shifts your working context to that branch. This is particularly useful when you start a new feature and need to isolate your work from the main branch.
Best Practices for Branch Switching
Before switching branches, it’s crucial to ensure that you do not have uncommitted changes; otherwise, you may encounter conflicts. The following are some best practices:
- Commit or stash your changes: Always either commit your changes or use the `git stash` command to save them temporarily. This ensures that you preserve your progress and can return to it easily.
- Switch confidently: Ensure your working directory is clean—a good habit that prevents unexpected behaviors and conflicts when switching branches.
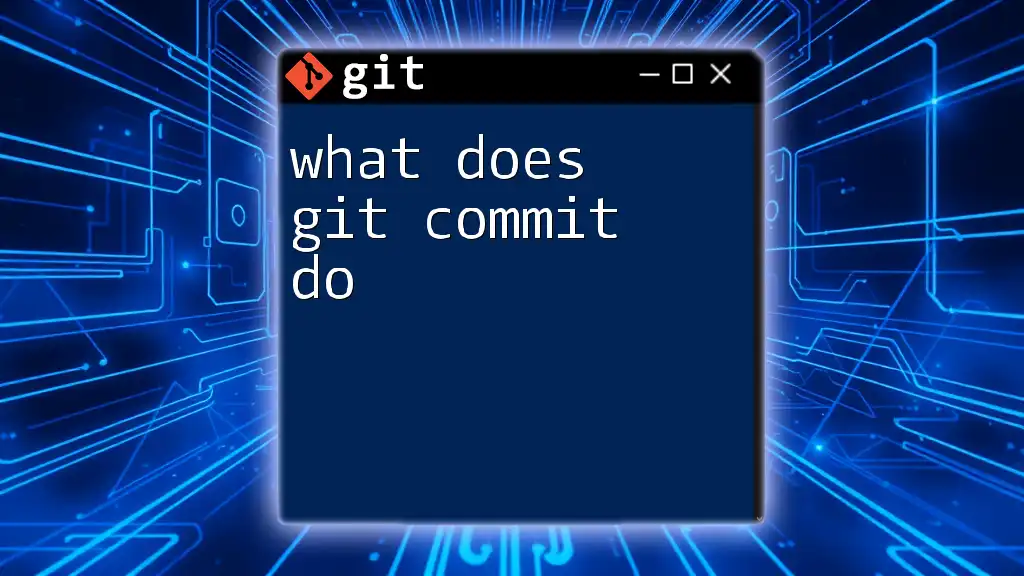
Using `git checkout` to Restore Files
Restoring Modified Files
If you have made modifications to a file and want to revert to the last committed state, you can do so with:
git checkout -- [file-name]
For example:
git checkout -- README.md
This command replaces your current version of `README.md` with the last committed version from the repository. It’s a safeguard against unintended changes made during development.
Restoring Deleted Files
Recovering a deleted file can also be accomplished using `git checkout`. If you want to restore a file that has been deleted from your working directory, you can use:
git checkout HEAD -- [file-name]
This brings back the specified file from the last commit, effectively allowing you to recover work that you may have lost inadvertently.
Reverting Changes in Staging Area
If you’ve staged changes but decided against them, you can unstage them using:
git checkout [file-name]
For instance:
git checkout index.html
This action will revert `index.html` back to the state of the last commit, effectively unstaging any modifications you've made.
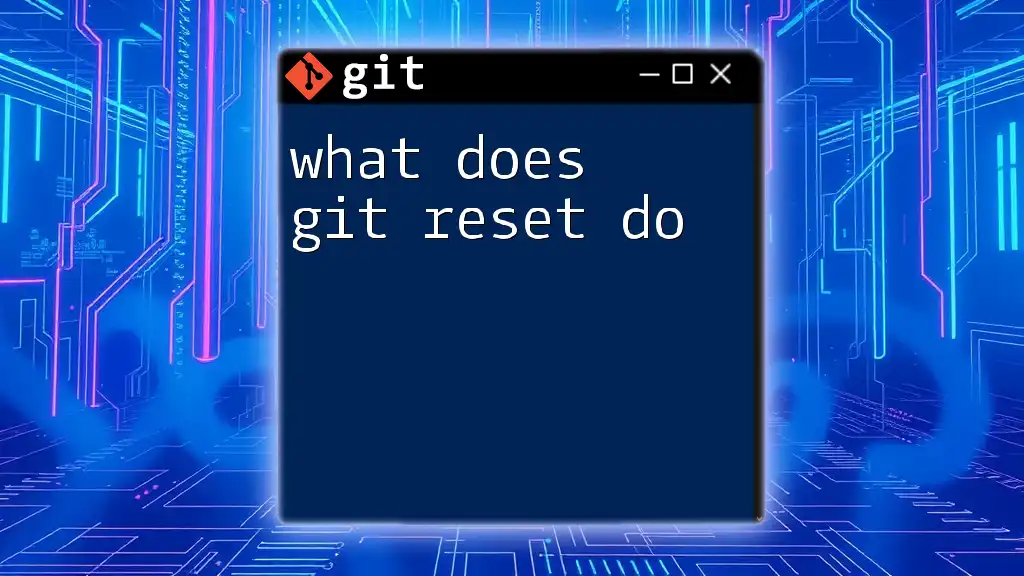
Understanding the Risks of Using `git checkout`
Potential Data Loss
While `git checkout` can be a powerful tool, it carries the risk of data loss if used incorrectly. For example, if you run a `git checkout` to restore a file without thinking about its current state, you may lose any unsaved changes. Always tread carefully:
- Always double-check your current state: Before executing `git checkout`, ensure you are aware of any changes that will be overwritten.
- Backup your work: Commit your changes or use `git stash` if you're unsure.
Alternatives to `git checkout`
With the evolution of Git, there are now modern alternatives to `git checkout` that may offer a more intuitive experience:
- `git switch`: Specifically for switching branches without the potential confusion linked to file changes.
- `git restore`: Designed for restoring files or changes more clearly.
Consider adopting these alternatives, as they provide clearer commands focused on their intended functionalities, which can enhance your Git workflow.
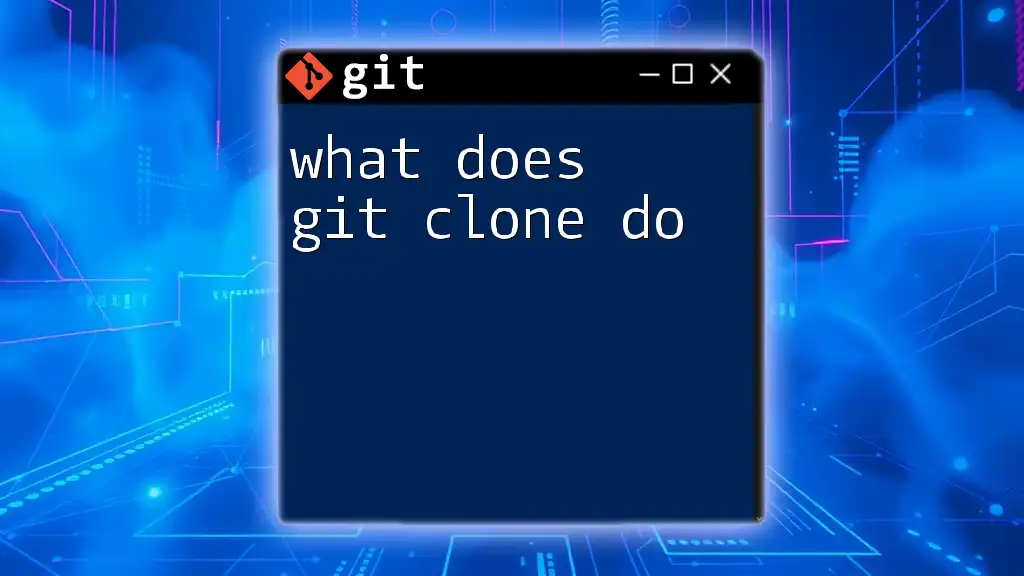
Conclusion
Understanding what `git checkout` does is pivotal for effective version control. By mastering this command, developers can seamlessly switch between branches and restore previous versions of files, making it an indispensable part of the Git toolkit.
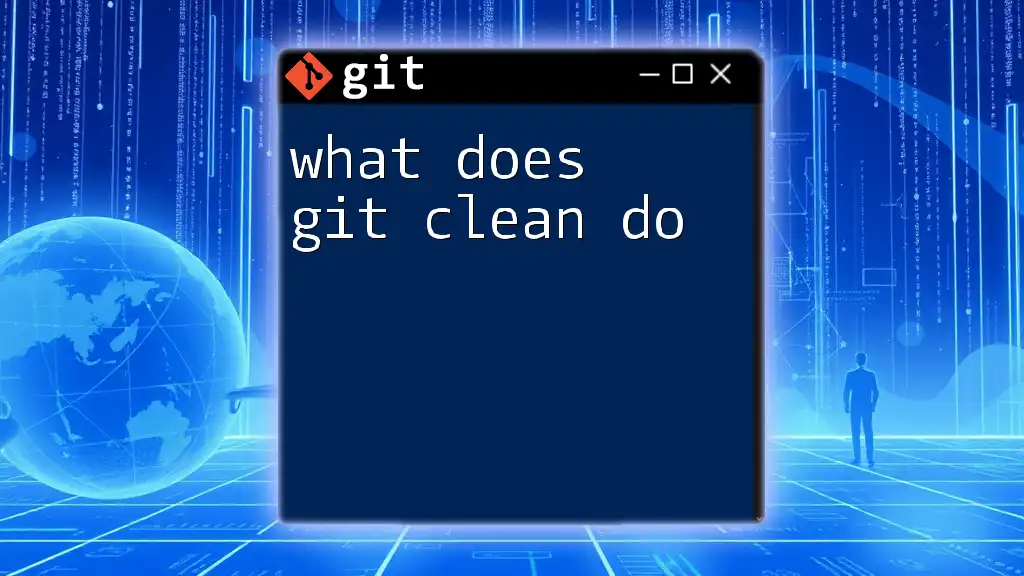
Additional Resources
For more in-depth knowledge, refer to the official Git documentation on `git checkout`, and explore practice challenges related to mastering Git commands. Engaging with various resources will reinforce your understanding and skills.
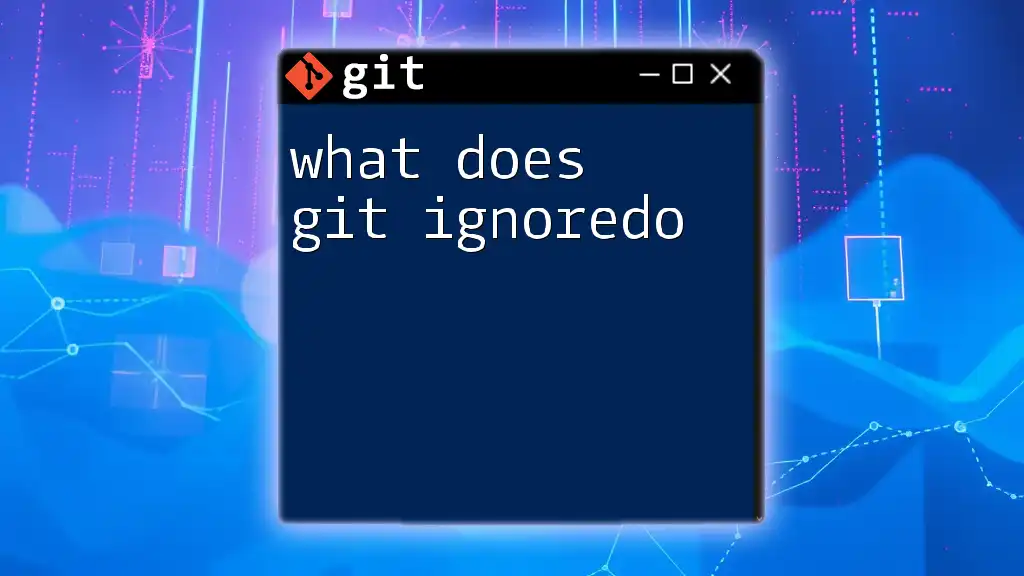
Call to Action
Start practicing `git checkout` today, and explore the extensive capabilities of Git commands through our tutorials and courses designed to accelerate your learning. Embrace version control and enhance your workflow!