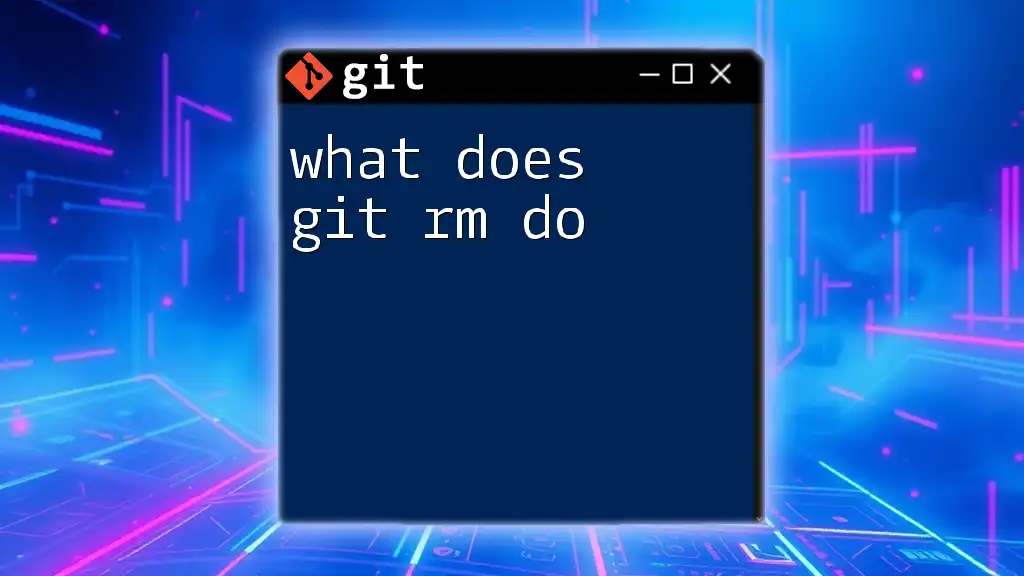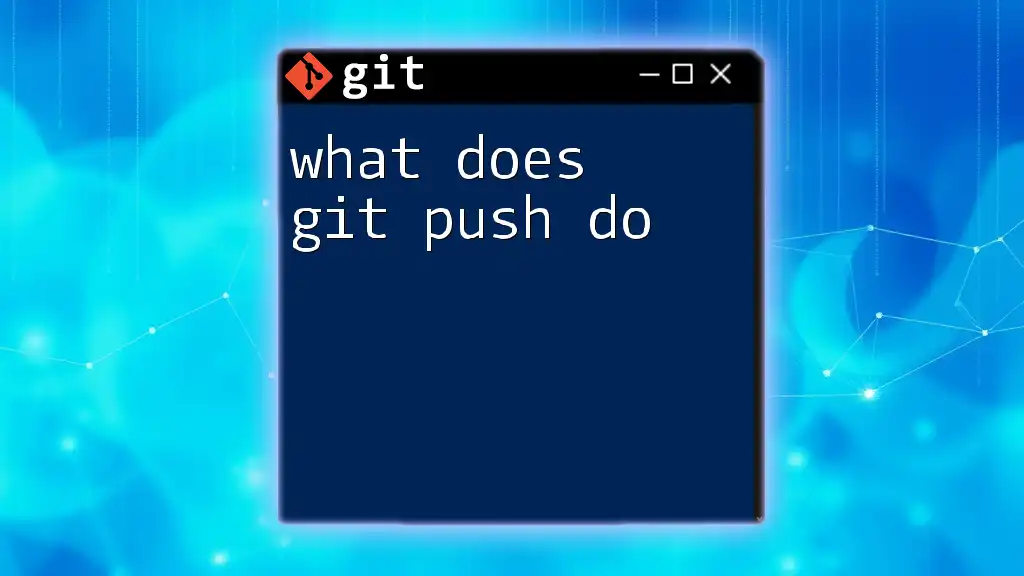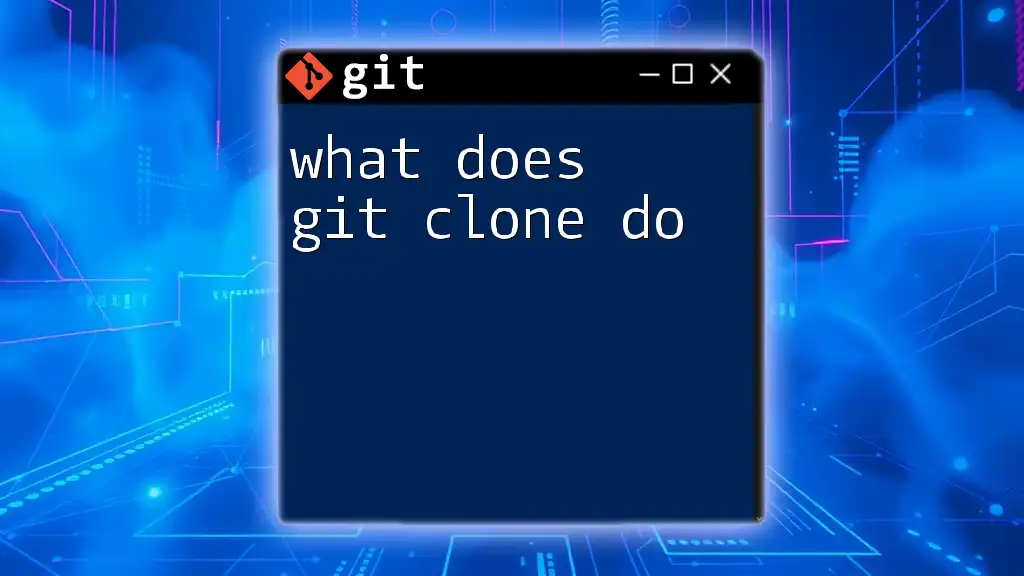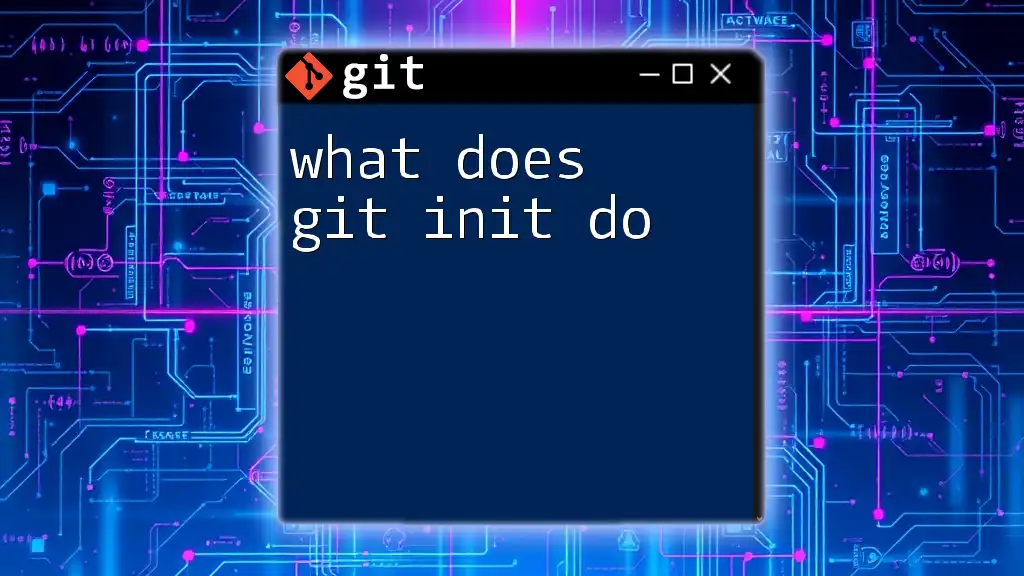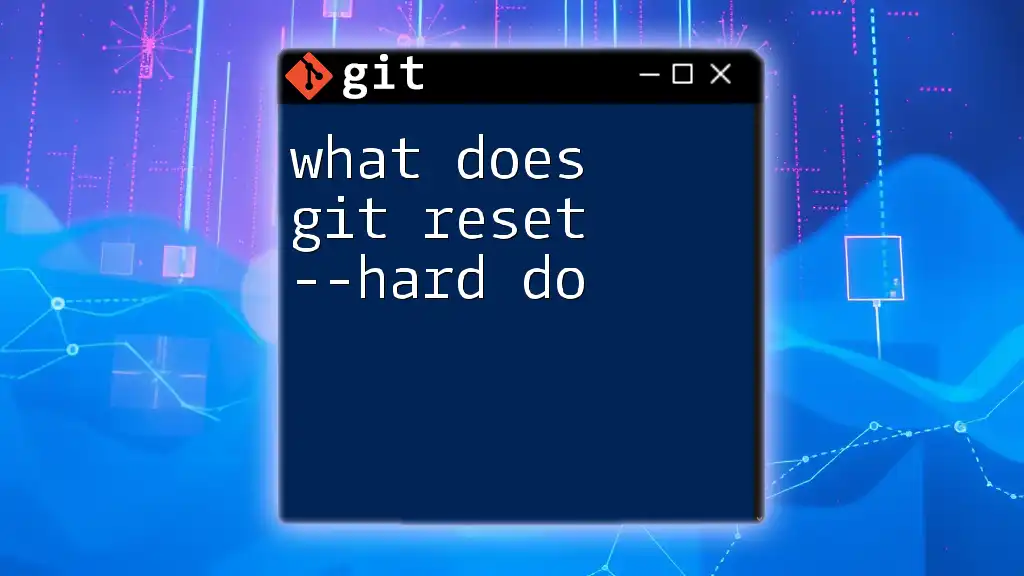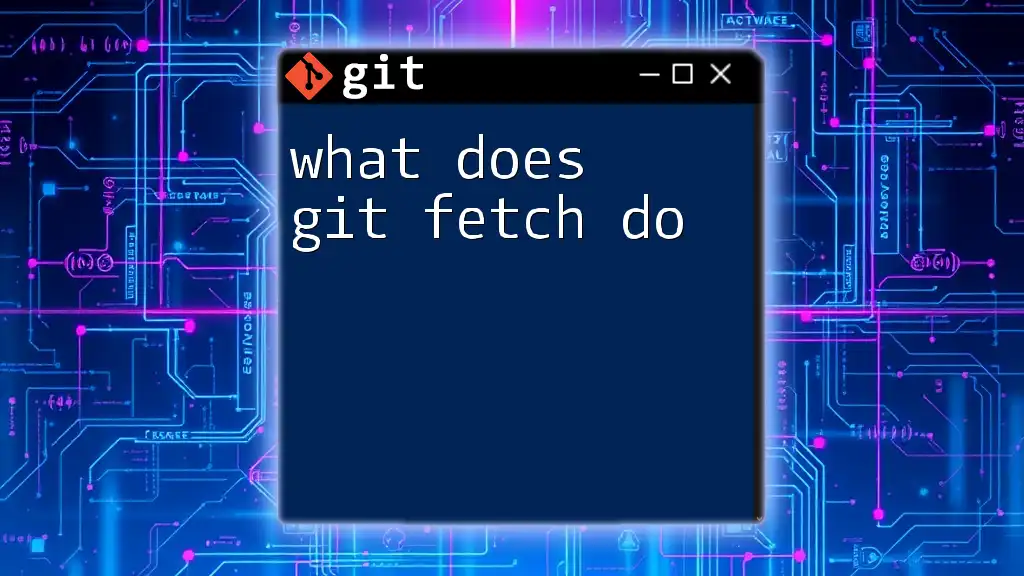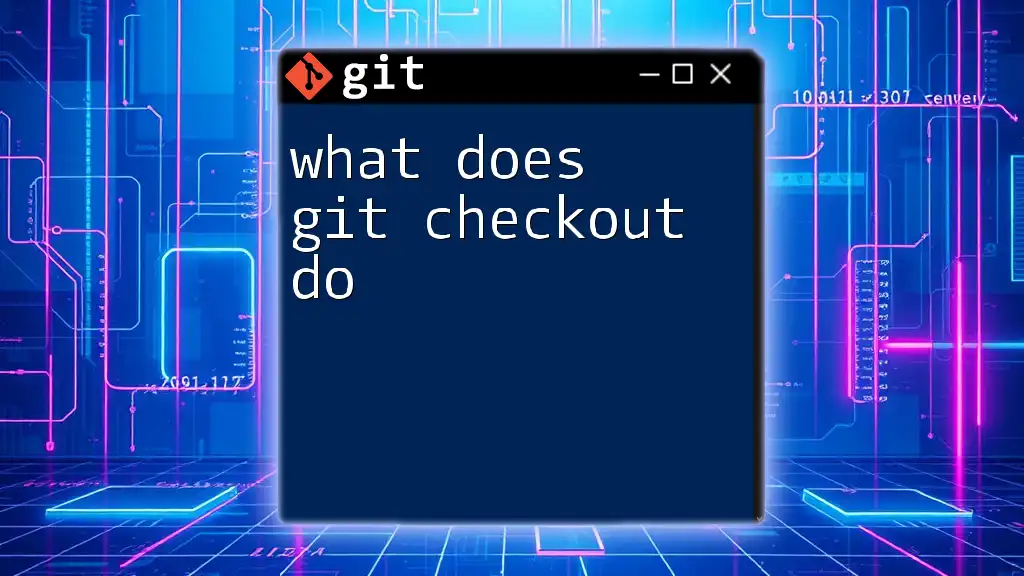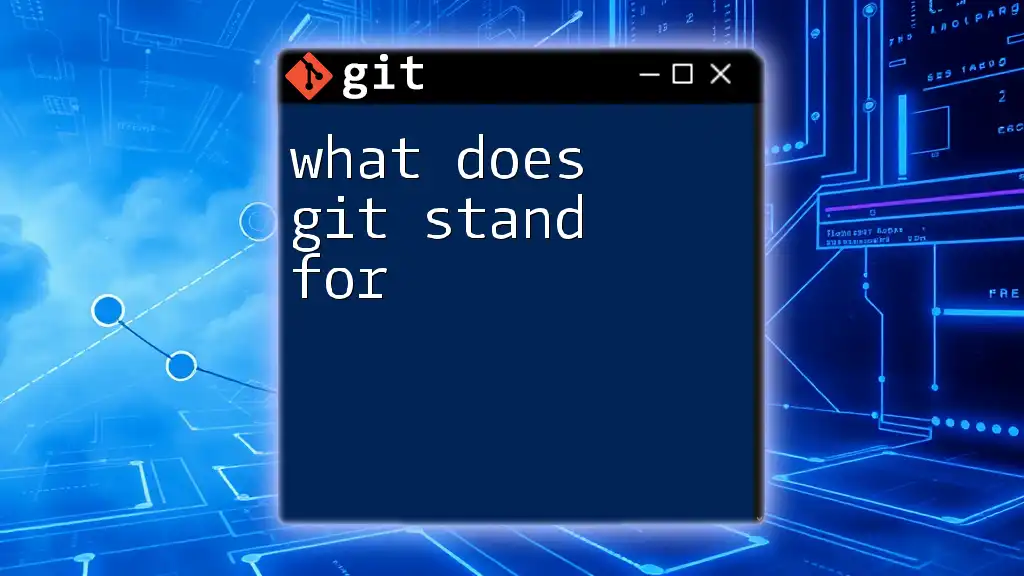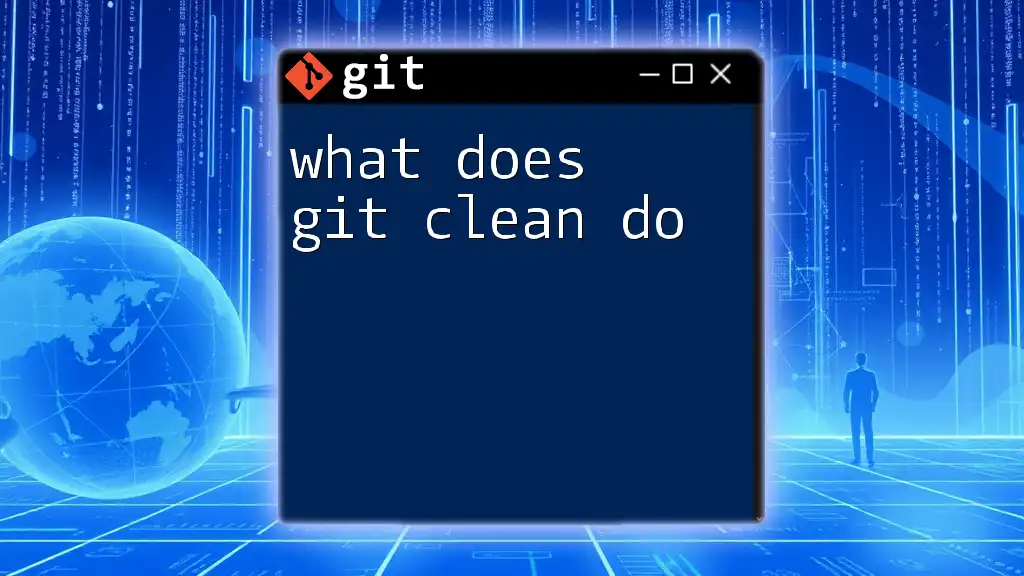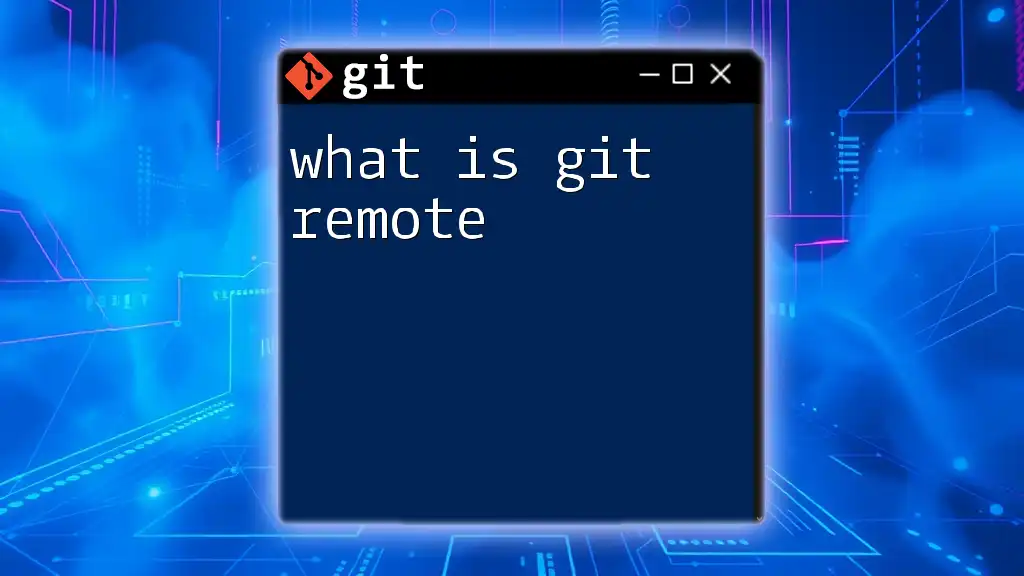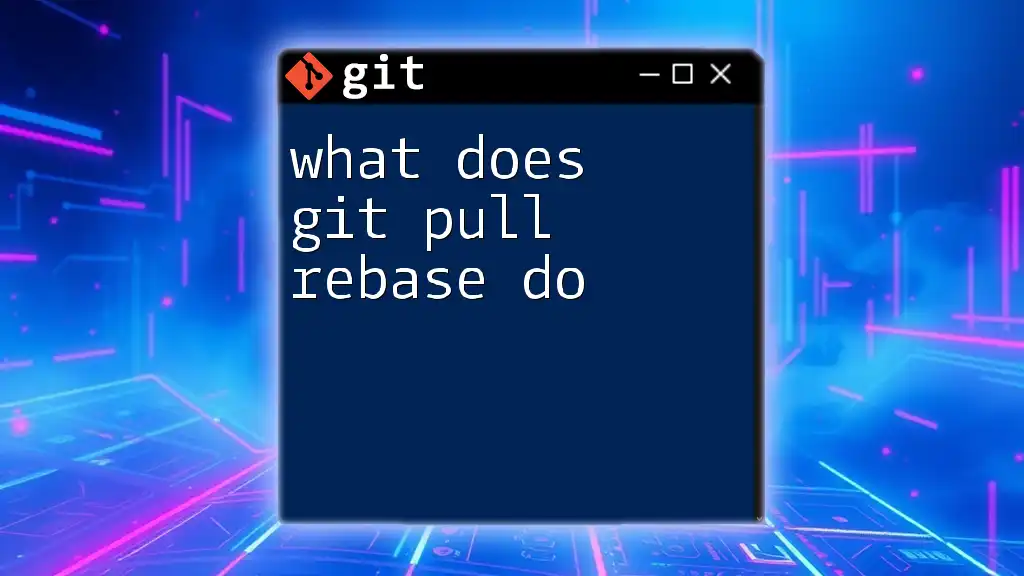The `git rm` command is used to remove files from both the working directory and the staging area in a Git repository.
git rm filename.txt
Understanding `git rm`
What is `git rm`?
The `git rm` command is a fundamental utility in Git that serves to remove files from both the staging area and the working directory. Unlike simply deleting a file using conventional means (like using a file explorer or the command line), `git rm` ensures that Git is aware of this change. This distinction is crucial for keeping your version control history clear and organized.
Purpose of `git rm`
The primary purpose of the `git rm` command is to efficiently manage your Git repository by removing files that are no longer needed or that you mistakenly staged for commit. Using `git rm` ensures that the removal is tracked in the repository's history, allowing other collaborators to understand the changes made over time. Unlike standard deletions, `git rm` can highlight the change to the file's tracked status during a commit, enhancing the integrity of your project's history.
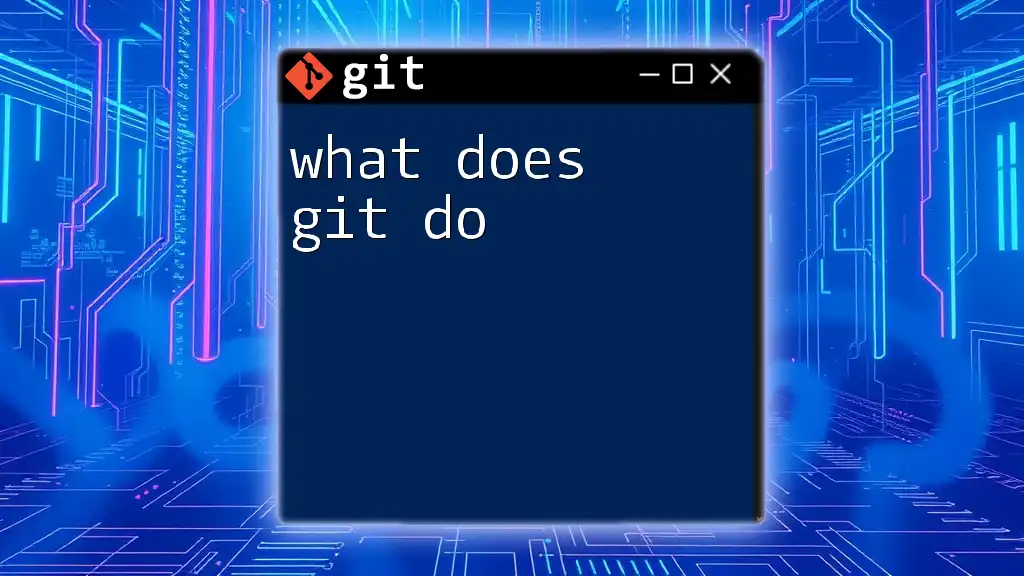
Basic Usage of `git rm`
Syntax of the command
The general structure of the `git rm` command is as follows:
git rm [options] <file>...
This flexibility allows you to remove one or multiple files, depending on your needs.
Simple Example
To remove a single file, you would execute:
git rm filename.txt
This command deletes `filename.txt` from both the working directory and the Git staging area. After executing this command, the file is no longer tracked in your local repository.
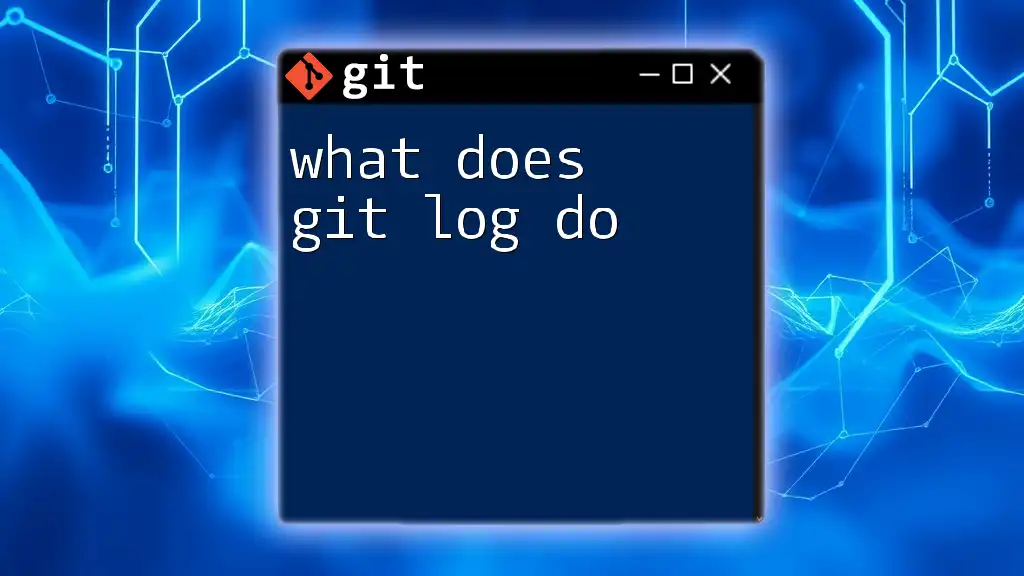
Options and Variants of `git rm`
Removing Directories
If you wish to remove an entire directory and all its contents, you can do so using the recursive option:
git rm -r directory_name
The `-r` flag allows for recursive removal, enabling you to delete directories along with all files contained within.
Force Removal
In scenarios where you need to remove a tracked file that has been modified but want to circumvent any warnings from Git, you can use the force option:
git rm -f filename.txt
The `-f` option forces the removal, overriding any safeguards that would normally prevent deletion due to unsaved changes.
Caching Files
If you want to keep a file in your working directory but stop tracking it, you can use the `--cached` option:
git rm --cached filename.txt
This command removes the file from the Git index but retains the physical file in your local directory. Doing this is useful when you want to ignore a file without actually deleting it from your projects, such as configuration files or credentials that shouldn't be version-controlled.
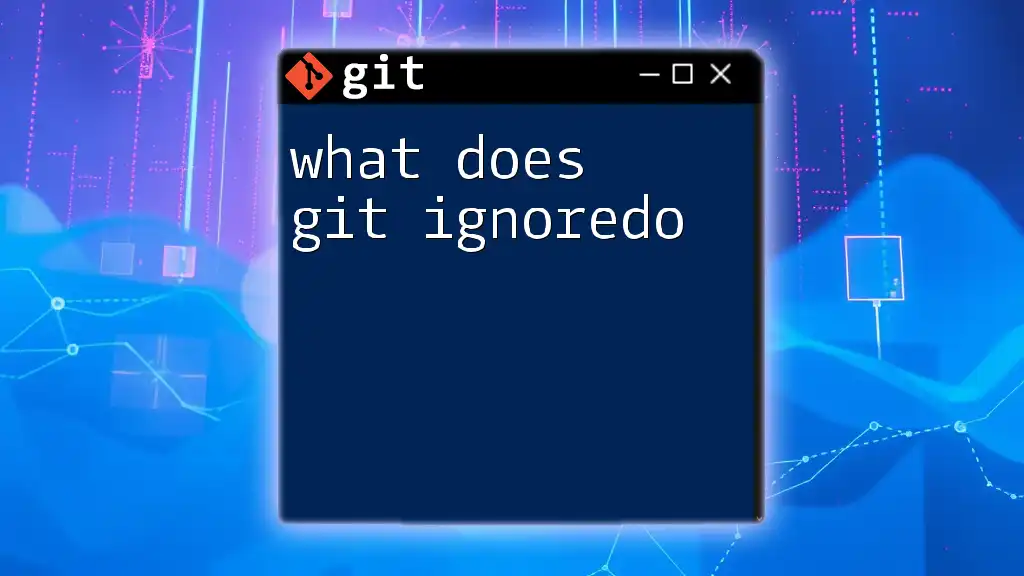
Understanding the Effects of `git rm`
Impact on the Staging Area
When you execute `git rm`, the command updates the staging area to reflect the removal of the specified file(s). This means that any files removed using `git rm` will be included in your next commit. Keeping the staging area in sync with your working directory is essential for ensuring that your commits accurately represent the changes you've made.
After the Removal
After removing a file, checking the status of your repository with:
git status
will show that the file has been deleted and is ready to be committed. You’ll see a message similar to:
Changes to be committed:
deleted: filename.txt
This confirms that the removal has been registered in the staging area.
Committing Changes
Once you're satisfied with the removals you've made, you need to commit those changes to finalize them in your commit history:
git commit -m "Removed filename.txt"
Documenting your changes with a clear commit message is crucial for future reference, especially in collaborative projects.
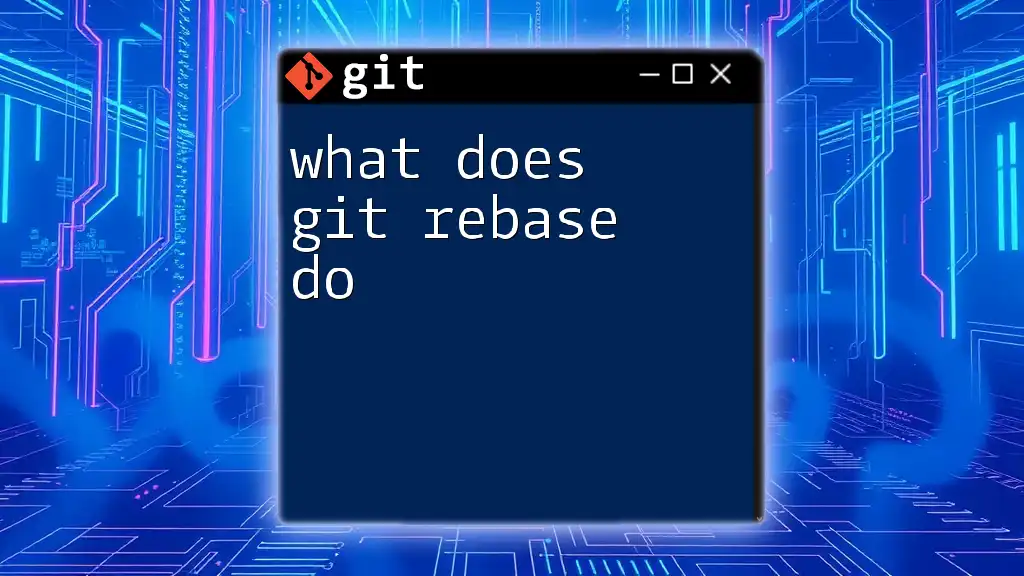
Common Scenarios for Using `git rm`
Cleaning Up Unwanted Files
A frequent use case for `git rm` is cleaning up files that are no longer necessary for the project. This might include temporary files generated during development, log files, or even obsolete documentation. Being able to remove these files cleanly not only keeps the repository tidy but also enhances overall performance by keeping the unnecessary bloat in check.
Undoing Changes
If you've made a mistake and need to undo a file removal, it's possible to restore the file, provided you haven't committed the change yet. Using:
git restore filename.txt
will revert the file back to its last committed state, allowing you to continue working without losing your progress.
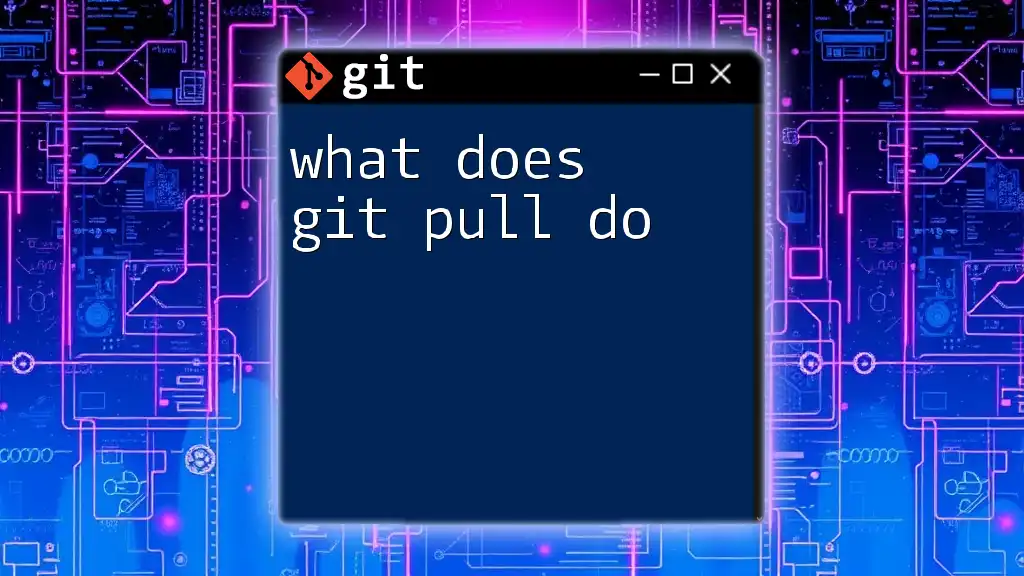
Troubleshooting
Errors with `git rm`
When using `git rm`, you might encounter some common issues. For example, trying to remove a file that hasn’t been tracked will result in an error message. If you see something like:
fatal: pathspec 'filename.txt' did not match any files
this indicates that the file you’re trying to remove isn’t being tracked by Git.
Recovering Removed Files
If you accidentally remove a file using `git rm` and have already committed, you can still recover it through the following command:
git checkout HEAD^ filename.txt
This command checks out the version of the file from the previous commit (HEAD^) and restores it to your working directory.
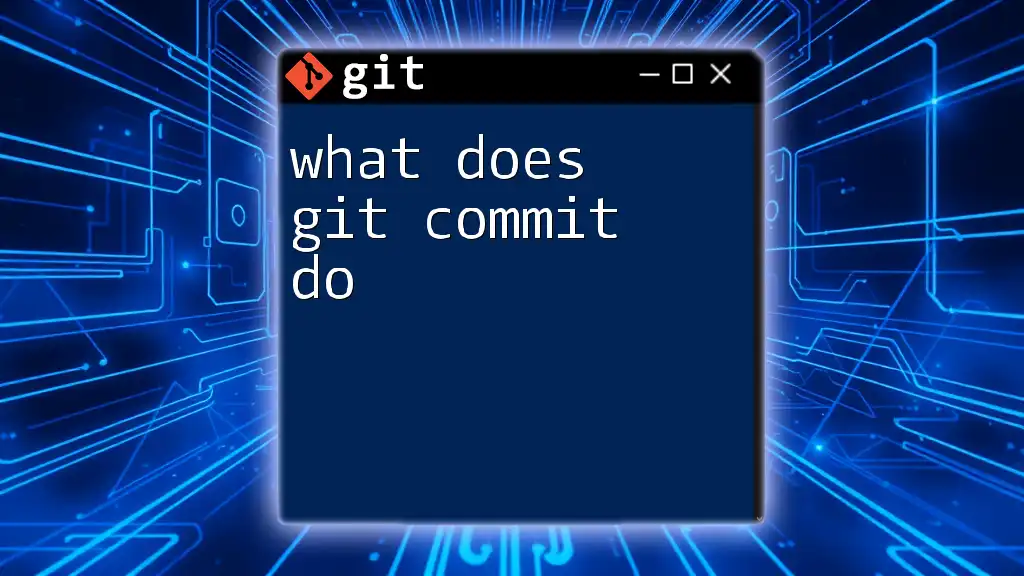
Conclusion
In summary, the `git rm` command is an essential tool for effectively managing files within a Git repository. Understanding how it functions, its various options, and the context in which it should be utilized will help foster better version control practices. Regular use of `git rm` can lead to clean, efficient repositories, ultimately enhancing both personal and collaborative productivity in software development. By staying aware of its potential impacts and learning to troubleshoot any issues, you can confidently integrate this command into your Git workflow.
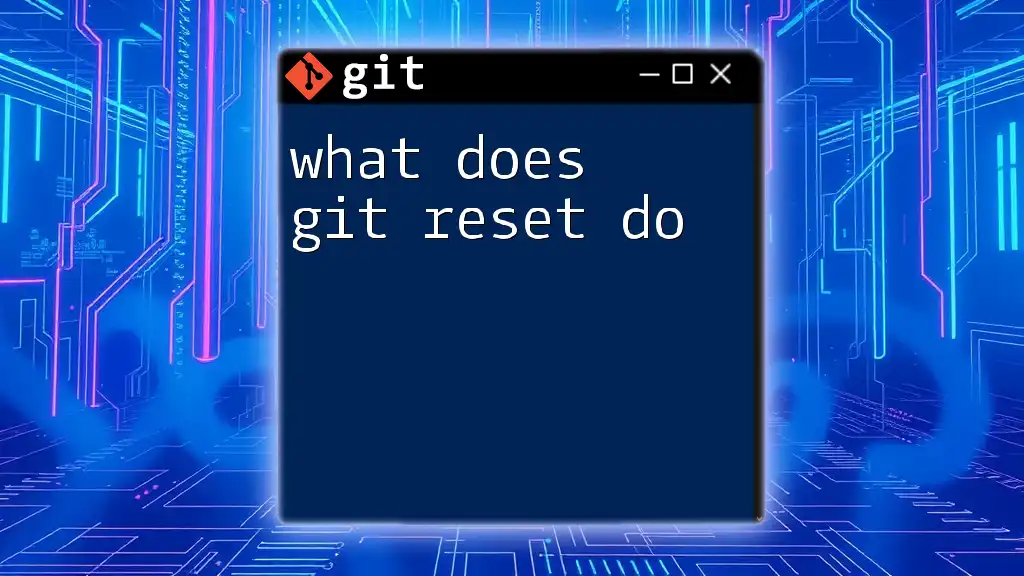
Additional Resources
For further learning, consider exploring the official Git documentation, which provides in-depth insights into various Git commands, including `git rm`. Engaging with online tutorials and community forums can also deepen your understanding of Git's robust functionality and best practices.