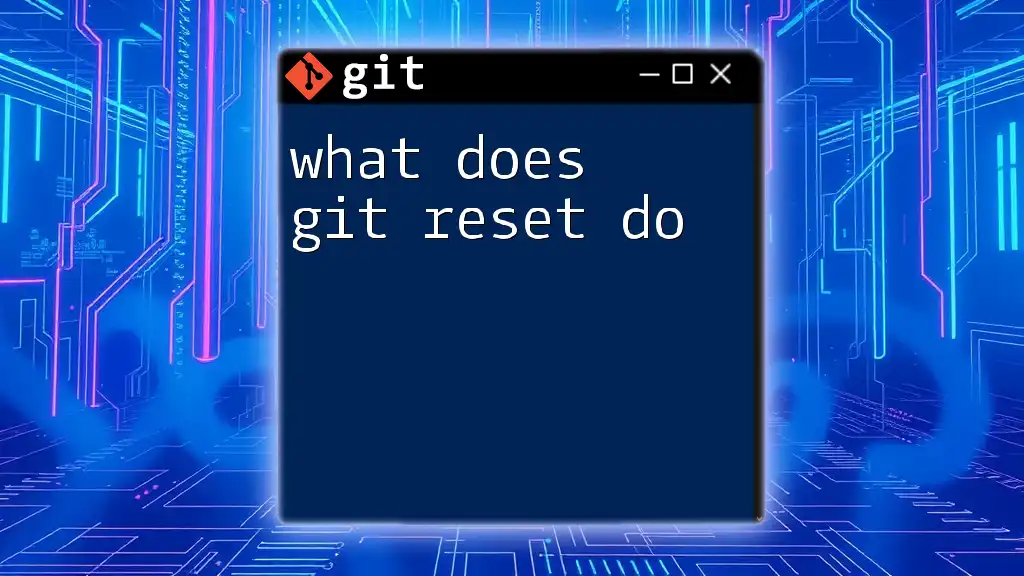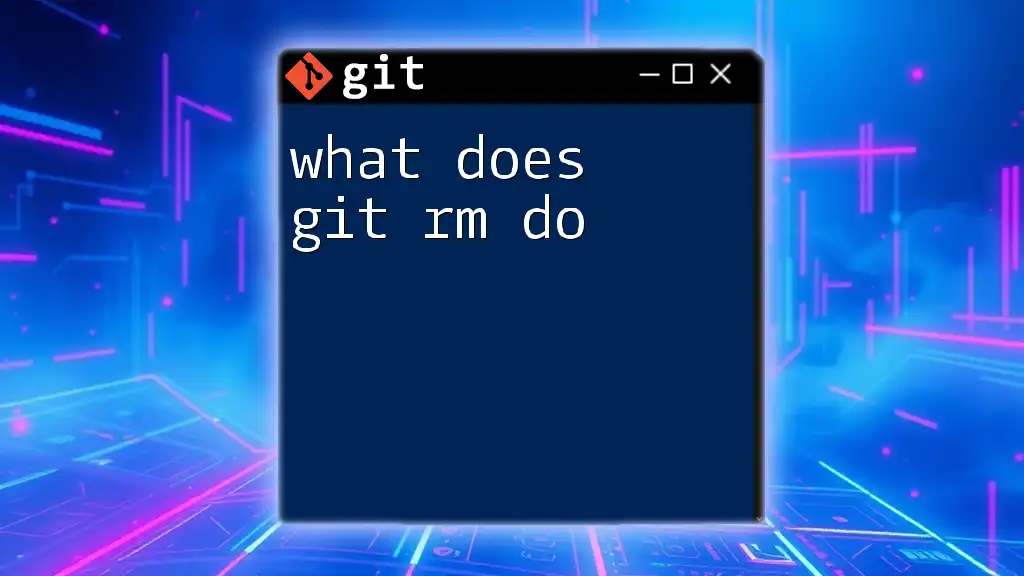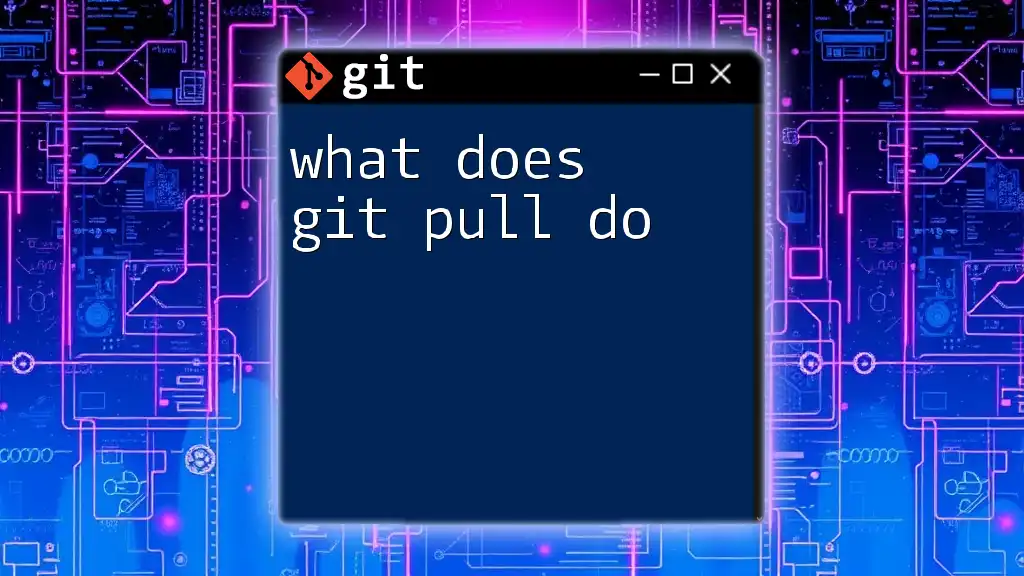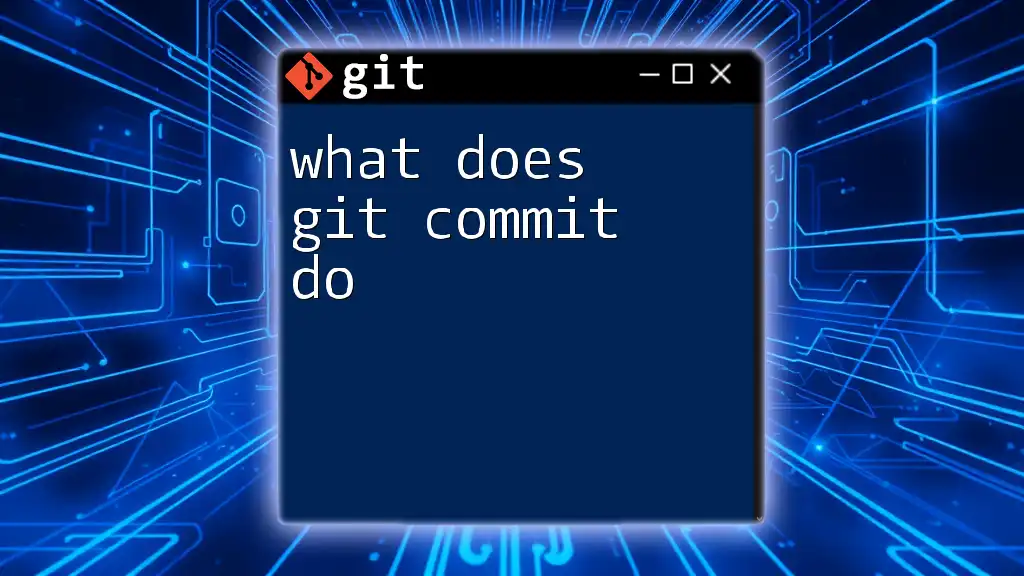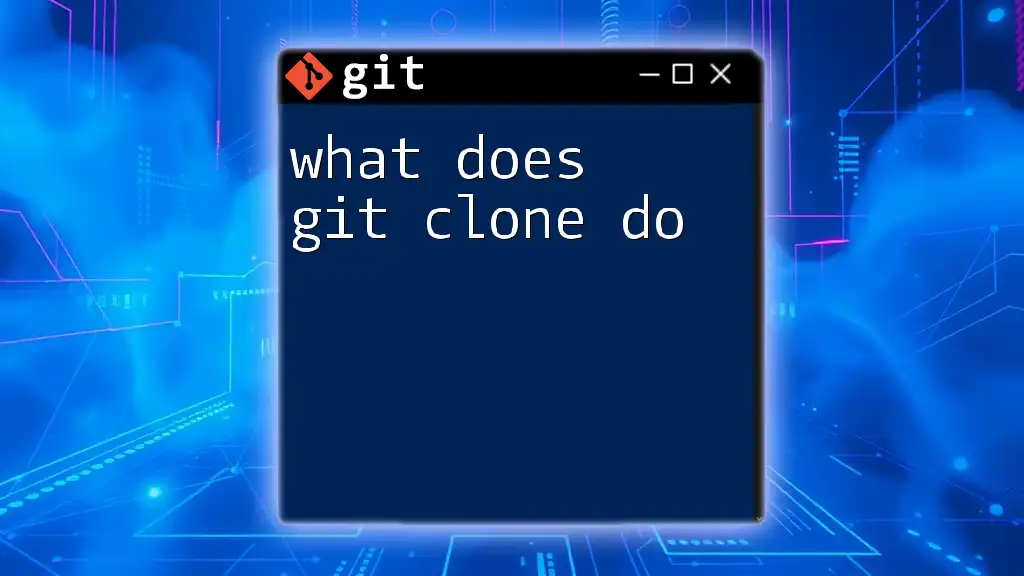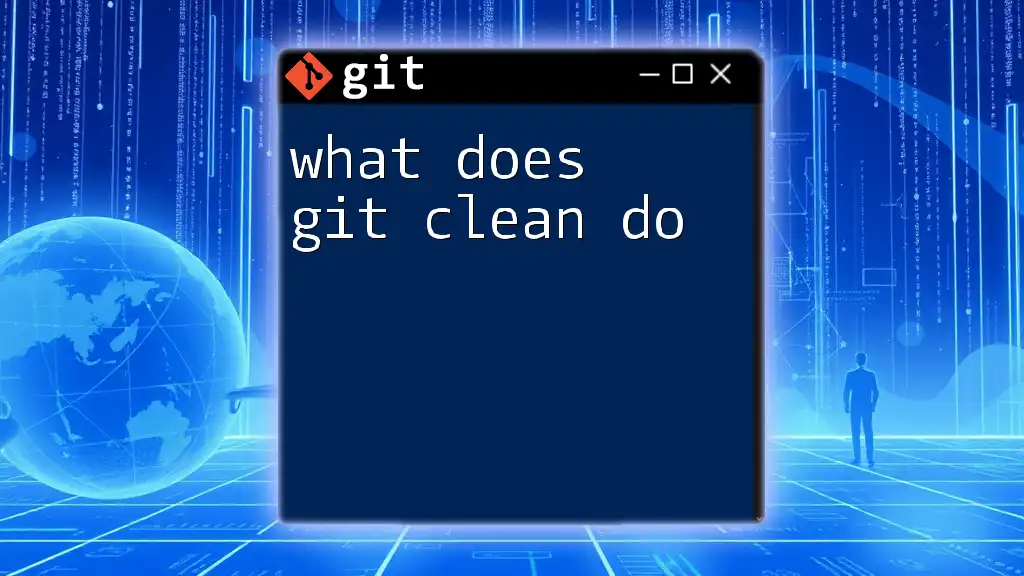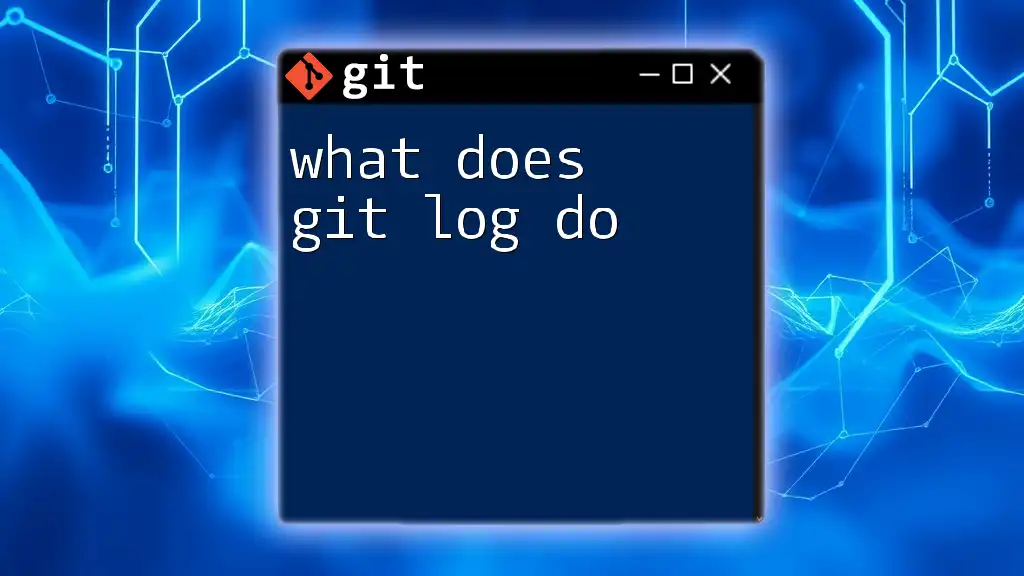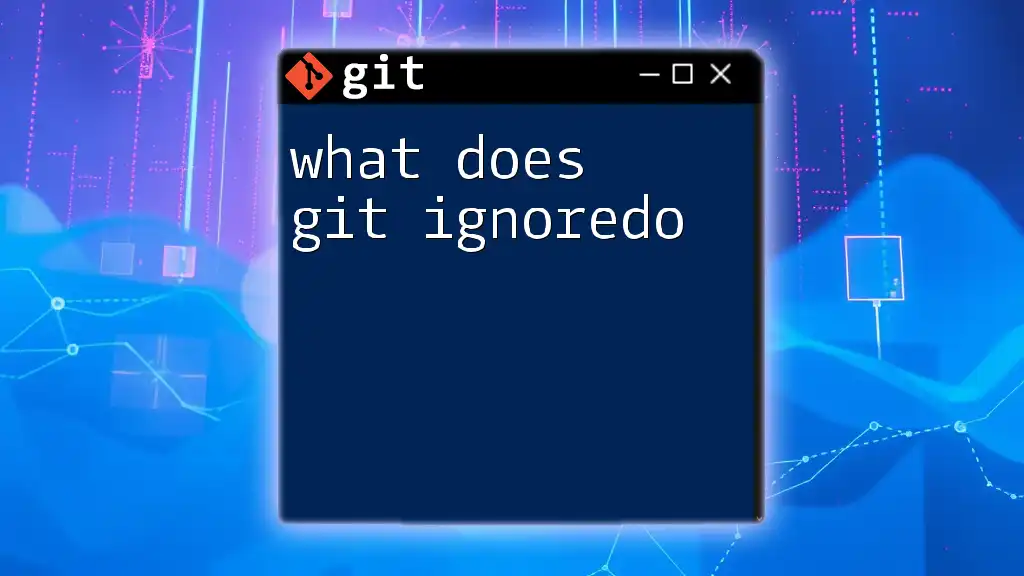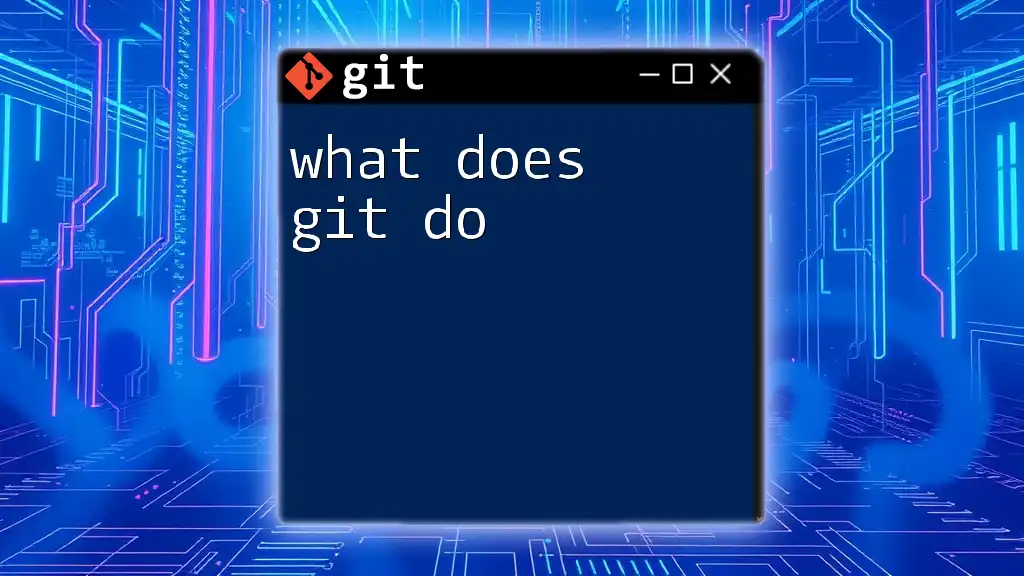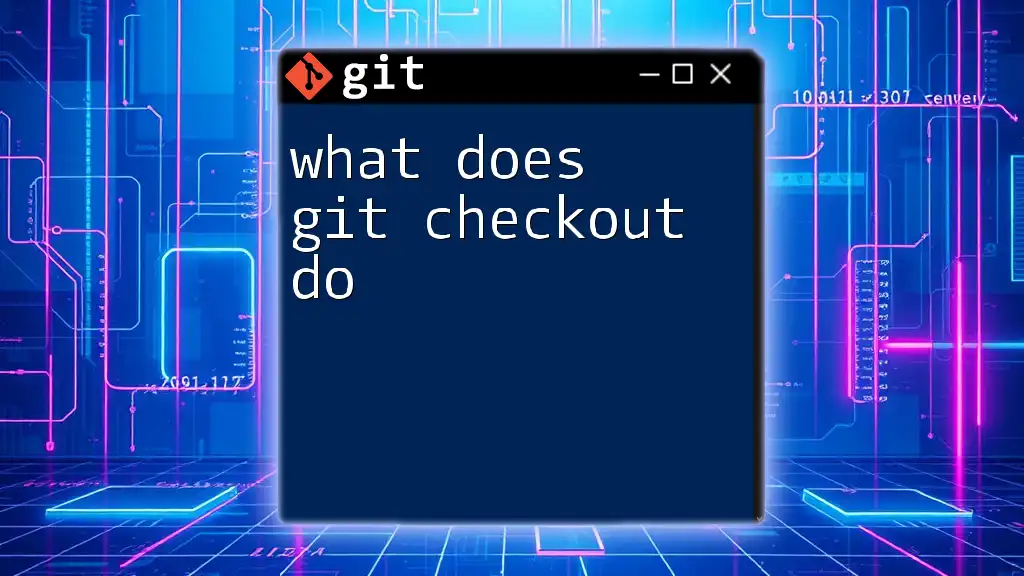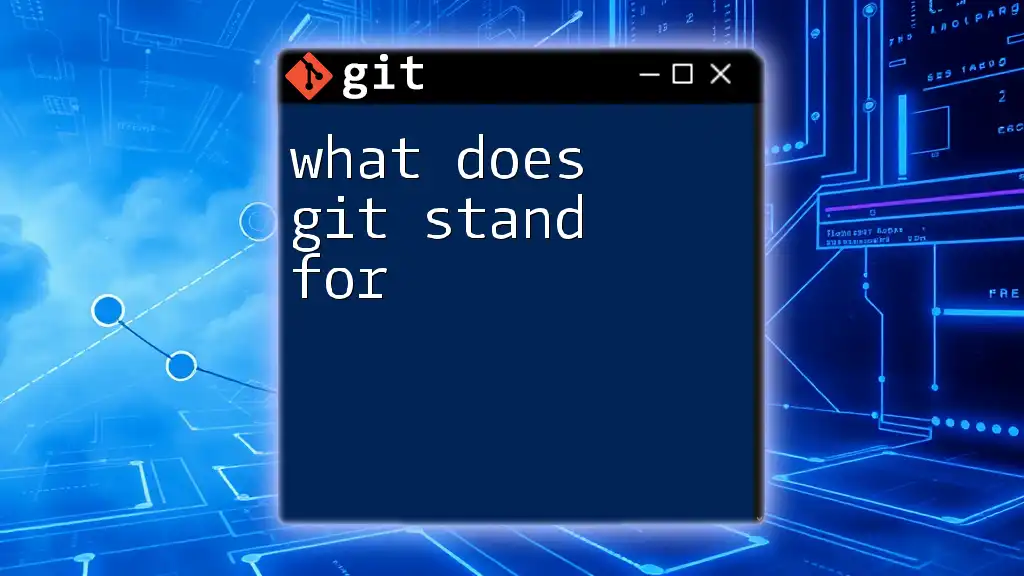The `git reset` command is used to undo changes in your Git repository by moving the current branch’s HEAD to a specified state, effectively modifying the index and working directory depending on the options used.
Here's how you can use it:
git reset --hard HEAD~1
Understanding Git Reset
Definition of Git Reset
At its core, `git reset` is a powerful command used to undo changes in a Git repository. It modifies the commit history and the staging area, allowing developers to manage their code and commits effectively. The primary purpose of `git reset` is to reset the current `HEAD` to a specified state, thereby influencing which commits are included in the next commit and what changes are staged or not staged.
In Git, the version control system uses a three-tiered structure: the staging area, the working directory, and the commit history. Understanding how these components interact with `git reset` is crucial for mastering Git.
The Role of Git Reset in Version Control
Knowing what `git reset` does is instrumental in various scenarios. For instance, if you've made a series of commits that need revisiting, `git reset` allows you to navigate back through history and alter your commits, which can restore your project to a more favorable state.
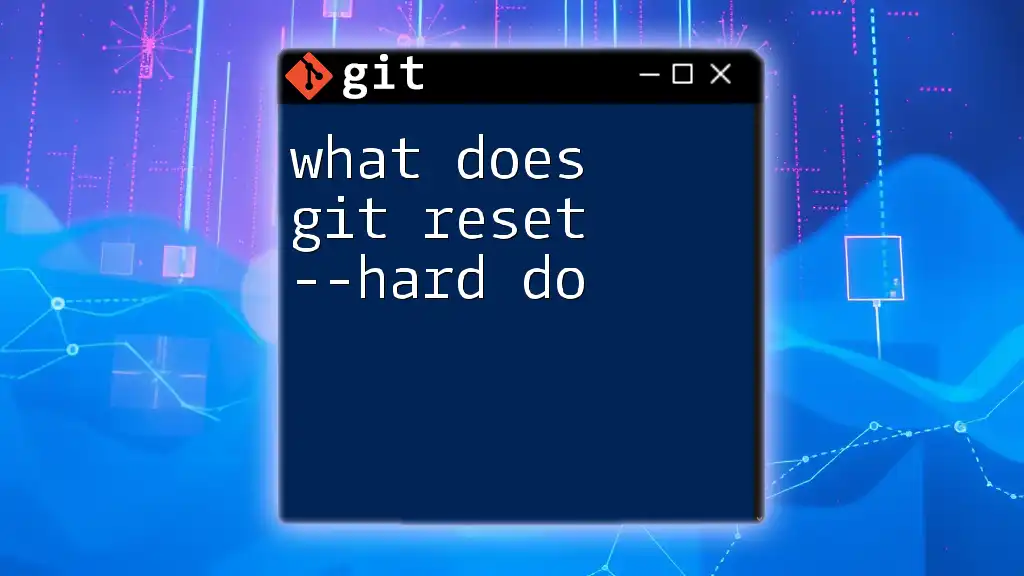
Types of Git Reset
Soft Reset
A soft reset is the least destructive option available with `git reset`. When you execute a soft reset, it moves the `HEAD` pointer to a specified commit while keeping all changes in the staging area.
How it Works
When you perform a soft reset, changes made in the working directory remain intact and are available for staging. It essentially allows you to uncommit changes without losing them.
Use Case Example:
git reset --soft HEAD~1
This command undoes the last commit, leaving your changes staged. This is particularly useful if you made a commit prematurely and want to adjust something before re-committing.
Mixed Reset (Default)
The mixed reset, which is also the default behavior of `git reset`, removes changes from the staging area but retains them in the working directory. This means your changes won't be included in the next commit unless you re-stage them.
How it Works
With a mixed reset, you can unwind commits while keeping the actual file modifications.
Use Case Example:
git reset HEAD~1
This command moves the `HEAD` back one commit, unstaging the changes while leaving your working directory untouched. This scenario can be handy if you realize you don't want to include certain changes in your next commit but want to keep the changes available for further edits.
Hard Reset
A hard reset is the most drastic option available with `git reset`. It moves the `HEAD` pointer to a specified commit and deletes all changes in the staging area and the working directory.
How it Works
When executed, a hard reset will permanently erase any changes that are not committed beyond the specified commit, making it a dangerous operation if you're not 100% sure about the changes you wish to discard.
Use Case Example:
git reset --hard HEAD~1
This command rolls back to the previous commit and discards all changes made since then. Use this option cautiously; once your changes are removed, it may be challenging to recover them.
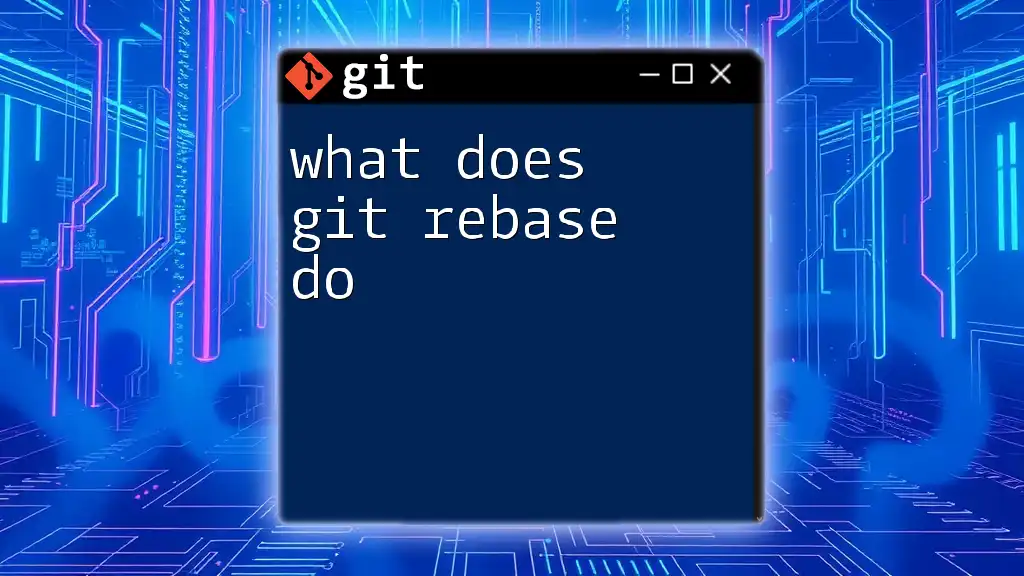
Practical Scenarios for Using Git Reset
Undoing a Commit
One of the most common applications of `git reset` is to undo a commit. If you find that a commit was made prematurely or contains errors, you can easily revert to a previous state using a reset.
Follow these steps:
- Identify the last commit you wish to undo.
- Use `git reset` with either the soft, mixed, or hard options as required.
Reverting Changes
If you’ve made changes to files but haven’t committed them yet – or if you’ve committed and then want to change your mind about the last few modifications – `git reset` serves as an effective tool. Understanding the difference between `git reset` and `git revert` is critical here. While `git reset` modifies history, `git revert` creates a new commit that negates changes made in a previous commit, maintaining a clear history.
Combining Git Reset with Other Commands
Working with `git checkout`: After resetting, you may want to change branches. The combination of `git reset` and `git checkout` can facilitate this process effectively.
Stashing Changes: Sometimes, you may not want to lose changes but don’t want them staged either. In such cases, using `git stash` can temporarily save your changes, allowing you to do a reset without losing your modifications.
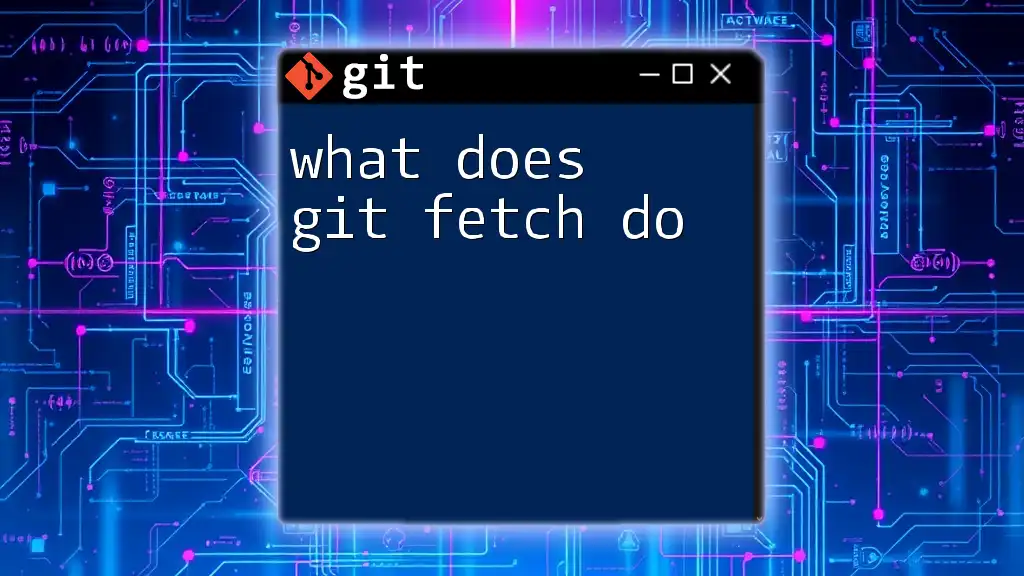
Best Practices for Using Git Reset
When to Use Git Reset vs. Other Commands
It's crucial to evaluate whether `git reset` is the right tool for the task at hand. In scenarios where you want to remove commits or modify the index while keeping working directory changes, use `git reset`. On the other hand, if you wish to maintain project history and revert recent changes, `git revert` is the safer choice.
Safety Tips
Before executing a reset, consider creating a backup branch. This provides a safety net by preserving your current state. Understanding your project workflow is equally important to prevent potential mishaps with team collaborations.
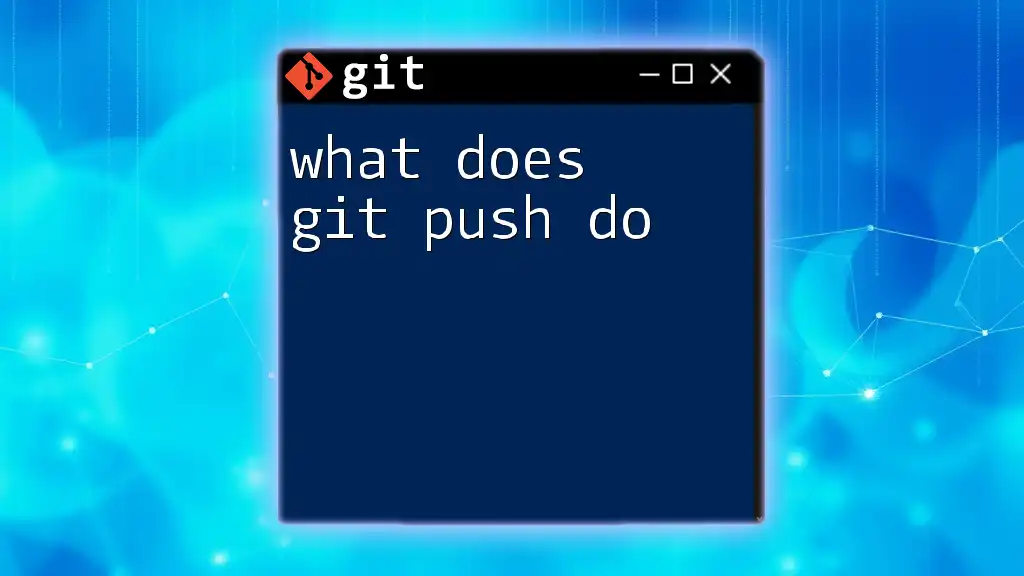
Common Mistakes and Troubleshooting
Along the Reset Road: What Could Go Wrong
Some common pitfalls when using `git reset` include:
- Loss of Uncommitted Changes: Using a hard reset without understanding its consequences can lead to irreversible loss of data.
- Confused Collaboration: Using `git reset` on a shared branch can unsettle other team members if they depend on your commit history.
Troubleshooting Tips
If you find yourself in a bind after a reset, there are recovery options available, such as leveraging the reflog, which can help you locate previous HEAD positions.
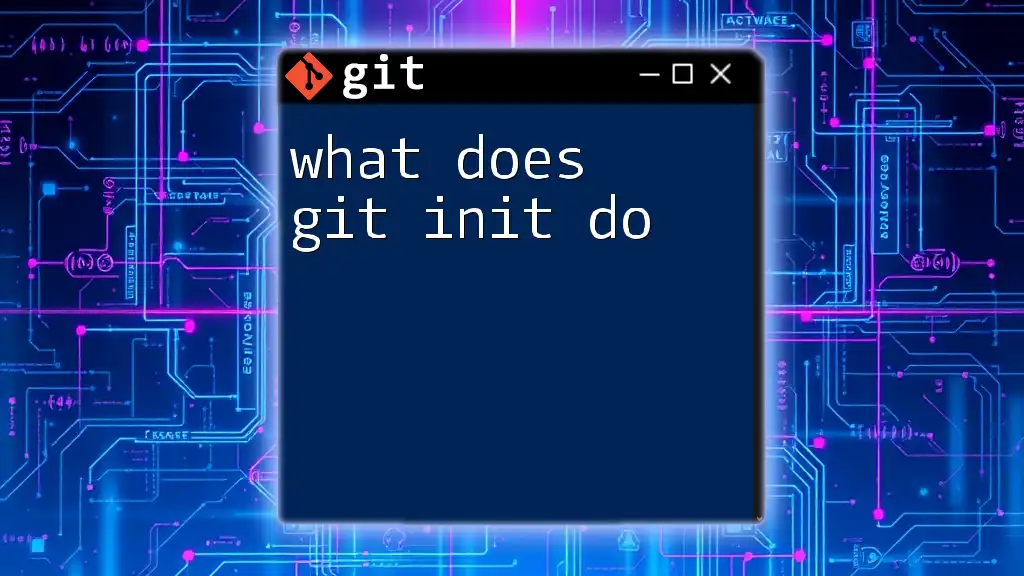
Conclusion
Understanding what does git reset do is fundamental for anyone working with Git. It is a versatile command that, when used correctly, can greatly enhance your efficiency in managing commits and versions. Always approach resets with caution, ensuring that you understand the implications of your actions to maintain a clean and coherent project history.
For further learning, consider exploring Git’s official documentation or joining a tutorial to deepen your knowledge of this essential tool in your development repertoire.