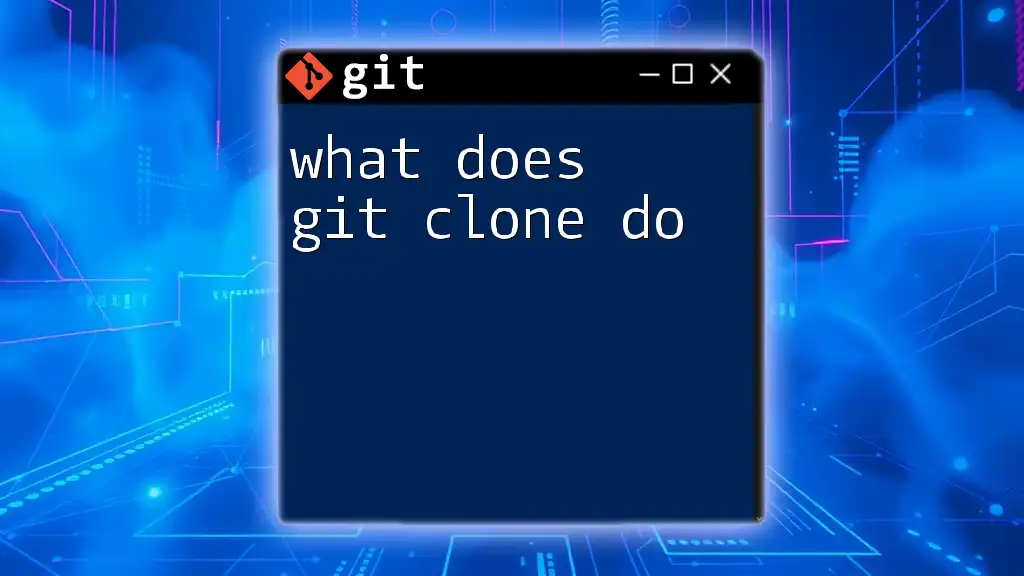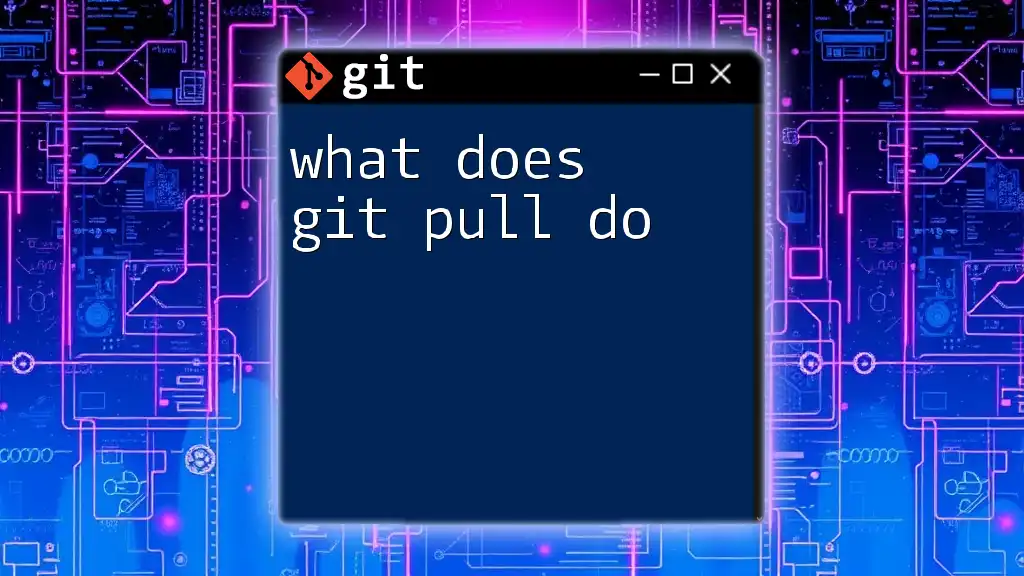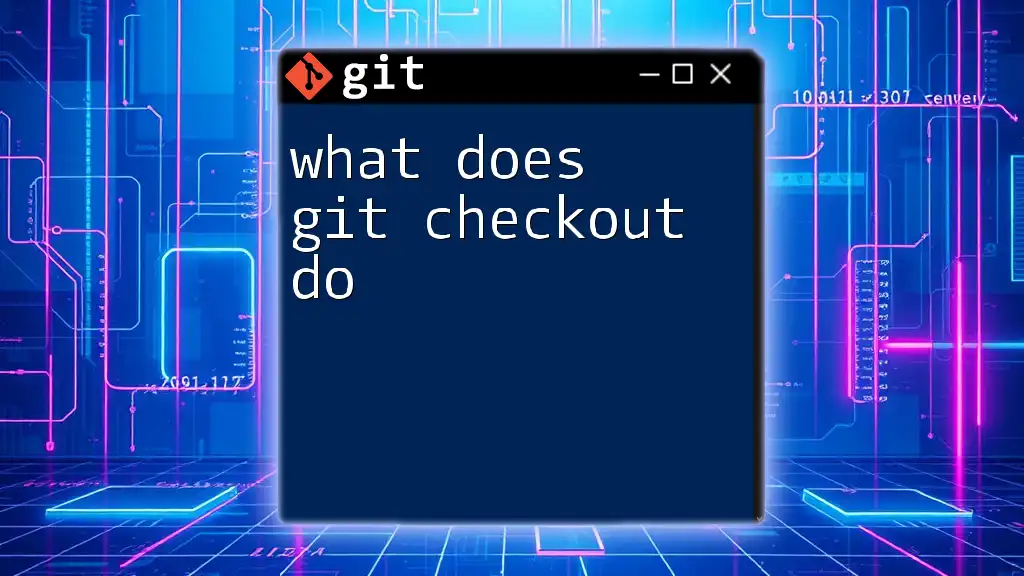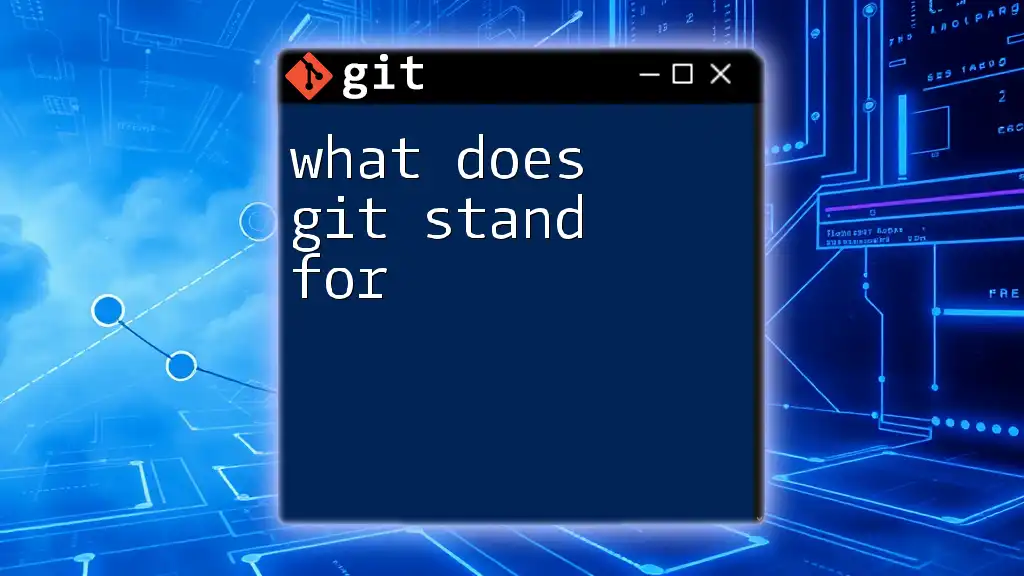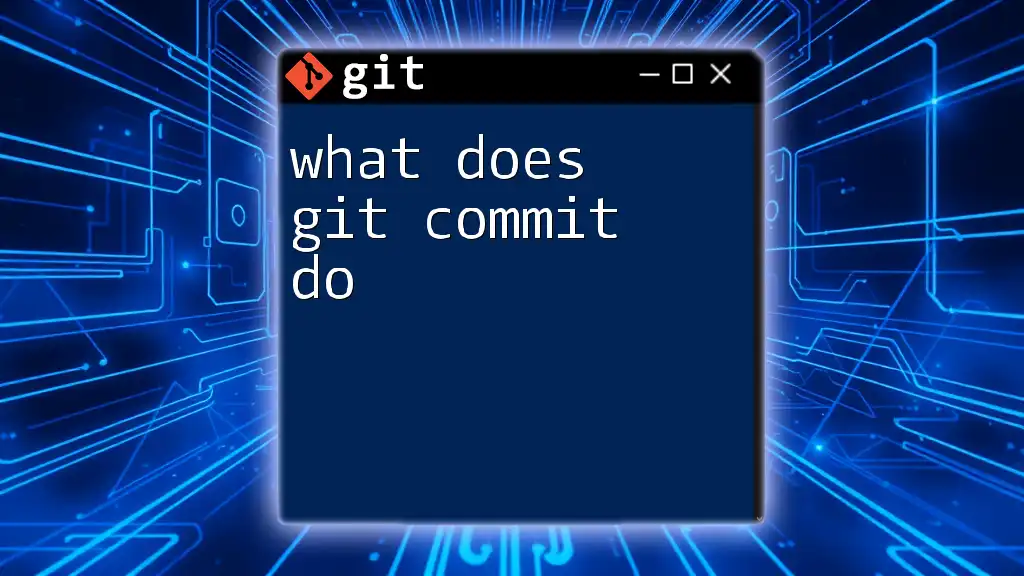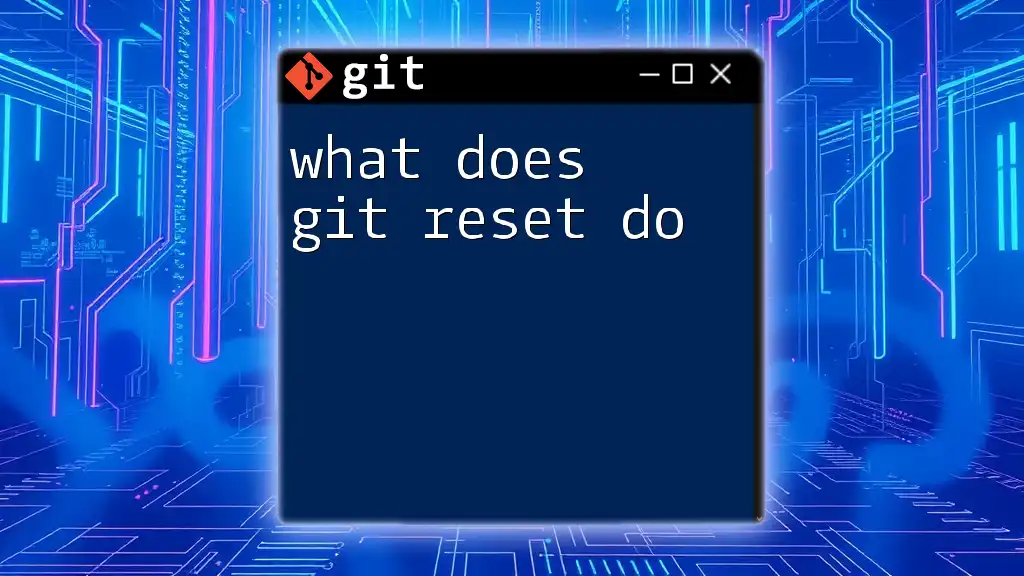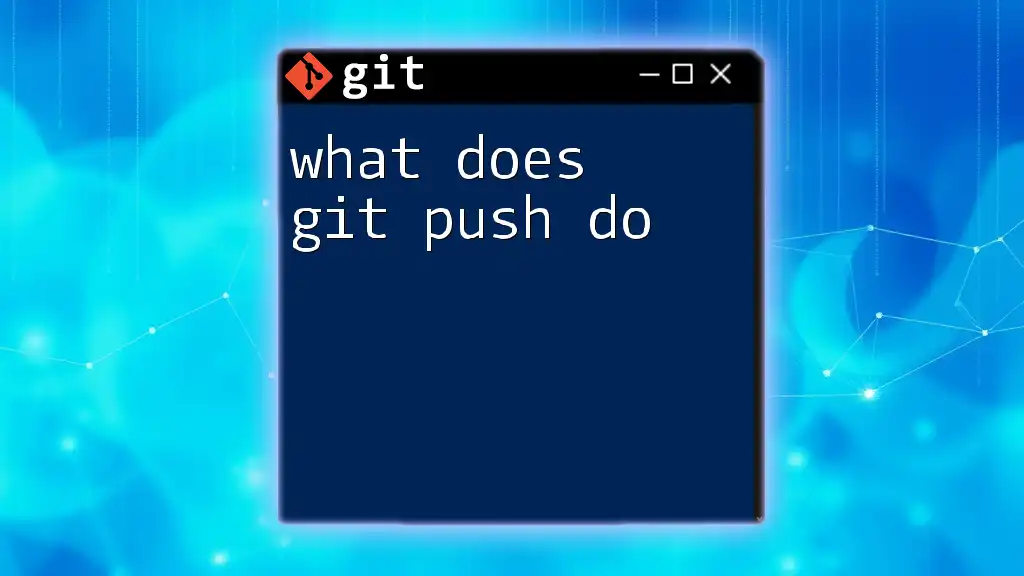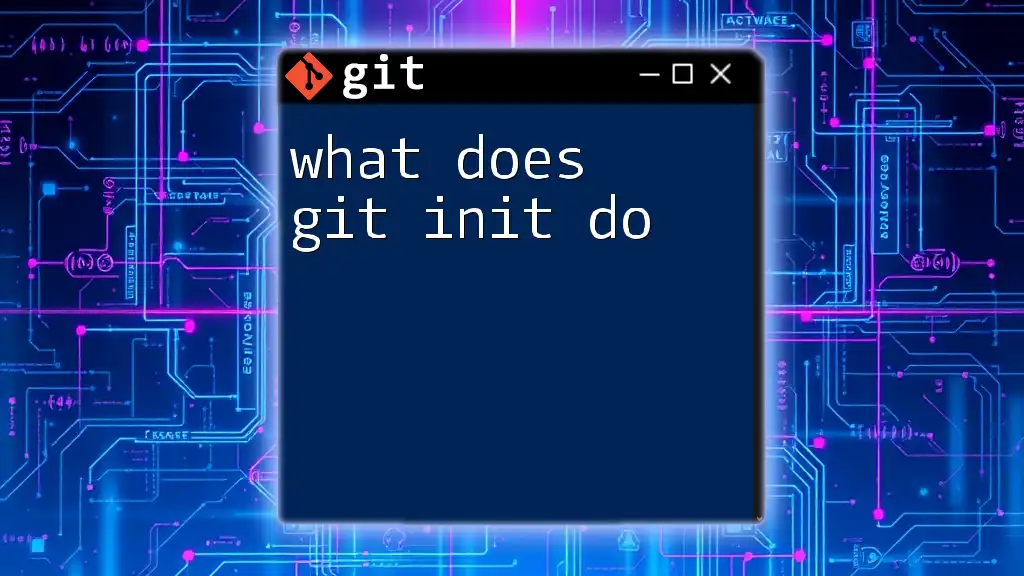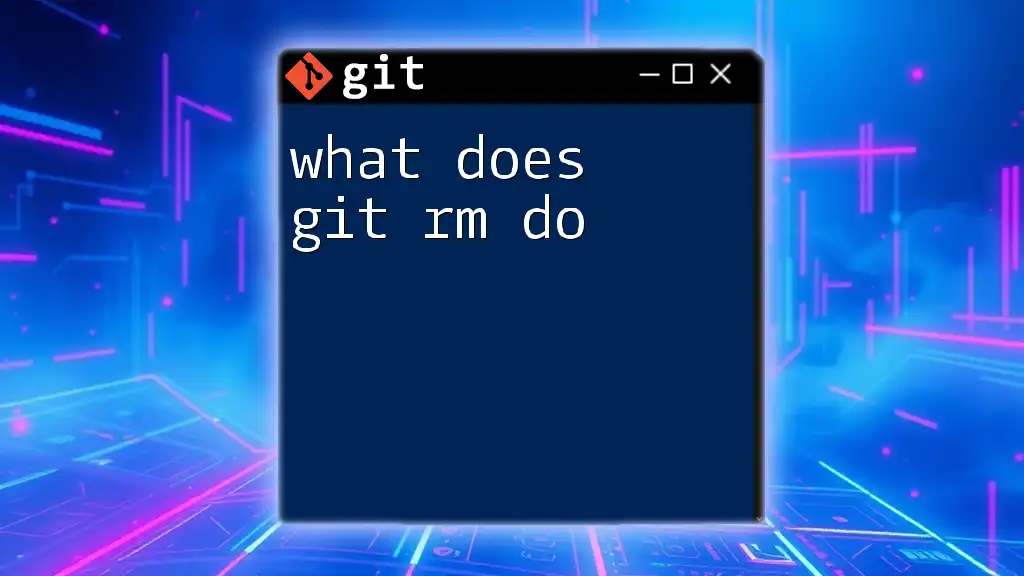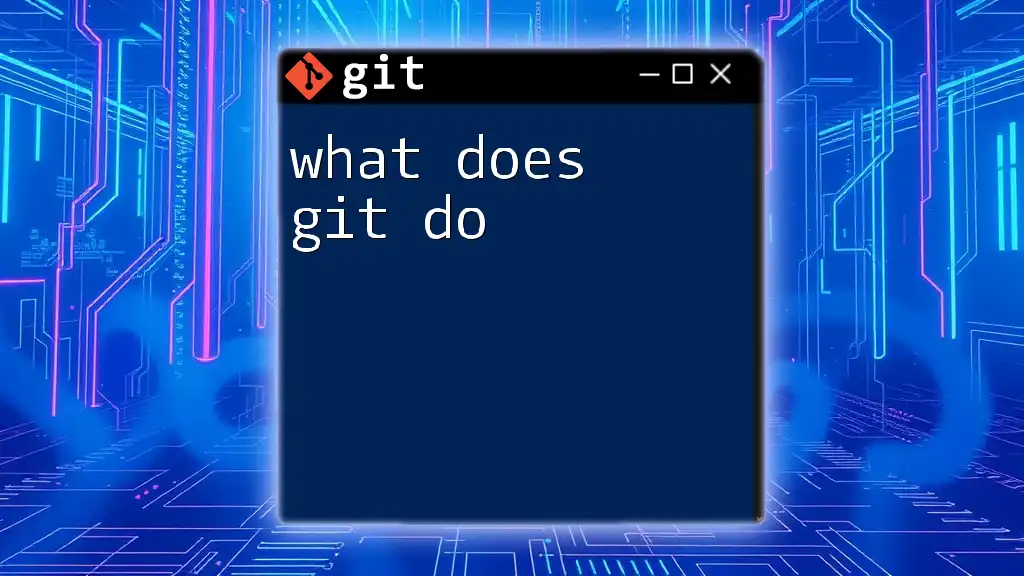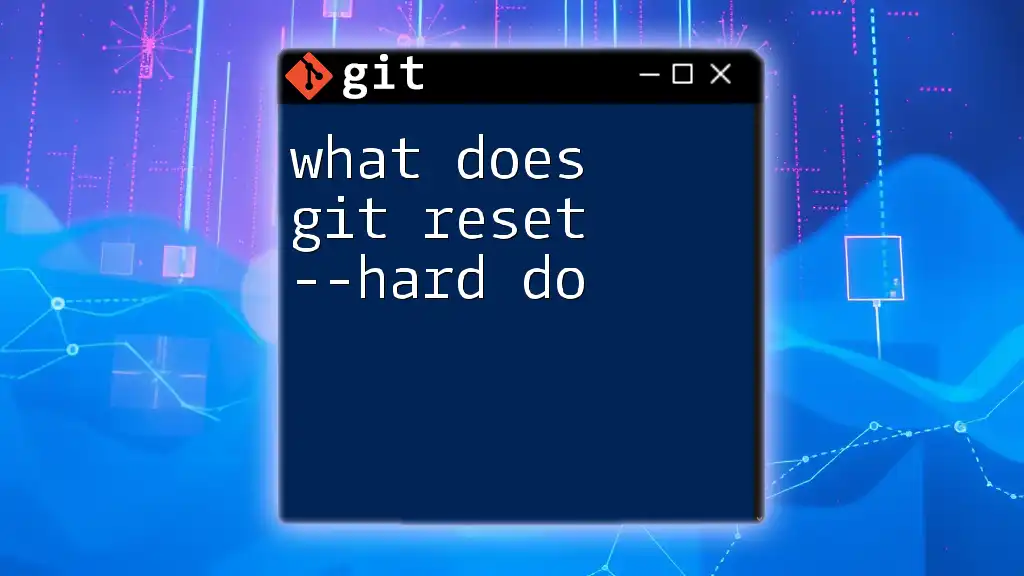The `git clone` command creates a copy of a remote repository on your local machine, allowing you to work with its files and history.
git clone https://github.com/username/repository.git
Understanding Git Clone
What Does Git Clone Do?
Git clone is a powerful command in Git that enables users to create a local copy of a remote repository. When you run `git clone`, you're duplicating not only the files contained in the repository but also the entire history of commits, branches, and tags. This makes it an essential tool for developers seeking to collaborate on projects or start working on existing ones without the need to set up everything from scratch.
Basic Syntax of Git Clone
The simplicity of the git clone command is one of its strengths. The general syntax follows this format:
git clone <repository-url>
- `<repository-url>` represents the location of the repository you want to clone, which can be an HTTPS or SSH link. Understanding the components of this command is crucial for effective usage.
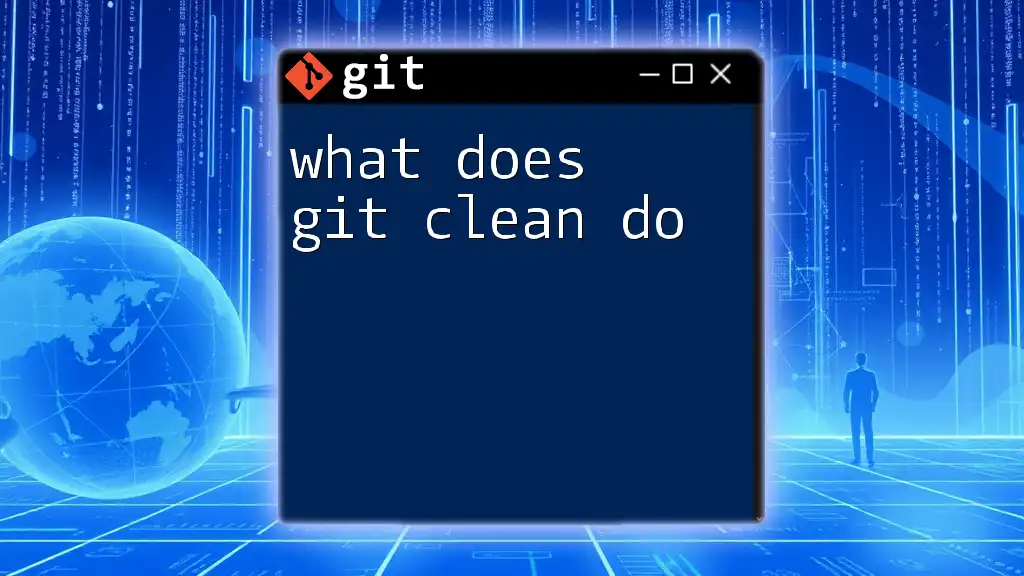
How to Use Git Clone
Step-by-Step Guide
Finding a Repository to Clone
To begin, you need to identify a repository you wish to clone. This could be a project hosted on platforms like GitHub, GitLab, or Bitbucket. A common example would be looking for a popular open-source project like the Linux kernel or a personal project available on GitHub.
Executing the Git Clone Command
Once you've located a repository, the next step is to execute the clone command. Here’s how it looks:
git clone https://github.com/user/repo.git
This command initiates the cloning process. Git creates a new directory named after the repository and copies all files, including the .git folder essential for version control, into this directory. You are now fully prepared to explore and modify the repository locally.
Cloning Specific Branches
Using the -b Option
In cases where you only want to work on a specific branch, Git allows you to clone a particular branch. This is especially useful for developers who want to contribute to ongoing feature work or bug fixes without pulling the entire repository.
git clone -b <branch-name> <repository-url>
For example, to clone just the development branch, your command could look like this:
git clone -b development https://github.com/user/repo.git
Cloning a specific branch ensures you only work with relevant files, making your local environment cleaner and more focused.
Cloning with Authentication
Handling Private Repositories
When cloning private repositories, you'll often need to authenticate your access. There are two primary ways to do this: via HTTPS or SSH.
- HTTPS Authentication: If your repository URL starts with `https://`, Git will prompt you for username and password.
- SSH Authentication: If you prefer a more secure method without entering your credentials repeatedly, consider setting up SSH keys. The command would look like:
git clone git@github.com:user/repo.git
Make sure you have your SSH keys properly configured for seamless access.
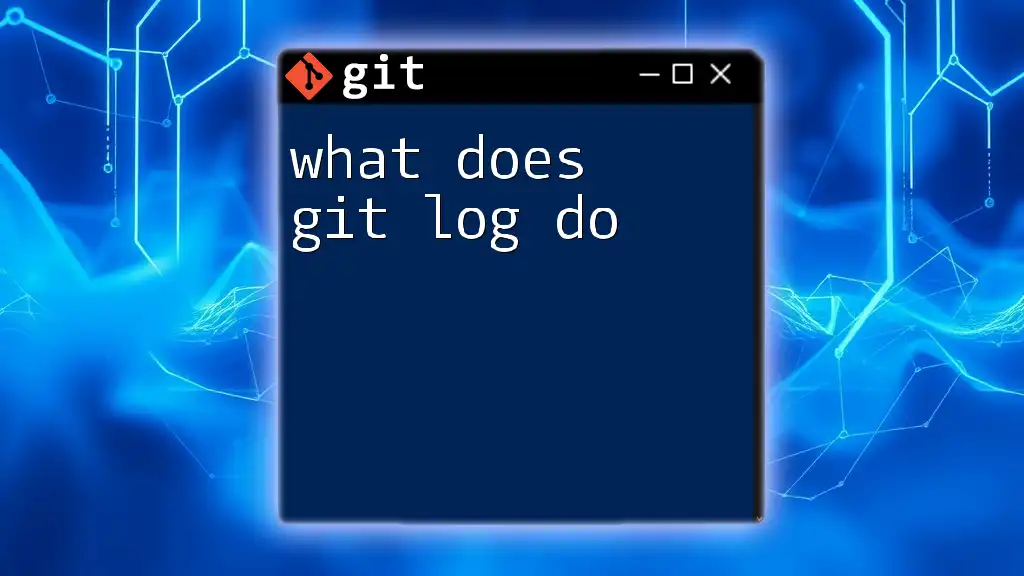
What Happens When You Clone a Repository?
File Structure After Cloning
Once the cloning is complete, you'll notice a well-defined directory structure. Inside the newly created directory, you'll find not only your project files but also a hidden `.git` directory. This folder is critical as it contains all the metadata and history of the project, allowing you to manipulate your local copy effectively.
Syncing with Remote Repositories
The clone command doesn't just copy files; it also sets up an initial remote connection. This allows you to interact with the original repository using commands like `git fetch` or `git pull` to update your local files with changes committed remotely.
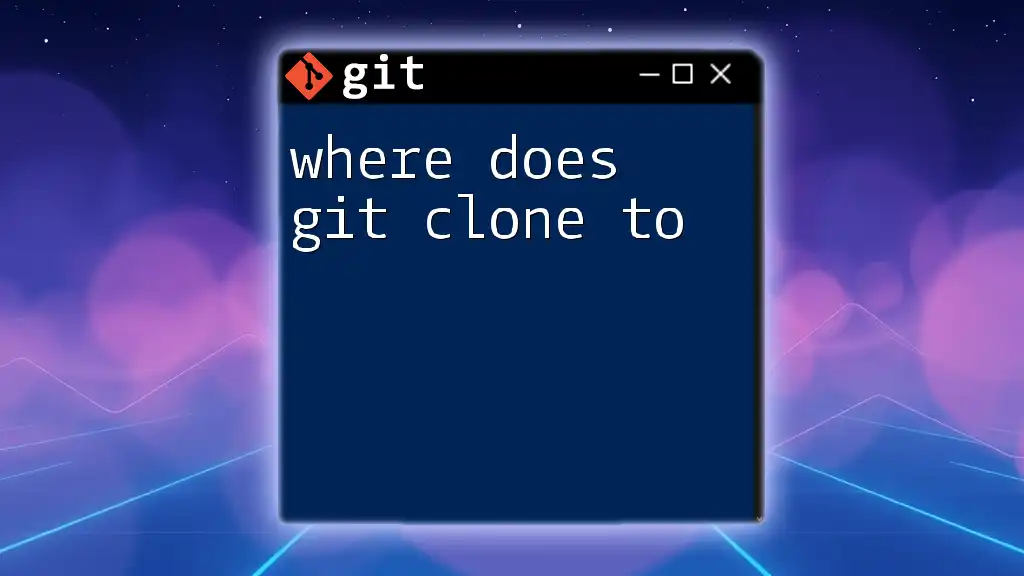
Common Issues When Cloning
Error Messages
Sometimes, you may encounter errors during the cloning process. Common issues might include:
- Repository not found: This typically occurs if the URL is incorrect or if you are trying to clone a private repository without proper permissions.
- Access denied: This means your authentication may have failed, either through improper credentials or SSH key issues.
To rectify such errors, double-check the repository URL and ensure you have the necessary access rights or SSH setup.
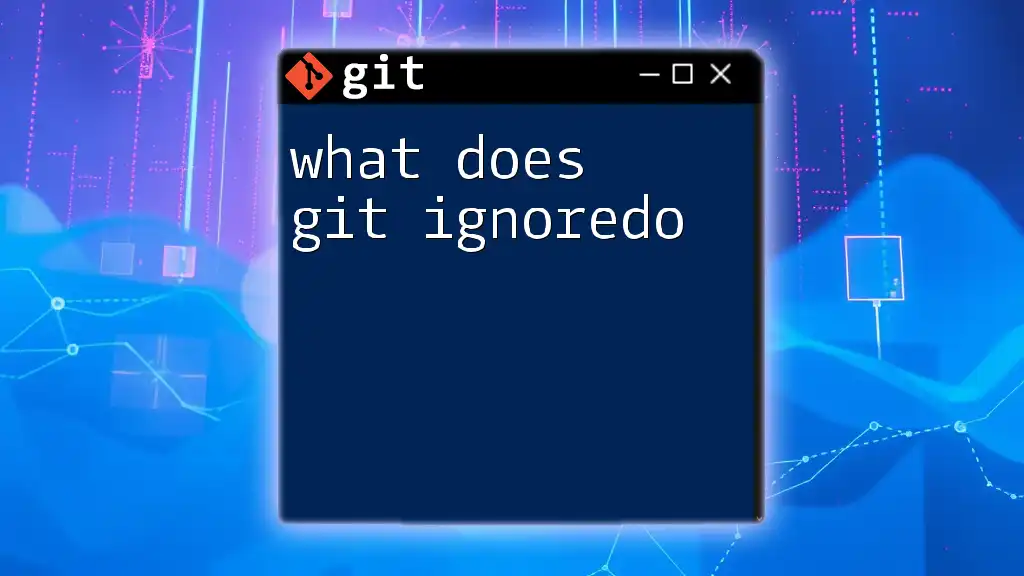
Best Practices for Using Git Clone
Cloning Options and Considerations
Before executing a clone command, consider whether you want to fork the repository instead of cloning. While cloning gives you a local copy for personal development, forking is often preferred for contributing to open-source projects. Forking creates a copy under your account, allowing you to make changes without directly impacting the original project.
Keeping Your Clone Up-to-Date
After cloning, it's vital to keep your local repository updated. Use the following commands to ensure you're aligned with any remote changes:
git fetch
git pull
- `git fetch` downloads changes from the remote but does not merge them.
- `git pull` retrieves and merges those changes into your current branch.
Regular usage of these commands can keep your clone synchronized with the remote repository.
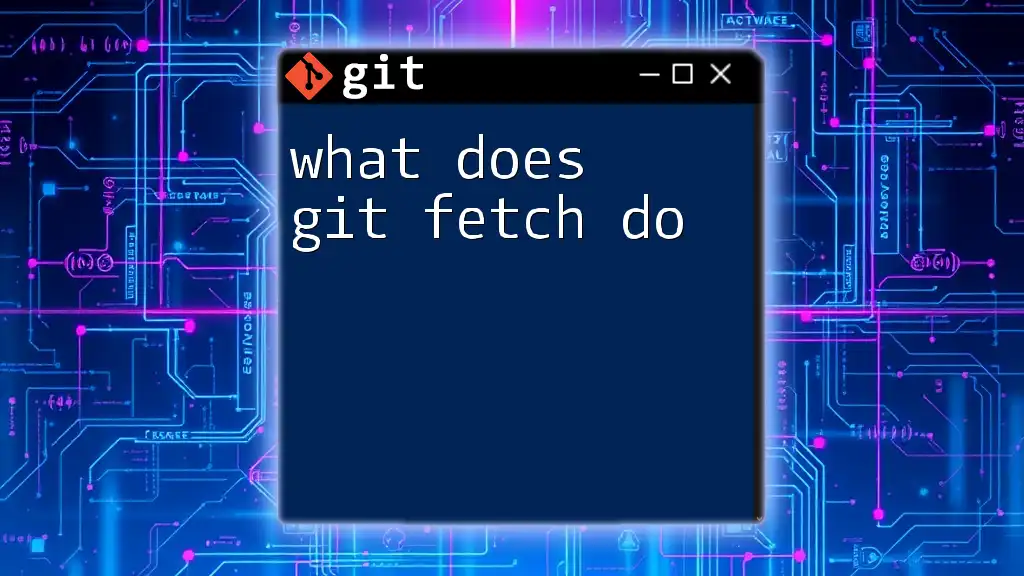
Conclusion
In summary, understanding what git clone does is crucial for anyone looking to navigate the world of version control effectively. By mastering this command, you open the door to countless collaborative opportunities and project contributions. Practice regularly, and you'll soon find that using Git becomes second nature.
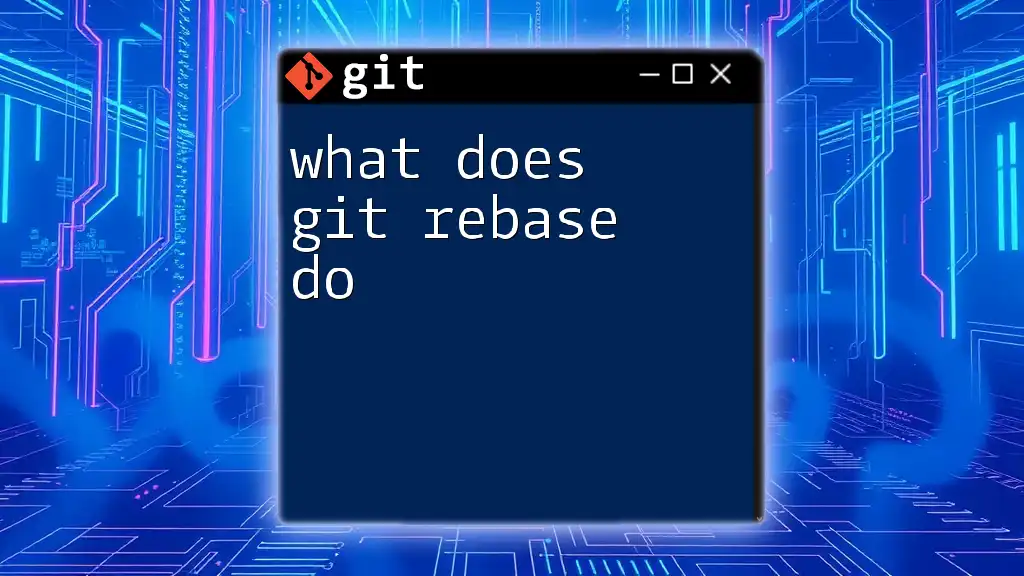
Additional Resources
For more comprehensive insights, refer to the official Git documentation and explore recommended tutorials and videos to augment your learning experience.