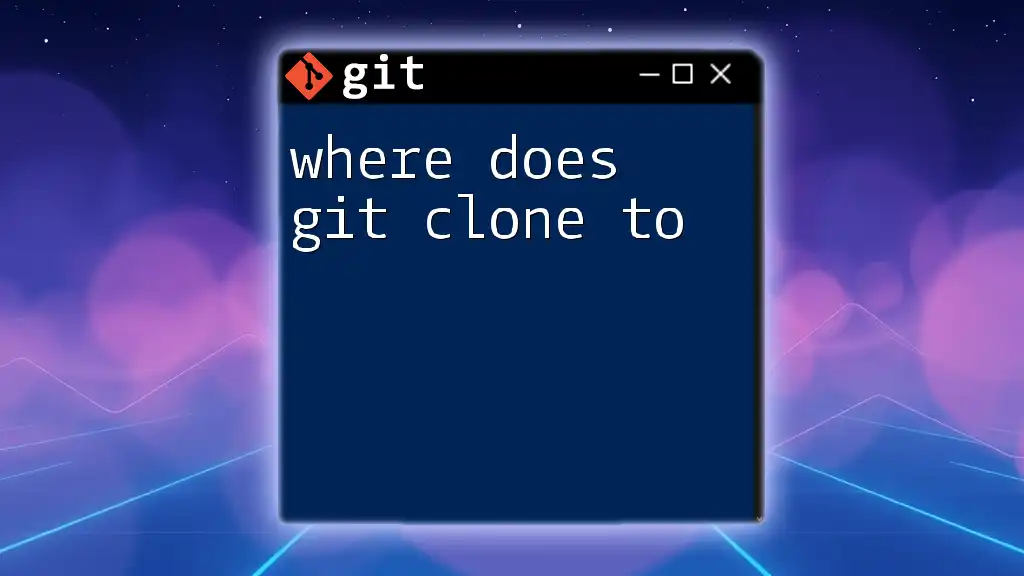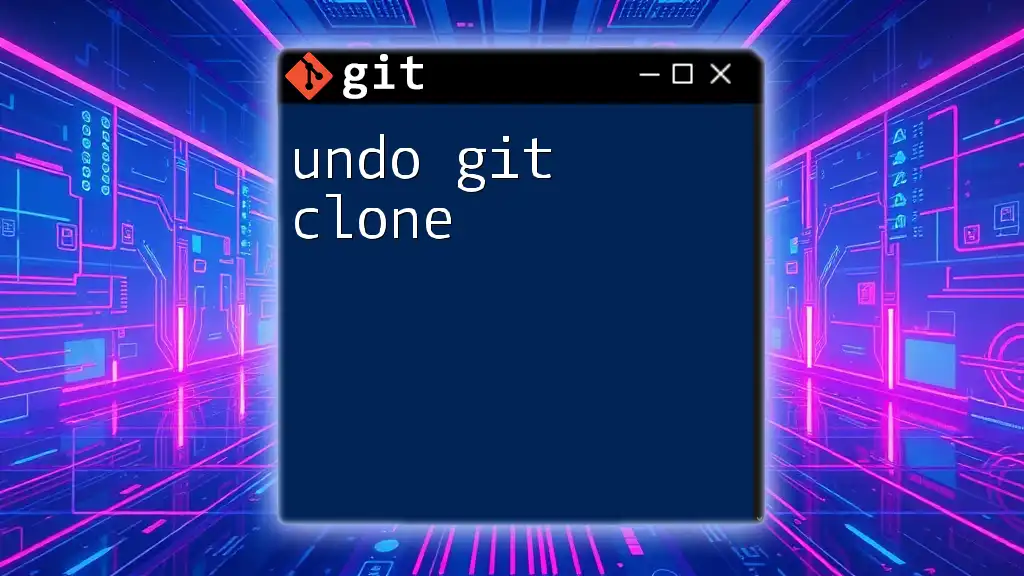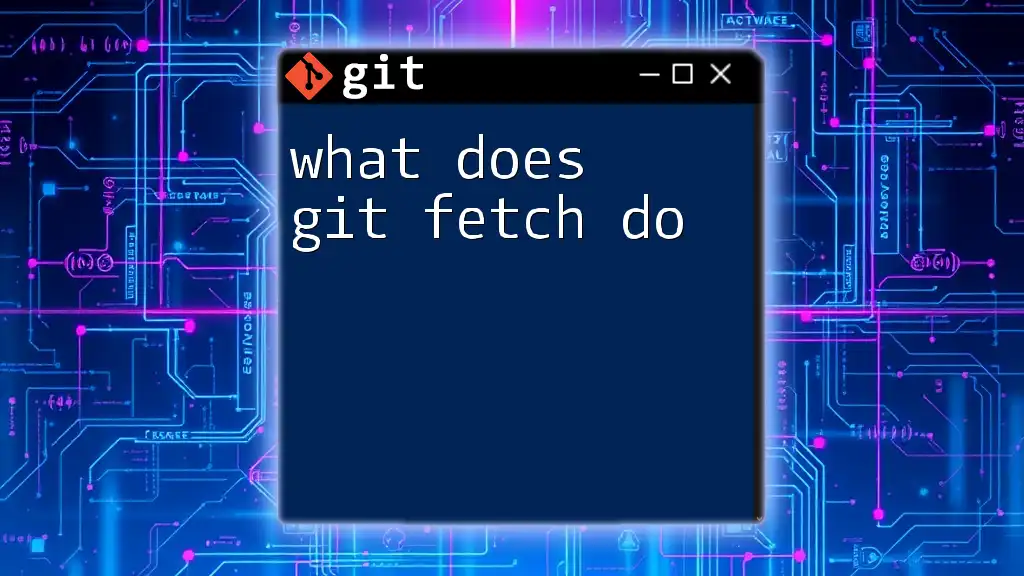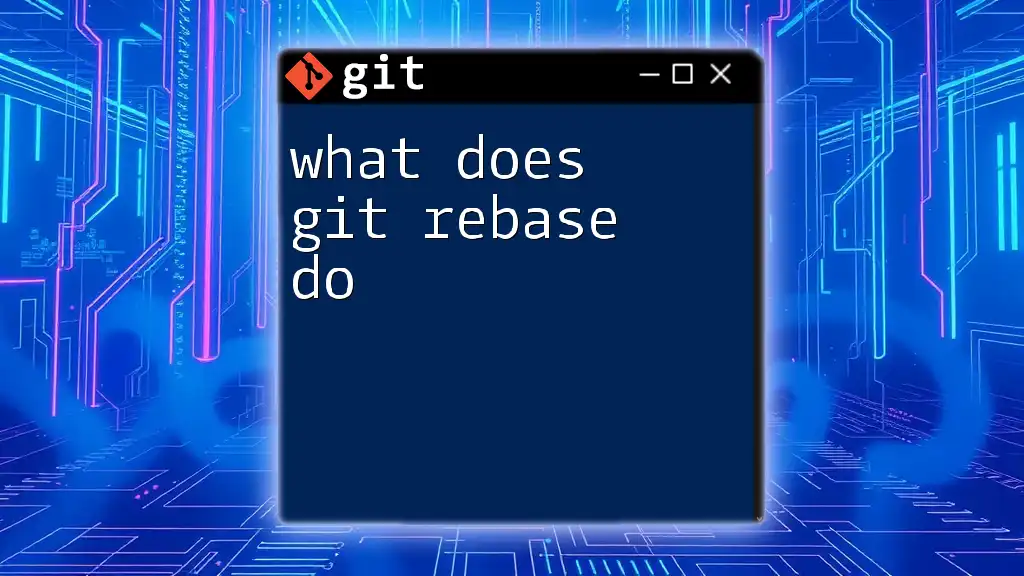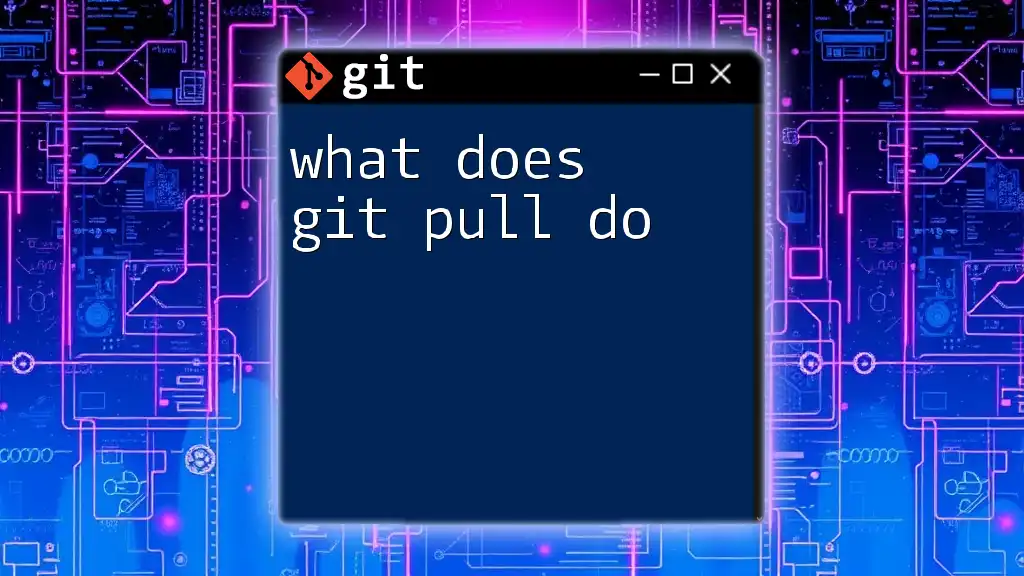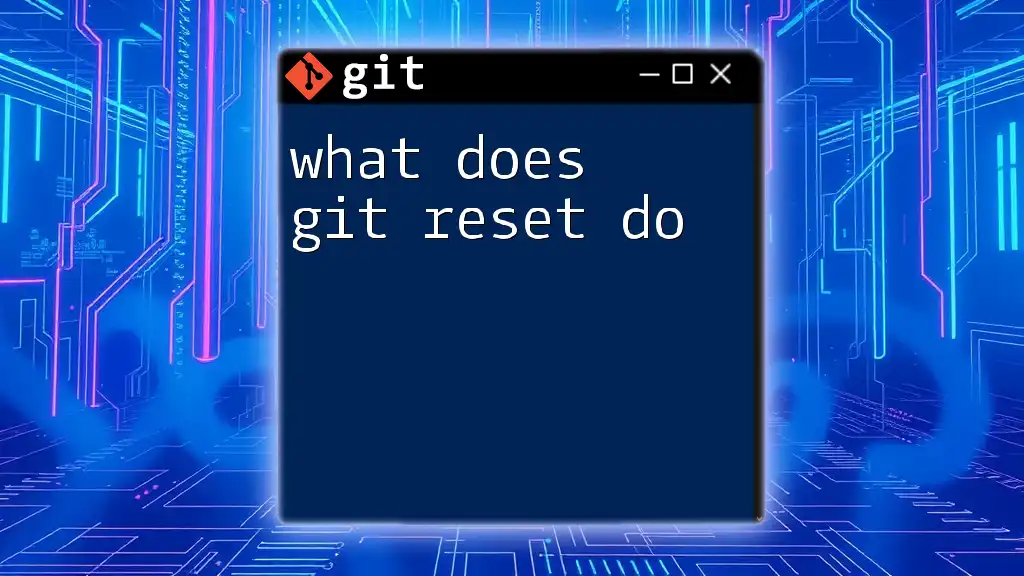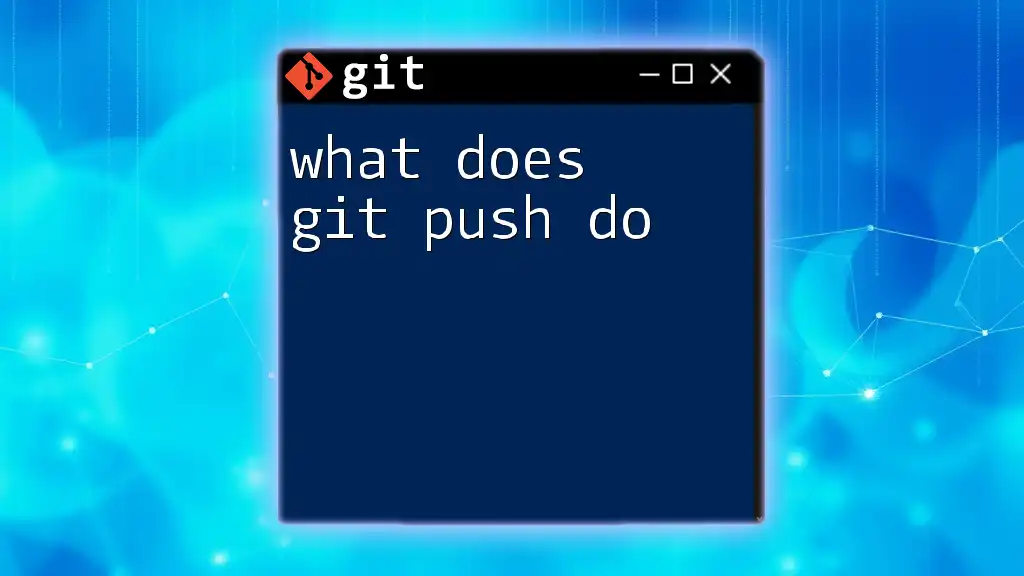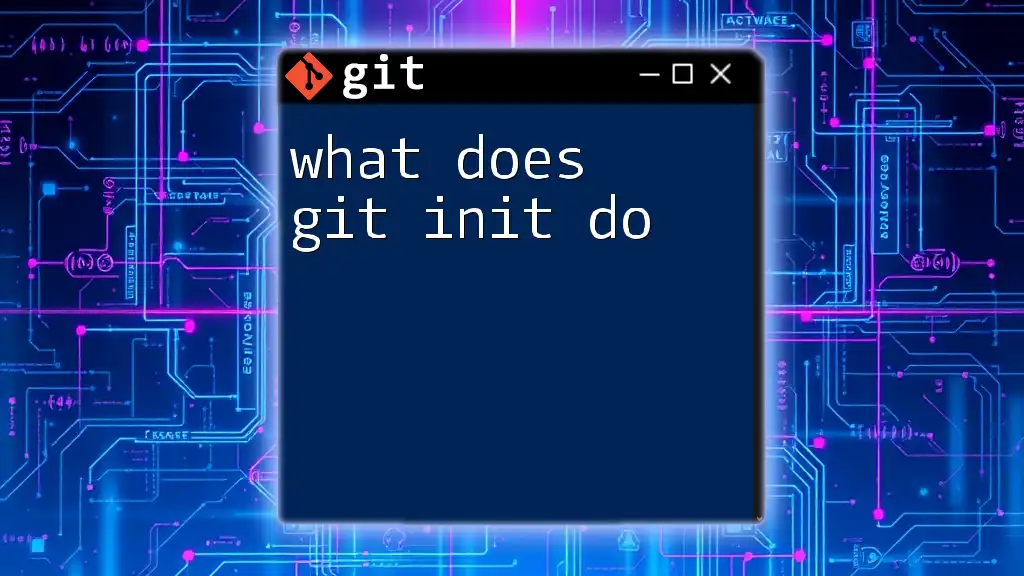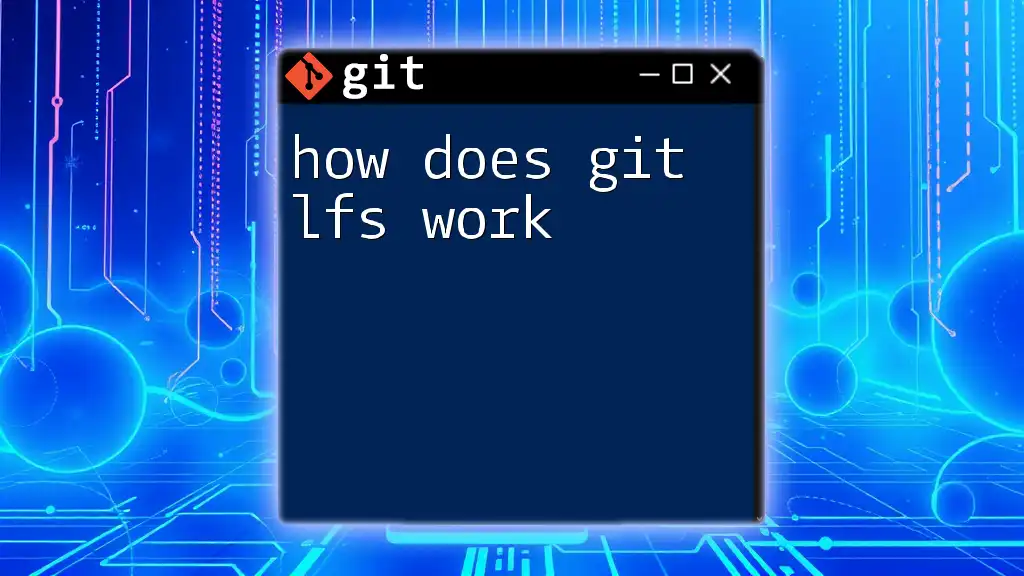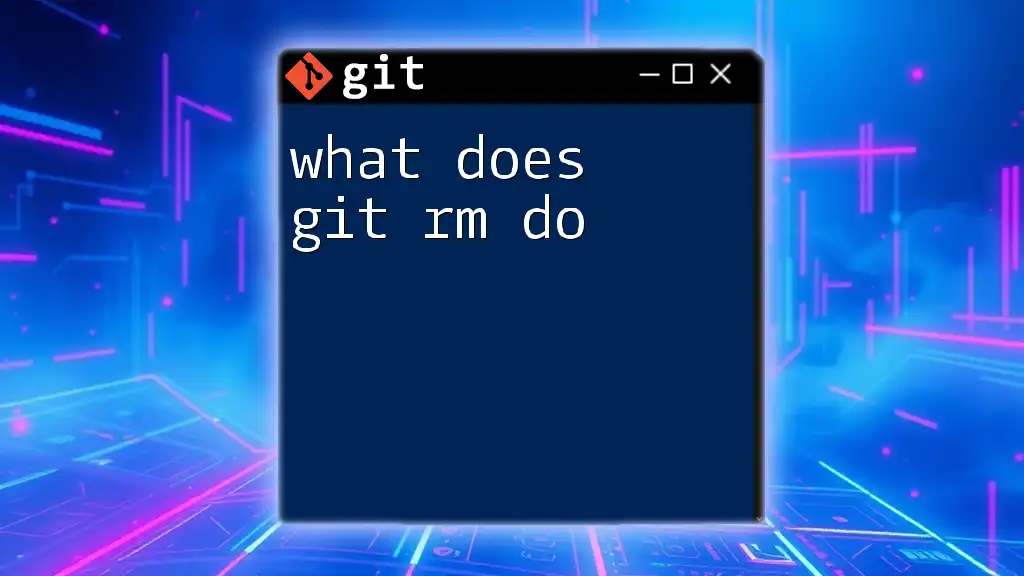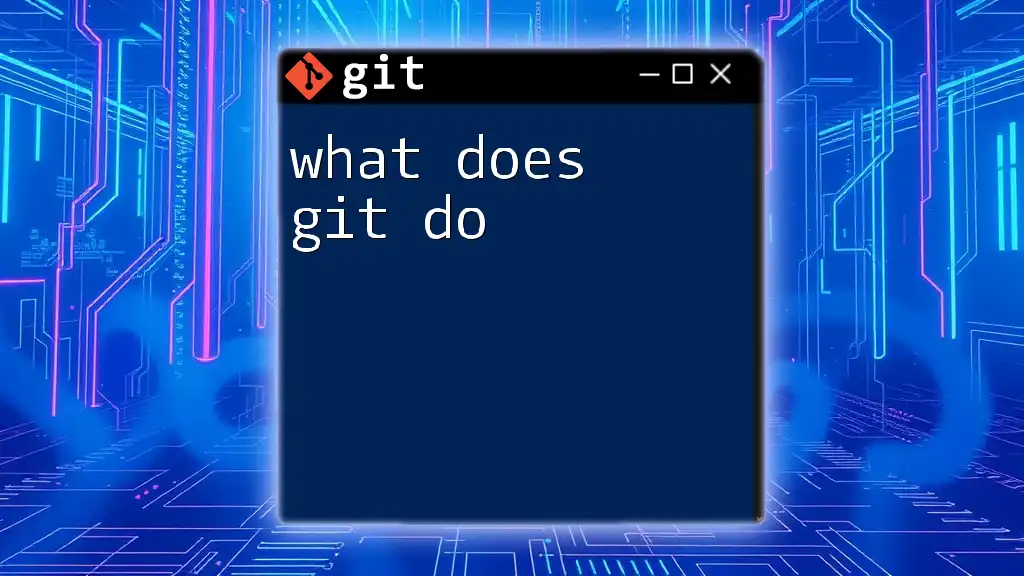When you use `git clone`, it creates a copy of the specified repository in a new directory on your local machine, with the directory name being the same as the repository or the name you specify.
git clone https://github.com/username/repository.git
What is `git clone`?
`git clone` is a command used in Git that creates a copy of a specific repository in a new directory on your local system. It is one of the fundamental commands in Git, enabling developers to begin working with existing projects stored in remote repositories, such as those hosted on GitHub or GitLab.
When you run the command, Git takes the entire contents of the specified repository—along with its history—and places them into a new directory on your machine. This includes not only the files but also the commit history and the version control features inherent to Git.
Code Snippet:
git clone <repository-url>
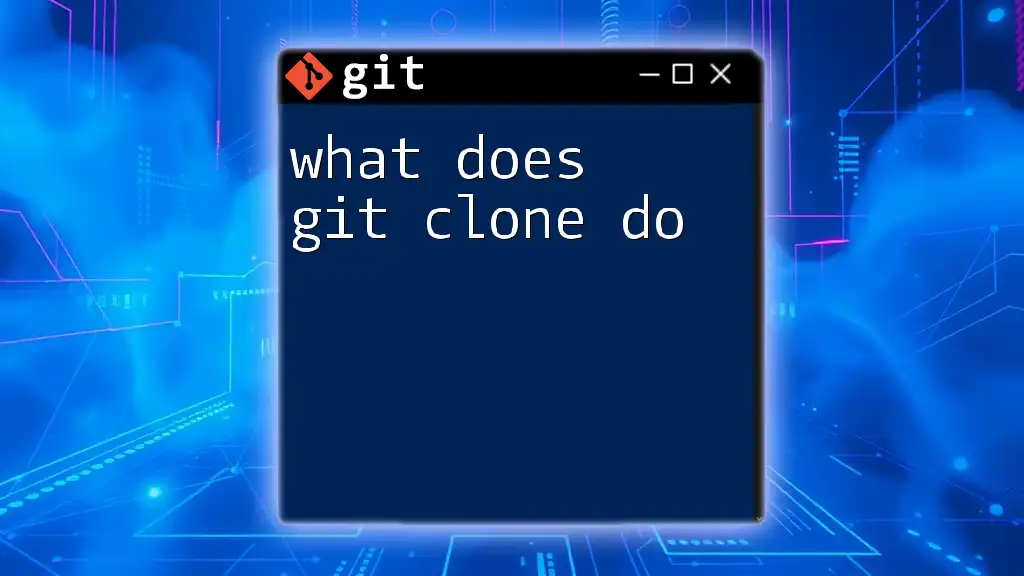
Default Behavior of `git clone`
Where Clones are Placed
By default, when you use `git clone`, Git creates a new folder in your current working directory. The folder will be named after the repository you are cloning. For example, if the repository URL is for a project called "repo", the command will create a folder named "repo" in your current directory.
Let’s take an example of cloning from GitHub:
Example Command:
git clone https://github.com/user/repo.git
This creates a new directory called `repo`, filled with all the necessary files, a `.git` directory for version control, and the project's entire history.
Customizing the Clone Destination
If you wish to clone the repository into a specific folder or location rather than the default, you can easily specify another directory name at the end of the command.
Code Snippet:
git clone <repository-url> <directory-name>
For instance, to clone into a folder named `my-custom-folder`, use the following command:
git clone https://github.com/user/repo.git my-custom-folder
In this case, Git will create the `my-custom-folder` directory and clone the repository there instead, allowing for more organized project management.
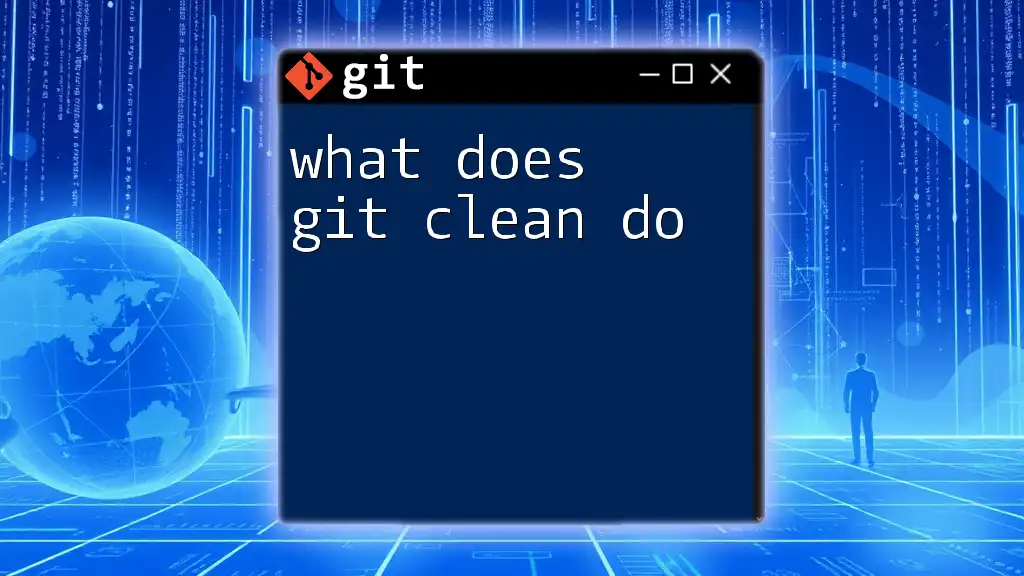
Understanding Local File System
Navigating to the Clone Directory
Once a repository is cloned, the next step is to navigate into the newly created directory. Familiarity with terminal or command prompt navigation commands is essential for effective use of Git.
For example, to check your current directory, you can use the following commands:
- Linux/Mac: `pwd`
- Windows: `cd`
After confirming your current location, you can list the directories using:
- Linux/Mac: `ls`
- Windows: `dir`
Structure of the Cloned Repository
After navigating into the cloned directory, you will find an organized structure essential for Git's functionality. Here are some of the main components you'll encounter:
- `.git` directory: This hidden folder contains all the versioning information, commits, branches, and tags. It is crucial for Git to track changes in the repository.
- Working Directory Files: These are the actual files and directories that make up your project. They reflect the most recent version of the project based on the last commit.
Understanding this structure helps you manage your development process more effectively.
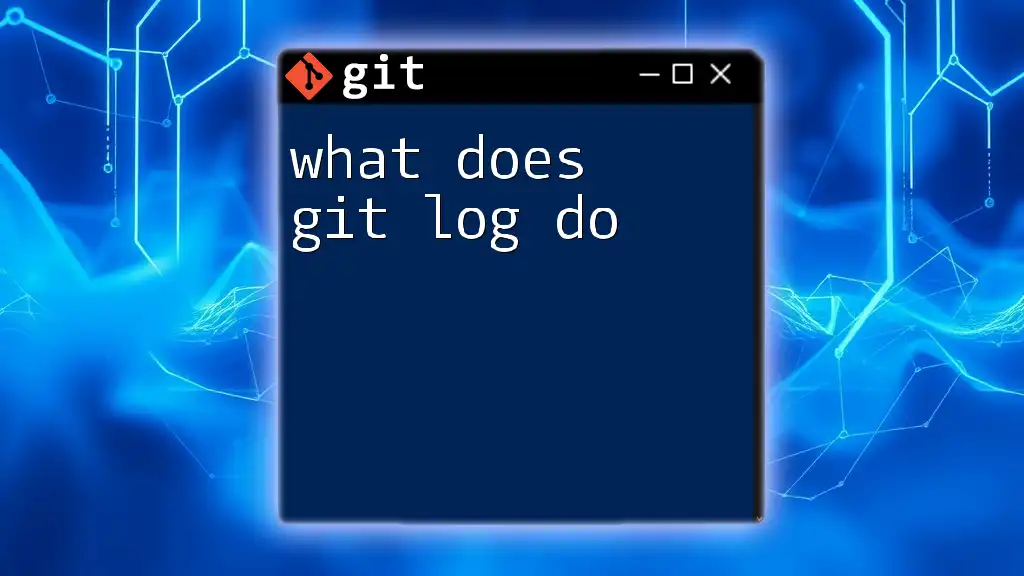
Cloning in Different Environments
Cloning on Different Operating Systems
Though the core functionality of `git clone` remains the same across different operating systems (Linux, macOS, Windows), the way you interact with the command line can have slight variations.
For example:
- On Windows, ensure you are using an appropriate terminal that recognizes Git commands, like Git Bash or PowerShell.
- On macOS and Linux, you can use the terminal, which often comes ready for Git operations.
Using Git with Integrated Development Environments (IDEs)
Many modern IDEs provide built-in support for Git, simplifying the process of cloning repositories. For instance, Visual Studio Code allows you to clone a repository directly from the "Source Control" menu, where you can paste the repository URL, and the IDE handles the rest, including setting up the environment for you.
This integration can streamline your workflow and remove the need to switch between the terminal and your development environment.
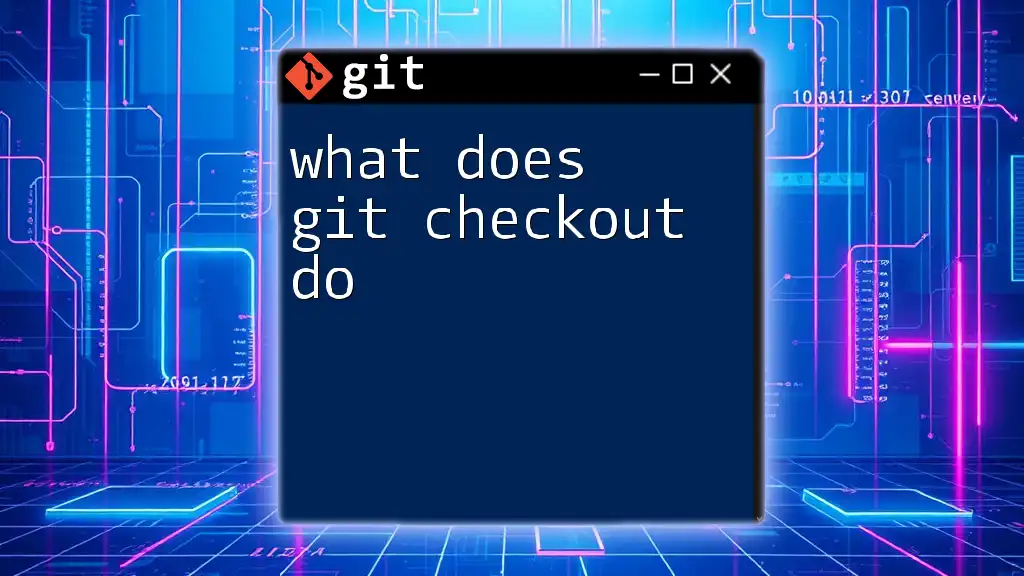
Best Practices When Cloning
Organizing Your Projects
To make your development process cleaner, consider creating a dedicated directory for all your Git projects. This way, you can easily find and manage your repositories. For example, you might create a `Projects` or `GitRepositories` folder where all cloned repos are stored.
Keeping Your Repositories Updated
After cloning a repository, it’s essential to keep it updated with the latest changes from the original source. Use the following commands to fetch or pull updates:
-
Fetch updates:
git fetch -
Pull updates (including changes into your local branch):
git pull
These commands ensure you have the most recent version of the project, avoiding conflicts later down the line.
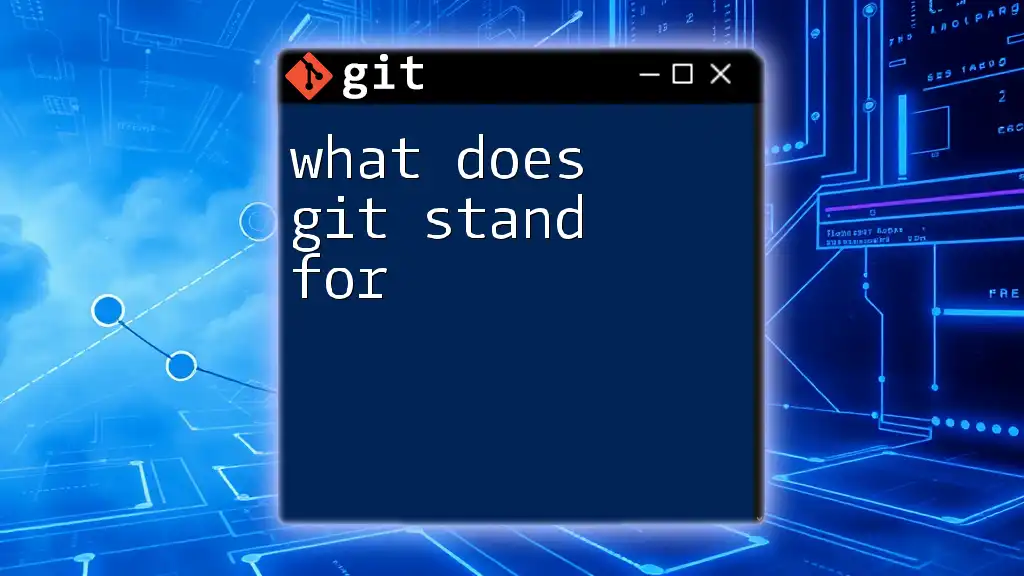
Troubleshooting Common Issues
Problems Encountered During Cloning
While cloning repositories, you may face certain common errors. Understanding how to troubleshoot them is crucial. Here are a few examples:
-
Permission Denied: This often signifies issues with your SSH key setup or the lack of access rights to the repository. Ensure that you have the right permissions and that your SSH key is correctly configured.
-
Repository Not Found: Double-check the repository URL for typos and ensure that the repository exists and is accessible.
Dealing with Cloning Large Repositories
Cloning large repositories can be time-consuming and may take up considerable space on your local machine. To mitigate these issues, Git allows shallow clones, which only fetch the latest commits, reducing the amount of data downloaded.
Example Command:
git clone --depth 1 <repository-url>
This command creates a lightweight clone with only the latest history, making it faster and less resource-intensive.
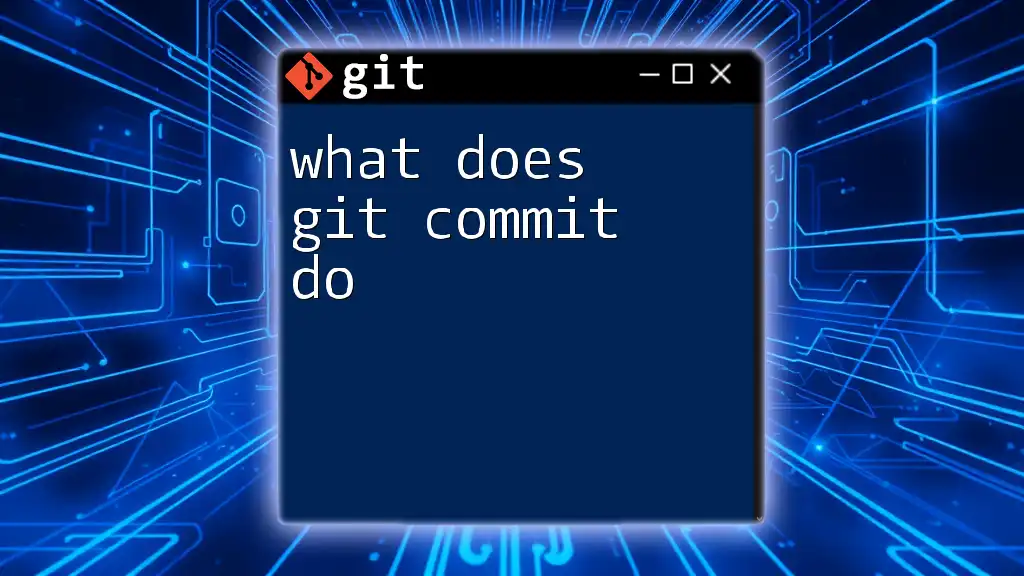
Conclusion
Understanding where does git clone to not only equips you with the knowledge of how to start working with a repository but also empowers you to navigate through your projects more effectively. By customizing your clone destination, maintaining your repositories, and troubleshooting common issues, you can streamline your Git workflow and improve your development experience.
As you continue to practice using Git commands, consider taking courses or seeking out resources that delve deeper into version control concepts. The more comfortable you become with Git, the easier and more efficient your project management will be.
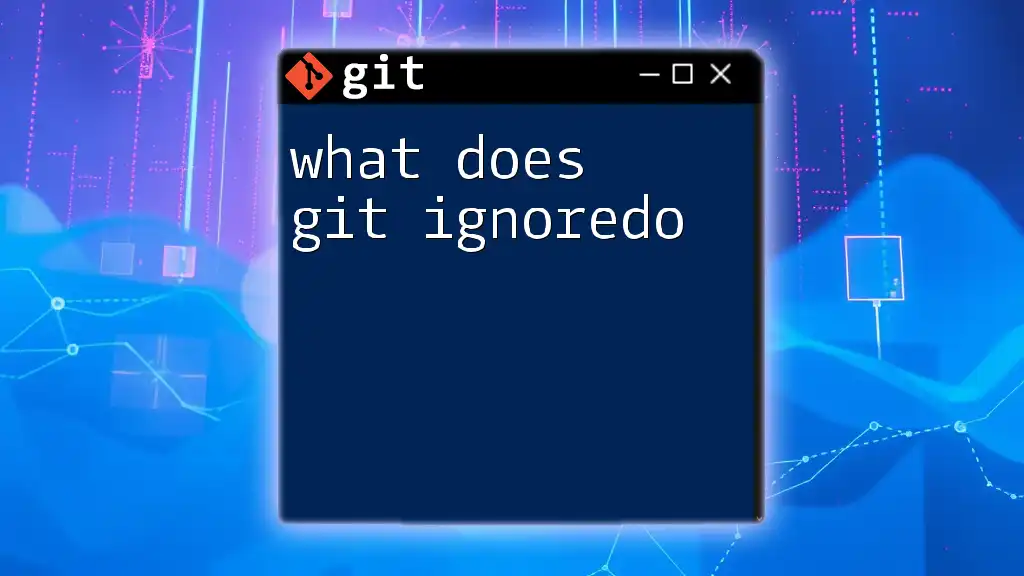
Additional Resources
- Visit the official Git documentation for in-depth insights.
- Explore video tutorials and other resources to further enhance your Git skills.