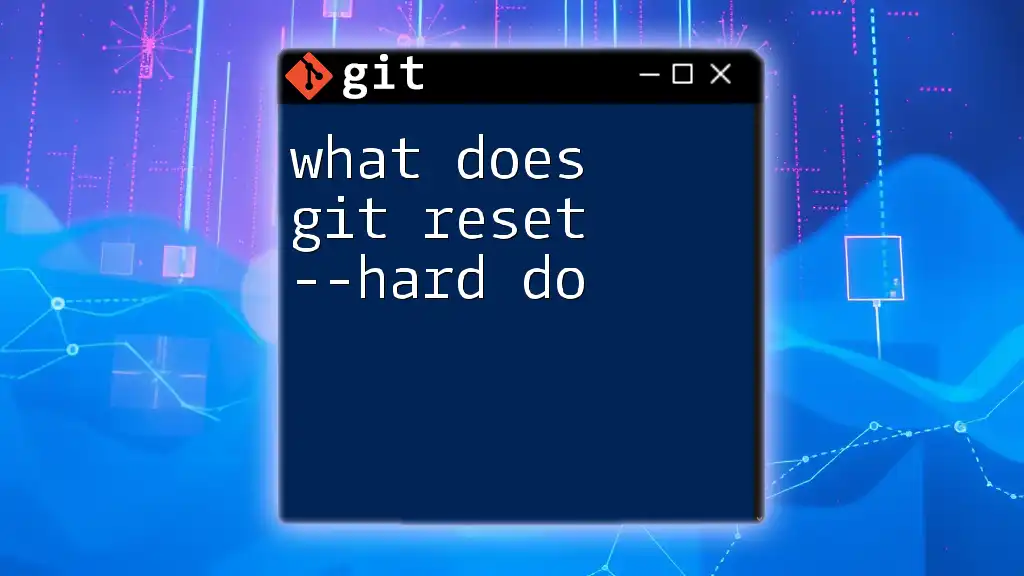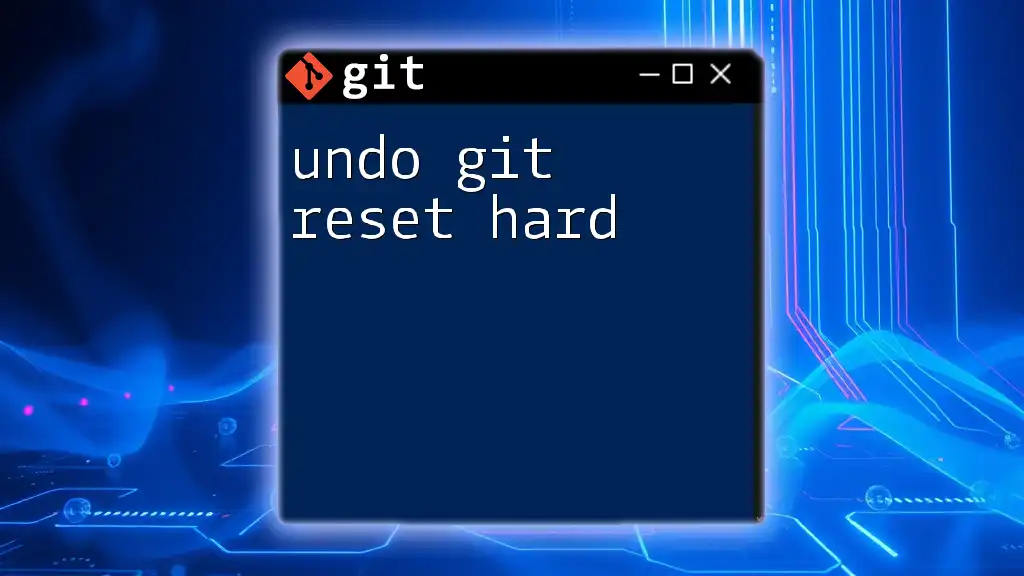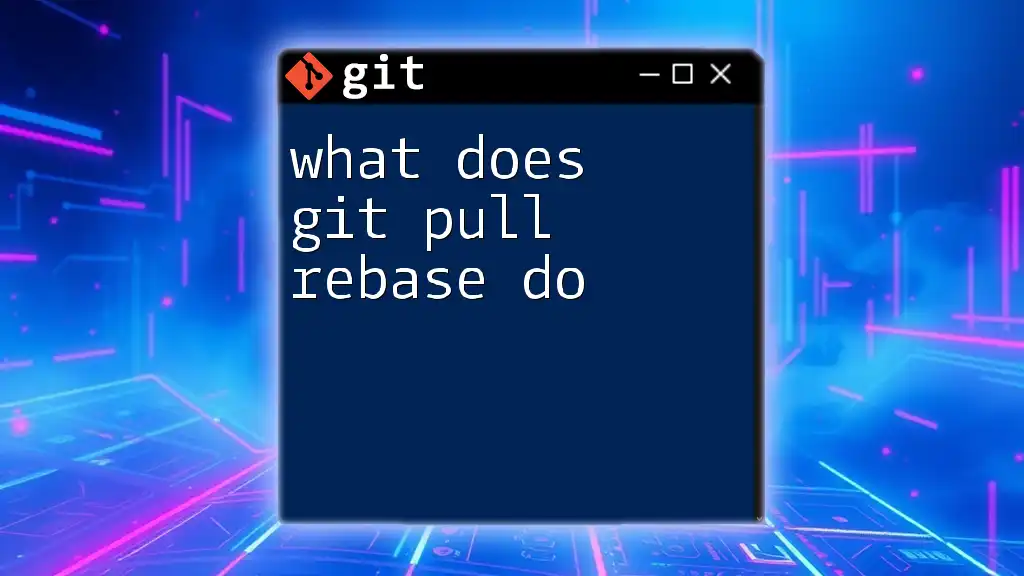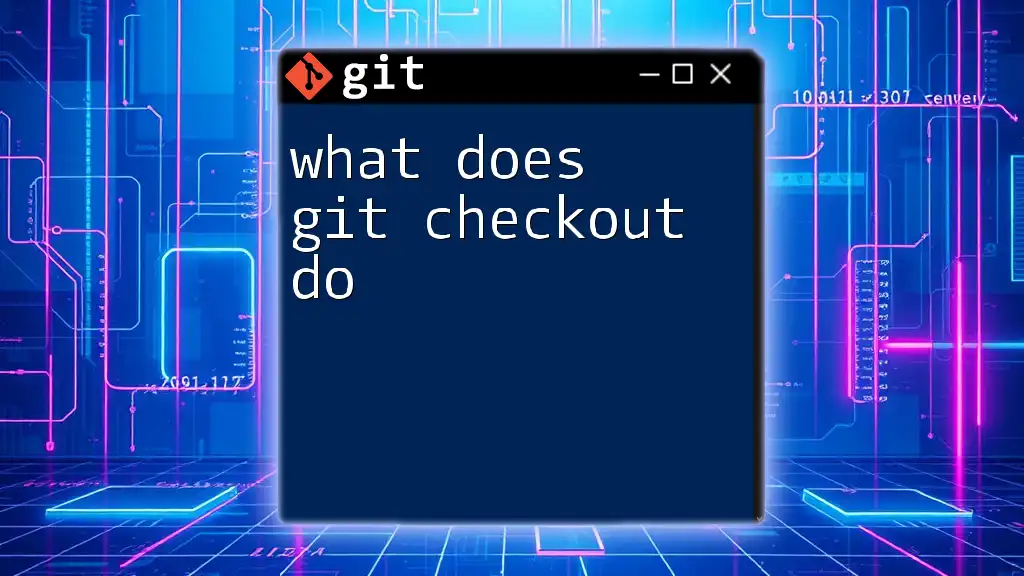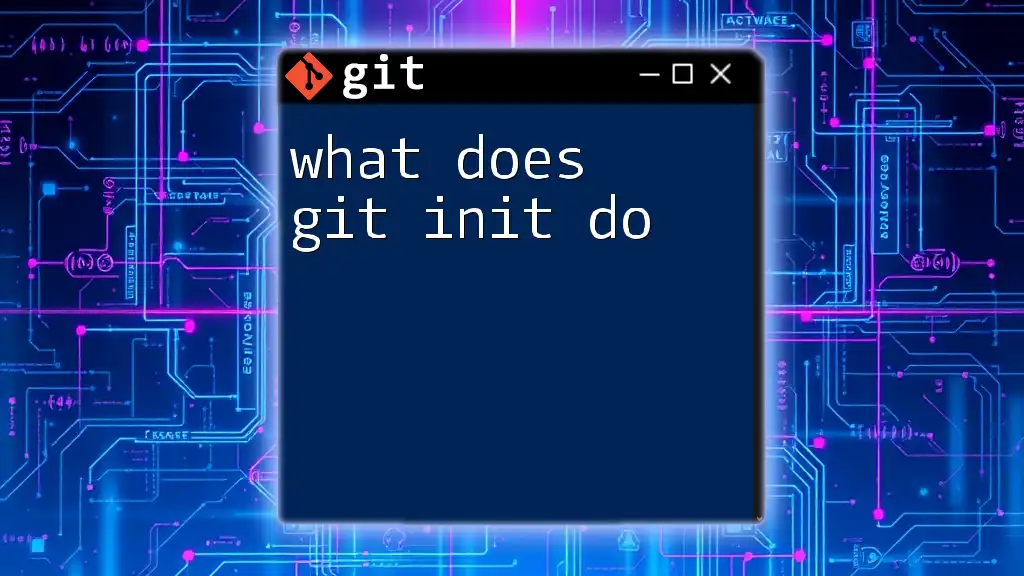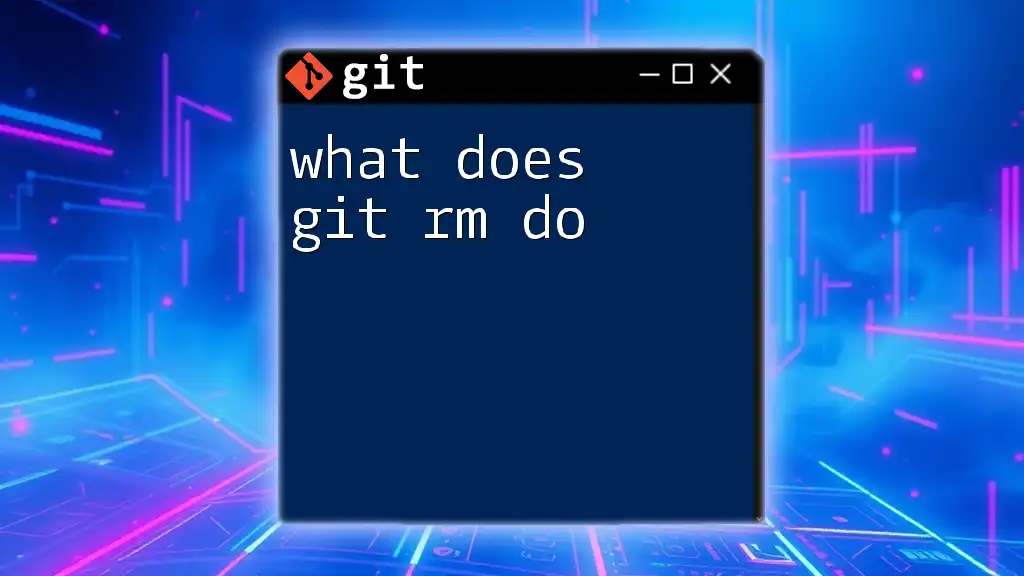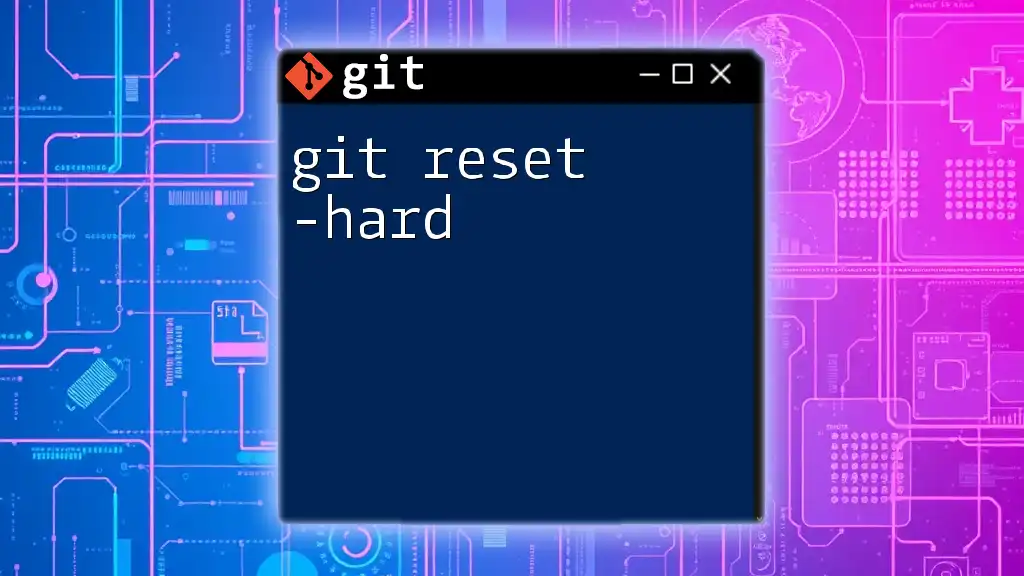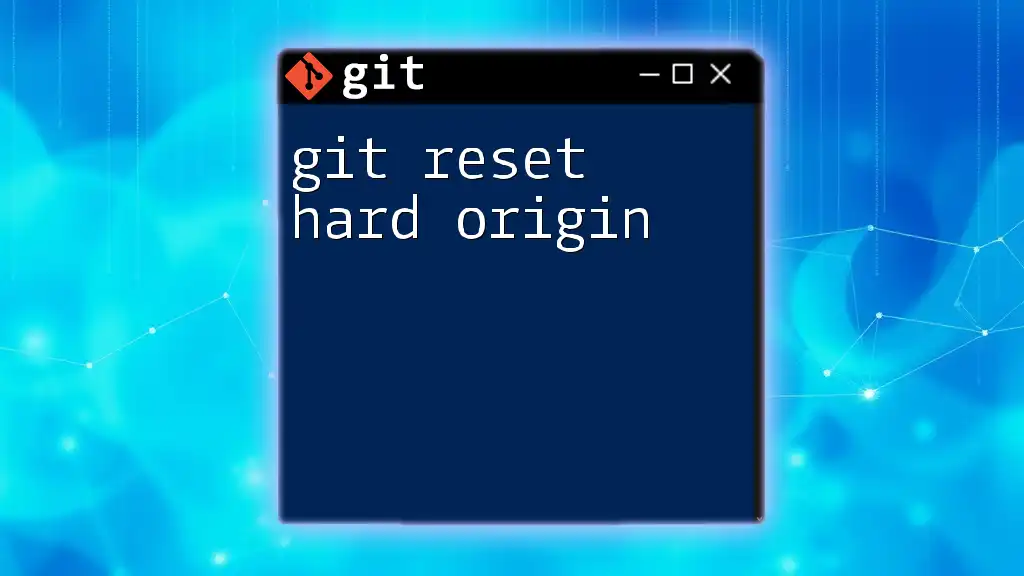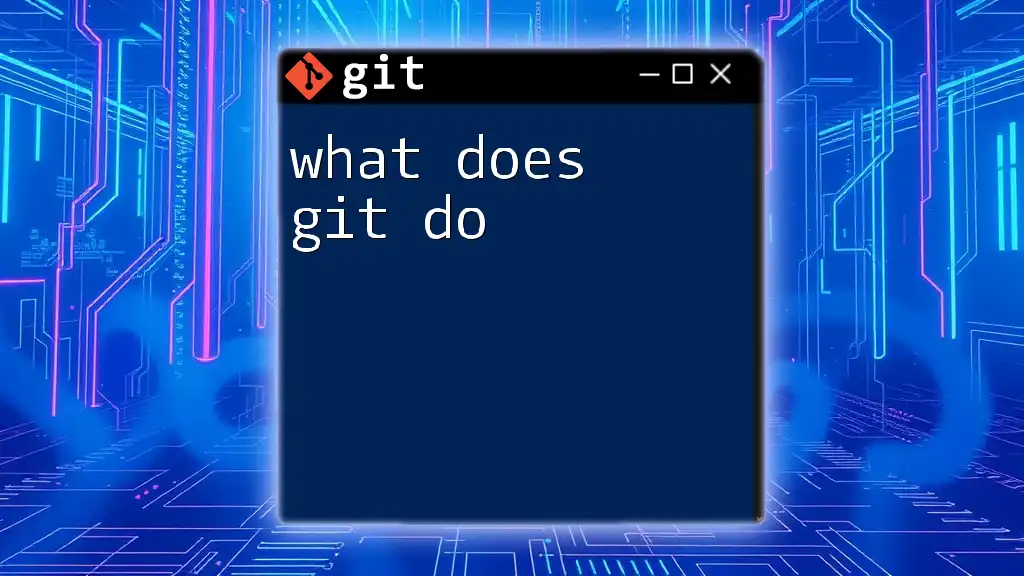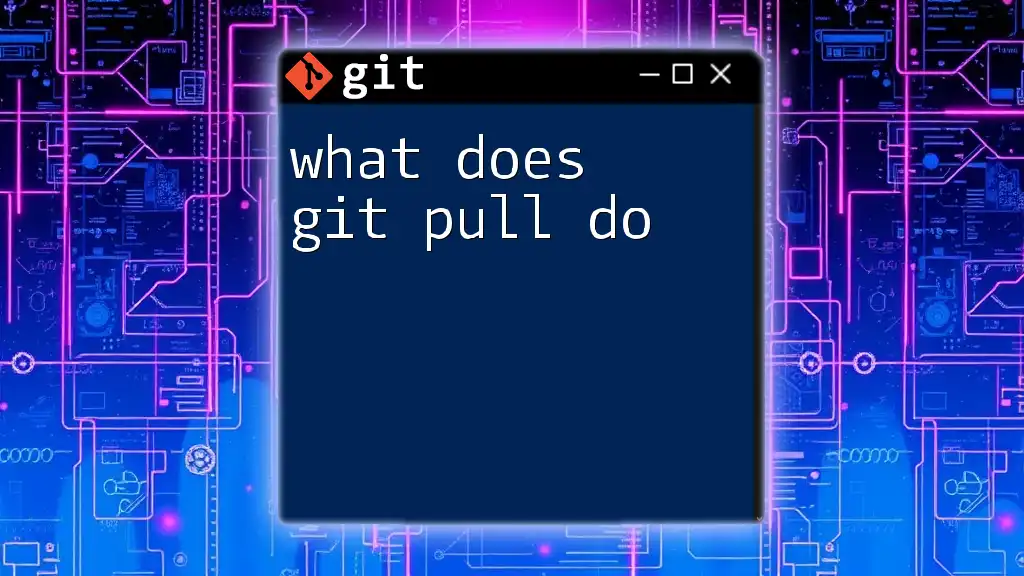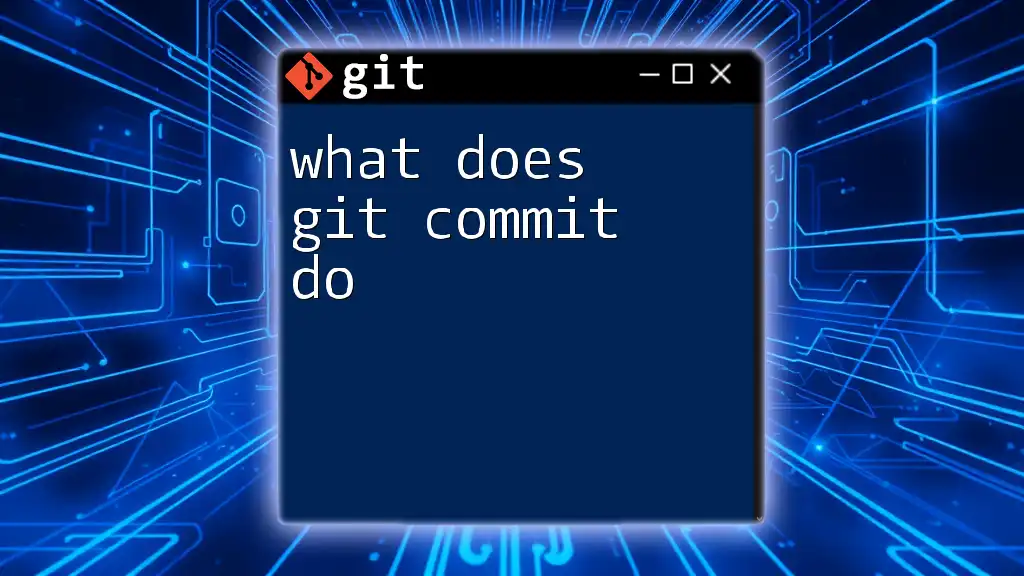The `git reset --hard` command resets the current branch to the specified commit and discards all changes in the working directory and staging area, making it a powerful yet destructive command.
git reset --hard <commit>
Understanding `git reset`
What is `git reset`?
`git reset` is a powerful command in Git that allows you to reset your current HEAD to a specific state, effectively moving the current branch pointer backward. The command interacts with both the staging area and the working directory, making it a crucial tool for managing your Git repository's state.
The Three Modes of `git reset`
`git reset` operates in three different modes: `--soft`, `--mixed`, and `--hard`.
-
`--soft`: This mode moves the HEAD pointer to a specific commit but leaves your working directory and staging area intact. It's useful if you want to keep your changes staged for a future commit.
-
`--mixed`: By default (if no option is specified), `git reset` functions as `--mixed`. It will reset the HEAD and the staging area but leaves the working directory unchanged. This mode is useful for un-staging files after a commit without losing your modifications.
-
`--hard`: The key focus of this article, this mode resets both the HEAD pointer and the staging area and changes the working directory.
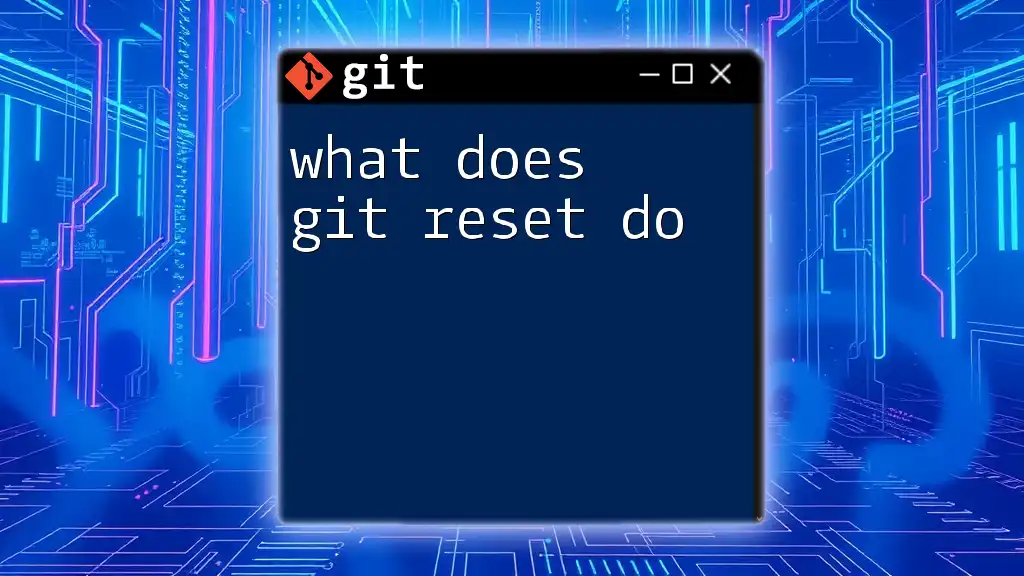
What Does `git reset --hard` Do?
Definition
When you run `git reset --hard`, it resets your branch to the last committed state. This means that it will revert not only your commit history but also remove all local changes in your working directory, so any modifications that have not been committed will be lost.
The Impact of `git reset --hard`
When executing `git reset --hard`, the following occurs:
- HEAD Pointer: Moves to the specified commit (or to the last commit if none is indicated).
- Staging Area: The index is updated to match that commit, effectively clearing out any staged changes.
- Working Directory: All changes that were made since this commit are permanently removed.
To illustrate, consider the code snippet below:
# Assume you made changes to a file and staged it
git add file.txt
# Then committed your changes
git commit -m "Made some changes"
# Now you decide to reset hard
git reset --hard HEAD~1
After running this, both the changes made in `file.txt` and its staged state will revert, clearing any alterations made since the last commit.
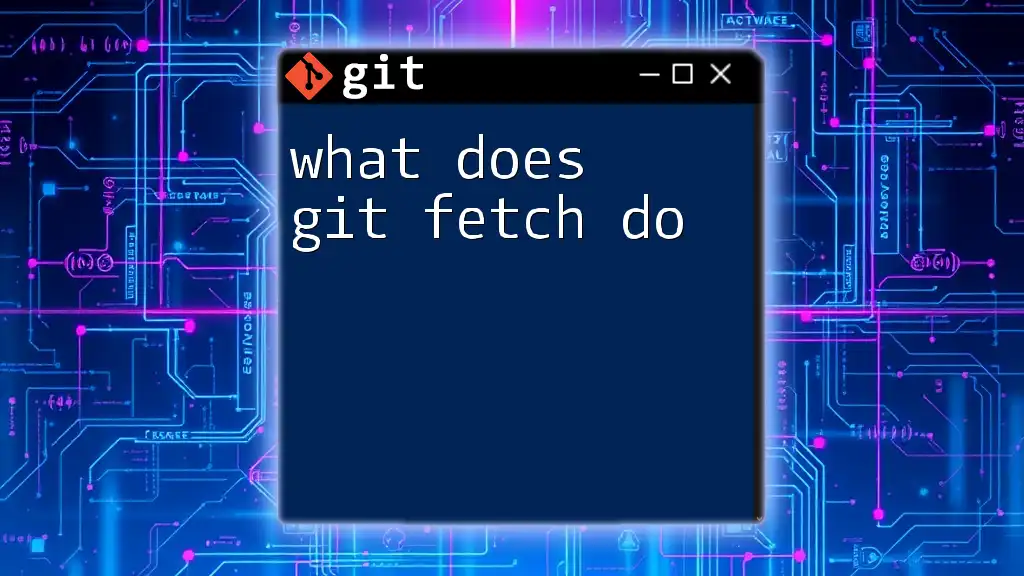
When to Use `git reset --hard`
Common Use Cases
`git reset --hard` is often employed in the following scenarios:
-
Undoing Local Changes: If you made changes that you no longer want, `git reset --hard` is a quick way to discard them entirely.
-
Reverting to the Last Commit: If you realize a recent commit introduced issues, this command lets you easily return to the prior state.
-
Discarding Uncommitted Changes: Useful during experimentation when you want to revert to a clean slate.
Scenarios to Avoid
However, be cautious! Using `git reset --hard` can lead to significant loss. It's crucial to avoid executing this command in situations where you might lose critical work. For example, if you’ve uncommitted files containing important code changes, a hard reset will erase them forever as there is no direct way to recover those files once discarded.
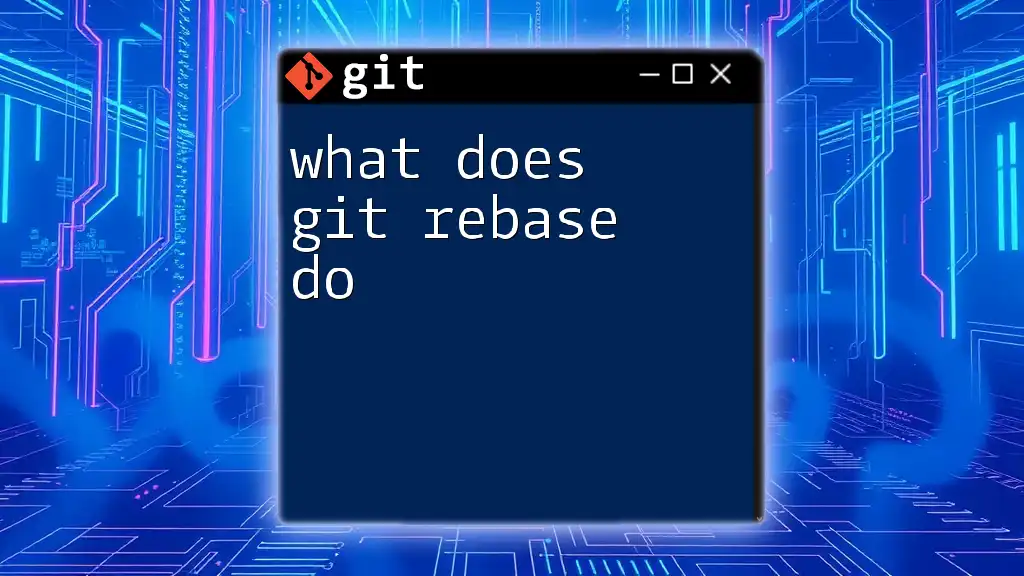
Potential Risks of Using `git reset --hard`
Data Loss Concerns
The most significant risk associated with `git reset --hard` is permanent data loss. If you execute this command without being sure of what changes are discarded, you may find yourself in a difficult position, unable to recover important work.
Alternative Commands
Whenever possible, consider safer commands:
-
`git stash`: This command allows you to temporarily save changes so you can revert to a different commit without losing your current work, effectively letting you ‘shelve’ your changes.
git stash -
`git checkout`: This command enables you to switch branches or restore files without discarding your current changes, providing a more cautious approach compared to a hard reset.
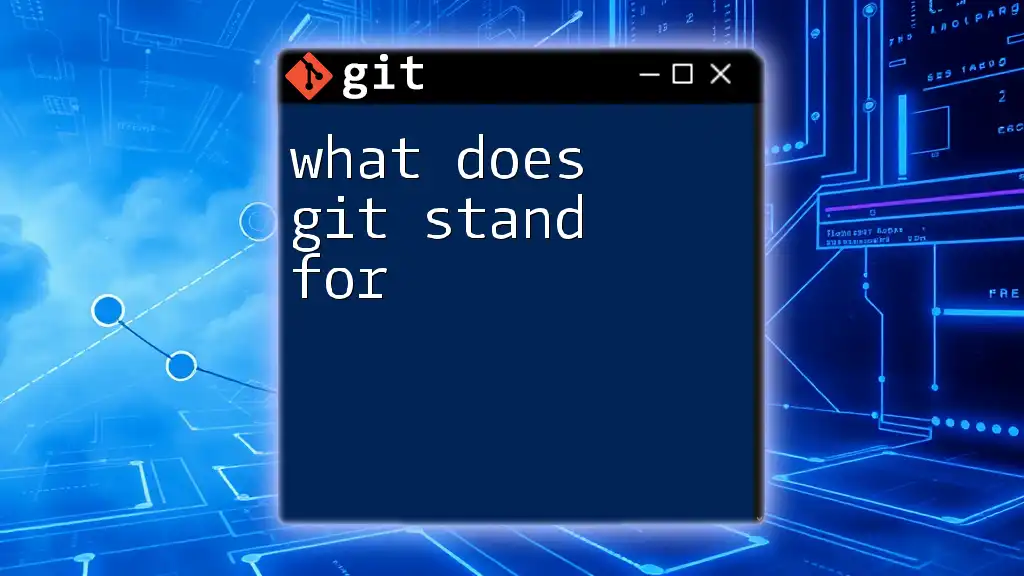
Practical Examples
Example 1: Simple Hard Reset
Imagine you have made several changes, but you want to reset everything:
- Make some changes to your repository.
- Check the current status to see modified files.
- Run the following command to revert to the last commit:
git reset --hard
After running this command, all changes will be discarded, and your working directory returns to a clean state.
Example 2: Resetting to Another Commit
You may need to reset to a specific commit:
- Find the commit hash you want to go back to using `git log`.
- Run:
git reset --hard <commit_hash>
Explain the right use cases: This approach is useful when you want to undo several commits and revert to a stable state or remove problematic features introduced in your project.
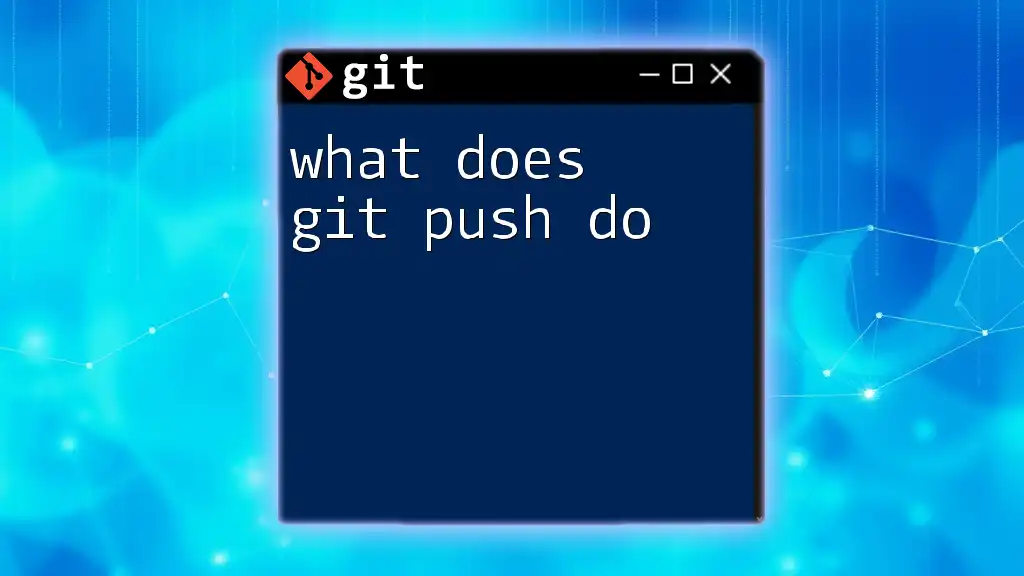
Best Practices
Version Control Guidelines
When working with Git, it's essential to have version control best practices in place. Regular commits help you identify stable states, and clear commit messages can clarify what each state entails.
Quick Reference Tips
- Creating and Managing Branches: Create new branches for features or fixes to isolate changes.
- Regular Commits: Aim to commit often, especially prior to executing complex commands like `git reset --hard`.
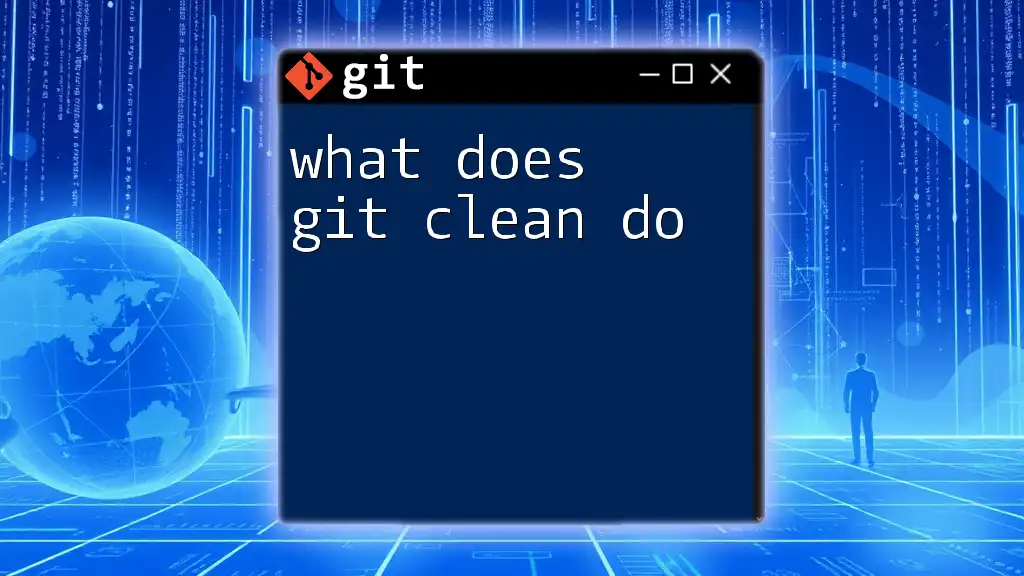
Conclusion
In summary, understanding what `git reset --hard` does is essential for any developer utilizing Git for version control. This command's functionality allows for powerful manipulations of your project's state but comes with responsibilities and risks. Always ensure that you're aware of the repercussions of this command and know when to use alternatives that safeguard your work. As you explore Git's features, remember that consistent learning will enhance your experience and skill with this essential development tool.
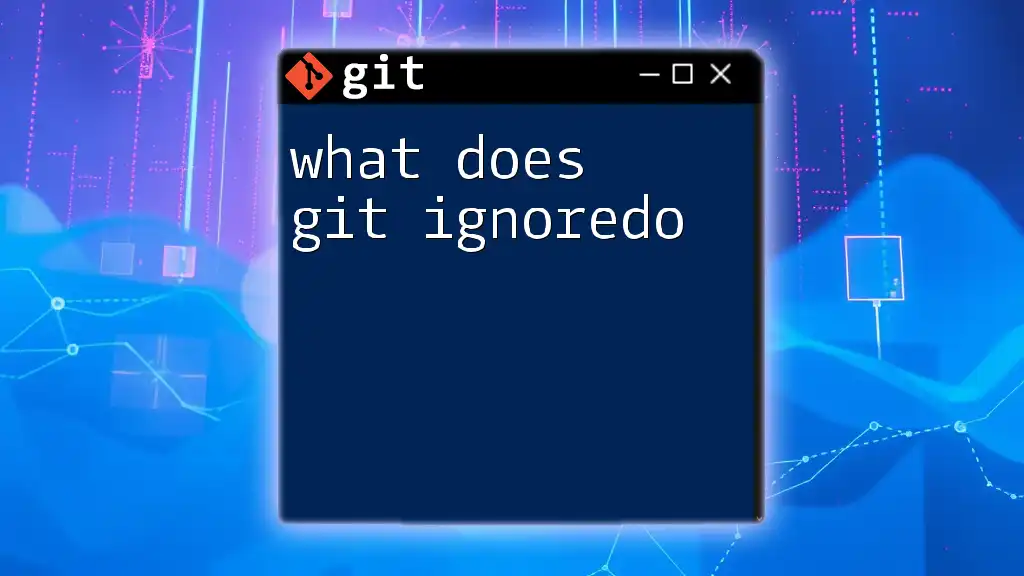
Additional Resources
For those looking to deepen their understanding, consider visiting the official Git documentation or exploring various tutorials that provide insight into Git fundamentals. Books focused on Git can also provide an excellent foundation for mastering version control in your projects.