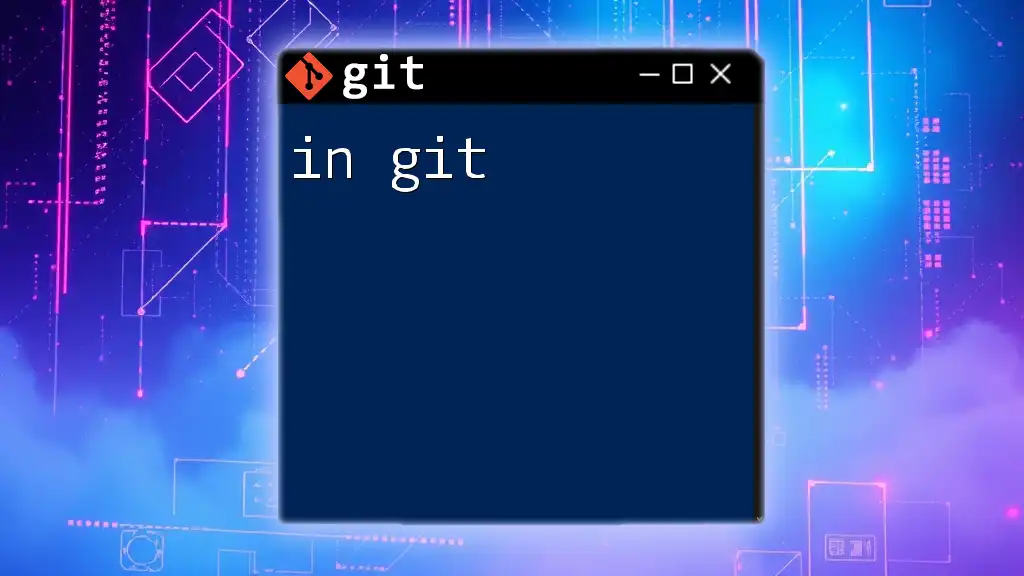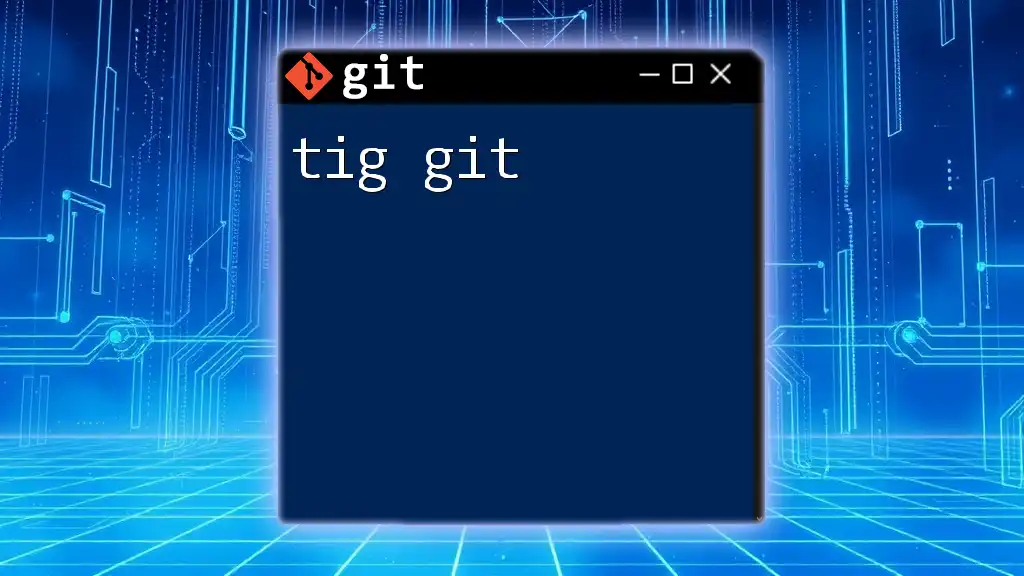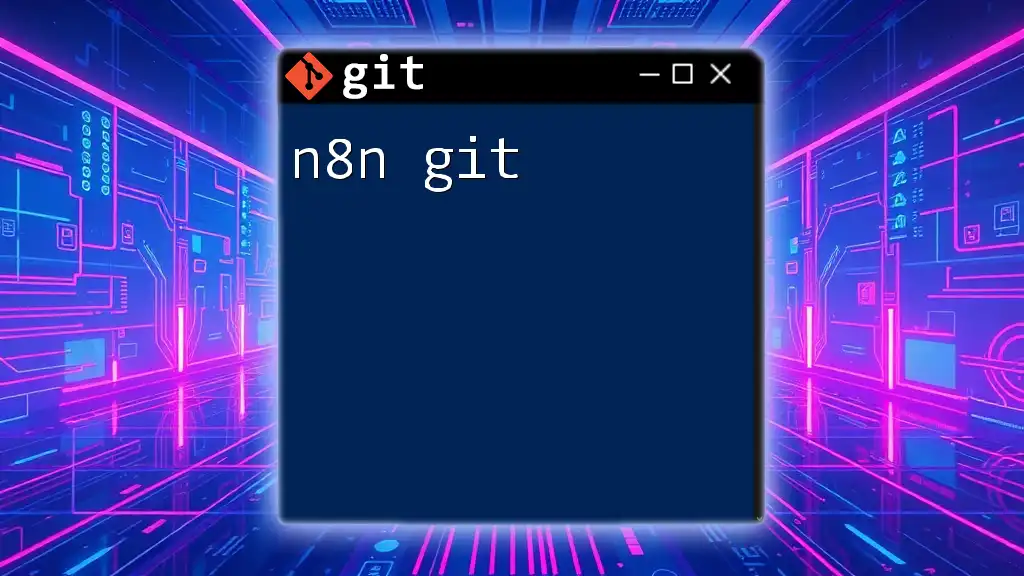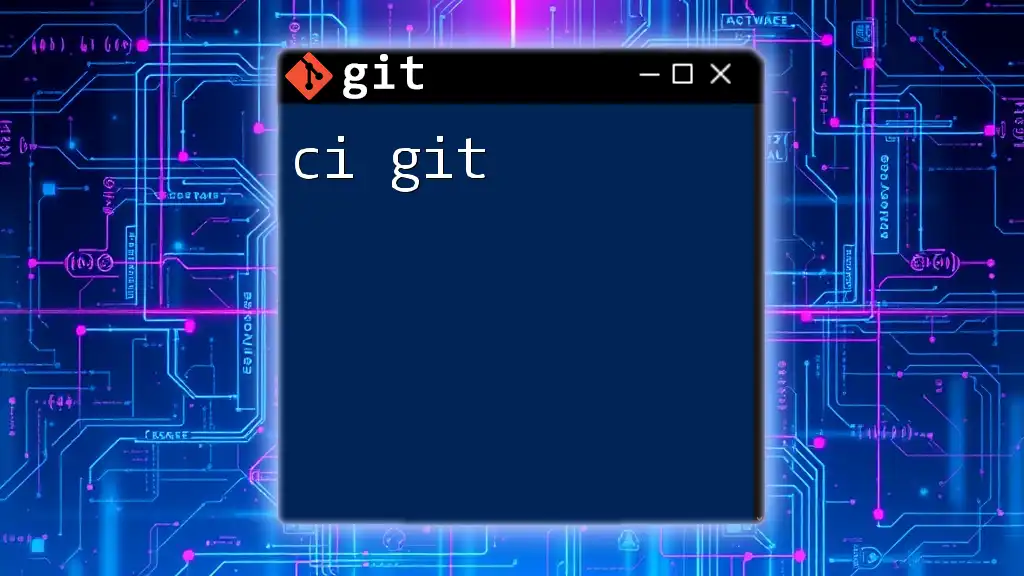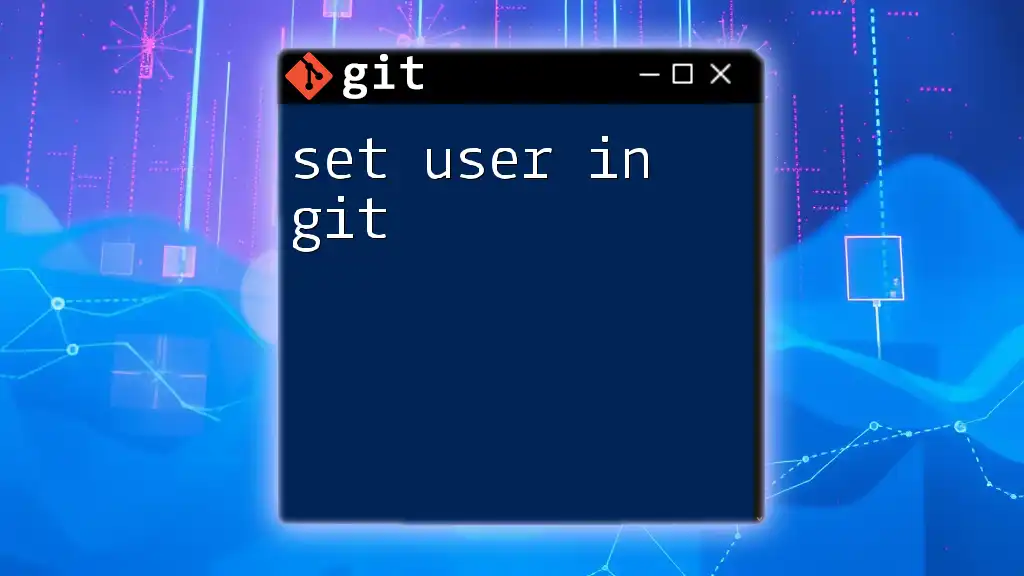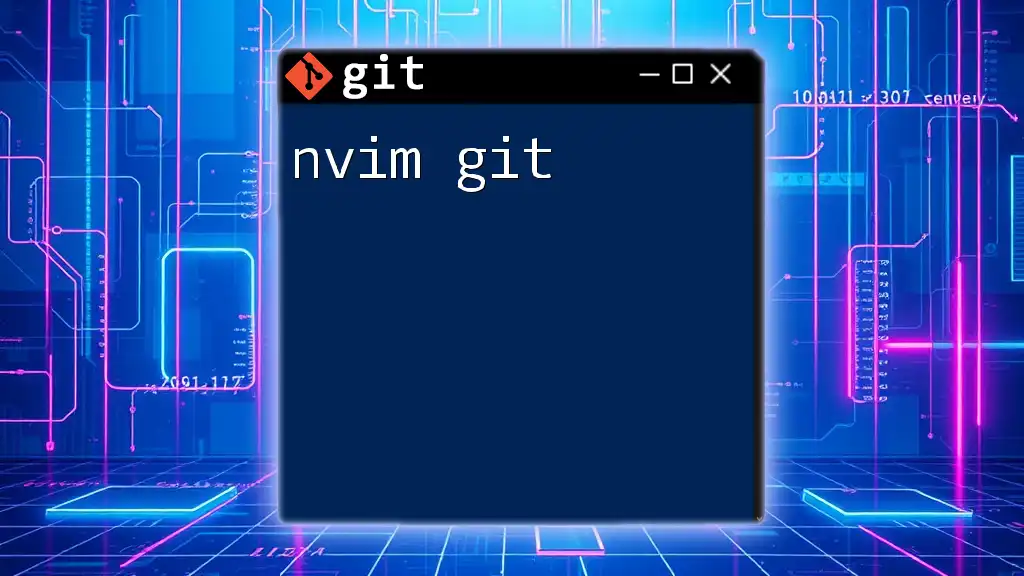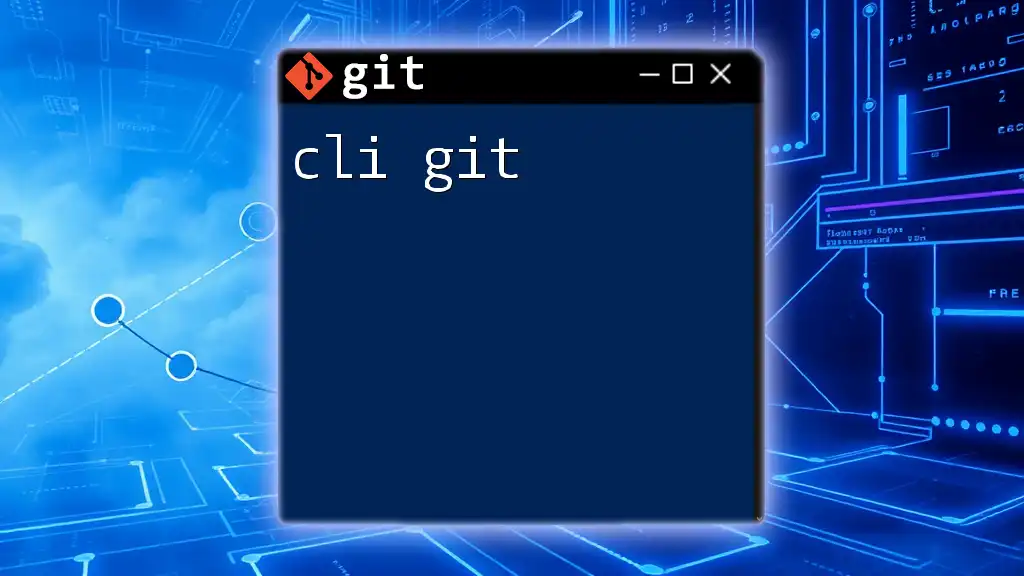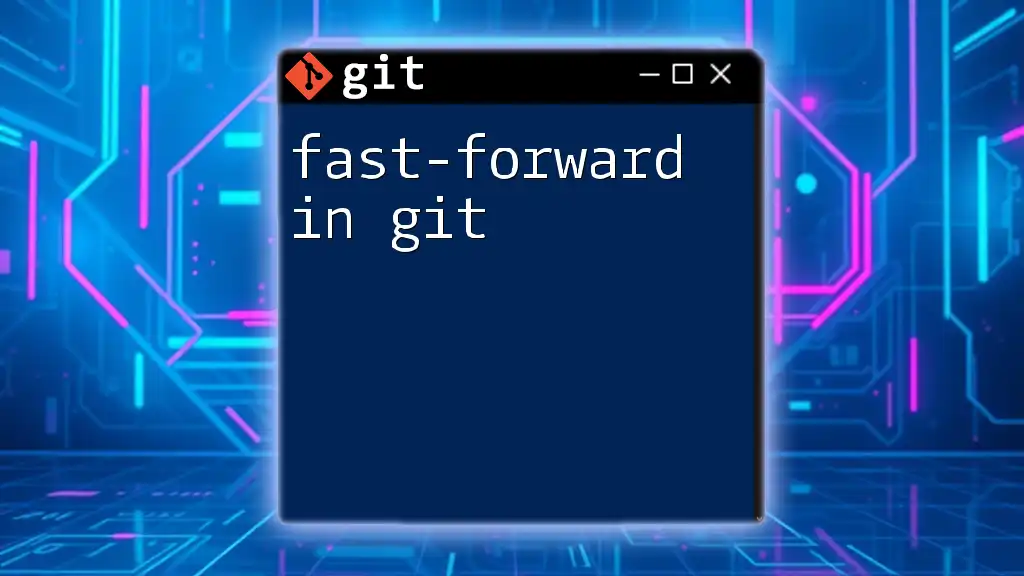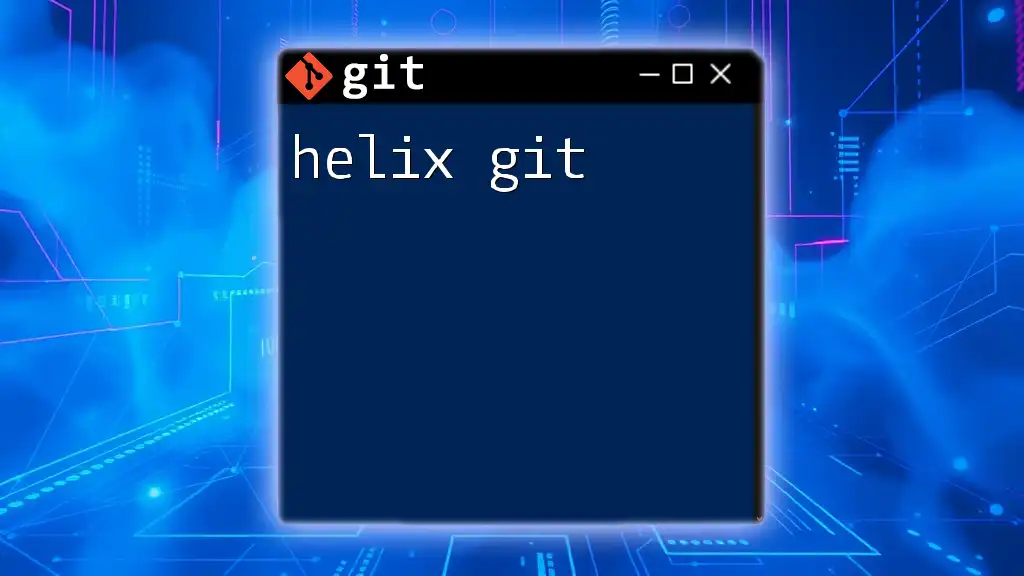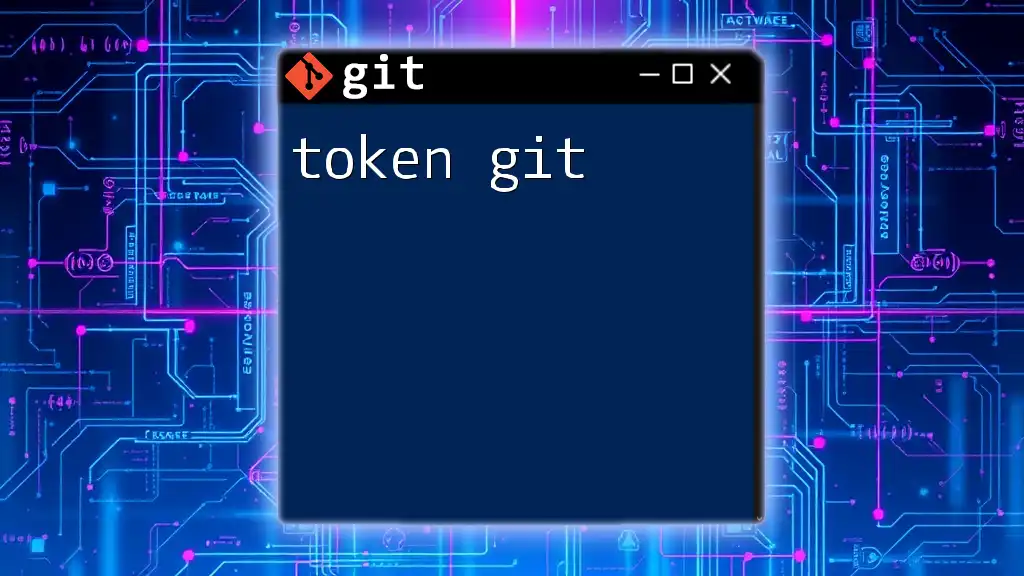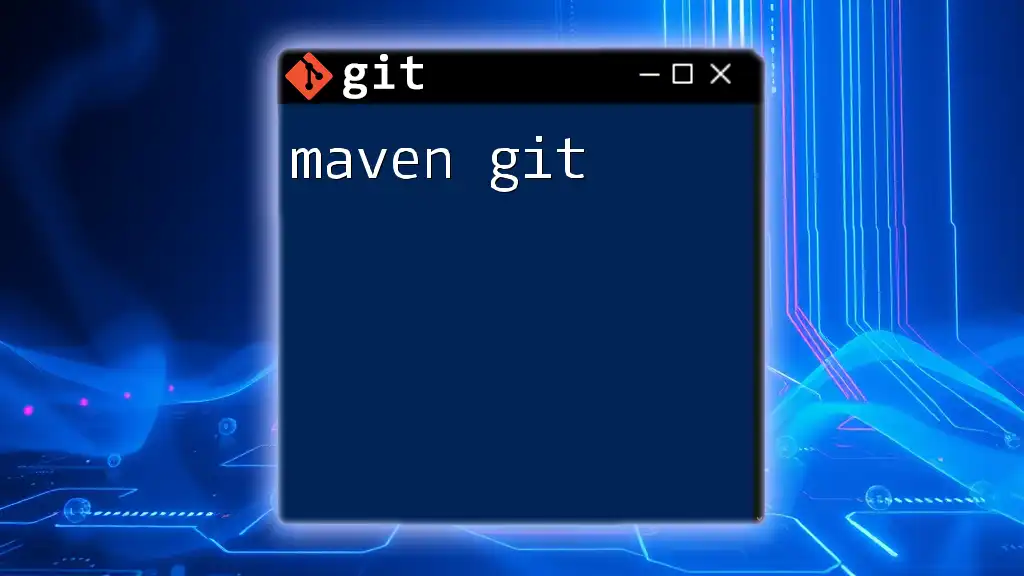In Git, a distributed version control system, you can efficiently manage and track changes to your codebase using a variety of commands, such as the one below to check the status of your repository.
git status
What Does "In Git" Mean?
In Git refers to the context of using Git, a powerful version control system. It encompasses how developers manage changes in their codebase, collaborate with others, and track their project history. Common scenarios in which we talk about "in git" include managing branches, committing changes, and synchronizing with remote repositories. Understanding these concepts is crucial for effective software development and maintenance.
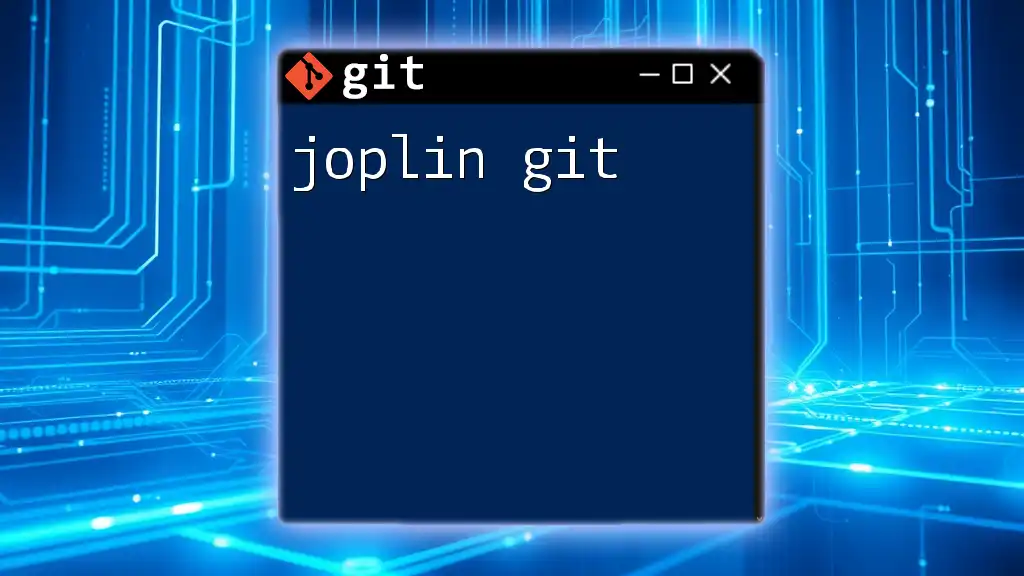
Setting Up Git
Installing Git
Before diving into Git commands, you must first install Git on your system. Installation varies by operating system:
- Windows: Download and install from the [official site](https://git-scm.com/download/win).
- macOS: You can install Git through Homebrew:
brew install git - Linux: For Ubuntu or Debian-based systems, use:
sudo apt-get install git
Configuring Git
Once installed, you should configure Git to provide your information. This ensures that all your commits are associated with you.
Setting up user information: You can personalize your Git configuration with the following commands:
git config --global user.name "Your Name"
git config --global user.email "you@example.com"
Choosing a default text editor: When writing commit messages or merging, you may prefer a certain text editor. You can set it like this:
git config --global core.editor "nano"
Here, "nano" can be replaced with your preferred text editor such as "vim" or "code" (for Visual Studio Code).
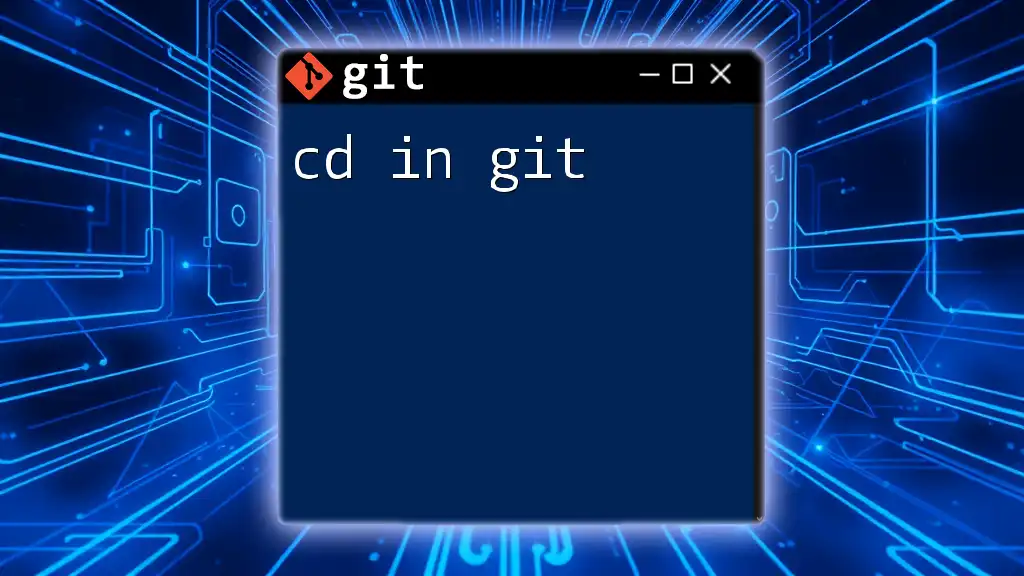
Basic Git Commands
Creating a Repository
The foundation of using Git is creating a repository. This is where Git will track your files. Use the following command to create a new repository:
git init my-repo
Replace "my-repo" with your preferred repository name.
Cloning a Repository
If you want to work on an existing project, you can clone a repository. Cloning creates a copy of the entire repository, including its history. Use:
git clone https://github.com/username/repo.git
This command will download the repository from the specified URL to your local machine.
Checking Repository Status
It's essential to constantly check the status of your repository. This helps you understand what files are staged, unstaged, or untracked. You can check the status by running:
git status
The output will inform you about the current branch, any modified files, and instructions on how to proceed.
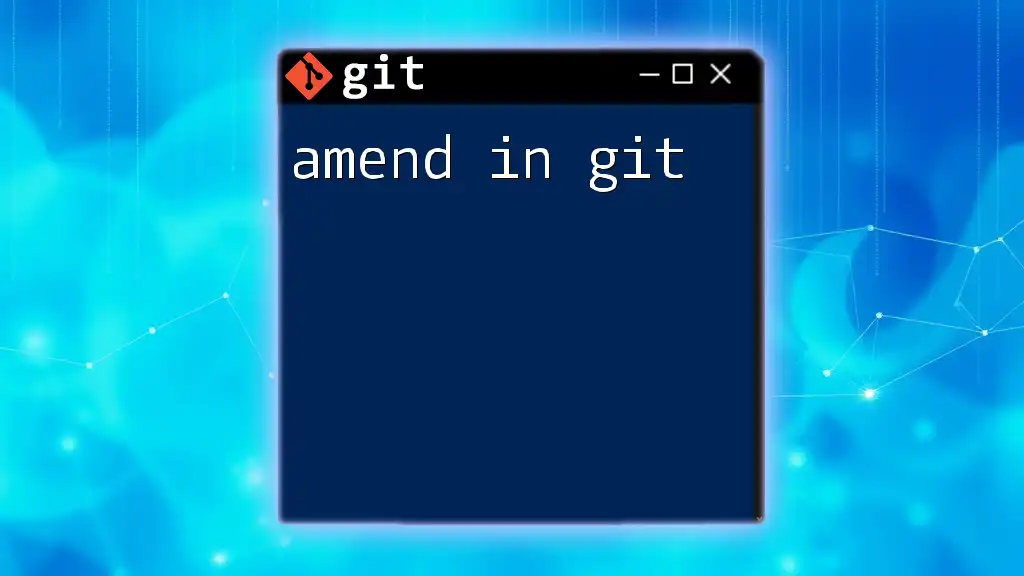
Working with Files
Adding Files
The staging area is where you can prepare files for commit. To add a specific file to the staging area, you would run:
git add filename.txt
If you want to stage all changes in your repository, simply use:
git add .
This command stages every modified and newly created file in the repository.
Committing Changes
Once you have staged your changes, it’s time to commit them. A commit saves a snapshot of your files and allows you to record changes with a meaningful message.
git commit -m "Your commit message"
Make sure your message succinctly describes what the changes include. For example, “Fix login bug” is far more informative than simply stating “Update files.”
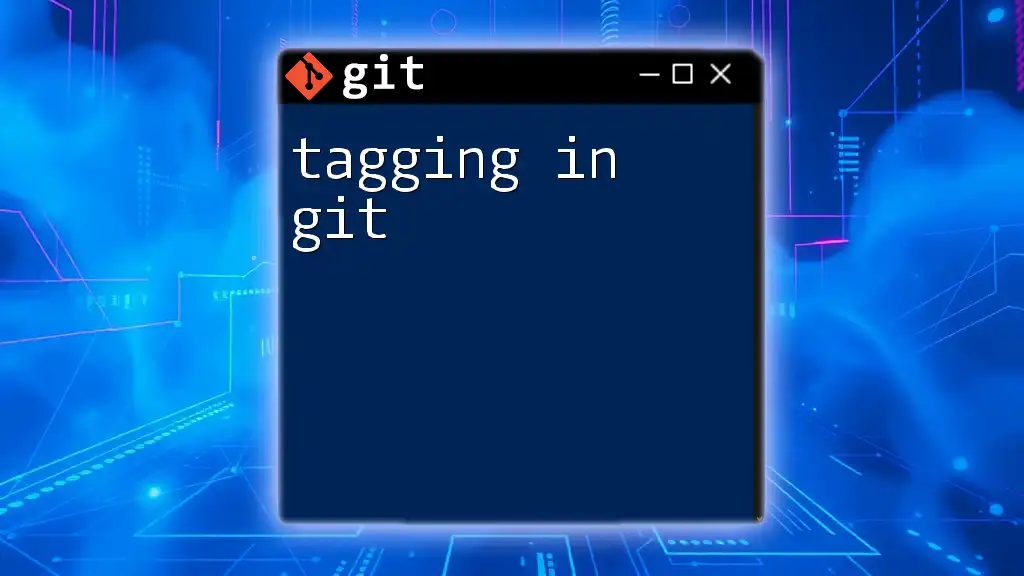
Branching and Merging
Understanding Branches
Branching is a foundational concept in Git that allows you to diverge from the main line of development. This means you can work on features or fix bugs without affecting the main codebase.
Creating a New Branch
To create a new branch for working on a feature, use:
git branch new-branch
Replace “new-branch” with a descriptive name for your feature.
Switching Branches
To switch from one branch to another, you can use the checkout command. For instance:
git checkout new-branch
This command will take you to the branch you've specified.
Merging Branches
After completing changes on a branch, it's essential to merge those changes back into the main branch. Generally, you would first switch to the branch you want to merge into (often "main") and use:
git checkout main
git merge new-branch
This will incorporate the changes from "new-branch" into "main."
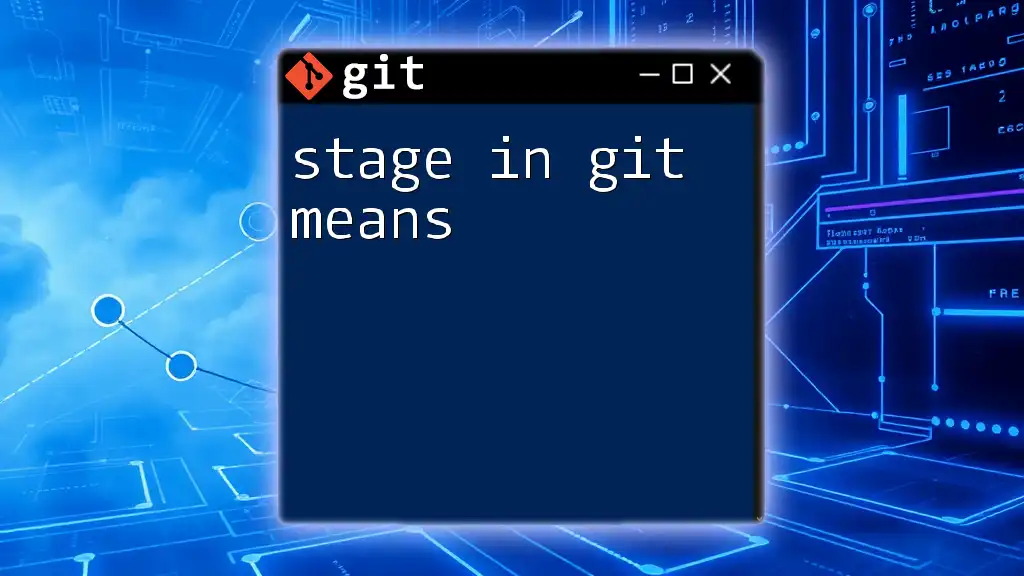
Remote Repositories
Working with Remotes
Remote repositories are versions of your project hosted on the Internet or another network. These allow for collaboration with others and backup of your work.
Adding a remote repository: To connect your local repository with a remote one, use:
git remote add origin https://github.com/username/repo.git
This command sets up a link to the remote repository named "origin."
Fetching and Pulling Changes
It’s common to want to obtain updates from a remote repository. You can do this in two ways:
-
Fetching: Retrieves changes without merging:
git fetch origin -
Pulling: Fetches and merges changes:
git pull origin main
Pushing Changes
Once you’ve made changes locally and are ready to share them with the remote repository, use:
git push origin main
This command uploads your local changes to the remote repository.
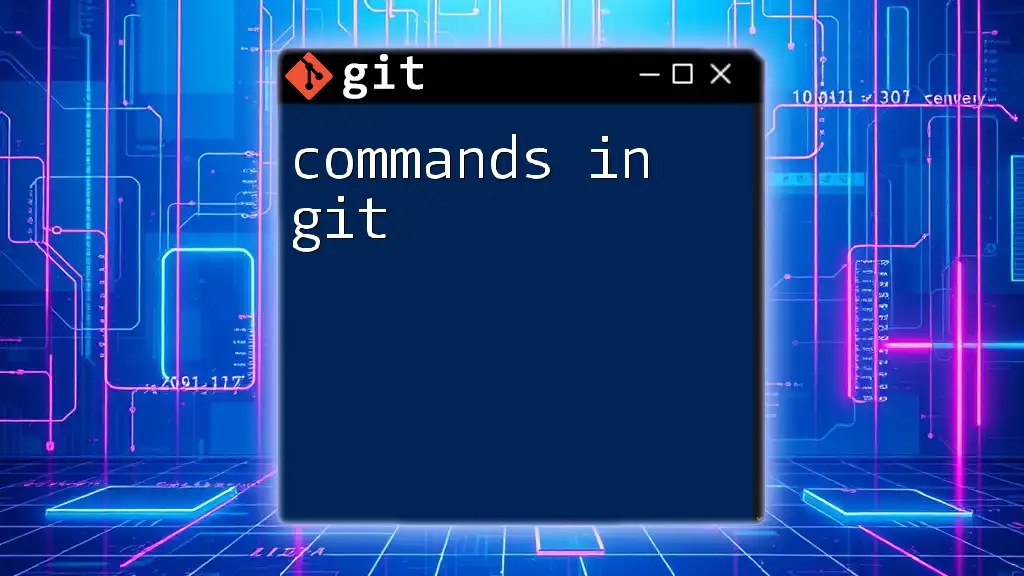
Git Workflow Best Practices
Commit Often, Commit in Small Chunks
Committing often with small, focused changes allows you to roll back if needed. This practice keeps your commit history clean and manageable.
Write Clear Commit Messages
Clear commit messages can save you and your teammates time. A well-written message guides others in understanding your changes. A poor example might be "Fix things," whereas a good one is "Fix issue causing error on login page."
Use Branches Wisely
Implement feature branches for new developments. This strategy avoids mixing changes and keeps your main branch stable.
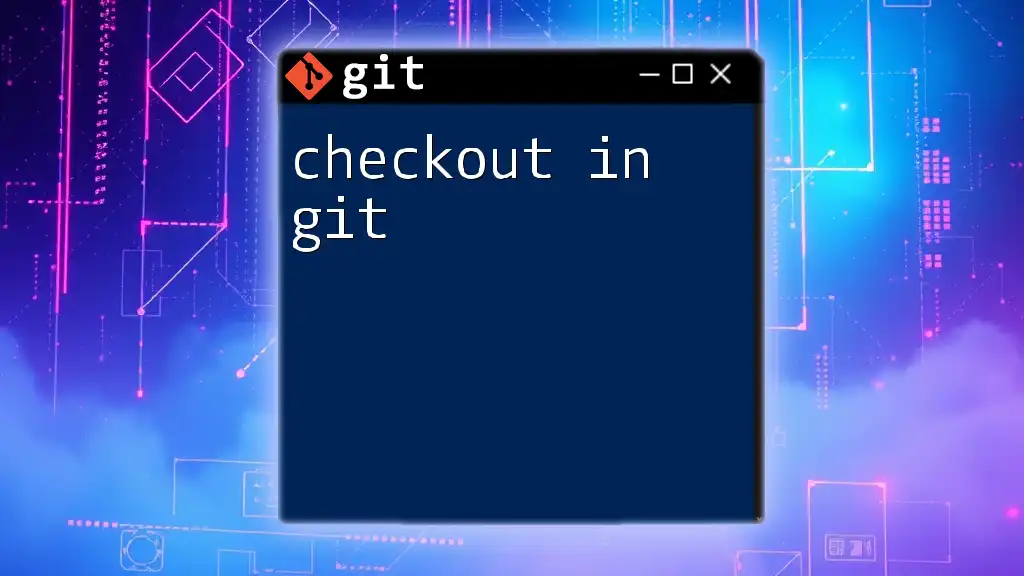
Common Git Errors and Solutions
Merge Conflicts
Merge conflicts occur when two branches have competing modifications on the same lines. Git will mark this conflict in the files, and you’ll need to resolve it manually. Use:
git mergetool
This command helps you with a graphical tool to resolve conflicts.
Detached HEAD State
If you check out a commit that isn’t the tip of a branch, you get a detached HEAD state. It’s essential to return to a branch to avoid losing changes. You can do it easily by executing:
git checkout main
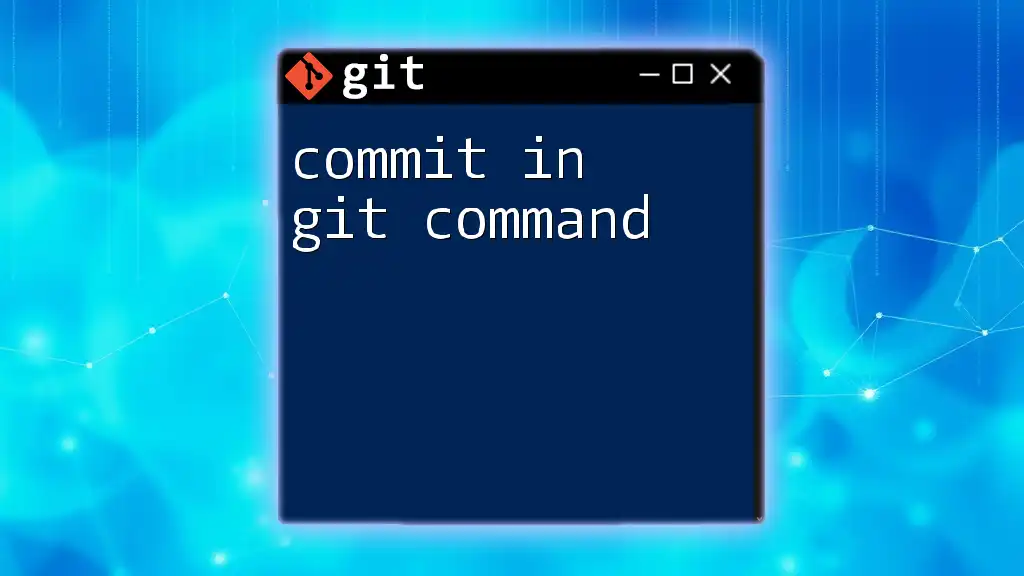
Conclusion
Mastering the concept of in git provides you with the tools needed for effective version control and collaboration. Understanding how to create repositories, work with branches and remotes, and use basic Git commands equips you for real-world development scenarios. Consistent practice will make these commands second nature.
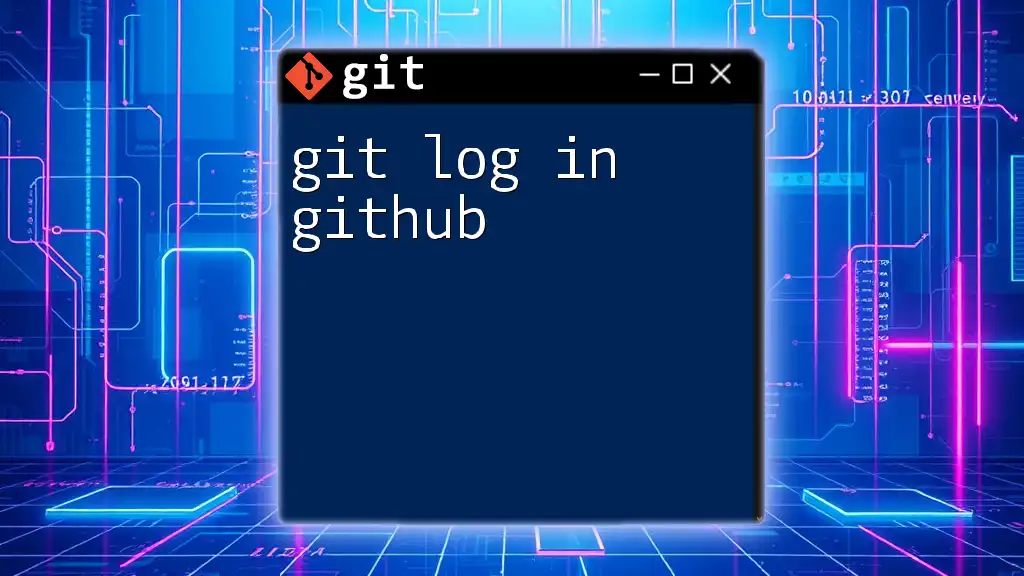
Call to Action
To enhance your Git skills further, consider signing up for a workshop or an online course designed for hands-on experience with Git commands. Practice makes perfect, so don't hesitate to dive deeper into the world of version control!
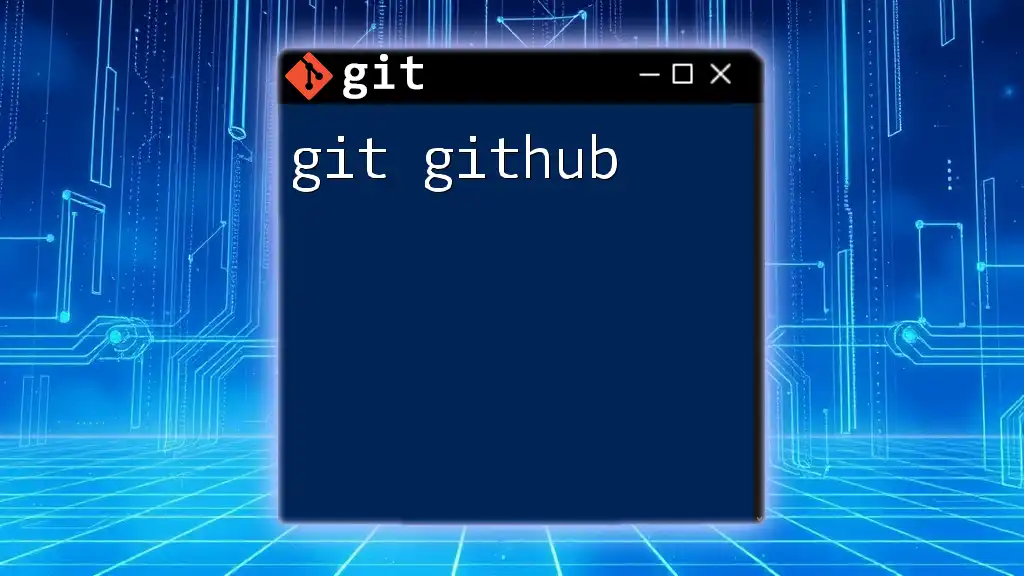
Additional Resources
For more information, check out the [official Git documentation](https://git-scm.com/doc) and explore recommended books and tutorials on Git to solidify your understanding.