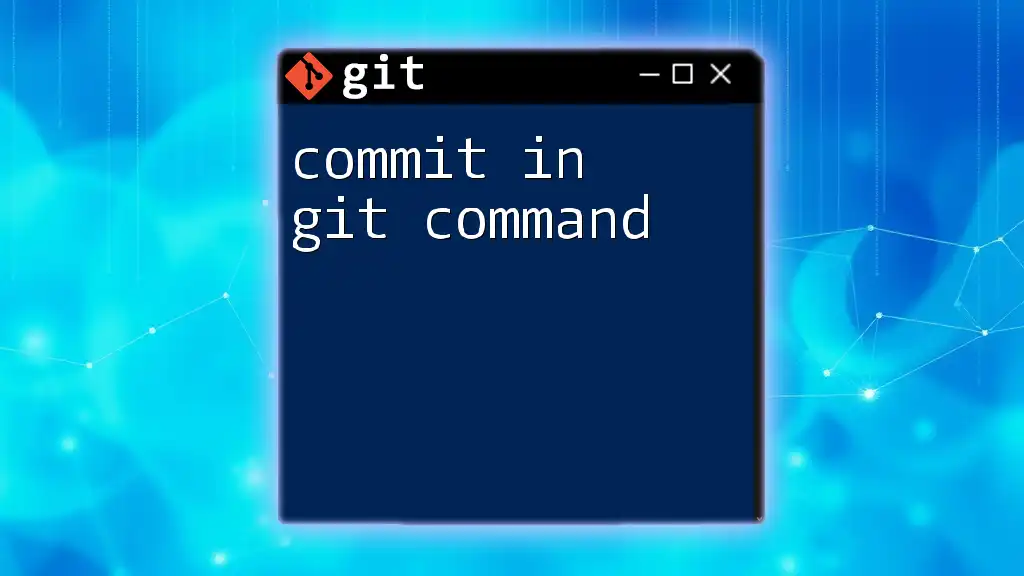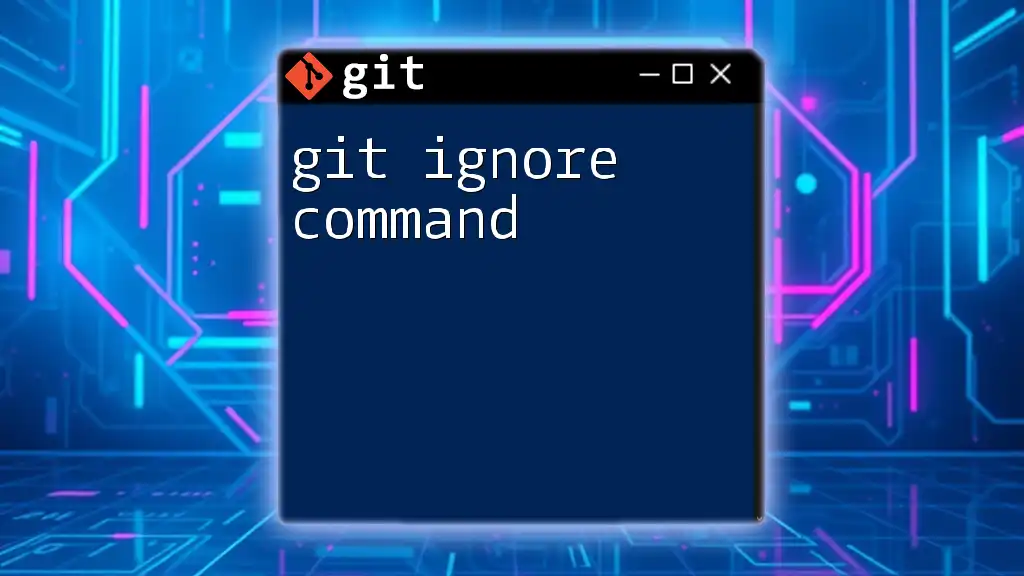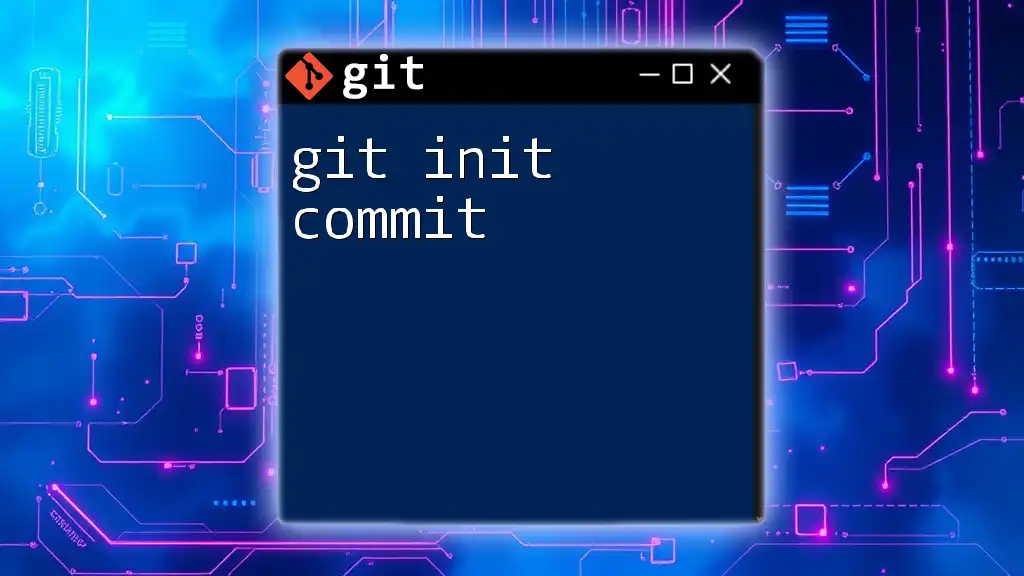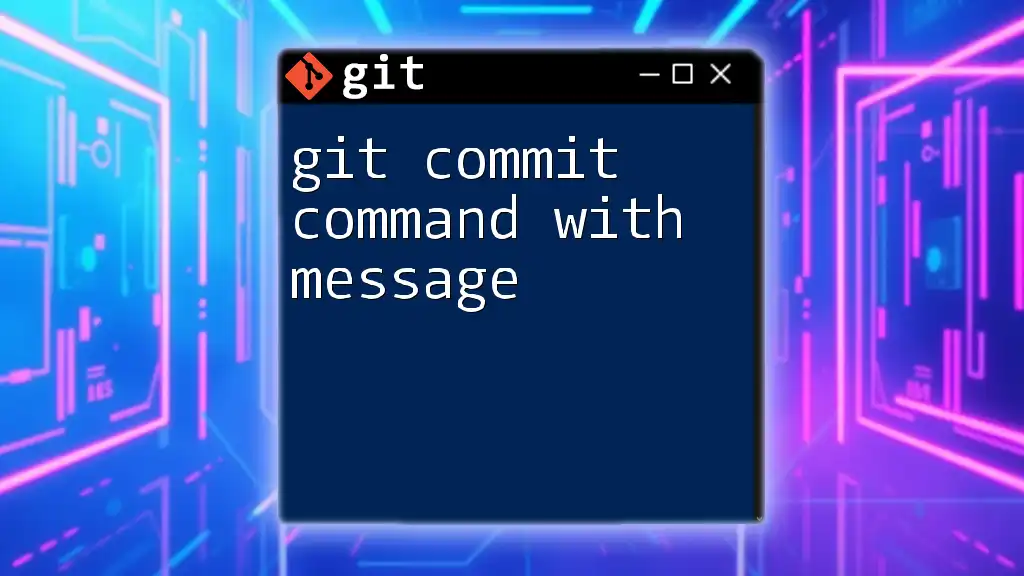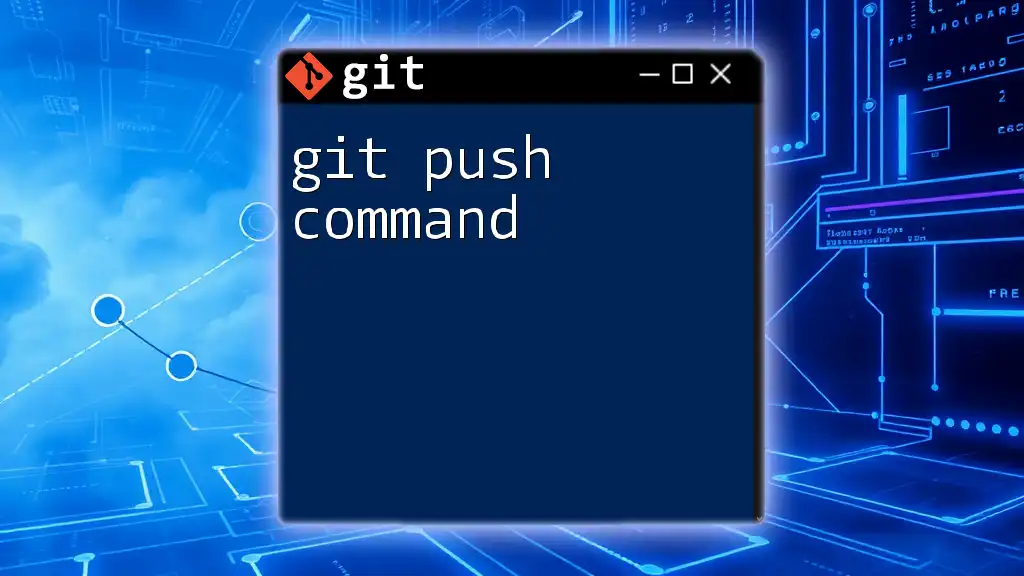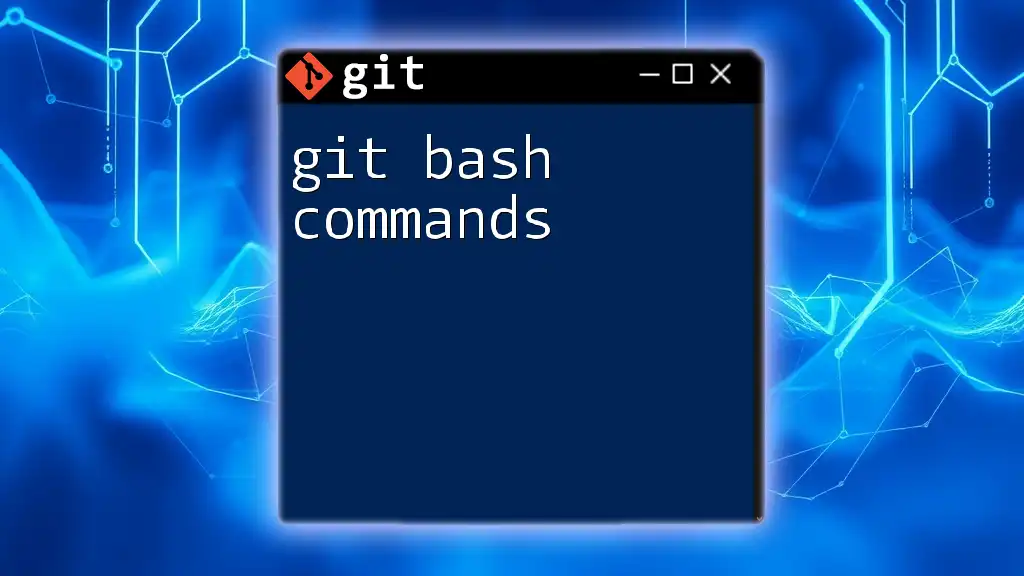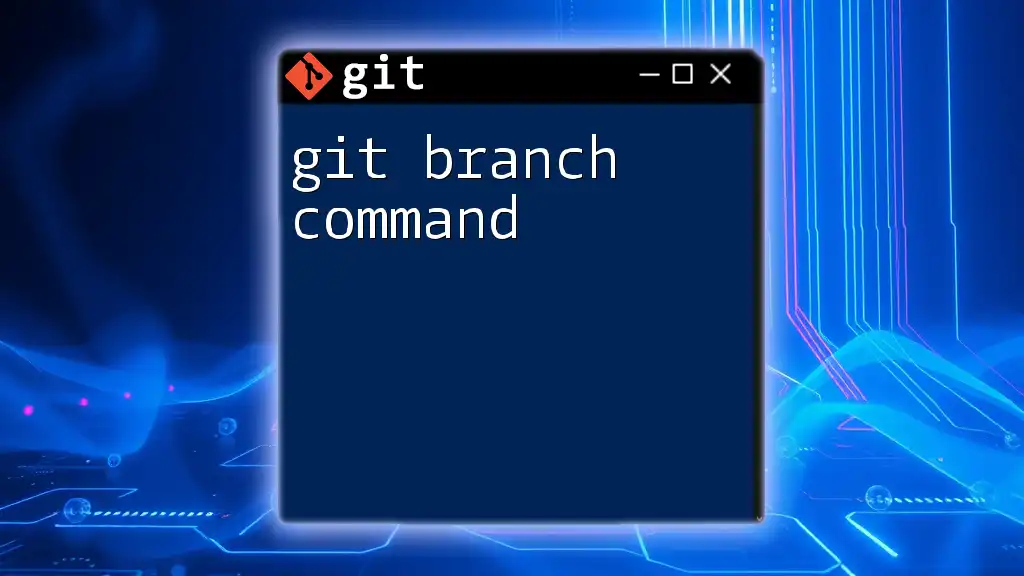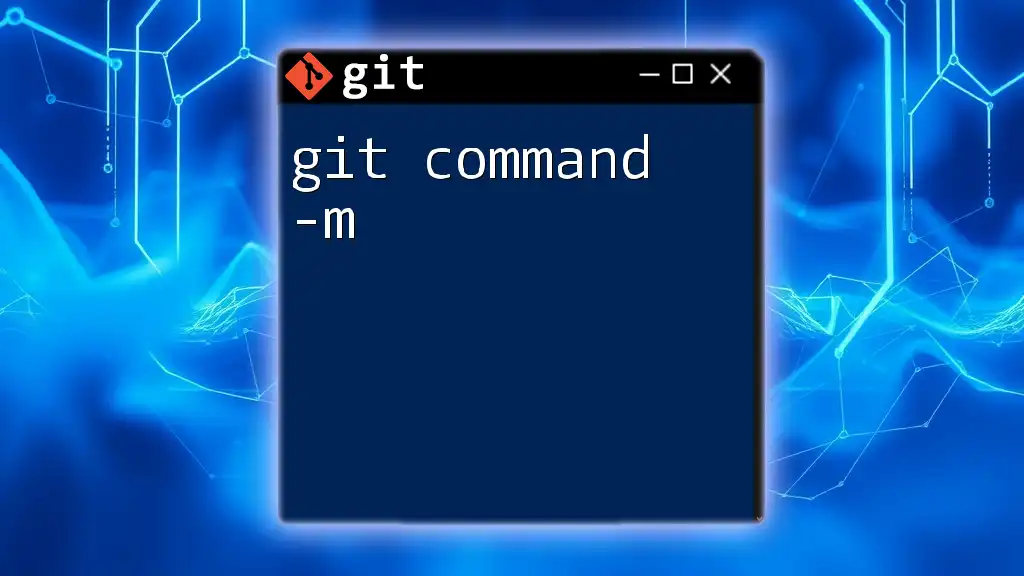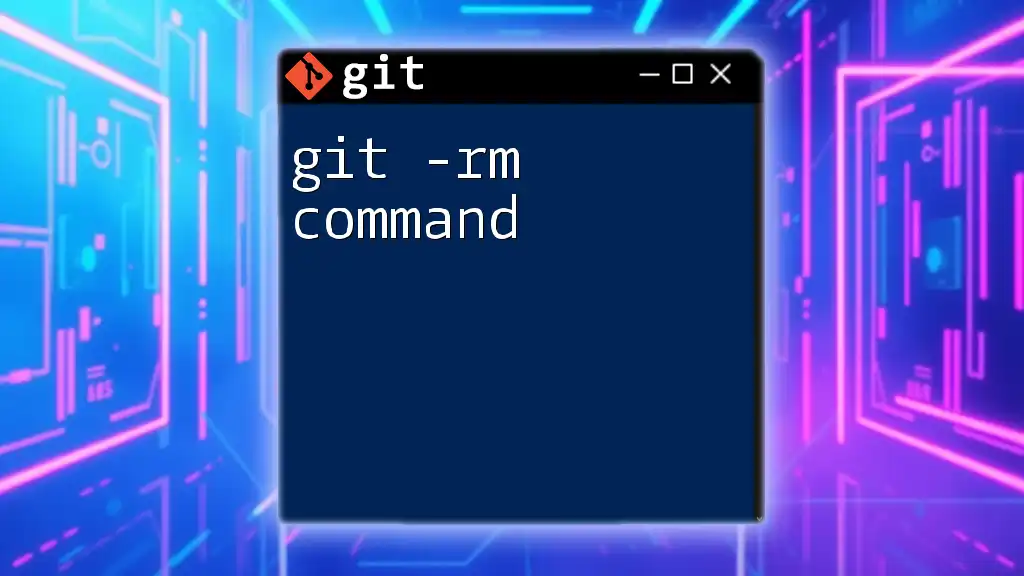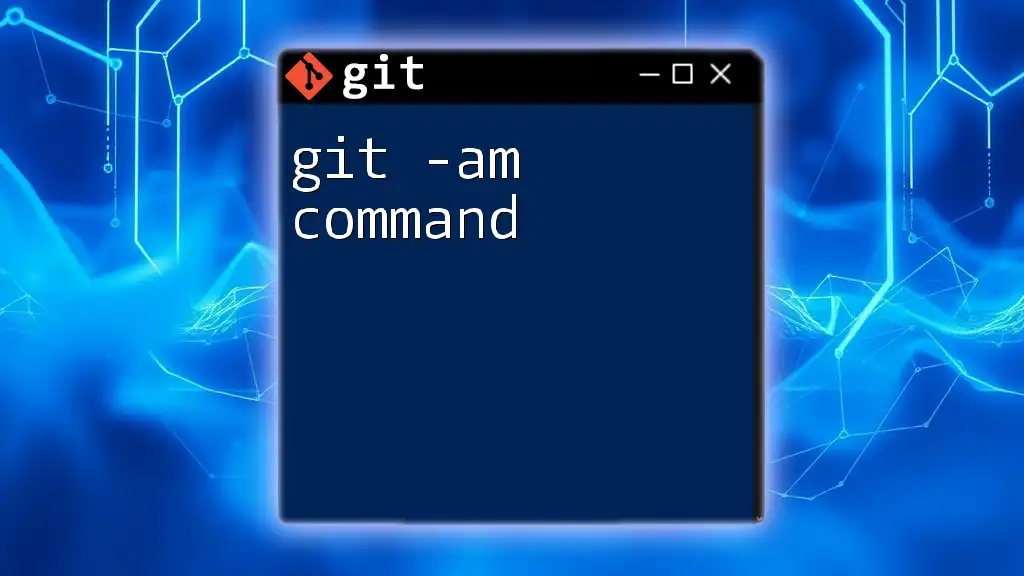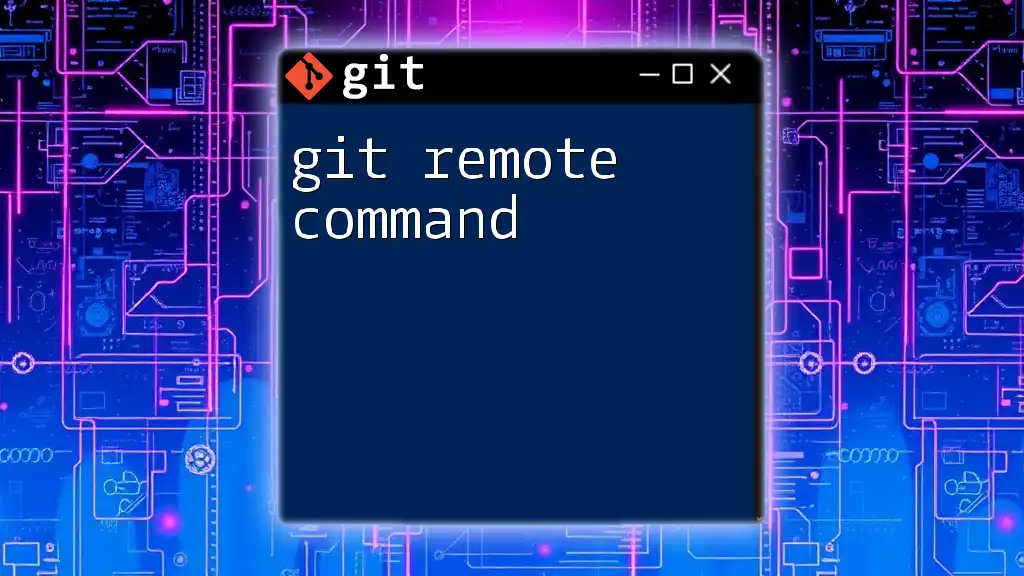In Git, a commit records changes to the repository and requires a message that describes what was changed, which can be done using the following command:
git commit -m "Your commit message here"
Understanding the Commit Command
Definition of a Commit
In the world of version control, a commit represents a snapshot of your changes at a particular moment in time. When you commit, you essentially record the state of your project so that you can reference it later. This is crucial because it allows developers to track modifications, undo changes, and collaborate effectively. Every commit creates a new entry in the project's history, enabling you to navigate back to previous versions as needed.
Importance of Committing Changes
Committing changes is not just a matter of saving your work; it creates a meaningful log of your project's evolution. A well-maintained commit history provides valuable insights into what changes were made, by whom, and why. This documentation becomes especially important when collaborating with others, as it allows your teammates to understand your thought process and rationale behind modifications, thereby fostering better collaboration.
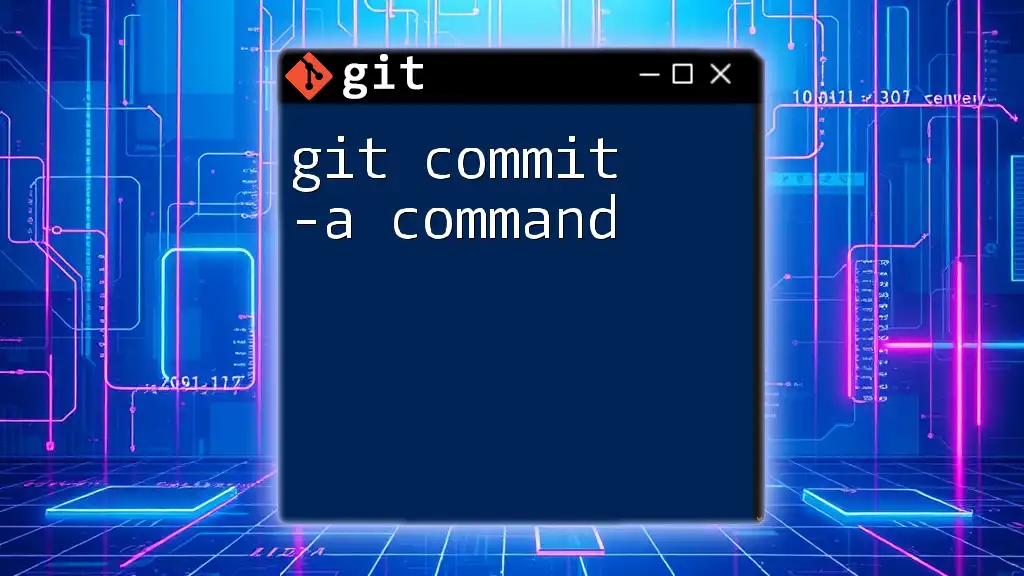
Using the Commit Command
Basic Syntax of Git Commit
The commit in git command follows a straightforward syntax:
git commit [options] [file...]
In this command, you can specify options to modify its behavior or provide specific files to commit. Understanding these options will enhance how you utilize commits in your workflow.
Committing Files
Staging Changes
Before you can commit changes, you must first stage them. This is done using the `git add` command, which places your changes into the staging area. The staging area acts as a buffer between your working directory and your commits, allowing you to selectively choose which changes to include.
Example of staging a single file:
git add myfile.txt
Once the changes are staged, you can proceed to commit them.
Making a Commit
Now that you've staged your changes, you can create a commit. Use the following command:
git commit -m "Your commit message here"
The `-m` flag allows you to provide a concise commit message right in the command line. An effective commit message is essential as it helps others (and future you) understand what the changes involve.
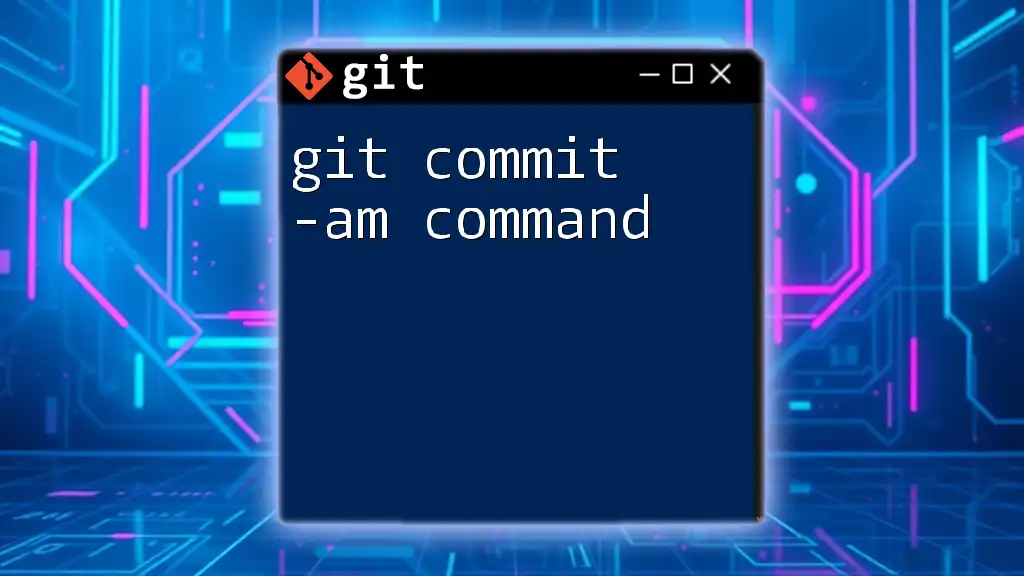
Options for the Commit Command
Using the -m Flag
The `-m` flag is a common option used for providing a message alongside your commit. Writing clear and concise messages is vital, as they serve as a record of the purpose for your changes. Aim for a summary line that captures the essence of the changes, followed by a more detailed explanation if needed.
The --amend Option
Sometimes, you realize you need to modify the most recent commit. The `--amend` option allows you to effectively rewrite the last commit. This is useful for correcting mistakes in the commit message or adding new changes that you forgot to include earlier.
To amend a commit, use:
git commit --amend
When you invoke this command, it opens up your commit editor to modify the previous message while keeping the changes intact.
The --no-edit Option
If you decide to amend a commit but want to keep the original commit message, you can use the `--no-edit` option:
git commit --amend --no-edit
This command allows you to maintain your original message while updating the commit with additional changes.
Commit with a Message from a File
For those who prefer to draft their commit messages beforehand, you can read the message from an external file using the `-F` flag:
git commit -F <file>
This method is handy when you have a detailed explanation that you wish to include with your commit.
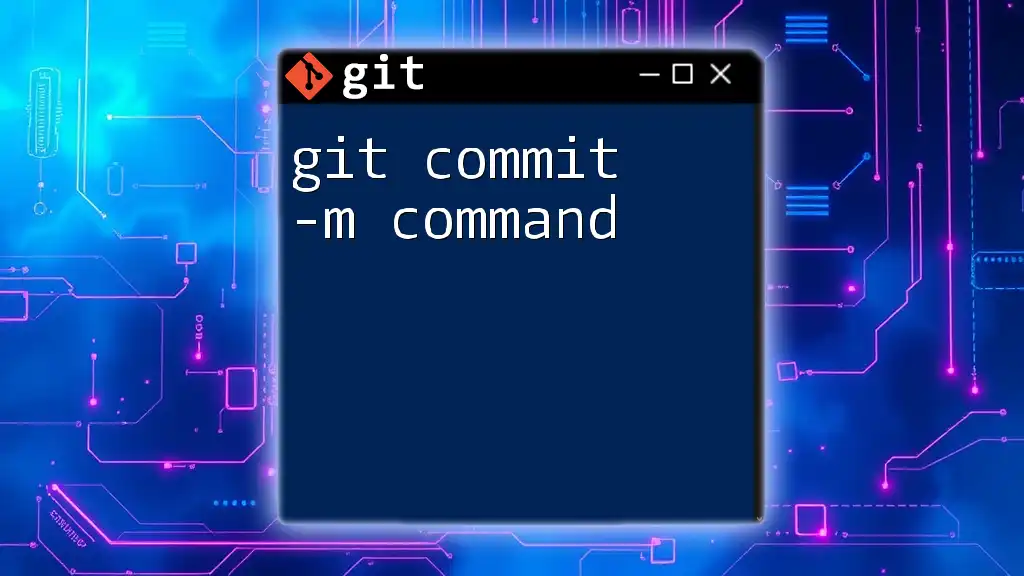
Best Practices for Committing
Writing Effective Commit Messages
Your commit messages should follow a clear structure. The recommended format includes a short, imperative title (under 50 characters), followed by a blank line and a detailed explanation of the changes. This format makes it easier to parse the commit history and understand the rationale behind changes quickly.
Frequency and Granularity of Commits
Establishing a consistent frequency for your commits is beneficial. Aim to commit often but keep each commit atomic; that is, each commit should encapsulate a single purpose. This enhances clarity in your project’s history and makes it easier to identify changes related to specific features or bug fixes.
Verifying Your Commits
Before finalizing your commits, it’s essential to review what you are about to commit. Utilize the following commands to check your work:
To see the current status of your files, run:
git status
To view the changes you’ve made, you can use:
git diff
By verifying your changes, you can prevent unnecessary code from being committed and maintain a clean commit history.
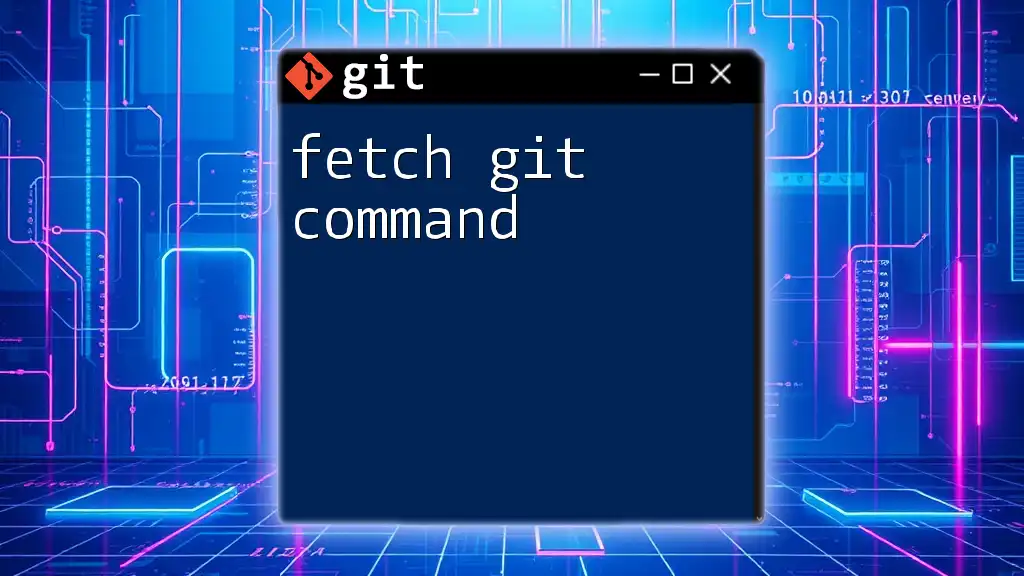
Viewing Commit History
Using Git Log
To view the history of your commits, the `git log` command is your go-to tool:
git log
This command displays a list of commits, detailing information like commit ID, author, date, and commit message.
Formatting Logs for Clarity
To enhance readability, you can format the log output using flags. For example, combining the `--oneline`, `--graph`, and `--decorate` flags provides a condensed, visually engaging representation of your commit history:
git log --oneline --graph --decorate
This will let you visualize the branch structure and history effectively.
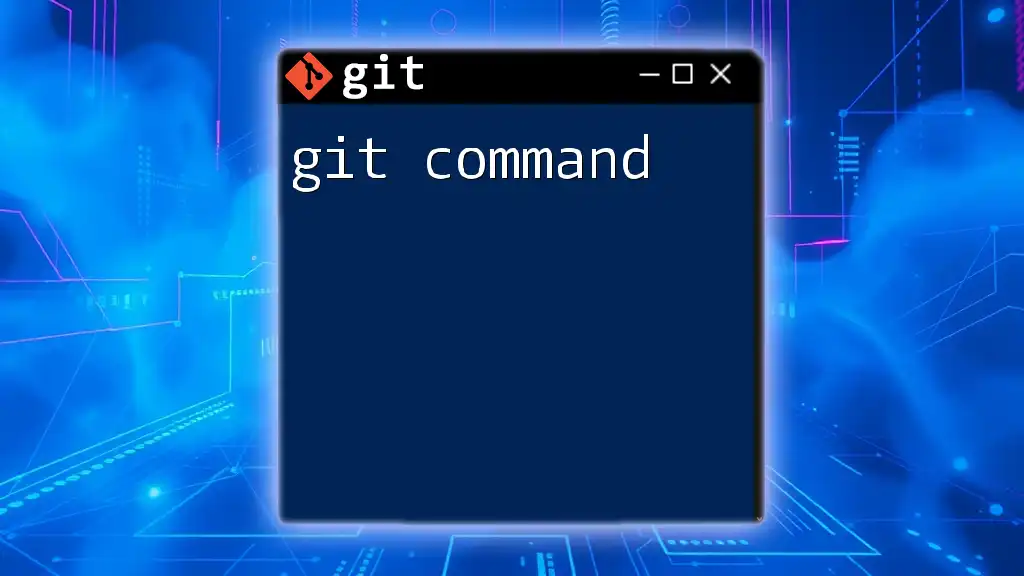
Common Issues and Troubleshooting
Dealing with Uncommitted Changes
If you attempt to commit without staging any changes, Git will alert you that there’s nothing to commit. To resolve this, ensure you’ve staged your files correctly using `git add` before attempting the commit.
Recovering Lost Commits
If you accidentally lose track of important commits, Git offers a safety net through the `git reflog` command. This command allows you to view the reference logs for all your actions, giving you a chance to recover commits you may have thought were lost.
Handling Merge Conflicts
When working on collaborative projects, merge conflicts can occur if changes conflict with one another. After resolving a conflict, it’s crucial to stage the resolved files before committing:
git add resolved-file.txt
git commit
By committing the resolved file, you complete the merge process and save the outcome.
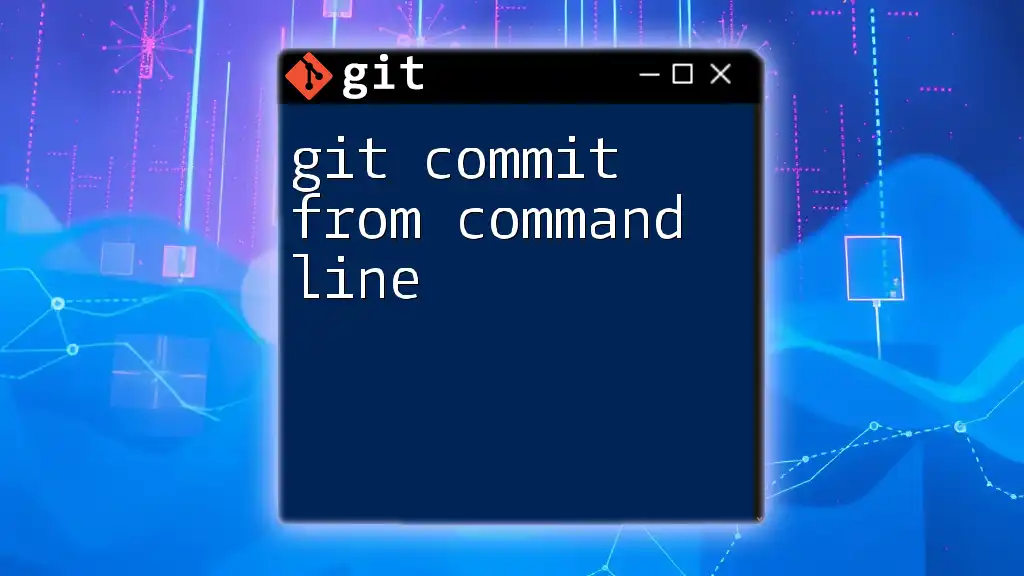
Conclusion
Mastering the commit in git command is essential for any developer looking to maintain a comprehensive version history. By understanding its importance, utilizing best practices, and leveraging the various options available, you can effectively manage your source code and collaborate seamlessly with others.
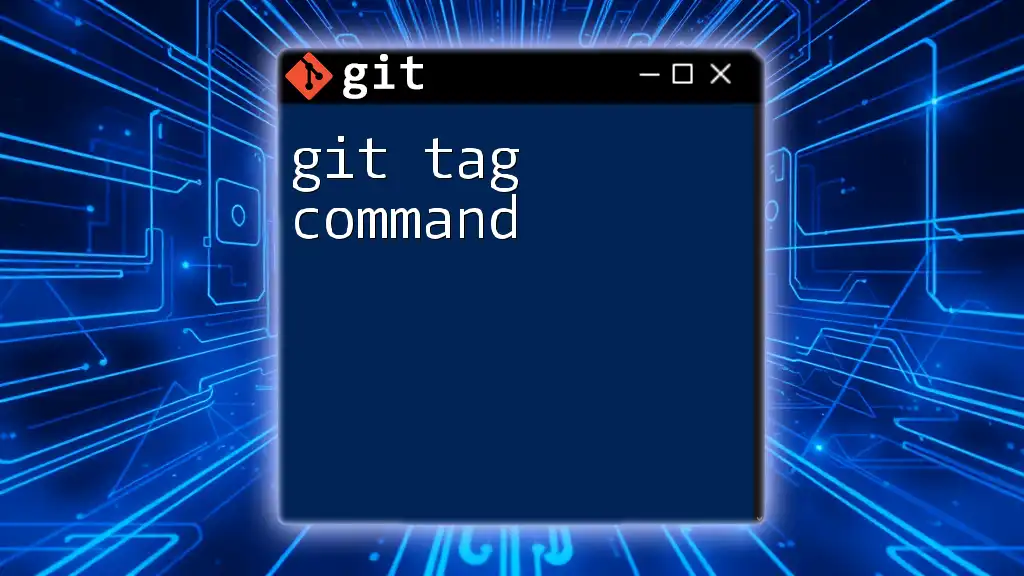
Resources for Further Learning
For those eager to dive deeper into Git, consider exploring online tutorials, interactive courses, and Git's official documentation. Constant practice and exploration will boost your confidence in using Git and its commands.