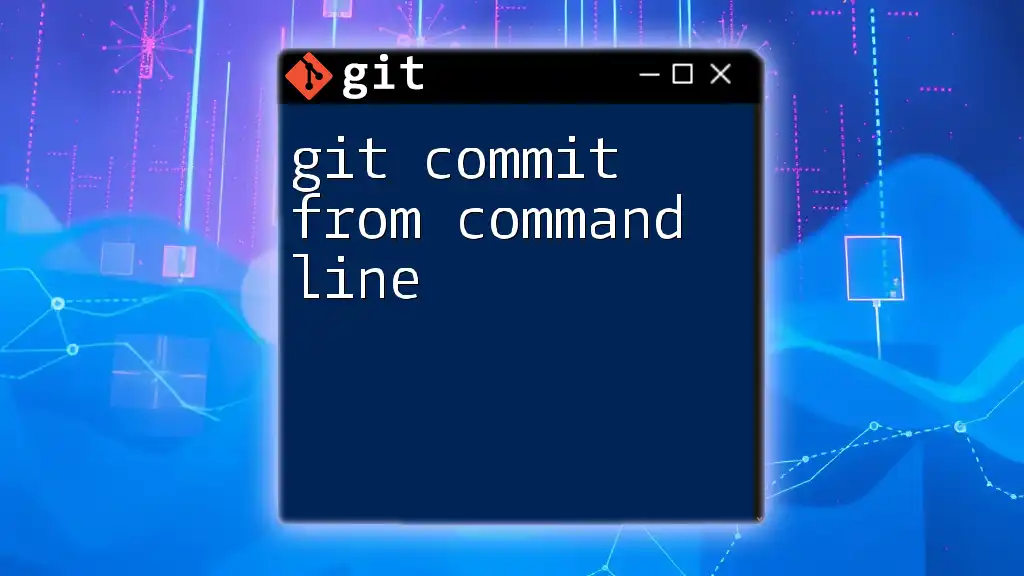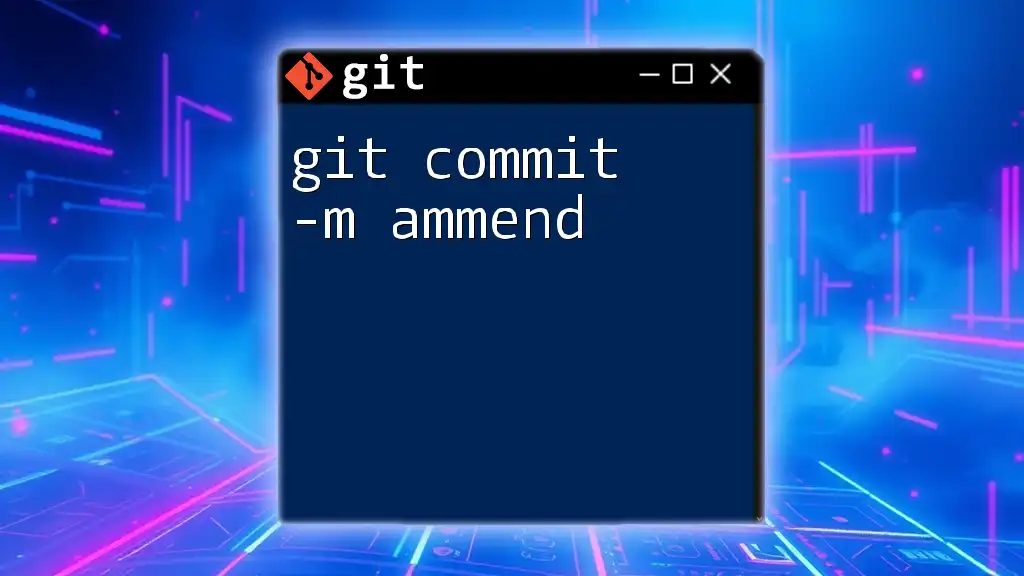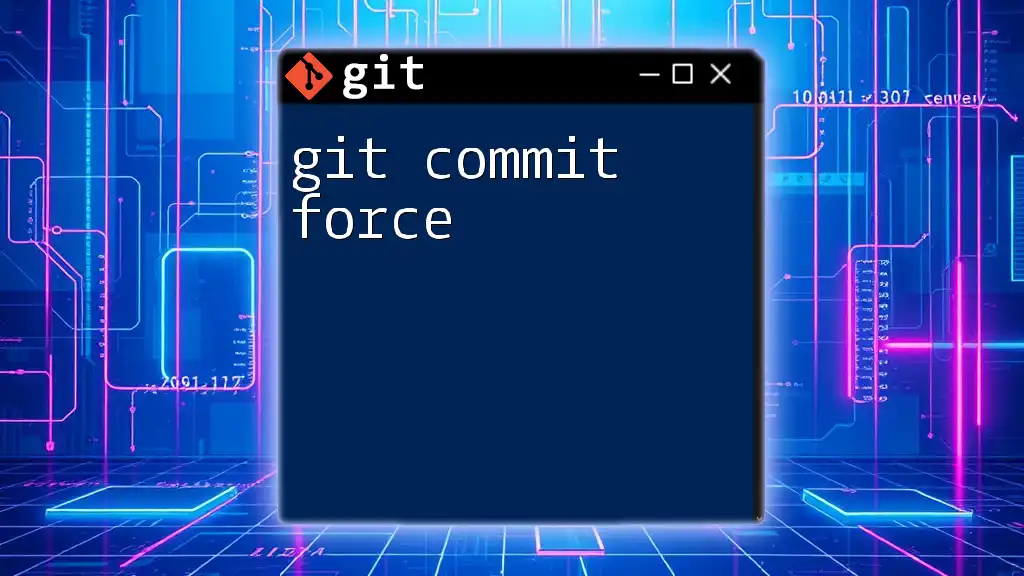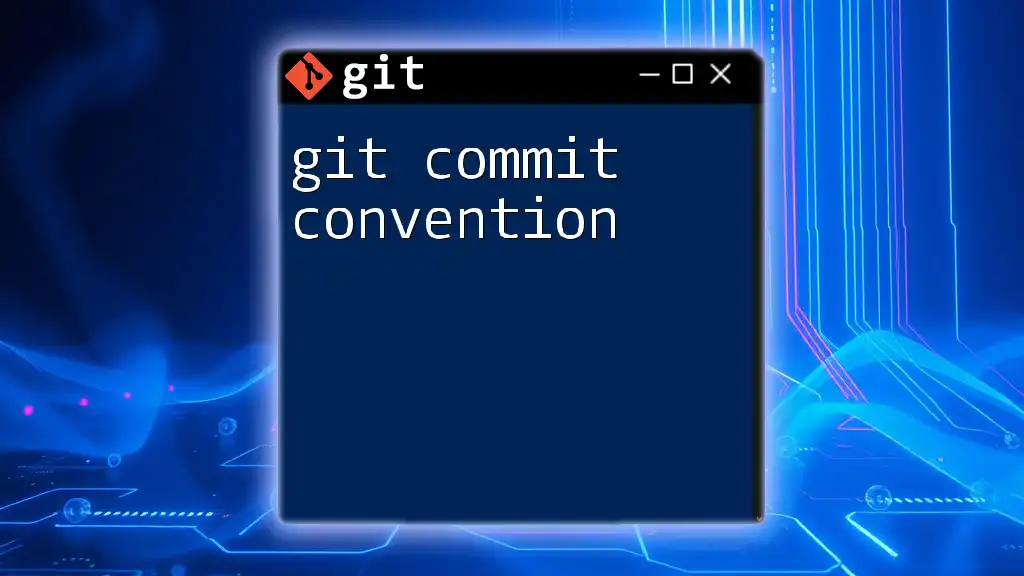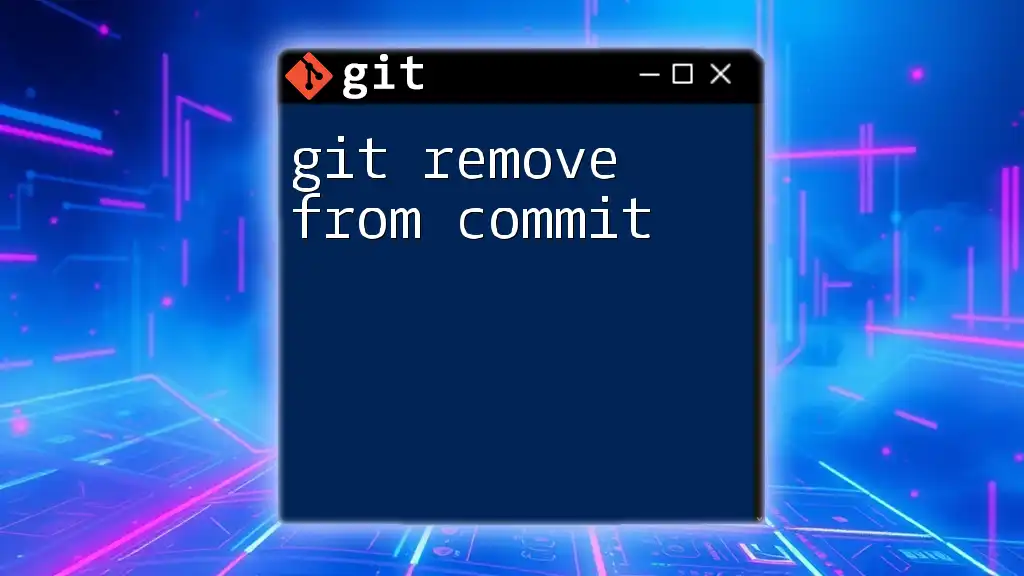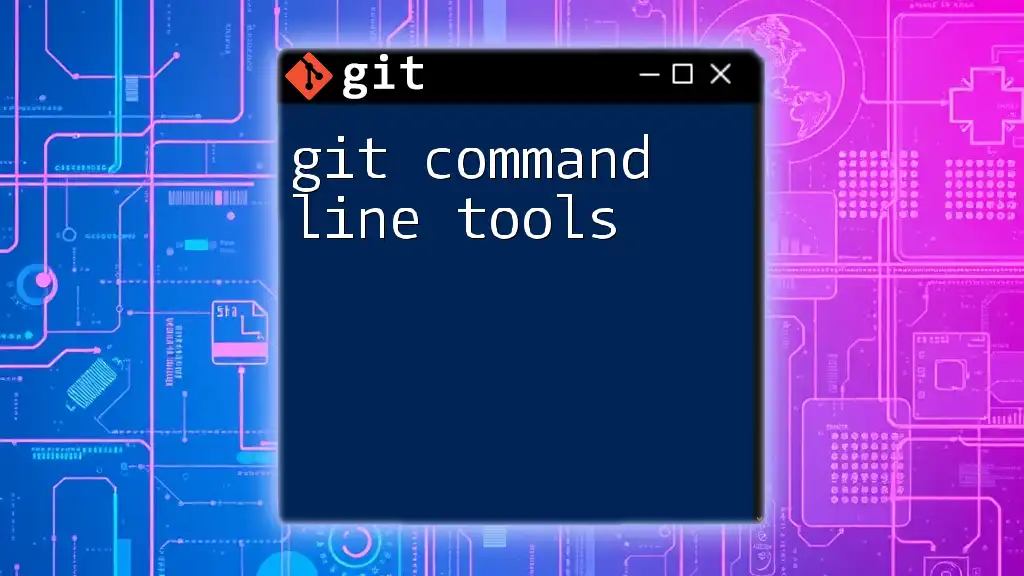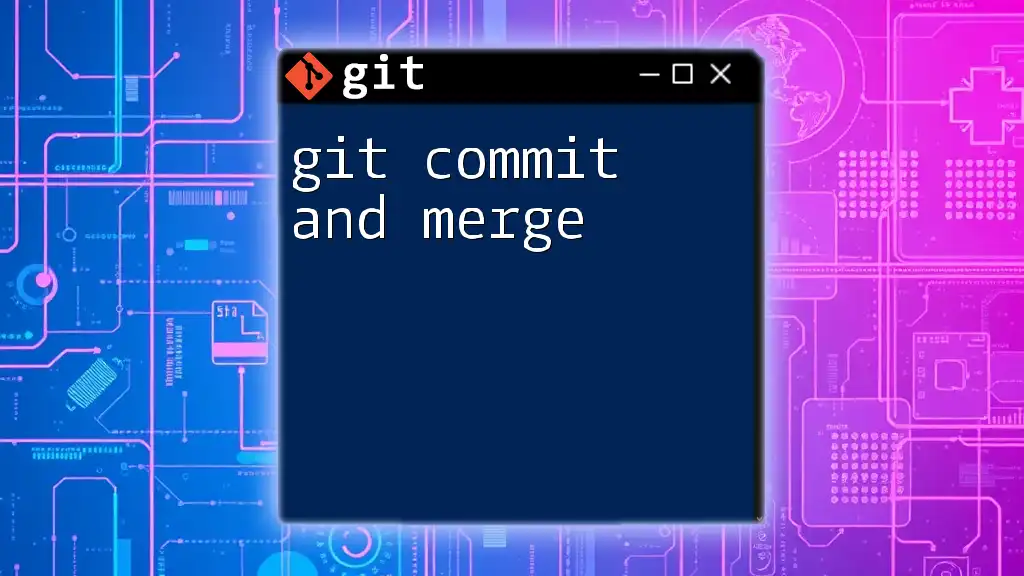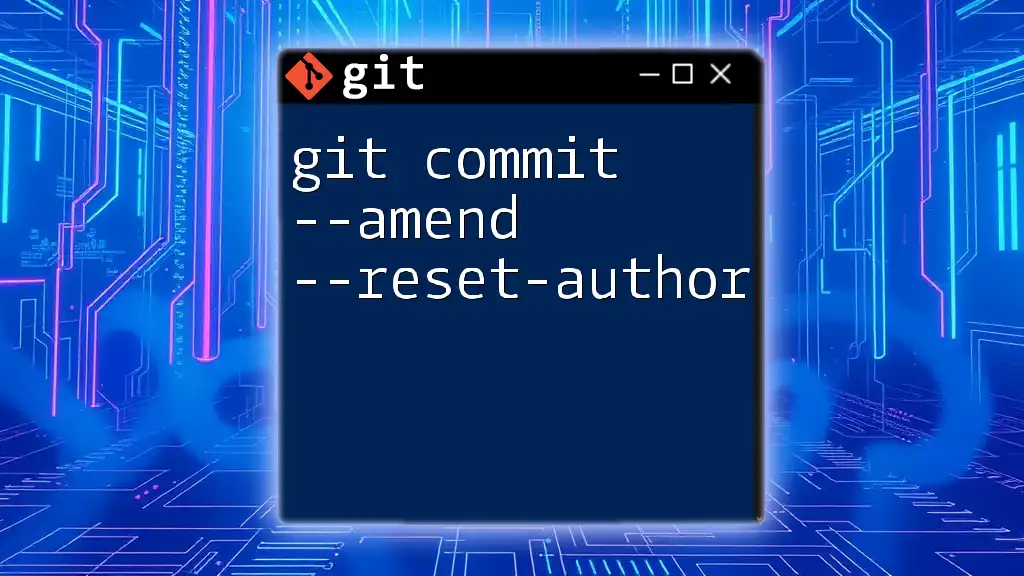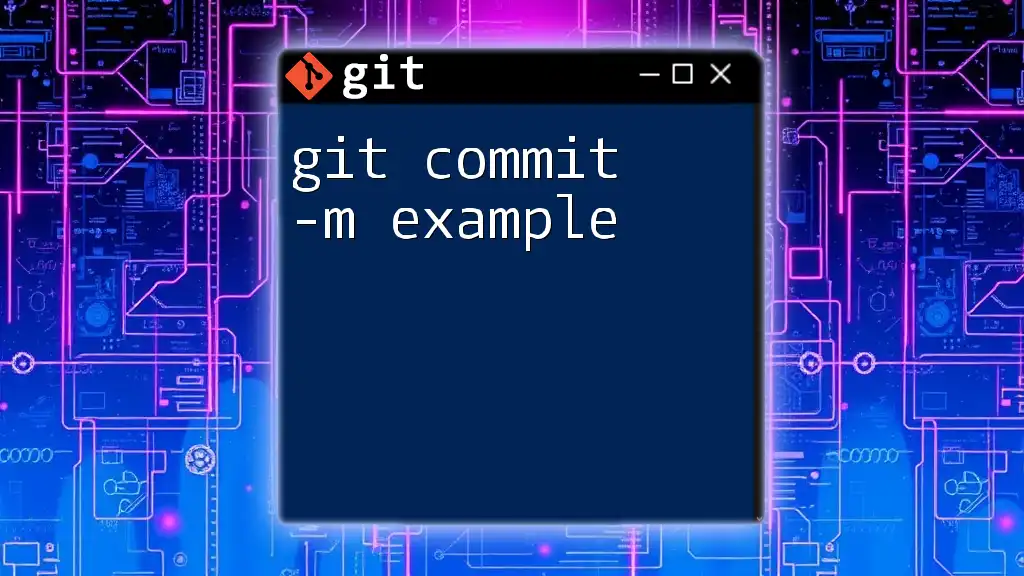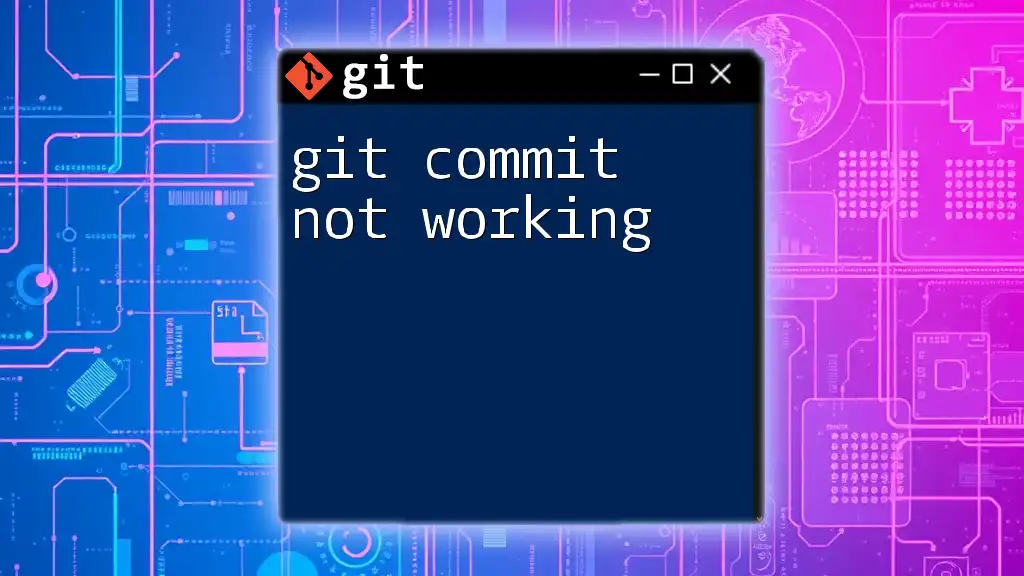To create a commit in Git from the command line, use the `git commit` command followed by the `-m` flag to include a concise message describing the changes.
git commit -m "Your concise commit message here"
Understanding `git commit`
What is `git commit`?
The `git commit` command is a crucial part of using Git for version control. It allows you to create a snapshot of your project's current state, storing this information in a repository. Every commit includes a commit message, which provides context for the changes made and helps maintain a clear history of the project.
The Anatomy of a Commit
A Git commit comprises several vital components:
-
Snapshot: This is the actual state of the files at the time of the commit. It represents a point in the project's history and contains all the changes you made.
-
Author Information: Each commit records who made the changes. This includes the author's name and email, allowing for accountability and transparency in collaborative projects.
-
Timestamp: Every commit is timestamped, providing a timeline for when changes were made, which is essential for understanding the project's evolution over time.
-
Commit Message: This describes the changes made, serving as a guide for future reference. A well-crafted commit message is key to maintaining project clarity.
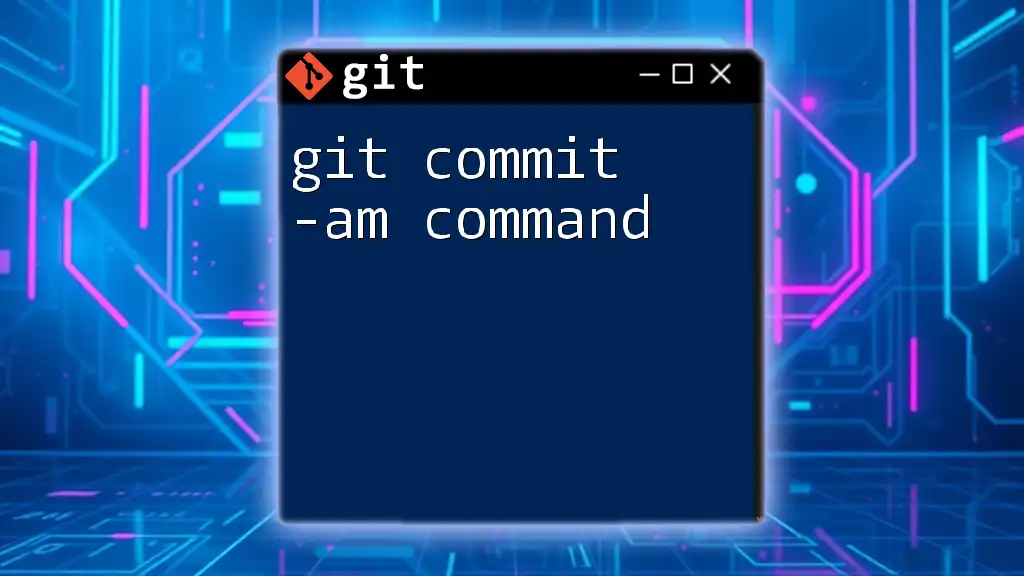
Getting Started with `git commit`
Setting Up Your Environment
Before you can use `git commit from command line`, you must have Git installed. Ensure you have the latest version installed by visiting the [official Git website](https://git-scm.com/). Once Git is installed, you can initialize a new repository with:
git init
This command creates a .git directory in your project folder, allowing Git to track your changes.
Making Changes to Your Files
Creating, modifying, or deleting files is an essential part of any development workflow. You can create a new file using the following command:
echo "Hello, World!" > hello.txt
This command generates a file named `hello.txt` with the text "Hello, World!" inside it. After making changes, the next step is to stage them for a commit.
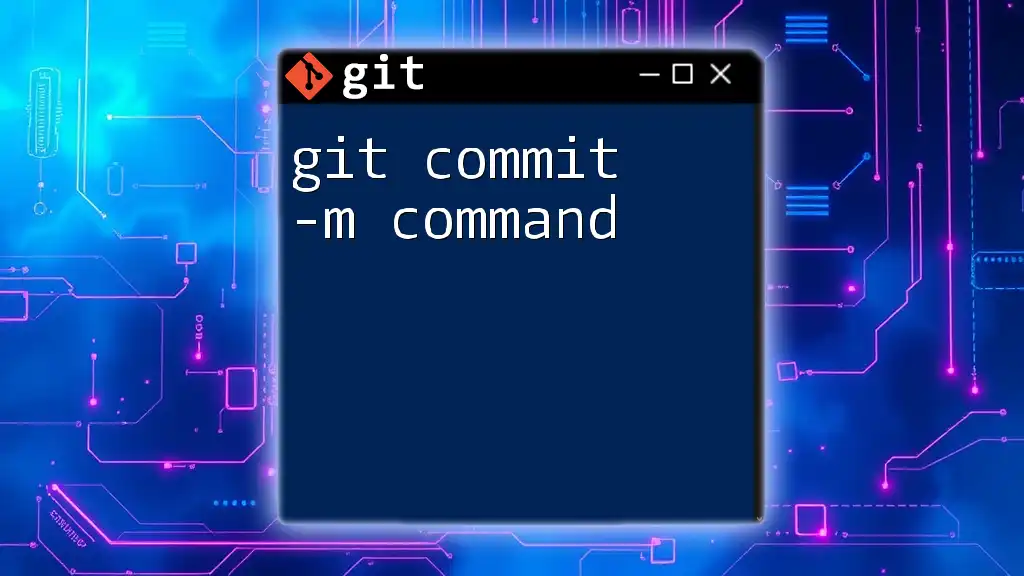
Staging Changes
Understanding the Staging Area
The staging area, or index, holds the changes you wish to commit. Staging your changes allows you to selectively control what will be included in the next commit, giving you fine-grained control over your project’s history. Unstaged changes are not recorded until you move them to the staging area and commit them.
Using `git add`
To stage your changes, you can use the `git add` command. This command can be applied in several ways:
- To stage a single file:
git add hello.txt
- To stage multiple files at once:
git add file1.txt file2.txt
- To stage all changed files in the current directory and subdirectories:
git add .
Staging changes accurately prepares you for a meaningful commit.
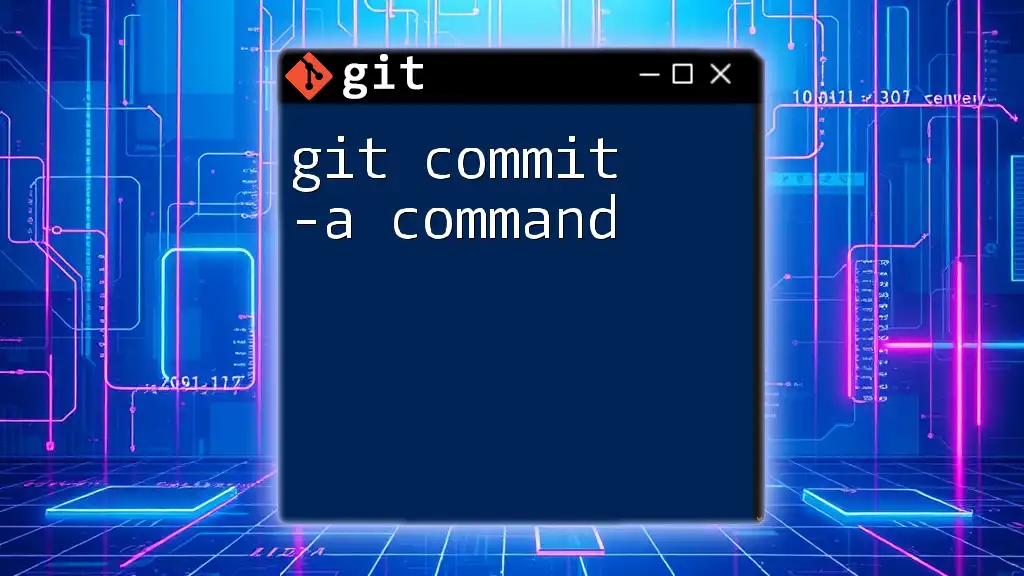
Committing Changes
Basic Usage of `git commit`
To commit the staged changes, execute the `git commit` command with a message that describes the changes:
git commit -m "Your commit message here"
Crafting your commit message is important. Use the imperative mood and make it clear and concise; for example, "Add user authentication feature" describes the change effectively.
Advanced Options for `git commit`
Amending Commits
Sometimes, you might want to modify the last commit. This can be done using:
git commit --amend -m "Updated commit message"
Be cautious when amending commits, as this rewrites history, which can create confusion in collaborative environments. It’s essential to avoid amending public commits.
Committing Without Staging
If you have modified files and want to commit them without adding them to the staging area first, you can use:
git commit -a -m "Fixed bugs"
This command stages tracked files and commits the changes, saving you an extra step.
Committing with Flags
You can enhance your commit process by using various flags. For instance, using the `-v` flag produces a verbose output, making it easier to see what you're committing:
git commit -v -m "Verbose commit"
The `--no-edit` flag allows you to amend the commit without changing the existing message:
git commit --amend --no-edit
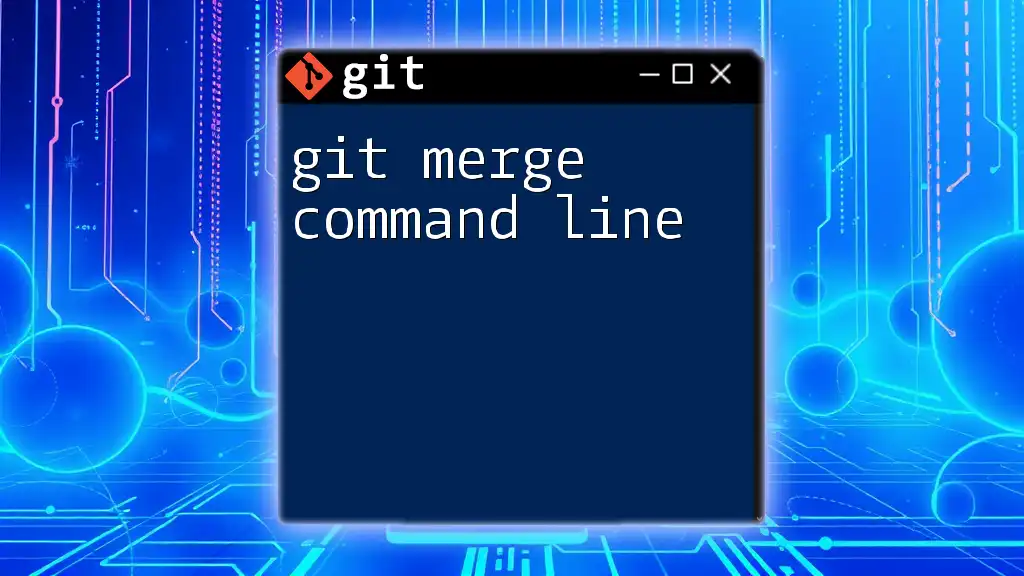
Best Practices for Committing
Commit Often, Commit Early
It’s advisable to make small, frequent commits rather than large, infrequent ones. This approach makes it easier to track changes, isolate bugs, and revert to previous versions if necessary.
Write Meaningful Commit Messages
Good commit messages can significantly enhance project clarity. For example, a commit message like "Implement search feature" conveys what was done, while "Misc fixes" is vague and unhelpful. Strive for clarity and context when writing your messages.
Use Branches and Pull Requests
In collaborative projects, using branches allows you to develop features or fixes in isolation. This practice not only helps keep the main branch stable but also facilitates code review through pull requests, enhancing the collaborative process.
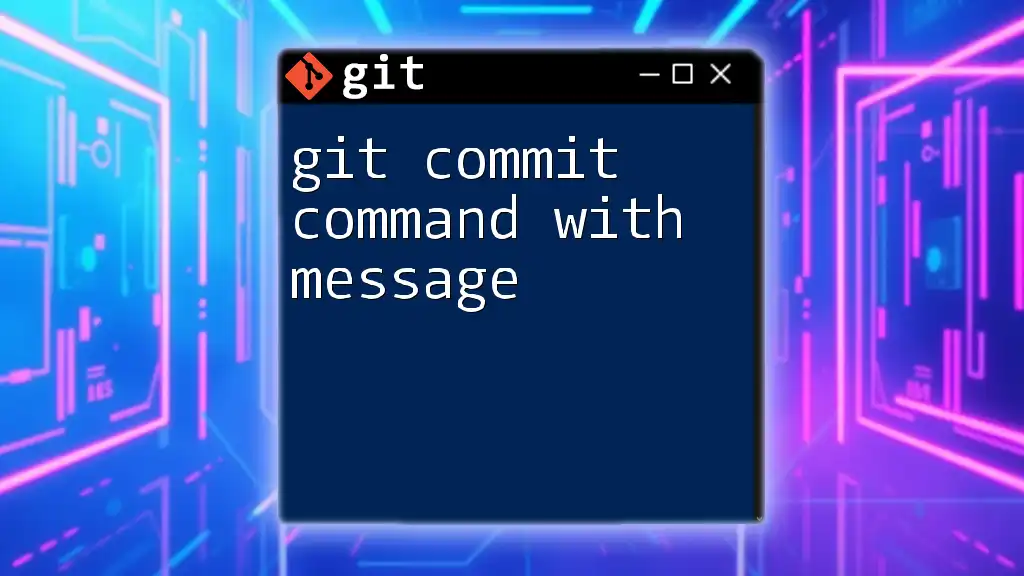
Troubleshooting Common Issues
Dealing with Merge Conflicts
Occasionally, you might encounter merge conflicts, especially when multiple contributors modify the same line of code. If a commit causes conflicts, run `git status` to see which files are affected and resolve the conflicts before committing again.
git status
Recovery from Mistakes
Mistakes happen, and Git provides tools to manage them. If you need to undo a commit, you can use:
- `git reset` to remove the last commit (be careful with this on public branches).
- `git revert` to create a new commit that undoes the changes made by a previous commit safely.
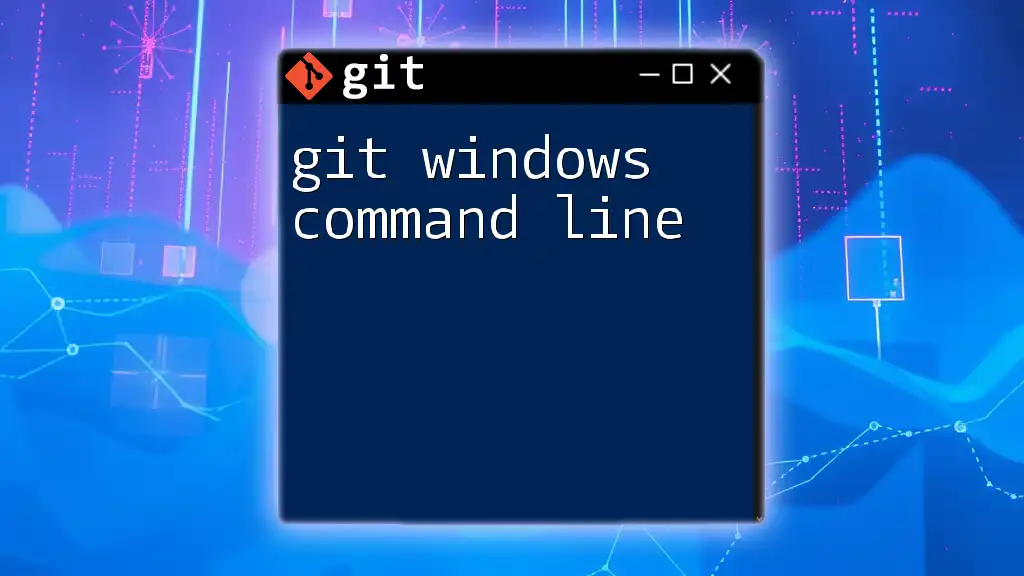
Conclusion
The command `git commit from command line` is vital for maintaining an organized and documented project. Understanding how to use it effectively enhances your development workflow and fosters better collaboration among teams. By committing regularly, writing thoughtful messages, and leveraging Git's advanced features, you can ensure a robust version-control process.
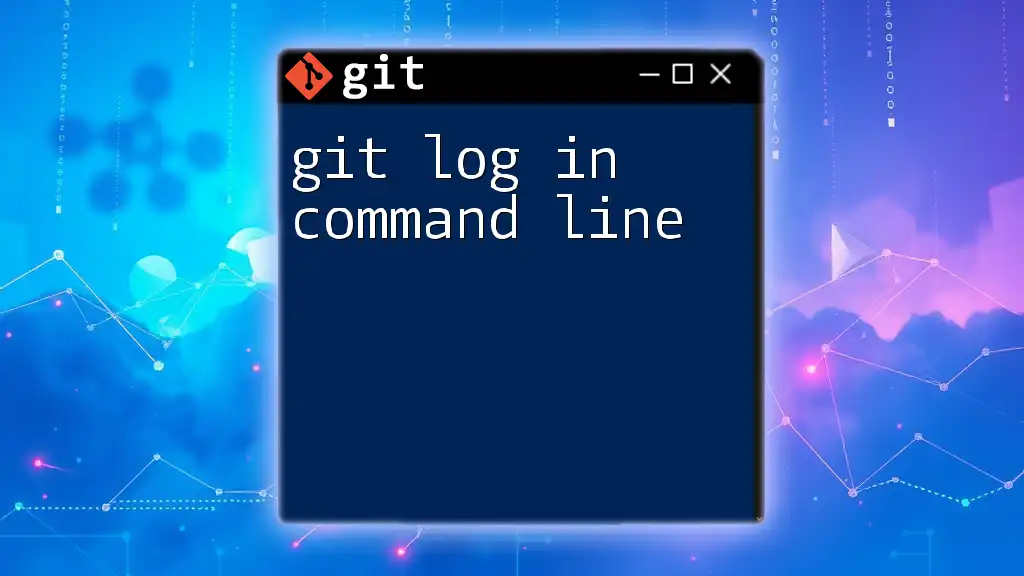
Further Resources
To continue your journey with Git, consider exploring the official Git documentation or various tutorials available online. Mastery of `git commit` and related commands will undoubtedly improve your productivity and project management skills.