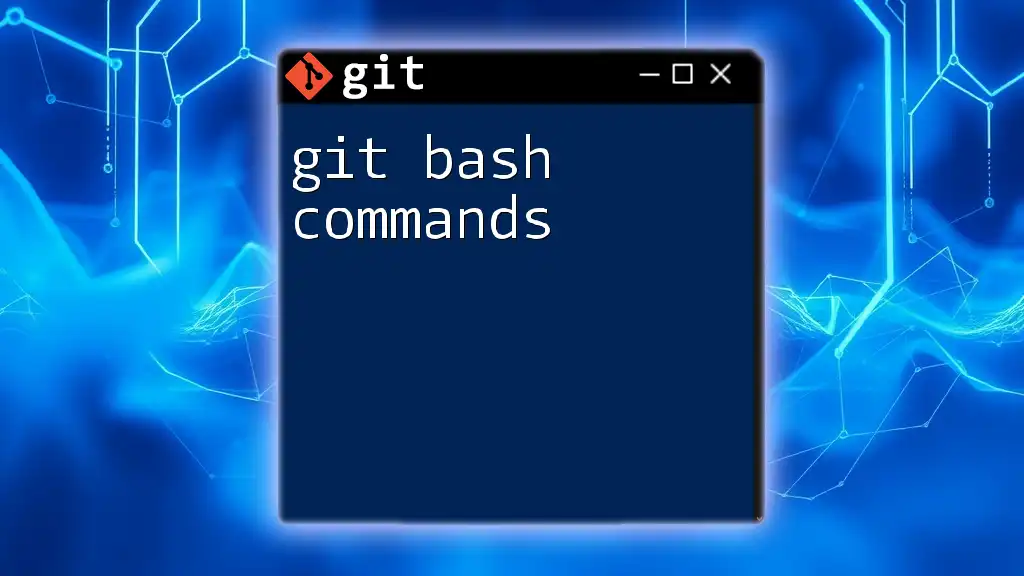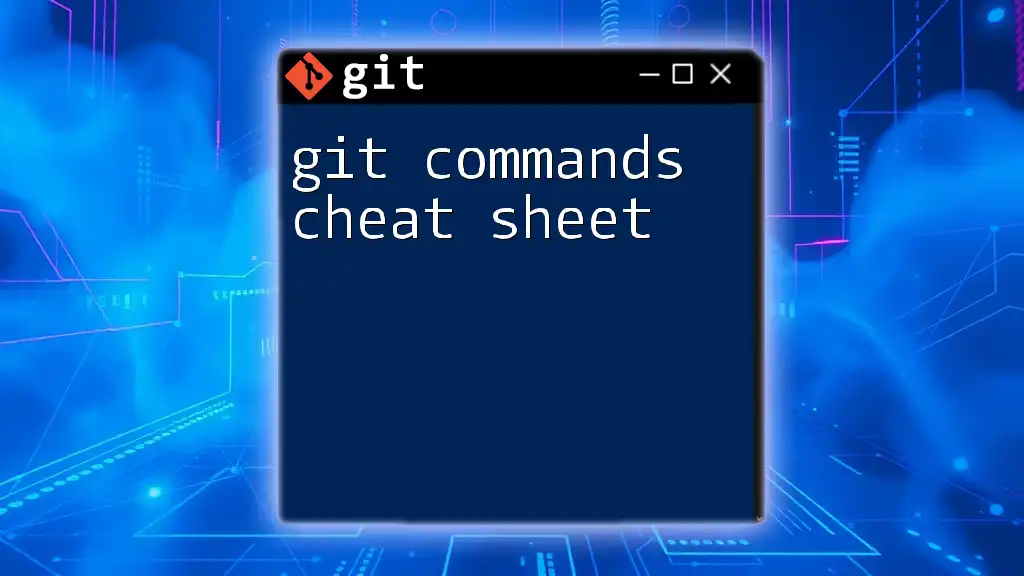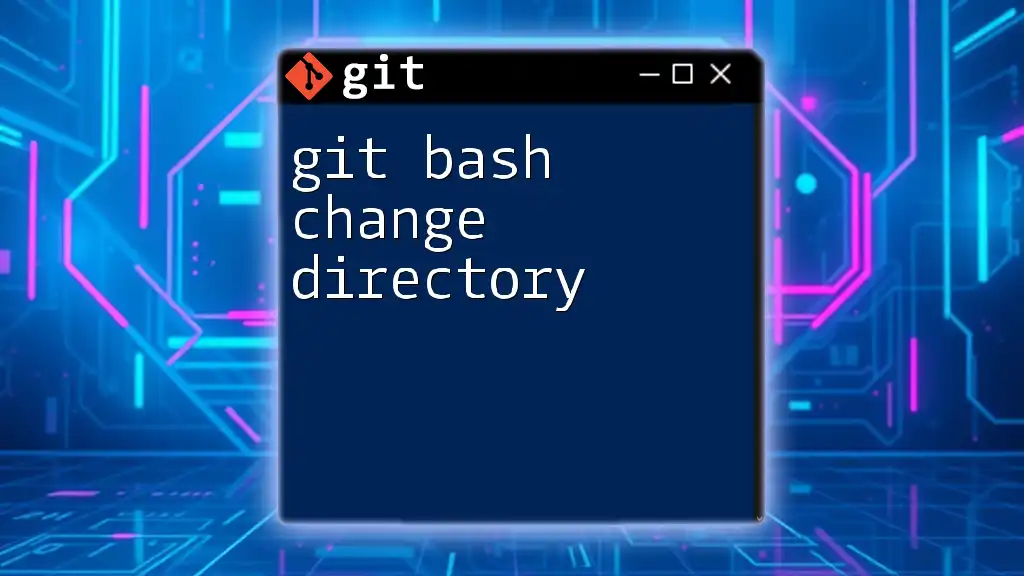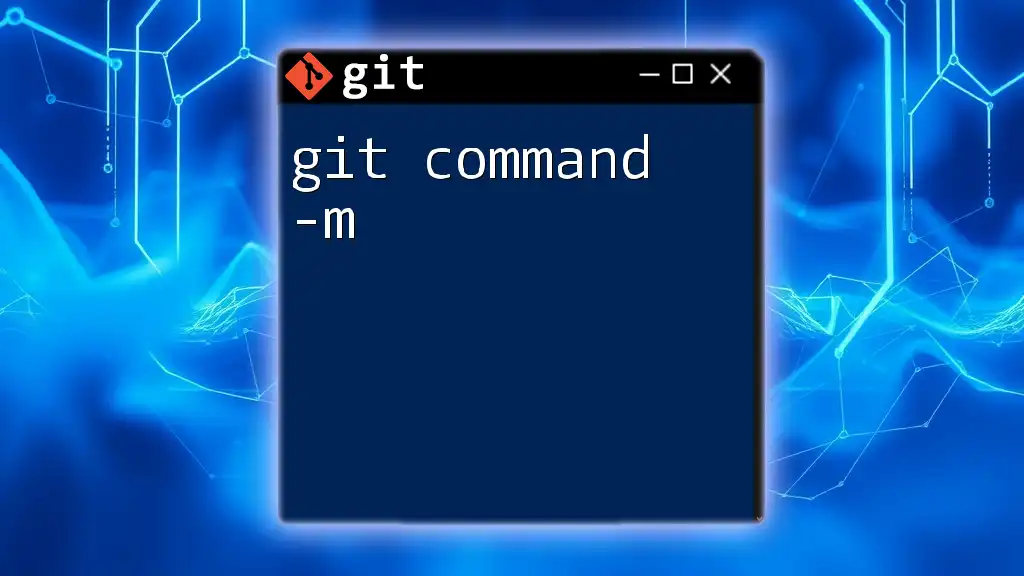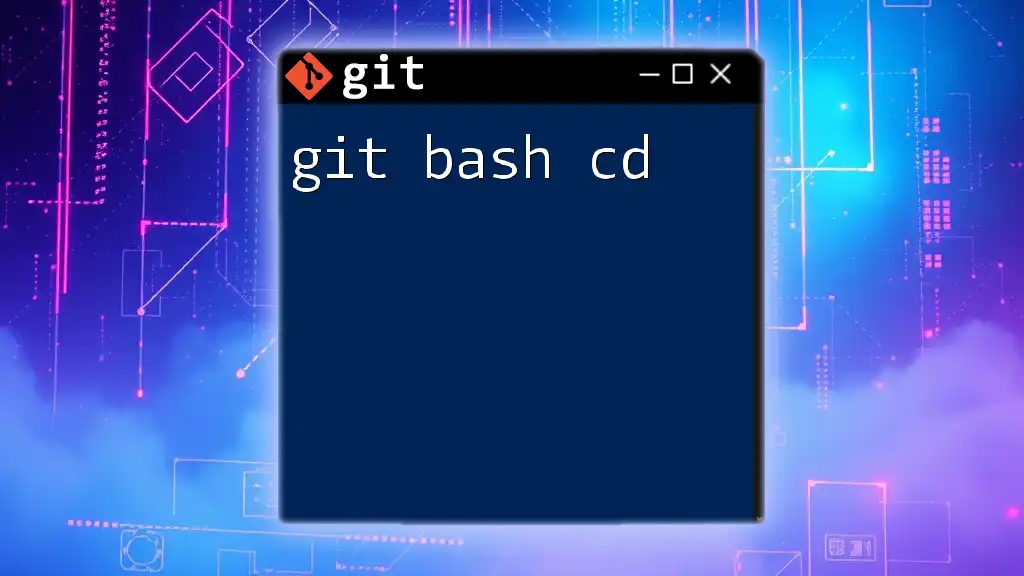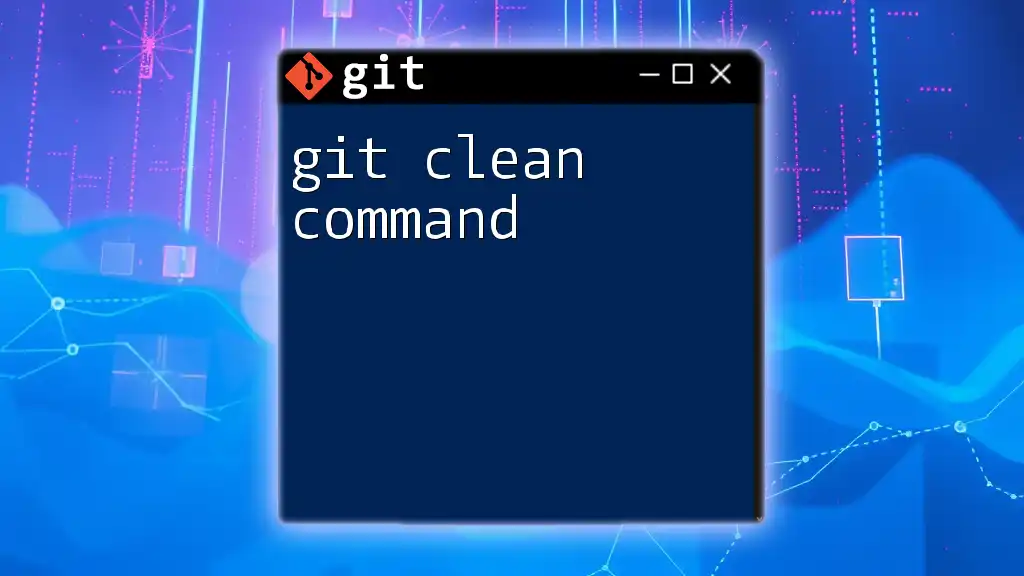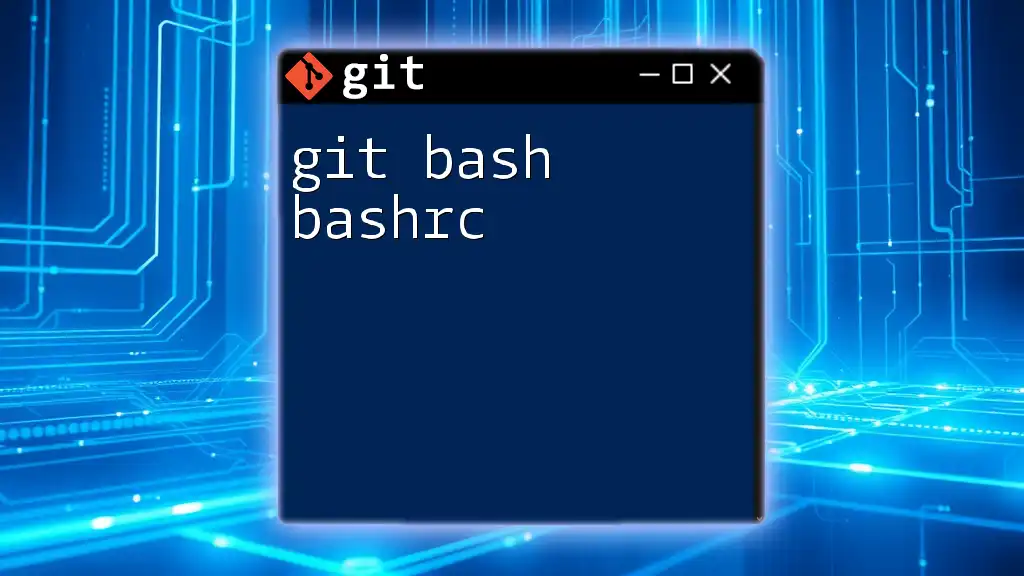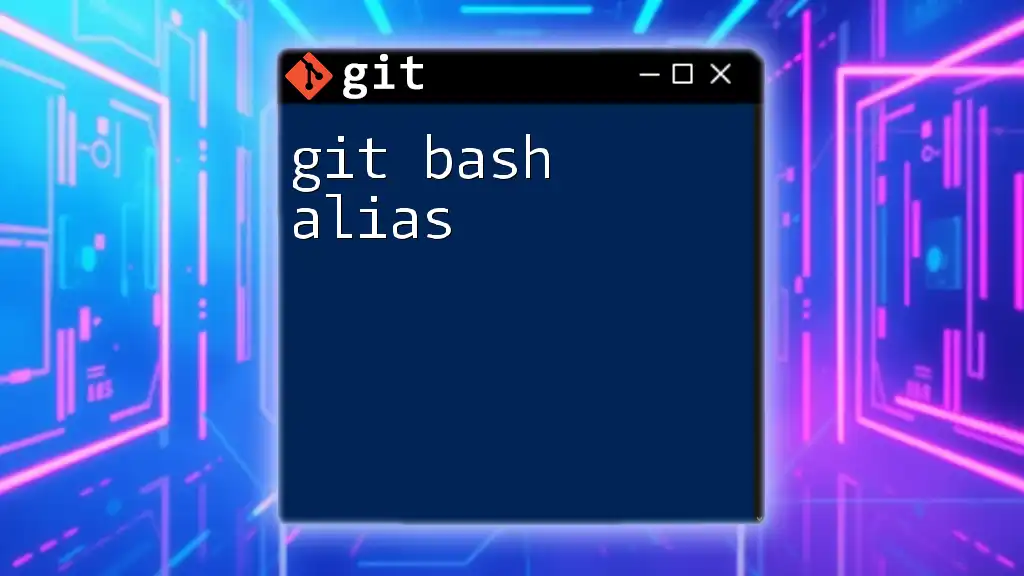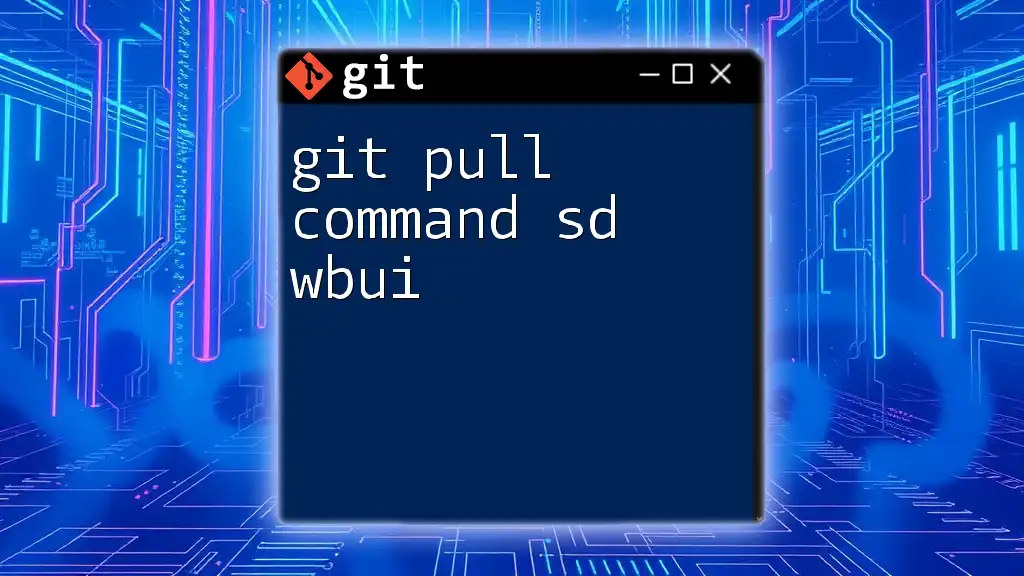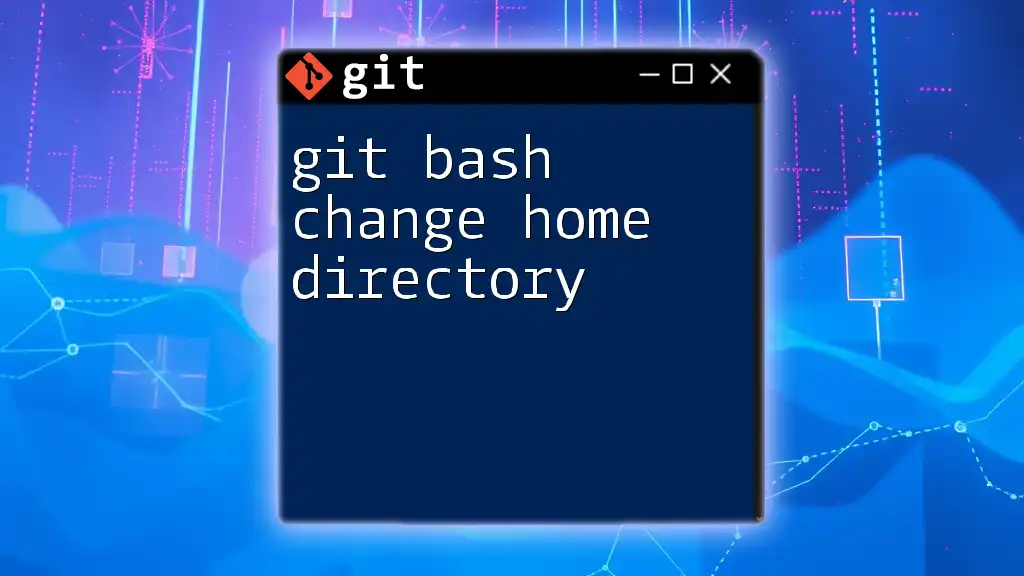Git Bash commands allow users to interact with Git repositories in a terminal interface, enabling tasks like committing changes, viewing history, and collaborating with others effectively.
Here's an example of a basic Git command to check the status of your repository:
git status
Understanding Git Bash
What is Git Bash?
Git Bash is a command-line interface that provides a way to interact with Git, a powerful version control system. It is available for various operating systems, including Windows and macOS. Git Bash allows users to execute Git commands directly, offering a more efficient and versatile way to manage repositories compared to graphical user interfaces like Git GUI or GitHub Desktop.
Installing Git Bash
To get started, you need to install Git Bash on your computer. The installation process varies slightly depending on your operating system:
Windows:
- Download the Git installer from the official Git website.
- Run the installer and follow the prompts. Make sure to select “Git Bash Here” as part of the installation process.
- Once installed, launch Git Bash from your Start menu or by right-clicking in a folder and selecting "Git Bash Here."
macOS:
- macOS users can install Git Bash through Homebrew, a package manager.
- Open the Terminal and run:
brew install git - Alternatively, download the Git installer from the official website and follow the prompts.
After installation, it's important to set up your user information, which you can do with the following commands:
git config --global user.name "Your Name"
git config --global user.email "youremail@example.com"
This information will be associated with your commits.
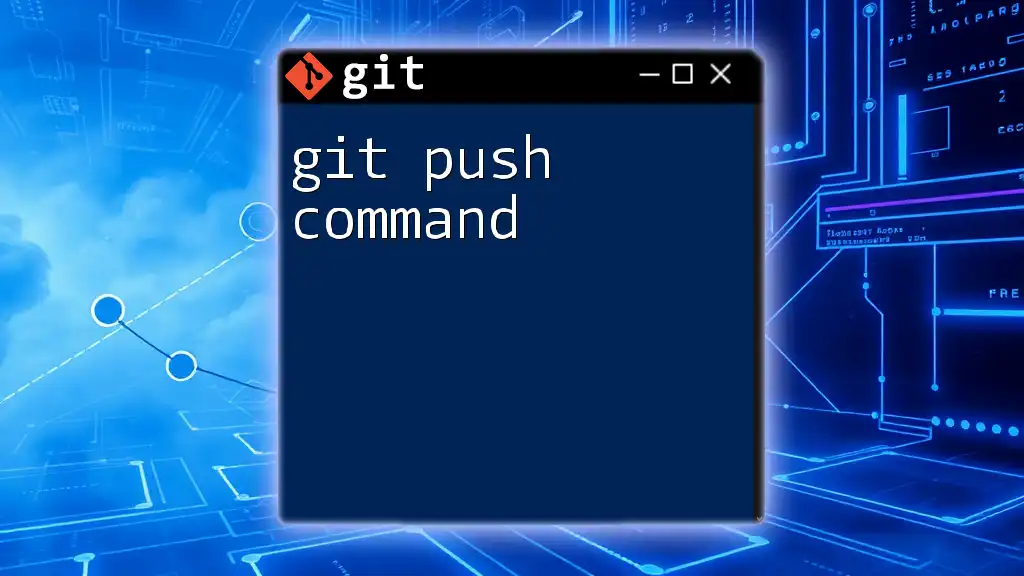
Getting Started with Git Bash
Opening Git Bash
To open Git Bash, simply search for it in your applications menu (Windows) or access it through the terminal (macOS). You can also right-click in any folder and select "Git Bash Here" to open it in that specific directory.
Basic Navigation Commands
To navigate through your directories, you can use the following commands:
-
Print Working Directory: Use the `pwd` command to display the current directory. This command is crucial for knowing your context within the file system.
pwdThis will output something like:
/users/yourname/myproject -
List Directory Contents: The `ls` command helps you view the files and folders in your current directory. Options like `-la` can provide additional details:
ls -laHere, `-l` gives a detailed list including permissions, while `-a` shows hidden files.
-
Change Directory: The `cd` command allows you to move between directories. You can navigate up a level by using `..` or to your home directory using `~`:
cd my-projectTo go back:
cd ..
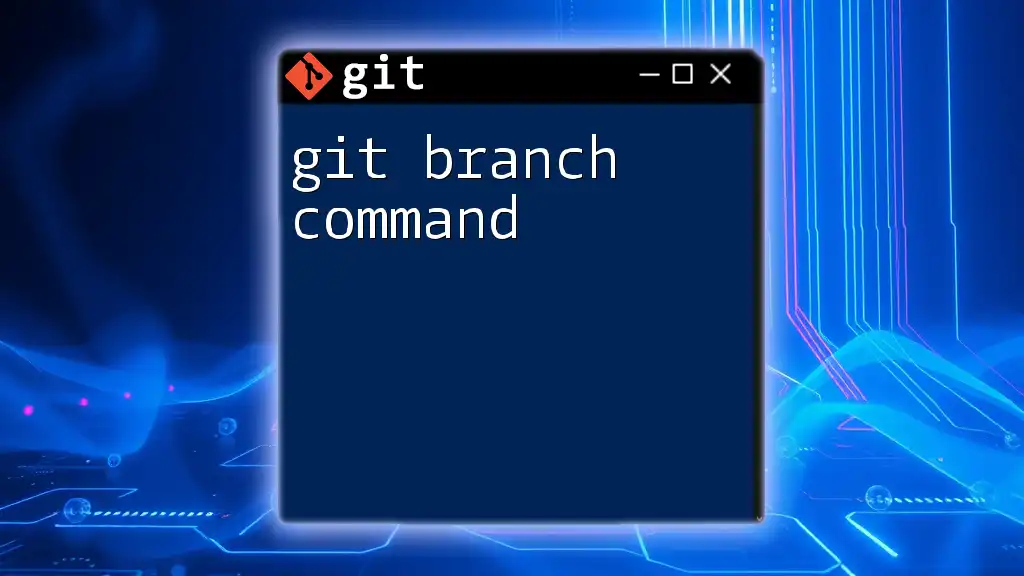
Configuring Git
Setting Up User Information
Once you’ve opened Git Bash and navigated to your desired directory, it's crucial to configure your user information. This step is important because it links your identity to all the changes you make in repositories. The commands provided earlier set your global configuration, meaning they apply to all repositories.
Checking Configuration Settings
To view your configuration settings, use:
git config --list
This will display a list of your current settings, including username and email. If you see settings you want to change, use the `git config` command with the appropriate options.
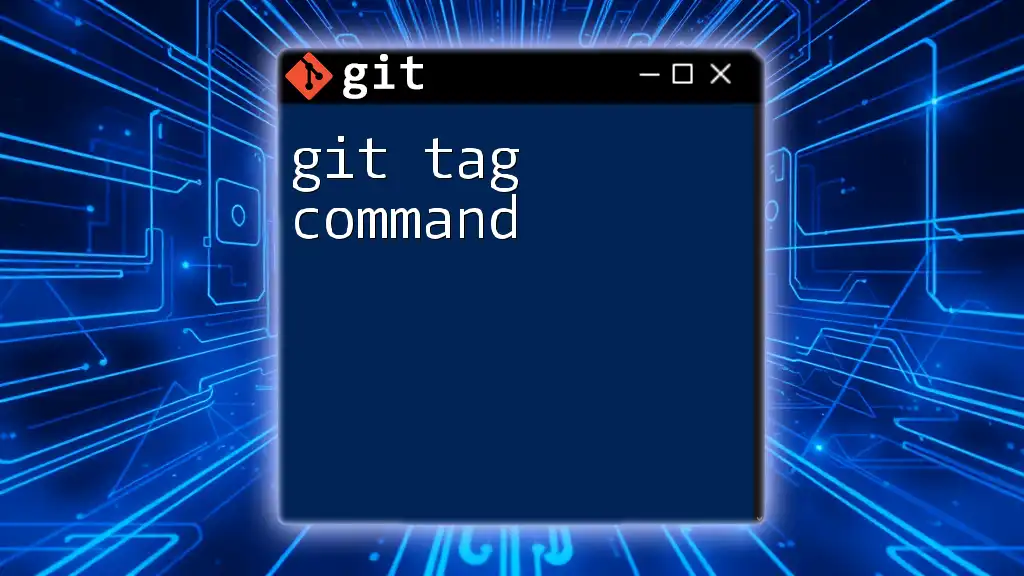
Creating a New Git Repository
Initializing a Repository
To create a new Git repository, navigate to your desired folder and initialize it with:
git init
This command transforms the directory into a Git repository, creating a hidden `.git` folder that tracks changes.
Cloning an Existing Repository
If you want to start a project based on an existing repository, you can clone it with:
git clone https://github.com/user/repository.git
This will create a local copy of the repository on your machine, establishing a link to the remote repository.
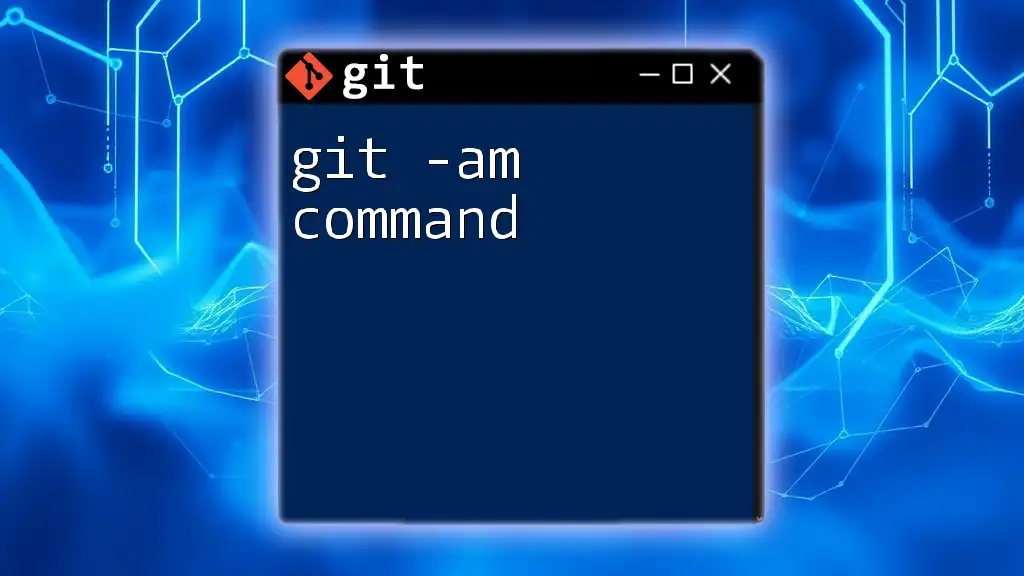
Basic Git Operations
Staging Changes
Before committing changes, you must stage them using the `git add` command. This command prepares your specified files for commit:
git add filename.txt
To stage all changed files at once, use:
git add .
This dot signifies all modifications in the current directory.
Committing Changes
Once your changes are staged, you can commit them using:
git commit -m "Your commit message"
Including a meaningful commit message is important for collaboration and understanding the project’s history.
Viewing Commit History
To see the history of commits, use:
git log
For a more concise view, you can use:
git log --oneline --graph
This command provides a simplified overview of your commit history, showcasing the branches and commits in a visually appealing format.
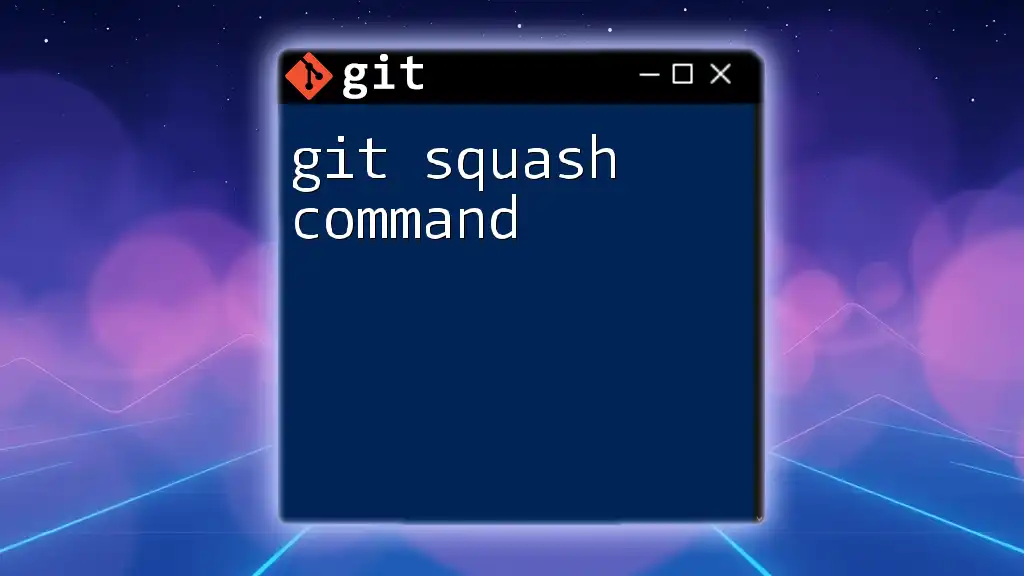
Branching and Merging
Creating and Switching Branches
Working with branches in Git is vital for managing features and fixes without destabilizing the main codebase. You can create a new branch with:
git branch new-feature
To switch to the newly created branch, use:
git checkout new-feature
As of Git 2.23, you can combine these actions into one with:
git checkout -b new-feature
Merging Branches
When your feature is complete and you want to integrate it back into the main branch (usually `main` or `master`), use:
git checkout main
git merge new-feature
This command merges the changes from the `new-feature` branch into the `main` branch.
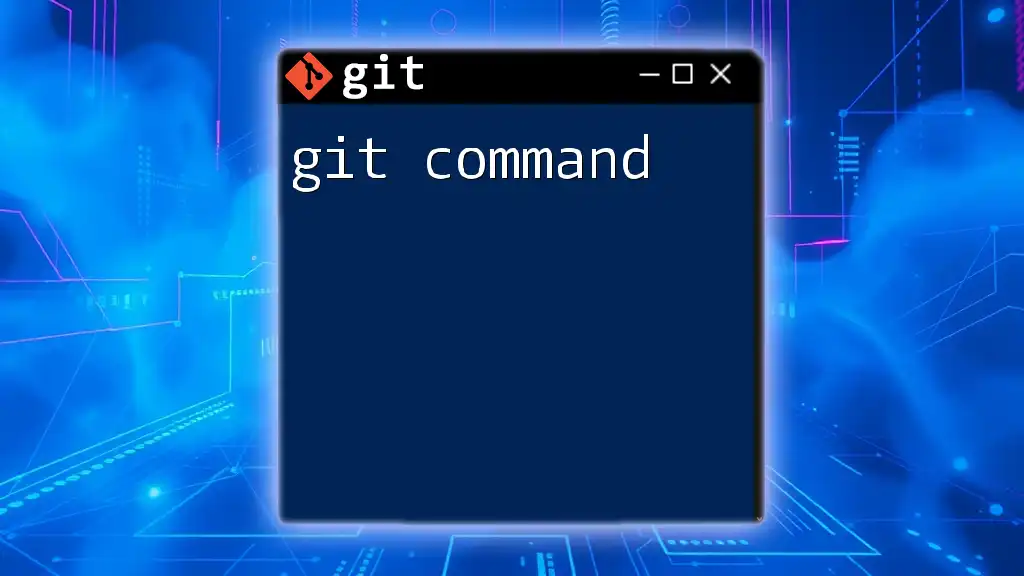
Understanding Remote Repositories
Adding Remote Repositories
To link a local repository to a remote one, use the following command:
git remote add origin https://github.com/user/repository.git
This sets up a connection between your local repo and the specified remote location, allowing you to push and pull changes.
Pushing and Pulling Changes
To send your local changes to the remote repository, utilize:
git push origin main
You must replace `main` with your branch name if you're not on the main branch.
To update your local repository with changes from the remote, use:
git pull origin main
This fetches the latest changes and merges them into your current branch.
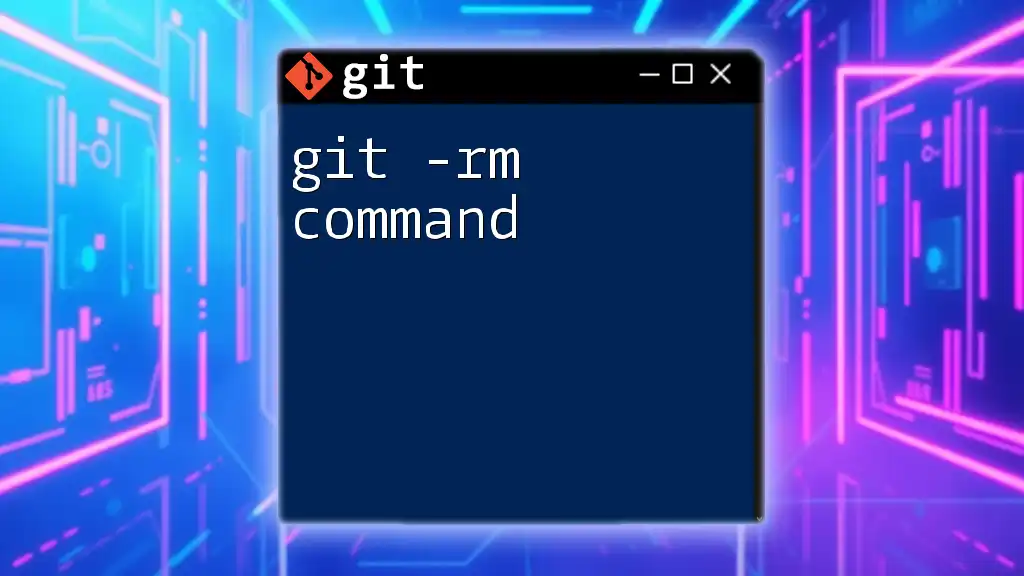
Git Status and Differences
Checking Repository Status
To assess the state of your working directory and staging area, run:
git status
This command informs you about untracked, modified, and staged files, helping you understand what changes are pending.
Viewing Differences
To compare your working directory with the last committed state, use:
git diff
This command allows you to see what changes have been made before you stage or commit them. If you want to compare changes in a specific file, you can do so by specifying the filename:
git diff filename.txt
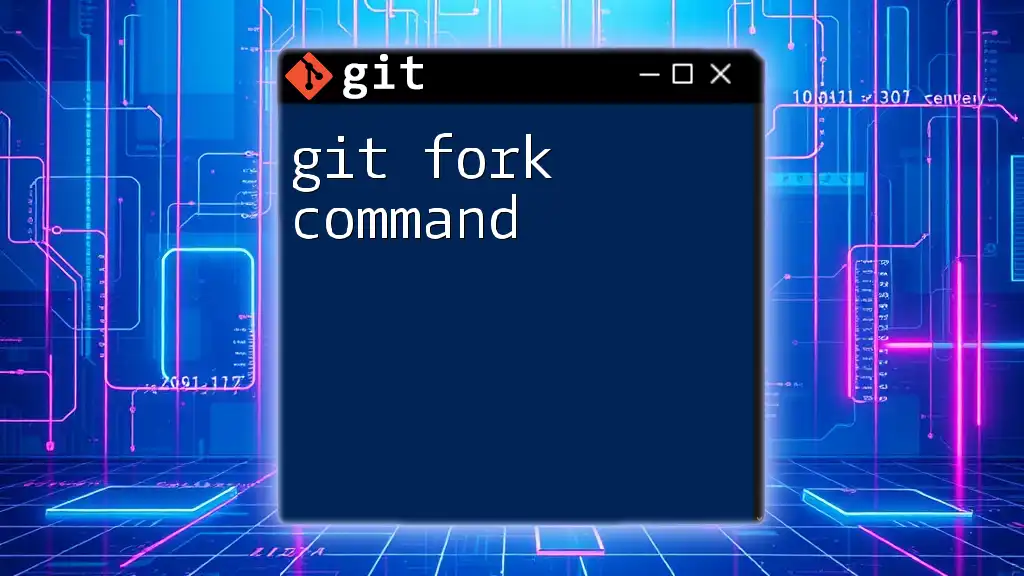
Conclusion
Mastering git bash commands is essential for anyone looking to leverage the full capabilities of Git. This command-line interface provides speed and efficiency compared to graphical methods, allowing for more complex operations and improved workflow management. Practice these commands to become proficient and enhance your version control skills.
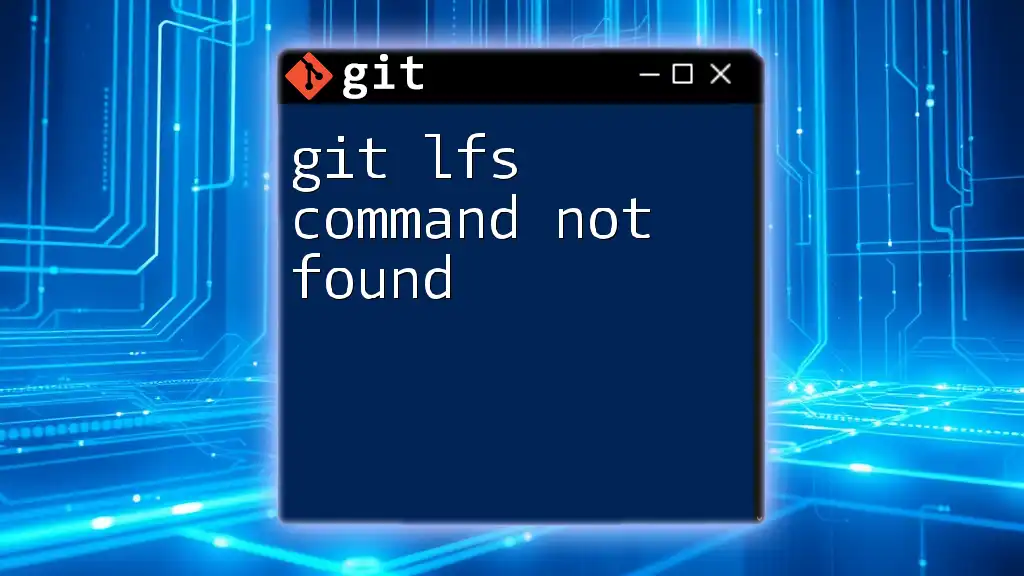
Additional Resources
For those interested in further exploration of Git technologies, the official Git documentation offers extensive information. Interactive online tutorials and Git-specific courses can also deepen your understanding and application of these commands.
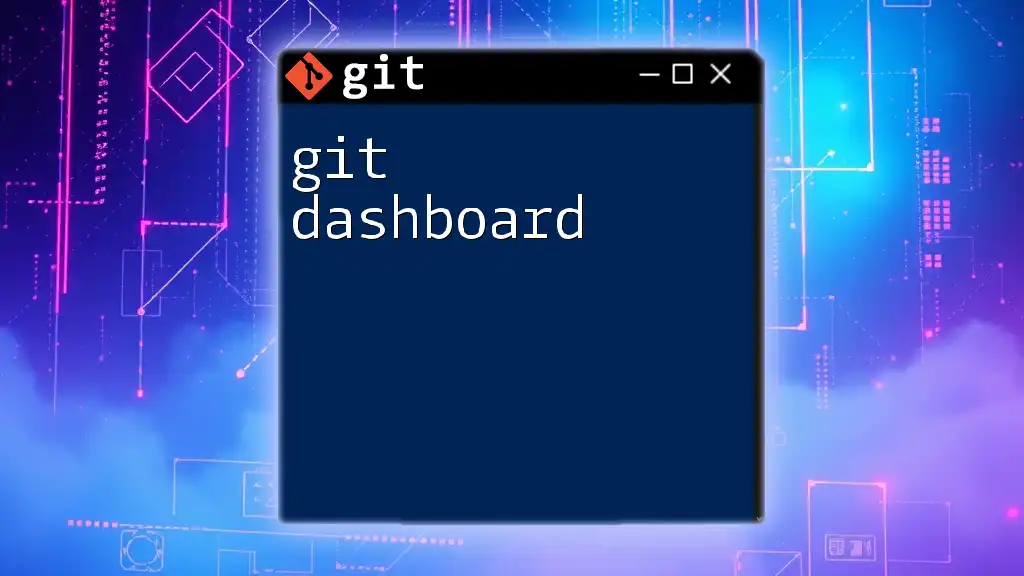
FAQs
For common queries regarding git bash commands or troubleshooting issues, resources and community forums can provide invaluable help. Always keep your learning ongoing to harness the best practices in Git.