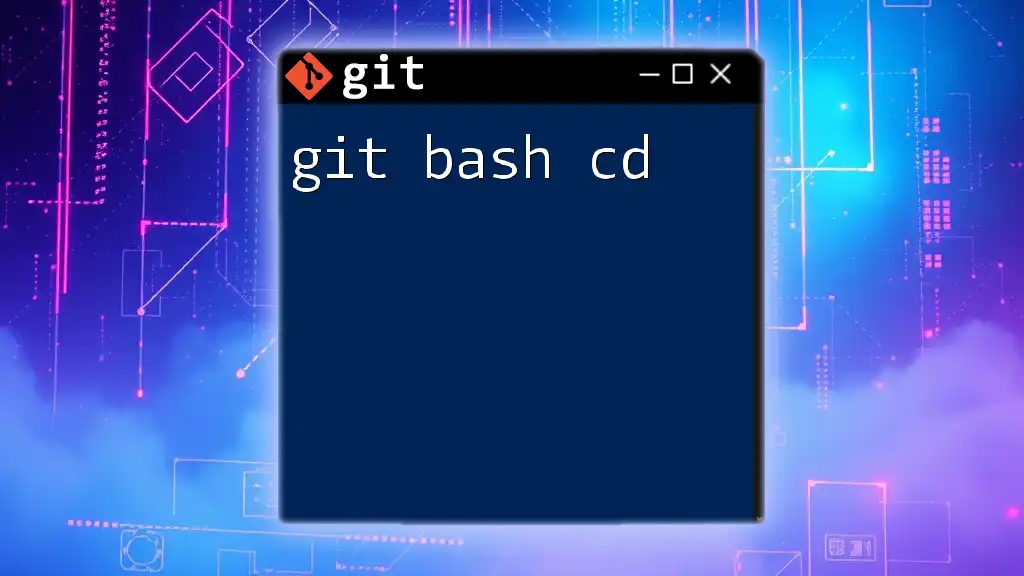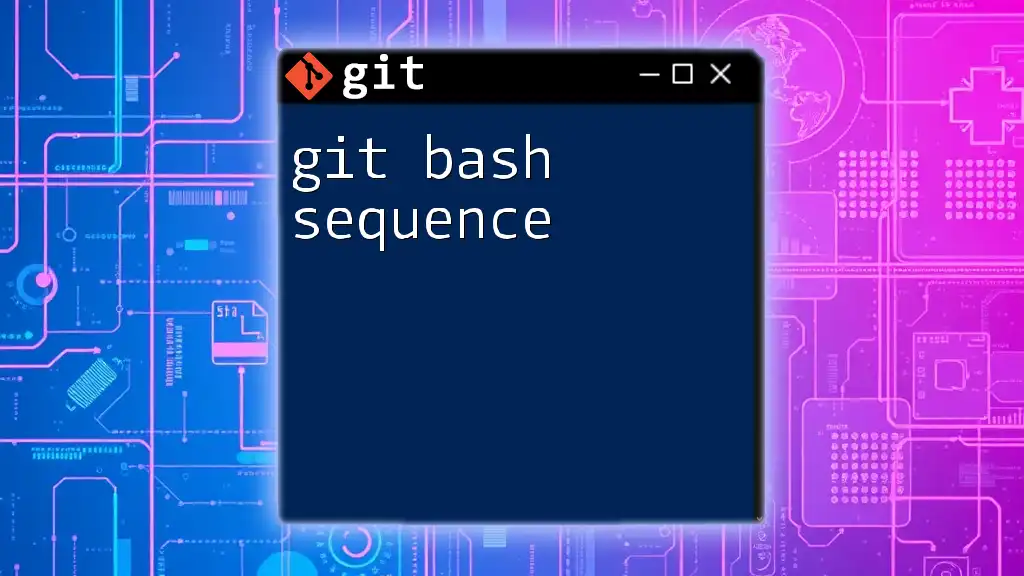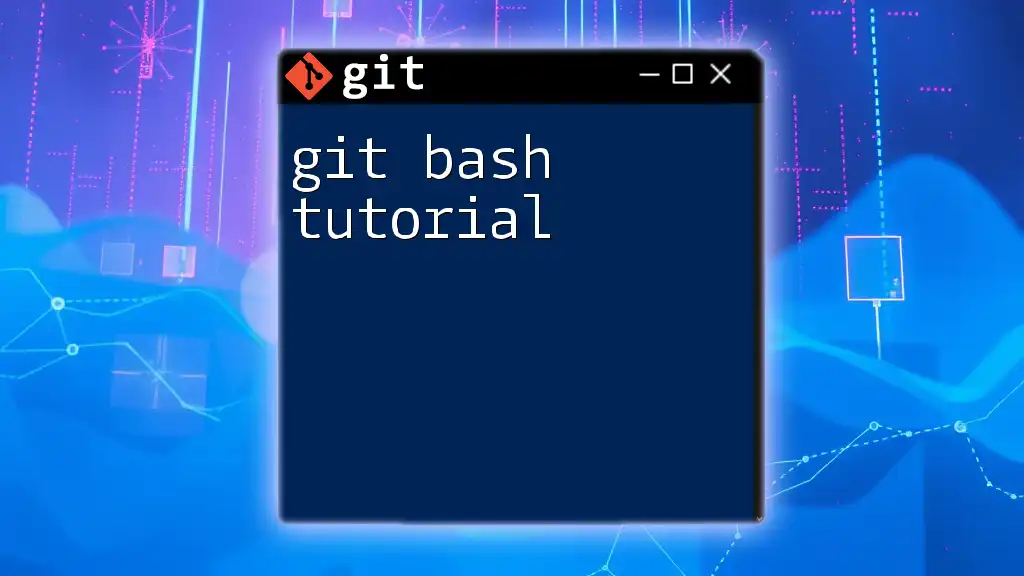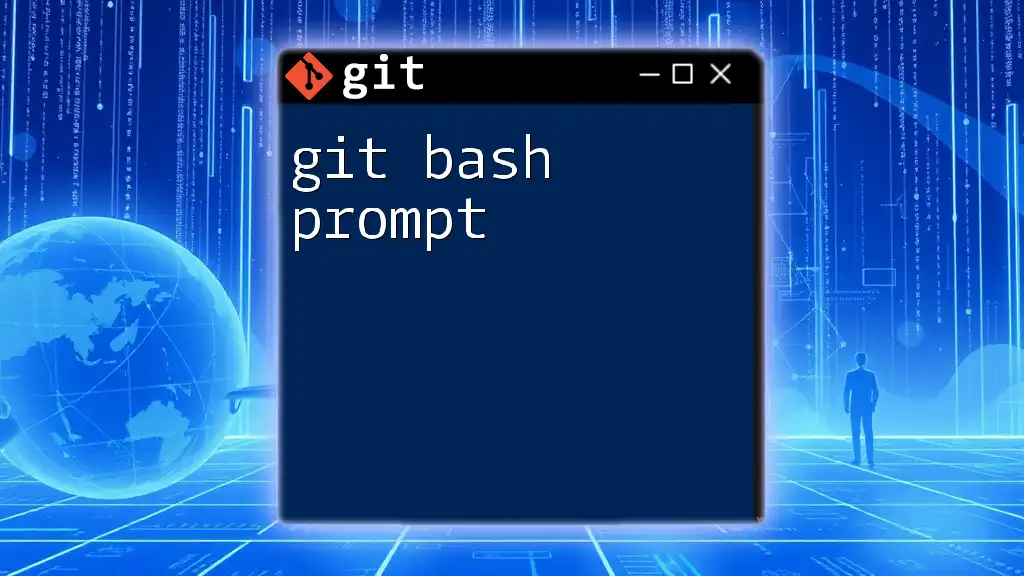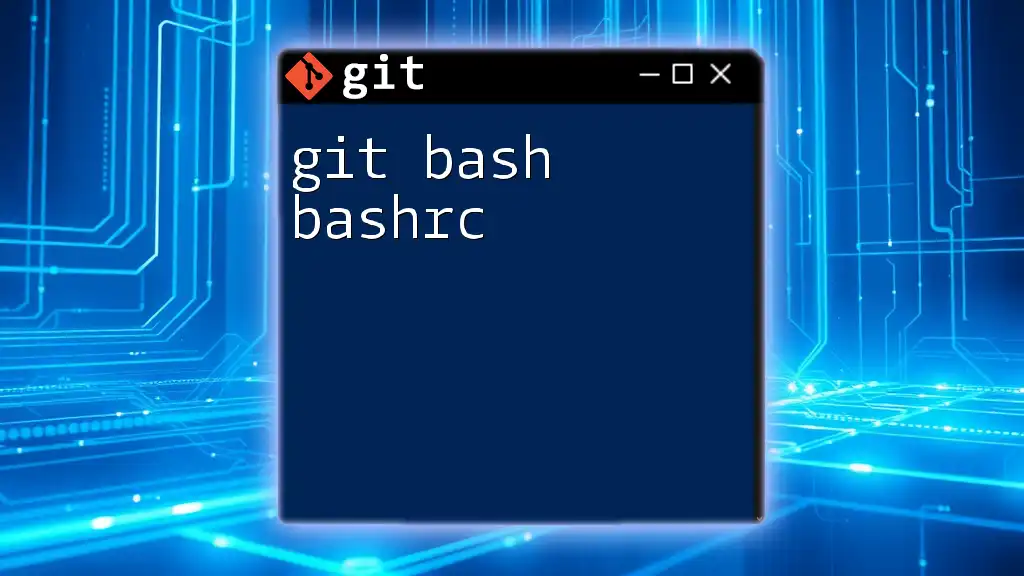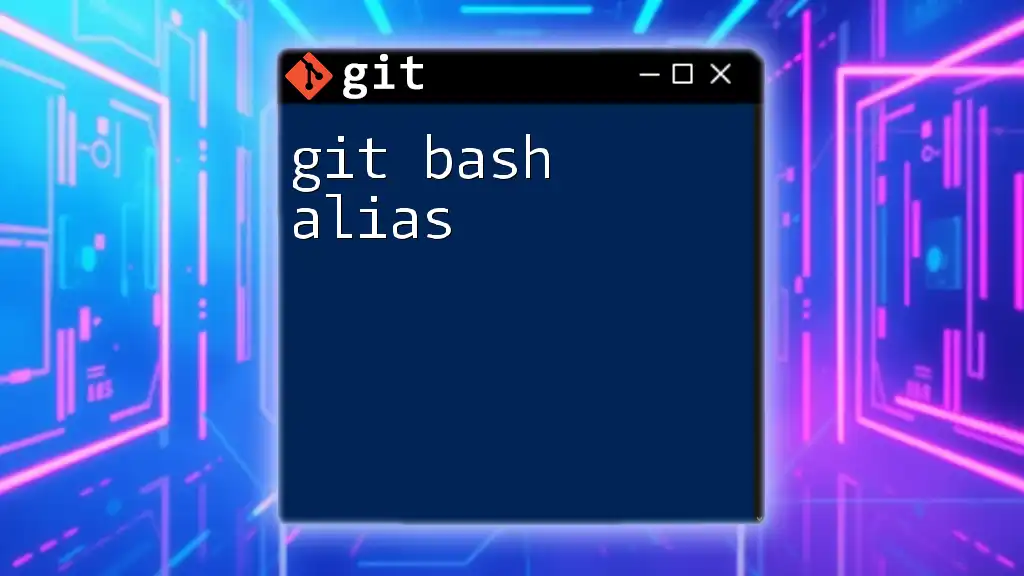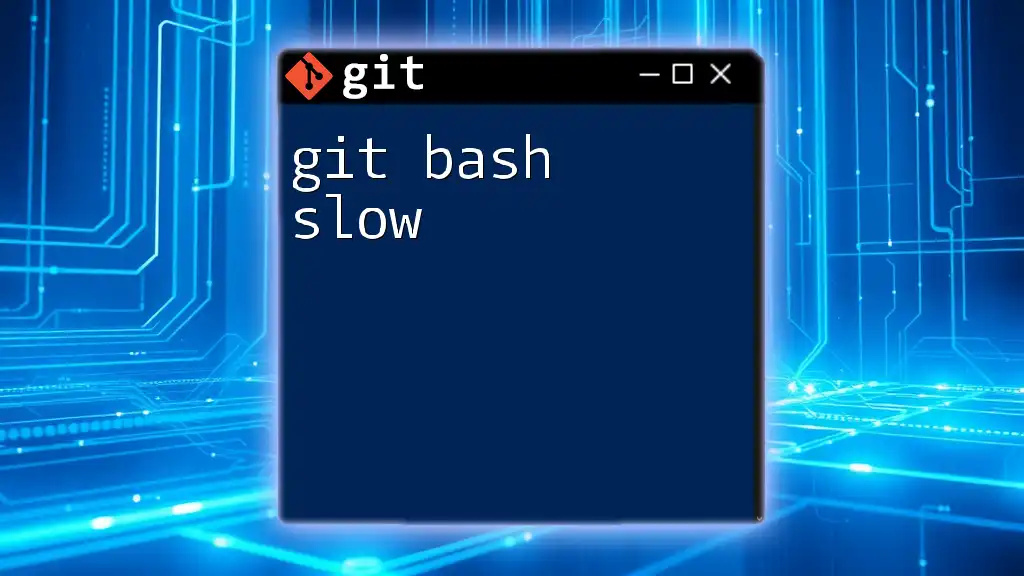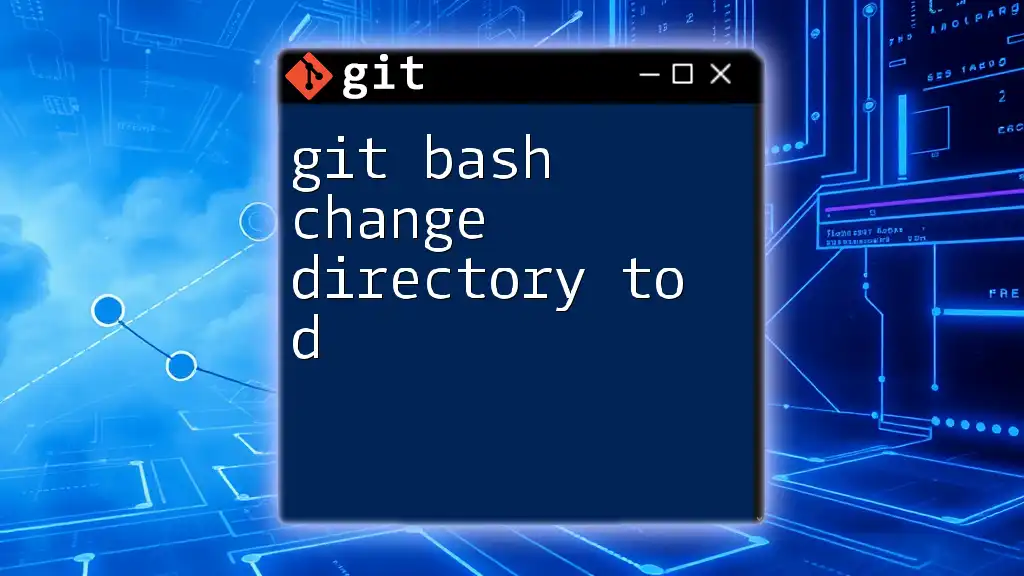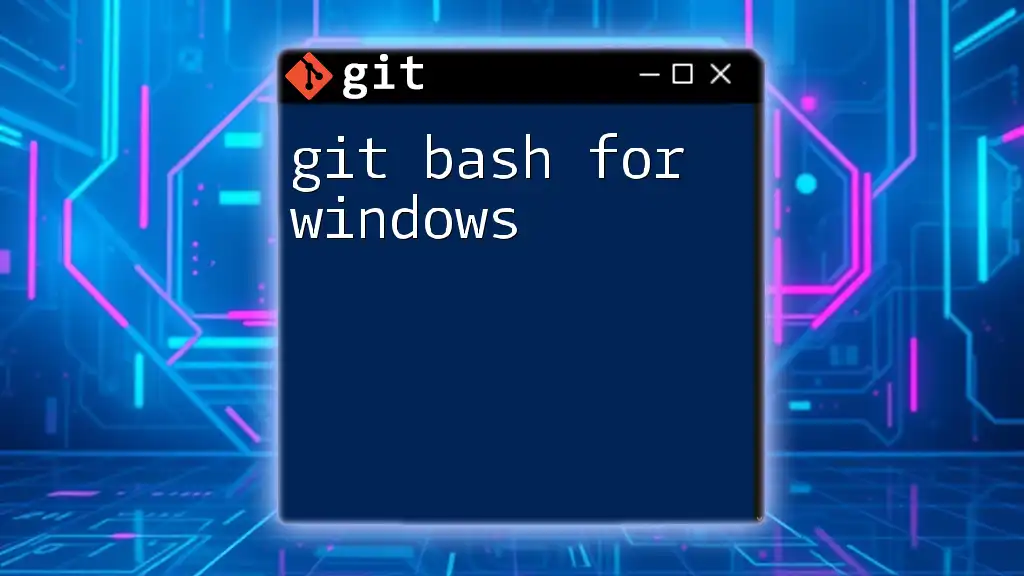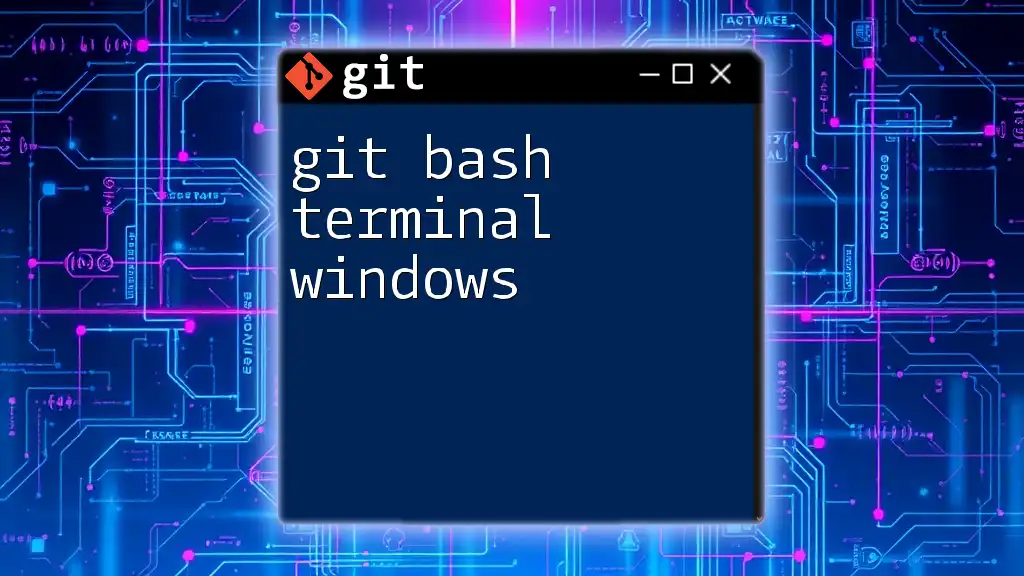The `cd` command in Git Bash is used to change the current directory to a specified path.
cd path/to/your/directory
Understanding Basic Navigation Commands
What is `cd`?
The `cd` command, which stands for change directory, is one of the fundamental commands in any command-line interface, including Git Bash. It allows users to navigate between different folders in the file system. Understanding how to effectively use `cd` is crucial for any Git user, as it facilitates access to repositories and project files, making version control tasks easier and more efficient.
Why Use `cd` in Git Bash?
Navigating through your local directories is imperative when working on projects. With Git, your repositories are housed within specific folders — mastering `cd` helps you access and manage your work seamlessly.
For instance, if you want to start a new feature in your project, you need to navigate to that project’s folder before executing any Git commands. Here’s why `cd` is vital:
- It helps locate and access files you need for collaboration.
- It enables easier organization of your workspace.
- It brings necessary files within reach for your Git operations.
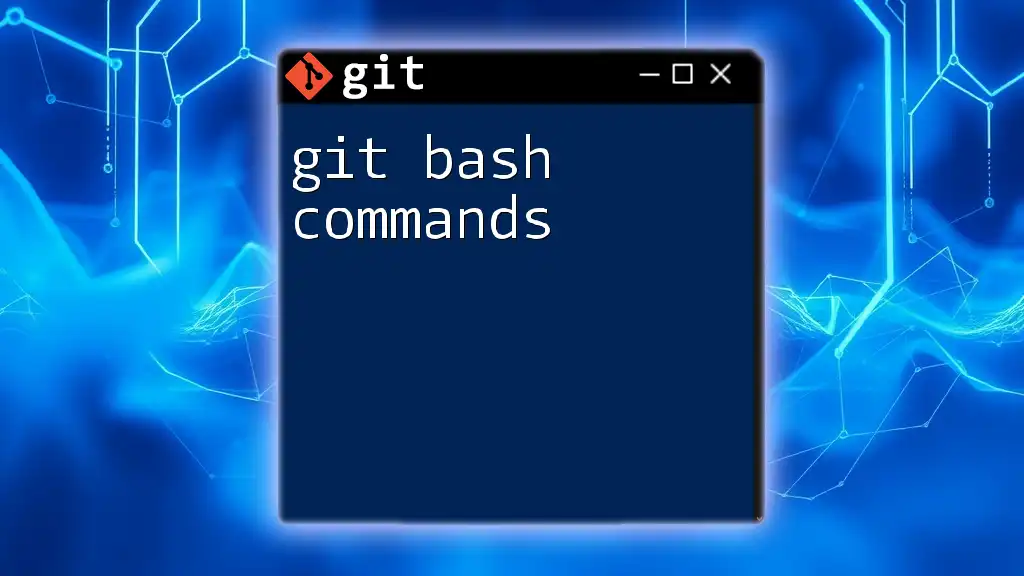
Syntax and Usage of `cd`
Basic Syntax
The syntax for the `cd` command is straightforward:
cd [directory]
This command changes the current directory to the specified directory.
Examples:
- To change to a folder named my_folder:
cd my_folder - If you're in a different folder but want to return to a specific folder:
cd ../some_other_folder
Absolute vs. Relative Paths
Understanding the difference between absolute and relative paths is essential for effective navigation.
Using Absolute Paths
An absolute path provides the complete directory location starting from the root directory. For example, if your folder structure is as follows:
/Users/username/projects/my_repo
You can navigate to it using:
cd /Users/username/projects/my_repo
Using Relative Paths
A relative path, on the other hand, is based on your current working directory. It allows you to navigate directories in relation to your current position.
Here’s how to use relative paths:
- If you’re in `/Users/username/projects`, you can change to my_repo like this:
cd my_repo
Special Directories
Understanding special directory symbols can greatly enhance your navigation efficiency.
Using `..` and `.`
The `..` symbol indicates the parent directory of your current directory, while `.` refers to the current directory itself.
Examples of usage:
cd .. # Moves one directory up
cd . # Stays in the current folder
Navigating Up Multiple Levels
If you need to go up more than one level in the directory hierarchy, you can chain `..` together. For example:
cd ../../another_folder
This command will change your directory to the another_folder, moving up two levels first.
Home Directory Navigation
Using `~` quickly takes you back to your home directory, a significant time-saver. For example:
cd ~
Using `cd` with Git Projects
When working with Git repositories, you often need to navigate to your project directory. For instance:
cd ~/projects/my_git_repo
This command will take you directly to your my_git_repo folder, so you can start executing Git commands without searching through other directories.
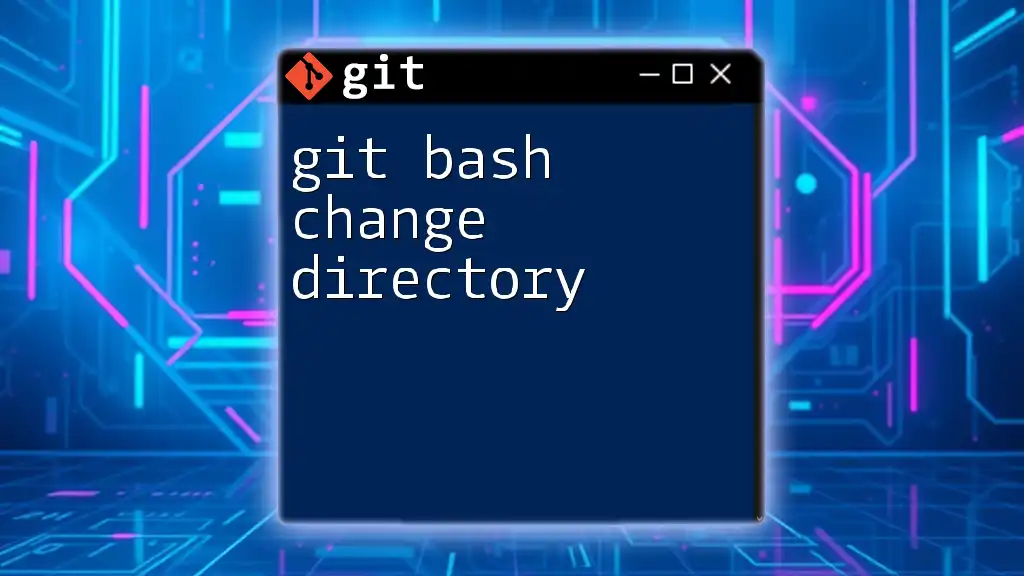
Handling Errors
Common Errors with `cd`
While using `cd`, you might encounter common errors that can hinder your workflow. Understanding these errors will help you troubleshoot effectively.
Understanding Error Messages
- File or Directory Not Found: This error occurs if you try to change to a directory that does not exist. Ensure you have the correct spelling and path.
Example:
cd non_existent_folder
This returns an error message indicating the folder cannot be found.
- Permission Denied: This error appears if you attempt to access a directory without the necessary permissions. To check your permissions, you can use the `ls -l` command to list directory contents along with their permissions.
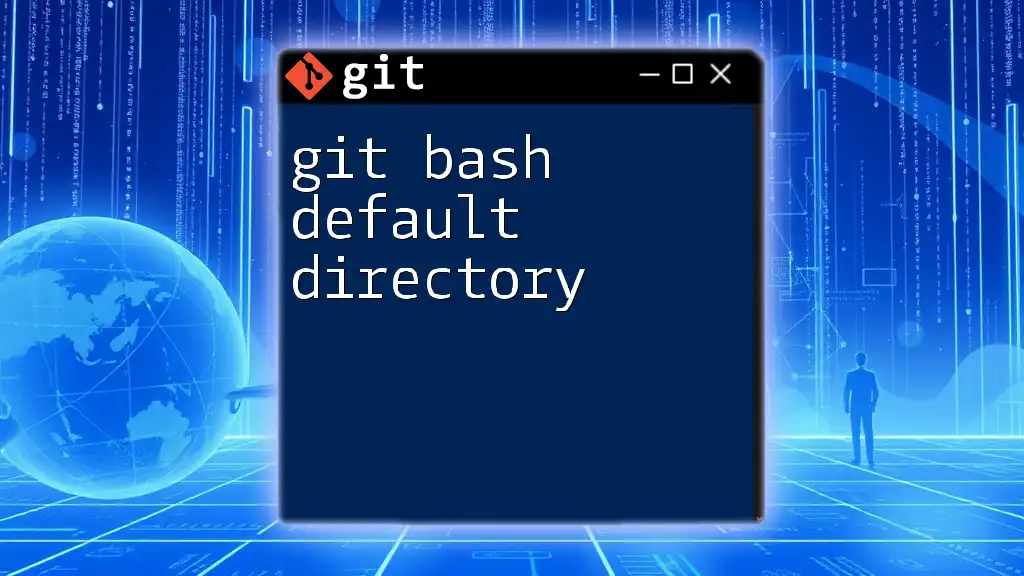
Tips for Efficient Navigation
Creating Aliases for Quick Access
Creating aliases can streamline your navigation process. By defining shortcuts in your `.bashrc` or `.bash_profile`, you can save significant time.
For example, you can create an alias to quickly access a project directory:
alias proj='cd ~/projects/my_git_repo'
After adding this line and reloading your terminal session, you only need to type `proj` to navigate directly to the specified directory.
Using Tab Completion
A powerful feature in Git Bash is tab completion. As you start typing the name of a directory, pressing the `Tab` key lets you auto-complete the name, reducing the effort needed to type. This feature significantly speeds up navigation and diminishes the chances of errors in long directory names.
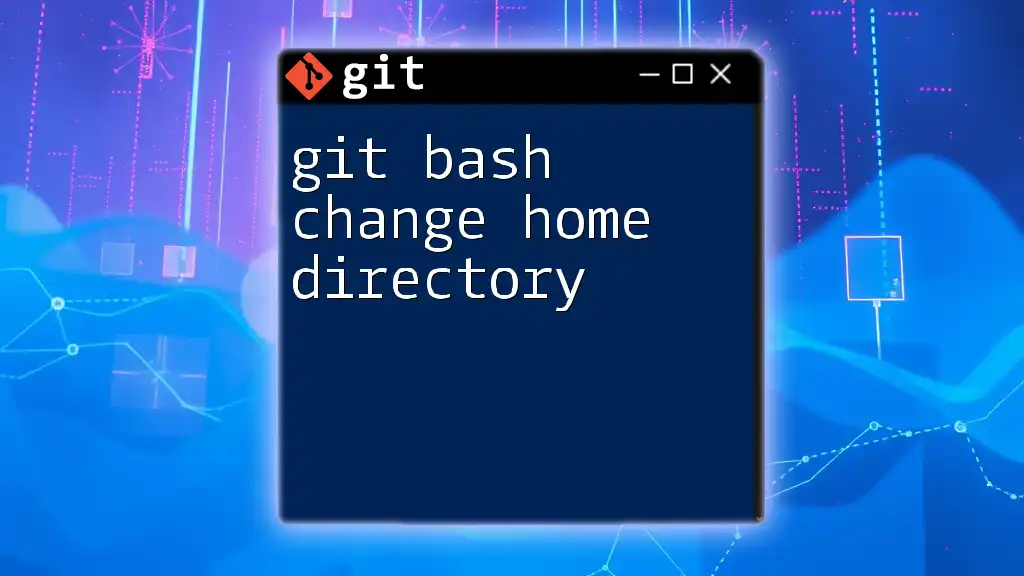
Conclusion
In summary, mastering the `git bash cd` command is fundamental for effective navigation within the Git ecosystem. A solid understanding of directory structures, the difference between absolute and relative paths, and familiarity with special directory symbols will enhance your overall productivity.
By practicing the commands outlined above, you will not only navigate your files more adeptly, but you'll also be better prepared to take full advantage of Git's powerful version control capabilities. Remember to explore further resources or tutorials to deepen your command-line skills and continue your journey in mastering Git!