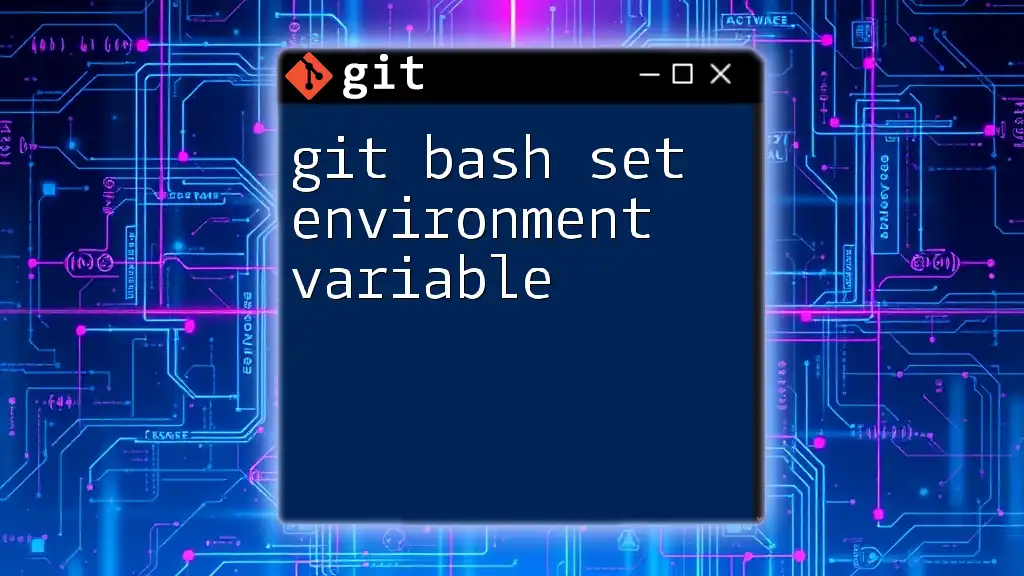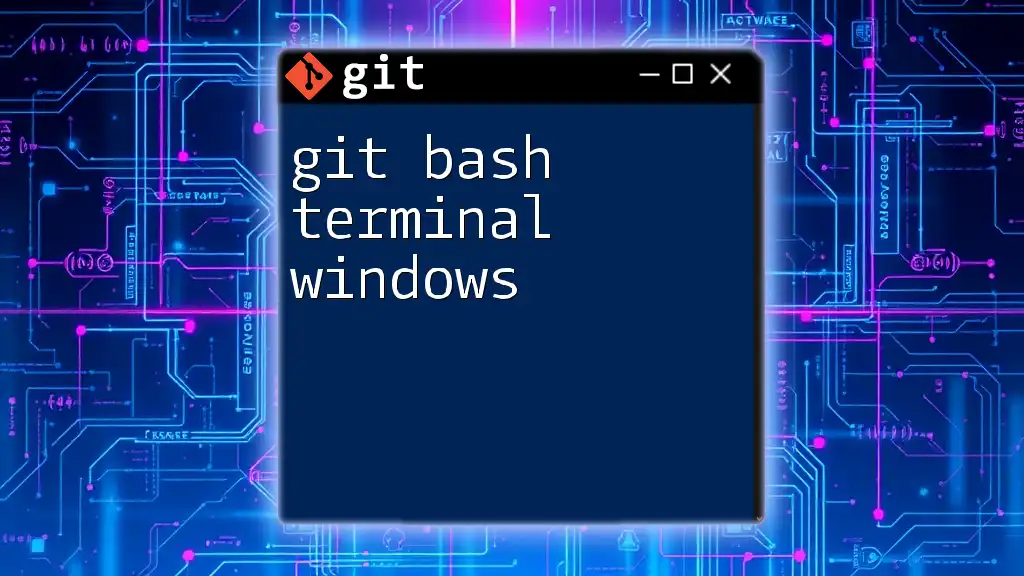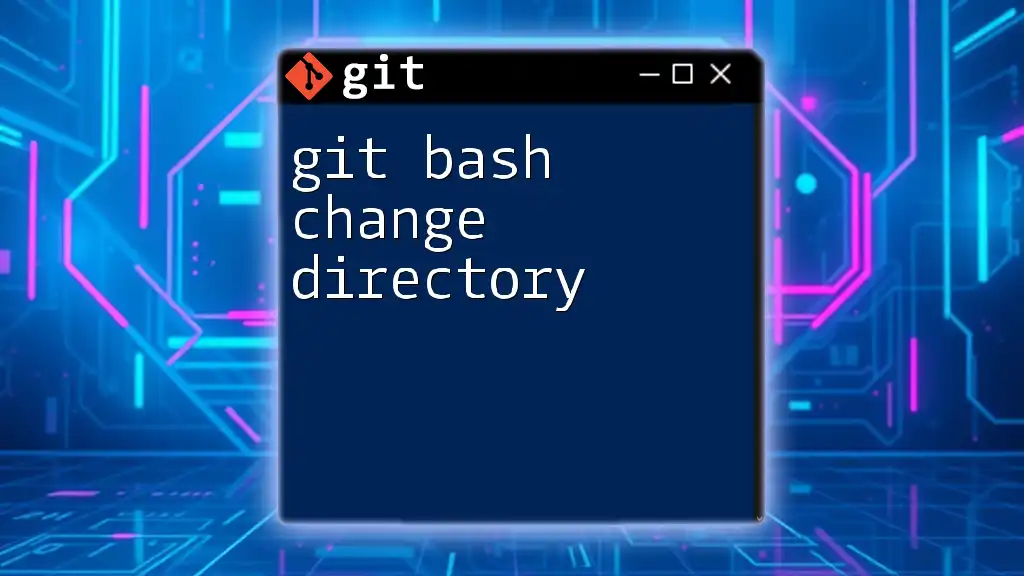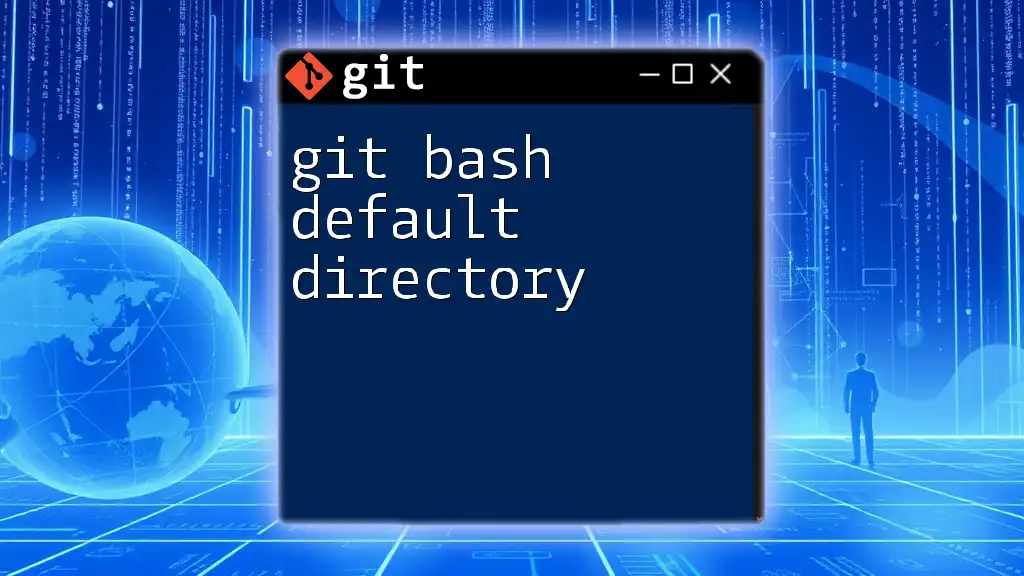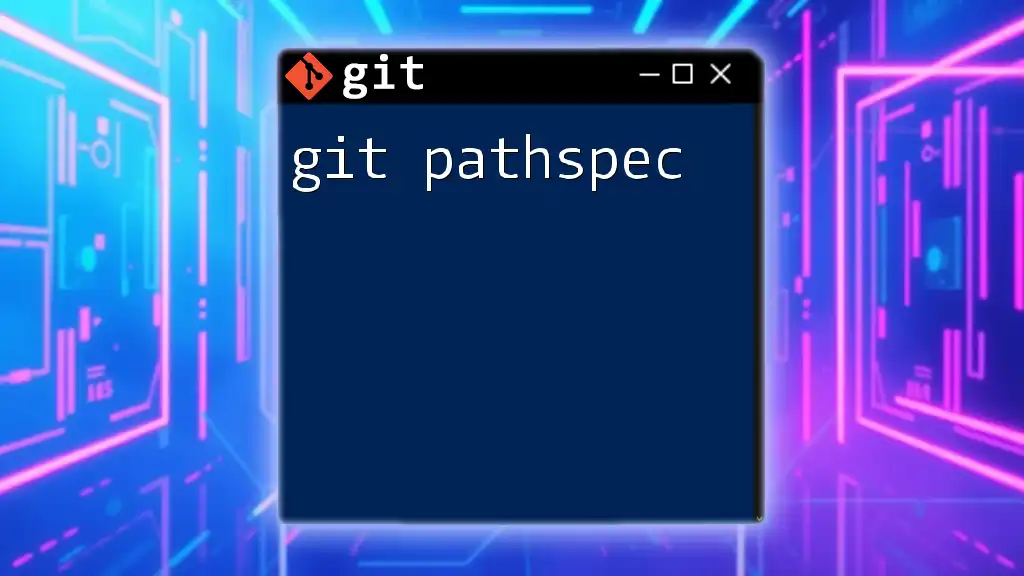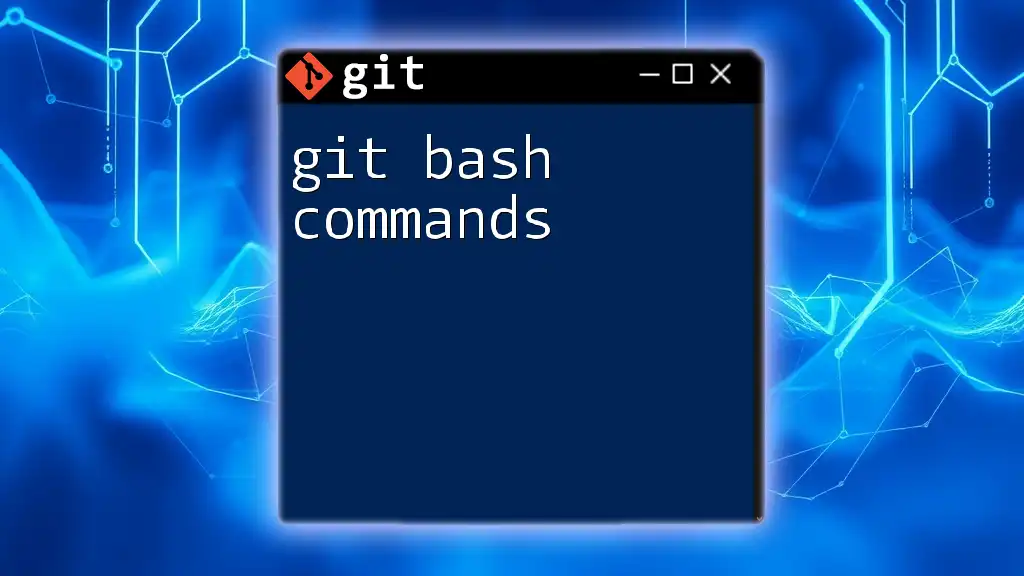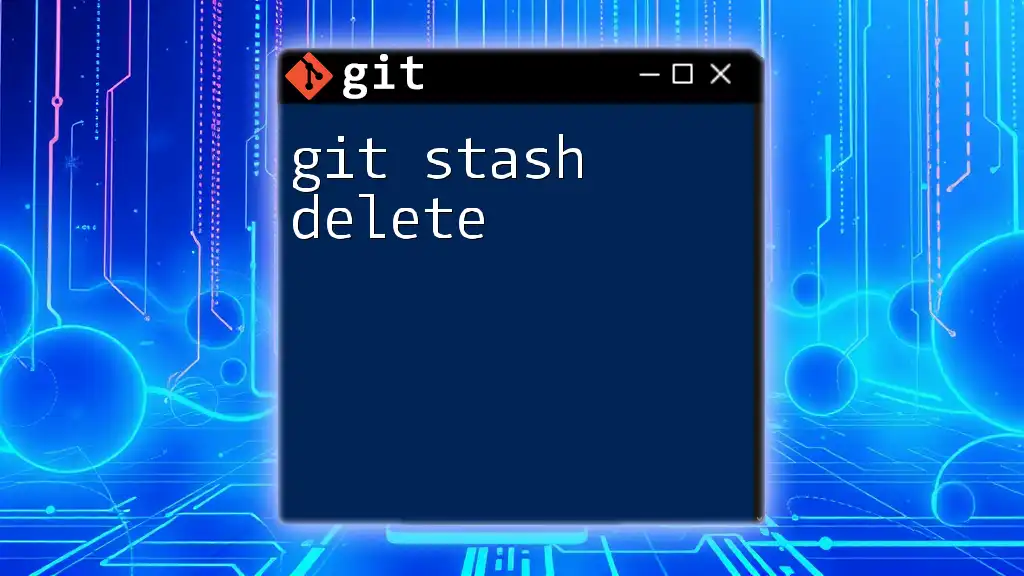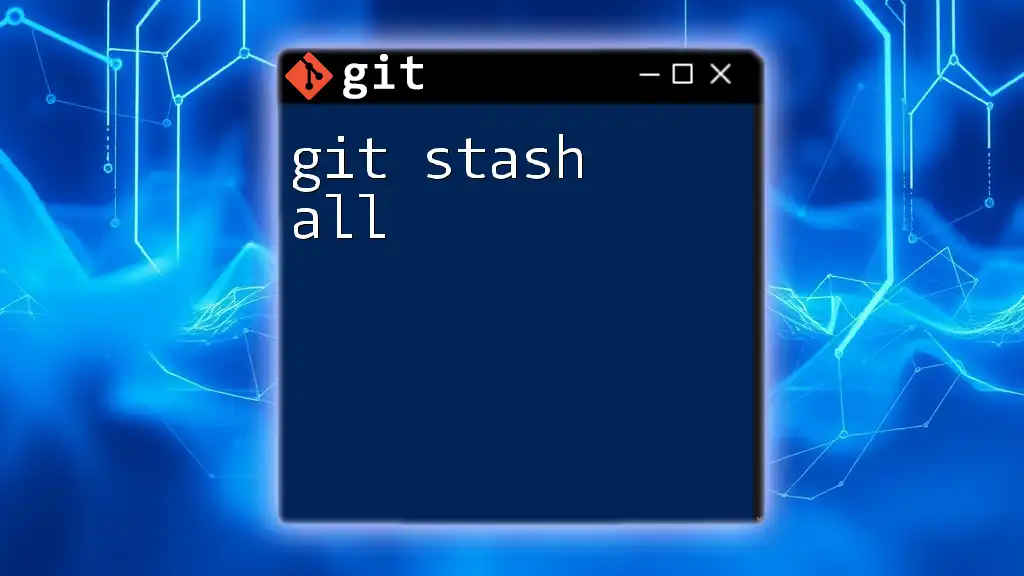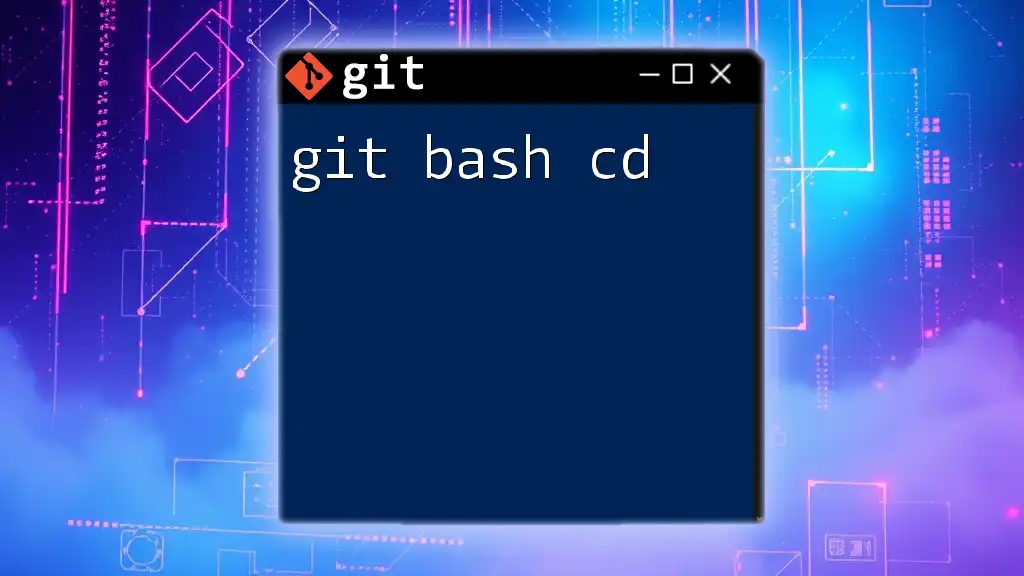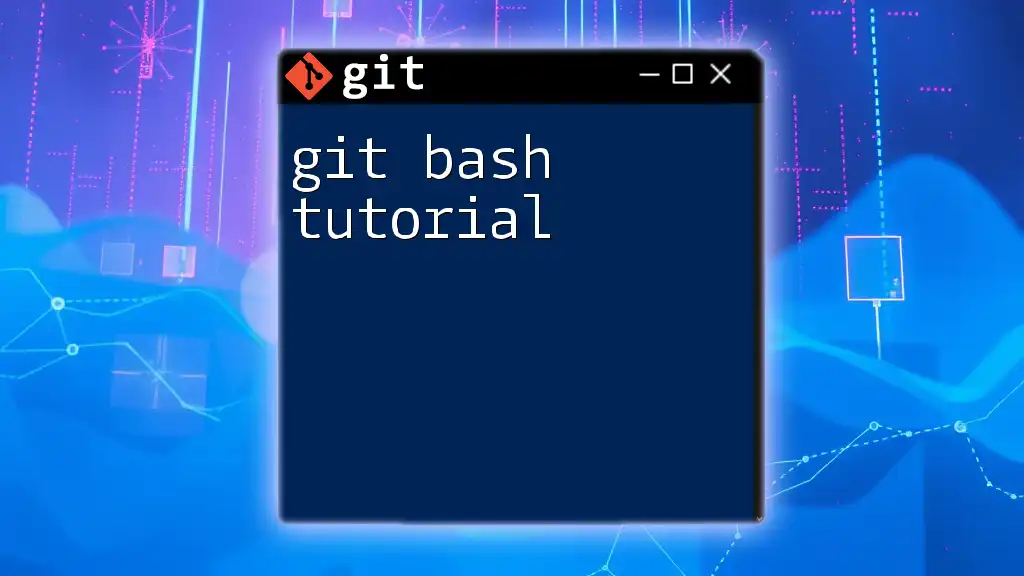Git Bash is a command-line interface that provides an emulation of the Git command line experience on Windows, allowing users to run Git commands and shell scripts seamlessly.
Here's how to set up a new Git repository using Git Bash:
git init my-repo
What is Git Bash?
Definition
Git Bash is a powerful command-line interface designed specifically for Windows users who want to leverage the capabilities of Git, the industry-standard version control system. It combines the Git command-line tool with a Bash emulation layer, which means you can use familiar Unix commands on your Windows machine. This combination allows for a more versatile and efficient workflow compared to using Git GUI applications, making it a preferred choice for experienced developers and engineers.
Features
Bash Emulation
Git Bash emulates a Unix-like environment, which enables users to run standard Unix commands such as `ls`, `cp`, and `rm`. This feature is particularly advantageous for developers transitioning from Linux or macOS systems, as it minimizes the learning curve associated with moving to Windows.
Command-line Git Integration
By integrating Git commands directly into the Bash interface, users can perform version control tasks more quickly. Using command-line operations tends to foster a deeper understanding of Git’s capabilities compared to graphical interfaces.
Scripting Capabilities
One of the standout features of Bash is its ability to run scripts, which can automate repetitive tasks. By using shell scripts and batch files, you can streamline your workflow significantly.
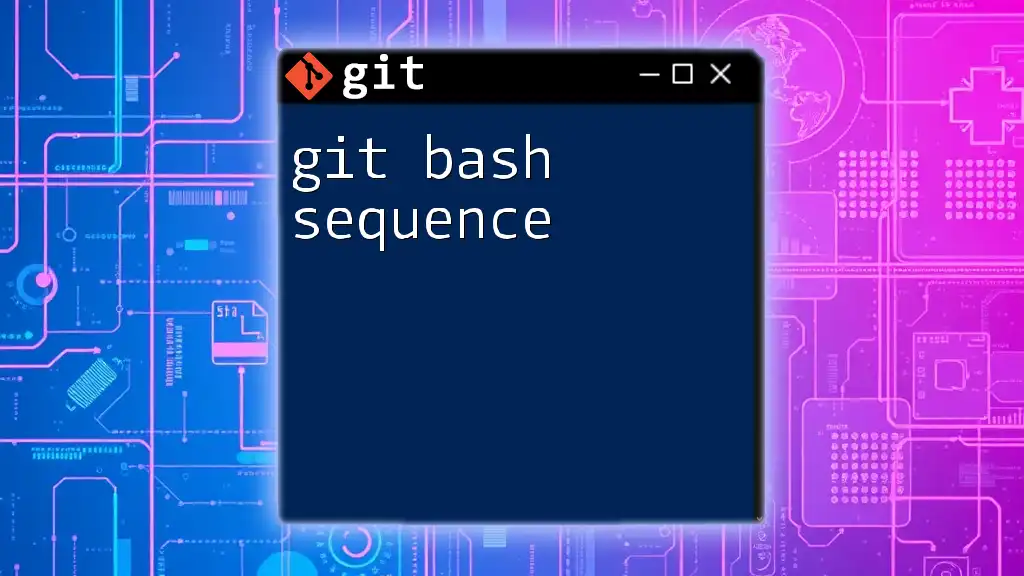
Getting Started with Git Bash
Installation
First, you need to download Git Bash. This can be done by visiting the official Git for Windows website and selecting the appropriate installer for your system.
Downloading Git Bash
- Go to the Git for Windows website.
- Click on the “Download” button corresponding to your OS.
Installation Process
Follow the on-screen prompts to complete the installation. You can usually stick with the default settings, which enable crucial features such as the Git Bash terminal.
Initial Setup
After installation, setting up your user name and email is vital for committing changes. Use the commands below to configure this information:
git config --global user.name "Your Name"
git config --global user.email "you@example.com"
Navigating Git Bash
Basic Navigation Commands
To navigate directories and files efficiently, you'll rely on several straightforward commands:
- `pwd` to print the current working directory.
- `ls` to list all files and directories in the current location.
- `cd` to change directories. For example, to move into a specific directory, use:
cd /path/to/your/directory
Common Keyboard Shortcuts
Understanding keyboard shortcuts can enhance your productivity in Git Bash:
- Tab Completion: Typing a partial command or directory name followed by the Tab key helps in auto-completing the rest, which saves time.
- Ctrl + C: This combination stops a currently running command.
- Ctrl + Z: Sending a command to the background can allow you to continue working without terminating processes.
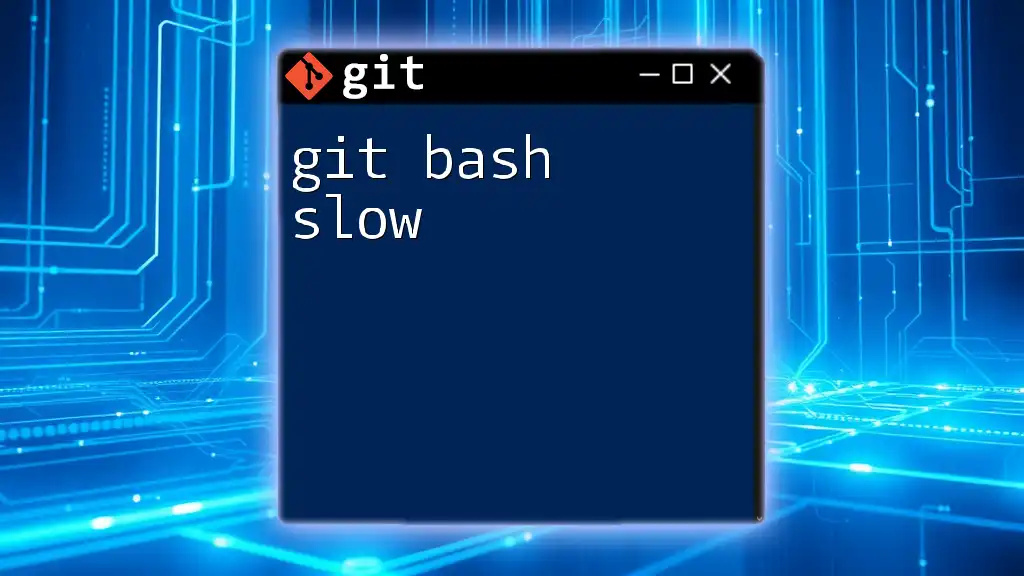
Working with Git in Bash
Starting a Repository
Creating a New Git Repository
Creating a new repository is simple. Start by creating a new directory for your project and initialize it as a Git repository:
mkdir my_project
cd my_project
git init
This command initializes a new Git repository in the `my_project` folder.
Cloning an Existing Repository
If you want to contribute to an existing project or start with pre-existing code, you can clone a repository using:
git clone https://github.com/user/repo.git
This command copies all files and version history from the specified repository to your local machine.
Common Git Commands in Bash
Checking Status
To see the current state of your repository, use:
git status
This command tells you which files are staged for commit, which are modified, and which are untracked.
Staging Changes
To prepare your changes for commit, you'll need to stage them:
- To add a specific file:
git add filename
- To add all modified files:
git add .
Removing Files
If you need to remove a file from your repository and your filesystem:
git rm filename
Committing Changes
When you’re ready to save your changes, you’ll commit them:
git commit -m "Your commit message"
This command captures a snapshot of your changes along with a descriptive message.
Amending the Last Commit
You can modify the last commit if you need to make small changes or correct a message:
git commit --amend
This command opens the commit editor where you can update your message or include additional changes.
Branching and Merging
Creating and Switching Branches
Branches are essential for managing different lines of development. To create a new branch:
git branch new-branch
To switch to a newly created branch:
git checkout new-branch
Merging Branches
Once you have completed your work in a branch, merging it back into the main branch is straightforward. First, switch back to the main branch:
git checkout main
Then, you can merge the changes:
git merge new-branch
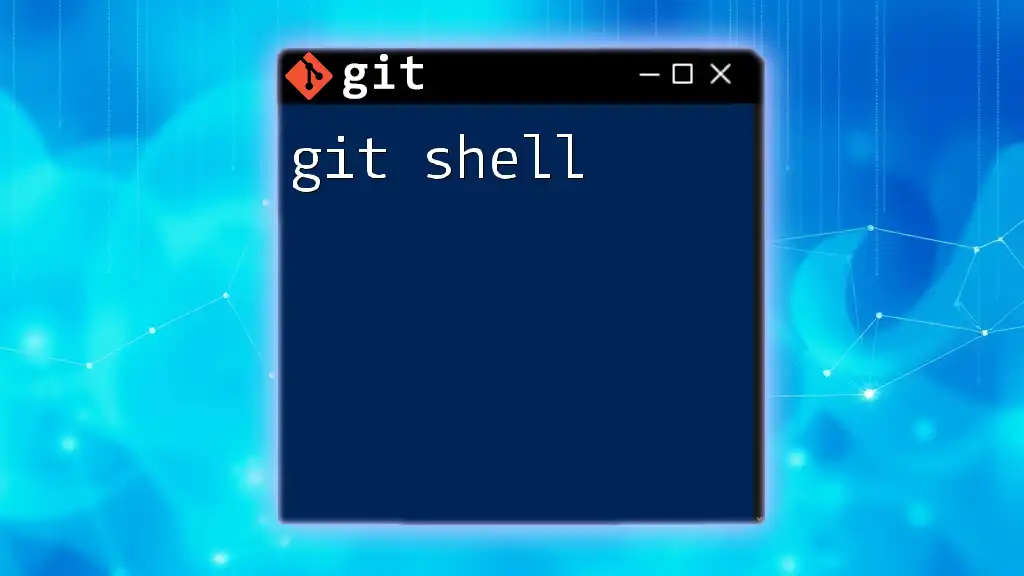
Advanced Git Bash Tips
Using Git Bash with SSH
Setting up SSH Keys
Using SSH keys provides a secure and convenient way to authenticate with remote repositories. To create SSH keys, follow these steps:
- Run the command:
ssh-keygen -t rsa -b 4096 -C "you@example.com"
- Follow prompts to save the key. Then, add the new SSH key to your GitHub or GitLab account.
Testing Your Connection
To verify your SSH connection:
ssh -T git@github.com
If successfully connected, you’ll receive a welcome message from GitHub.
Customizing the Git Bash Environment
Changing the Prompt
Customizing your command prompt in Git Bash can make your environment more informative. You can modify your `.bashrc` or `.bash_profile` file to include details such as the current directory or Git branch.
Creating Aliases for Commands
Creating shortcuts for frequently used commands enhances efficiency. For example, to create a shortcut for checking the status, you can run:
git config --global alias.ss status
Now, you can simply type `git ss` to check your repository’s status instead of the full command.
Using Git Bash with GUI Apps
Git Bash can also be integrated with GUI applications like GitHub Desktop or SourceTree. This integration lets you get the best of both worlds—command line for complex tasks and GUI for visual management, significantly boosting your productivity.
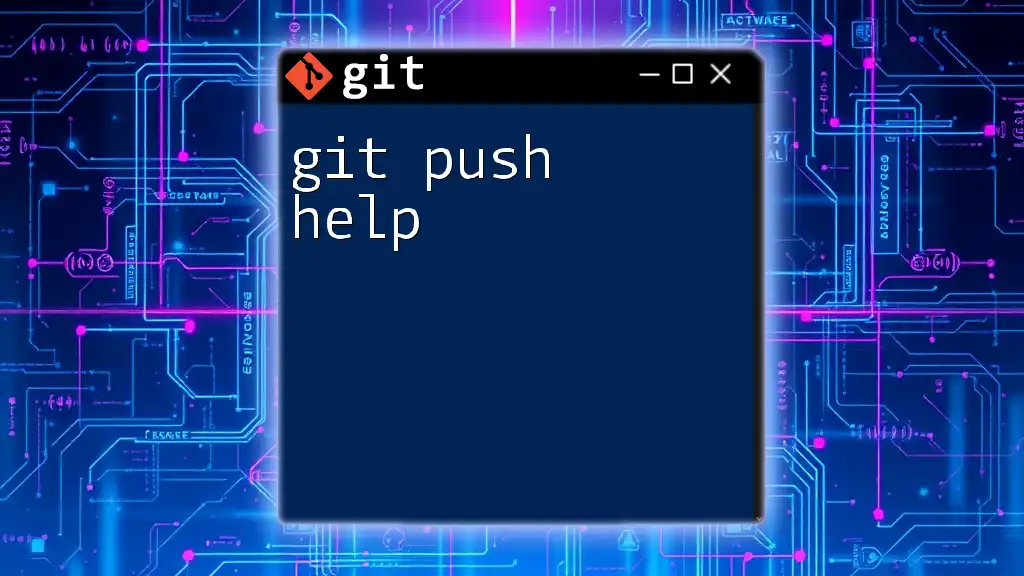
Troubleshooting Common Issues
Common Errors in Git Bash
Permission Denied Errors
These often occur due to insufficient permissions for certain commands or files. Verify your access rights and adjust them accordingly.
Merge Conflicts
When two branches have changes on the same lines, you’ll encounter a merge conflict. Resolve these by manually editing the conflicting files. Once resolved, stage the changes and commit to complete the merge.
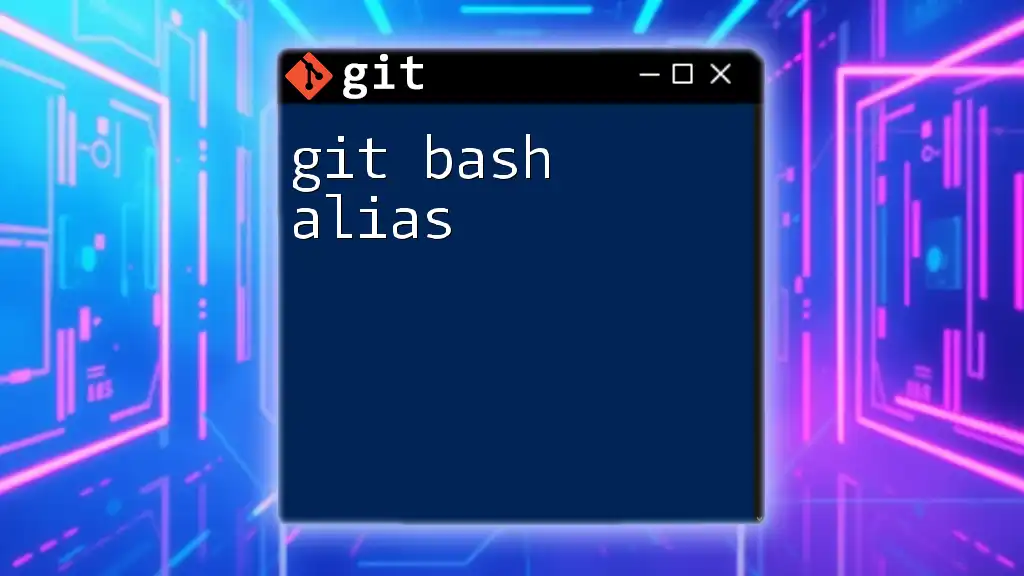
Conclusion
Mastering the Git Bash shell is essential for anyone involved in software development. It empowers you to leverage Git's functionalities efficiently and automate workflows, ultimately enhancing your productivity. Practice these commands and concepts regularly, and consider joining a course or workshop to deepen your understanding and gain practical experience.
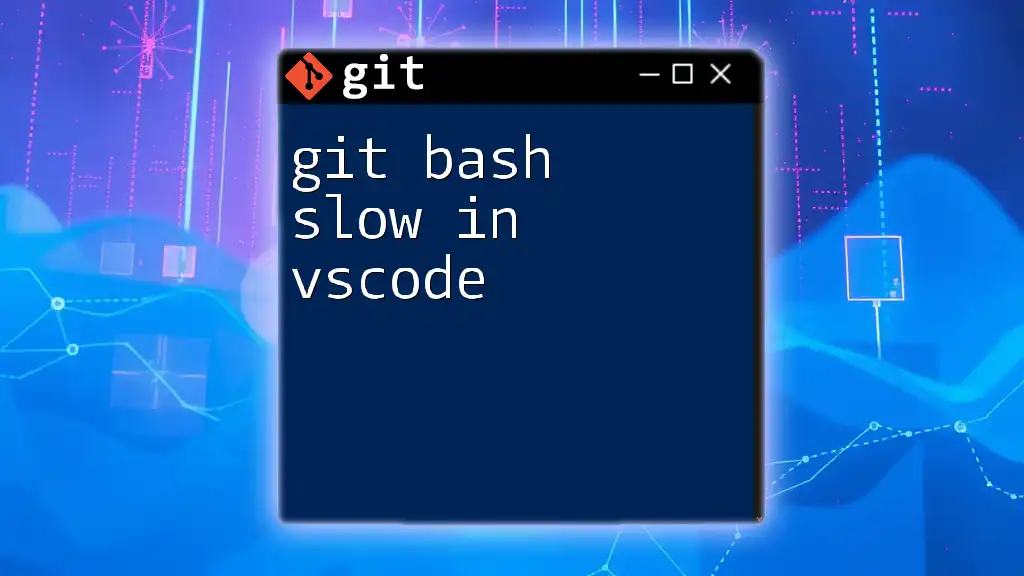
Additional Resources
For further learning and resources, explore the official Git documentation, recommended books, online tutorials, and coding workshops to help you along your journey in mastering Git Bash.