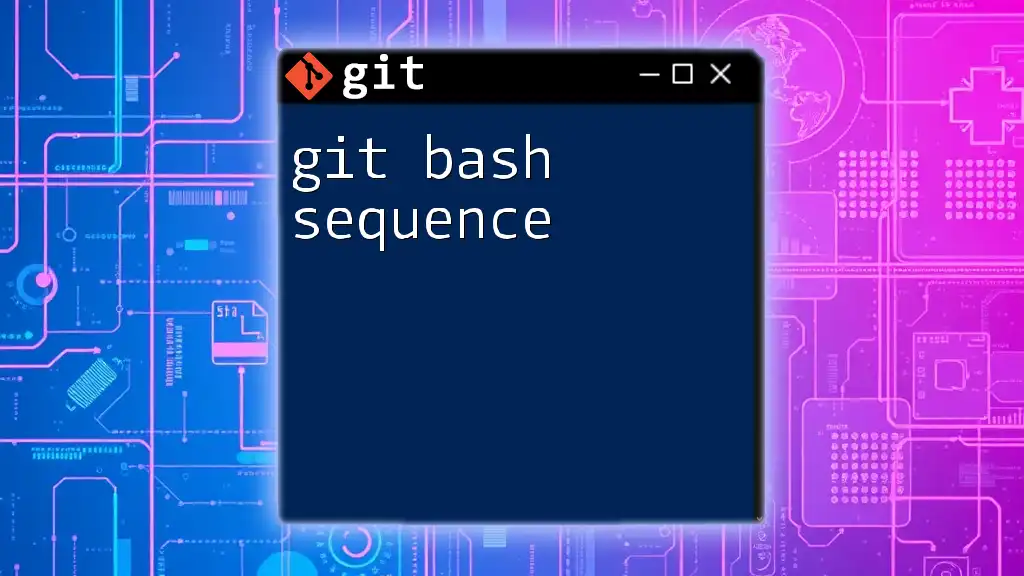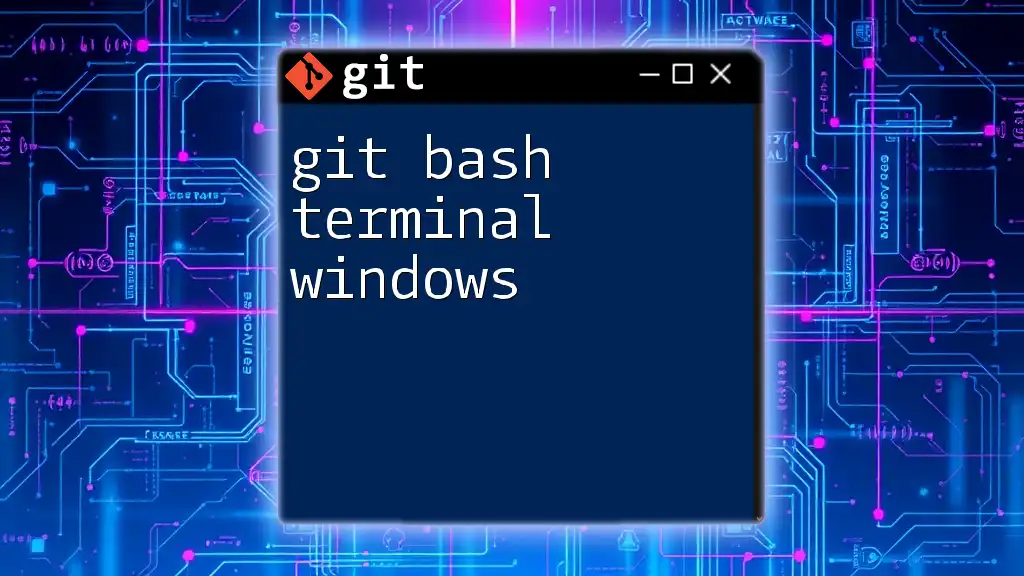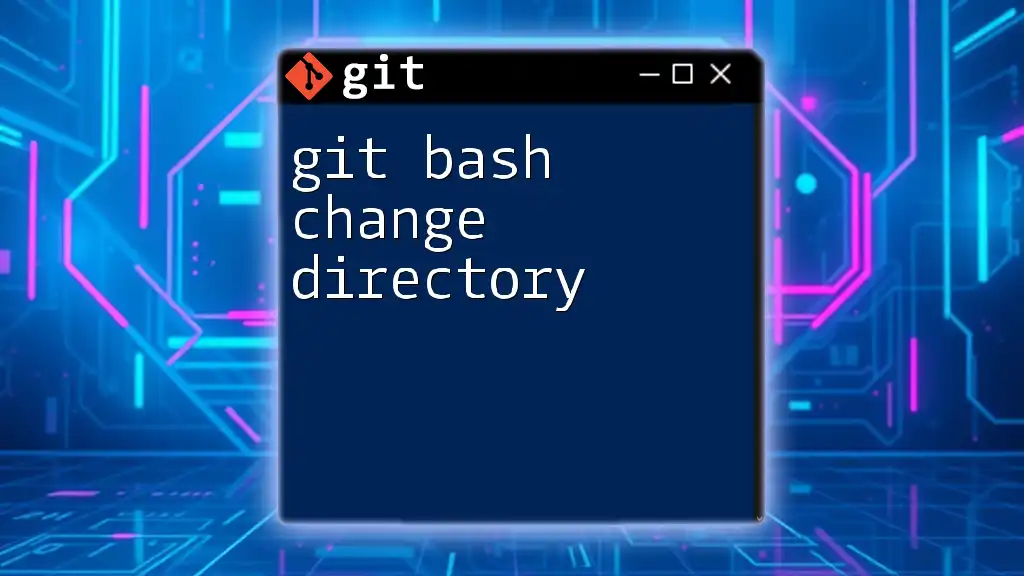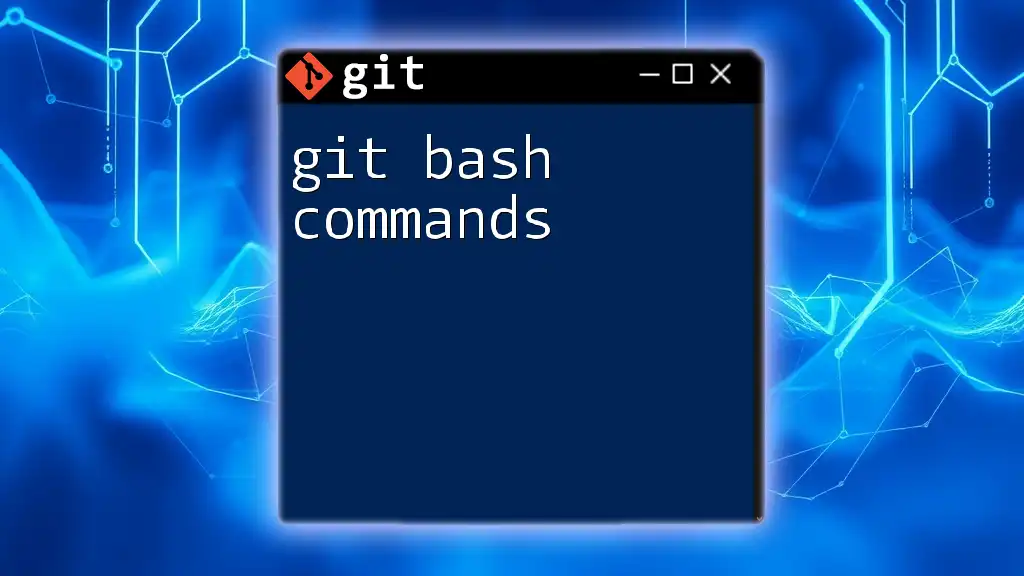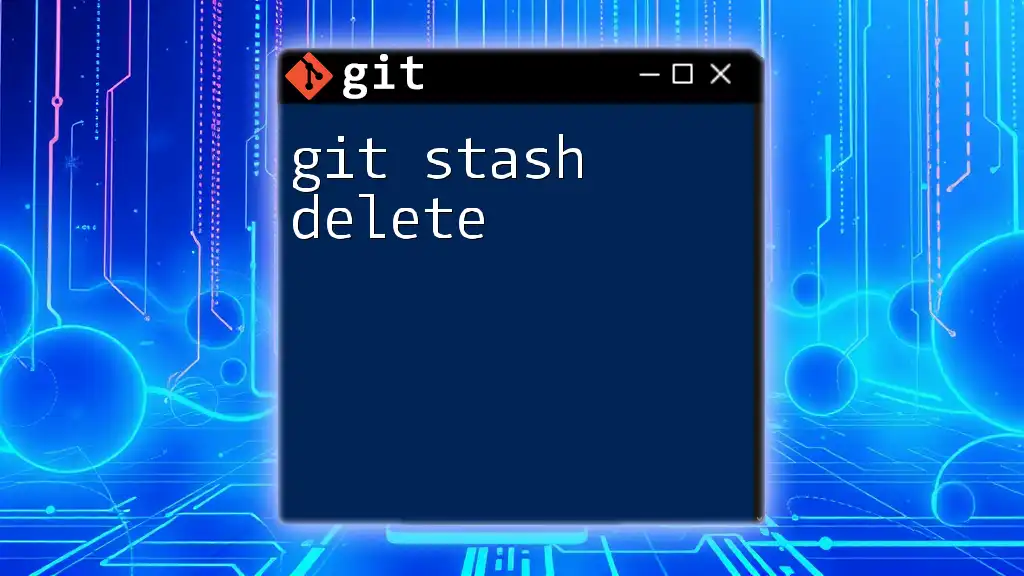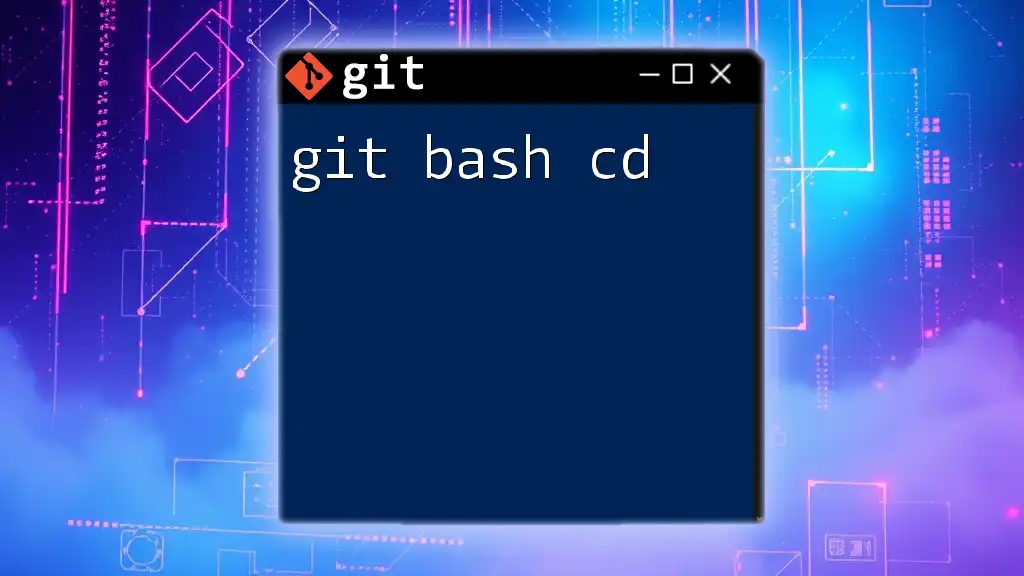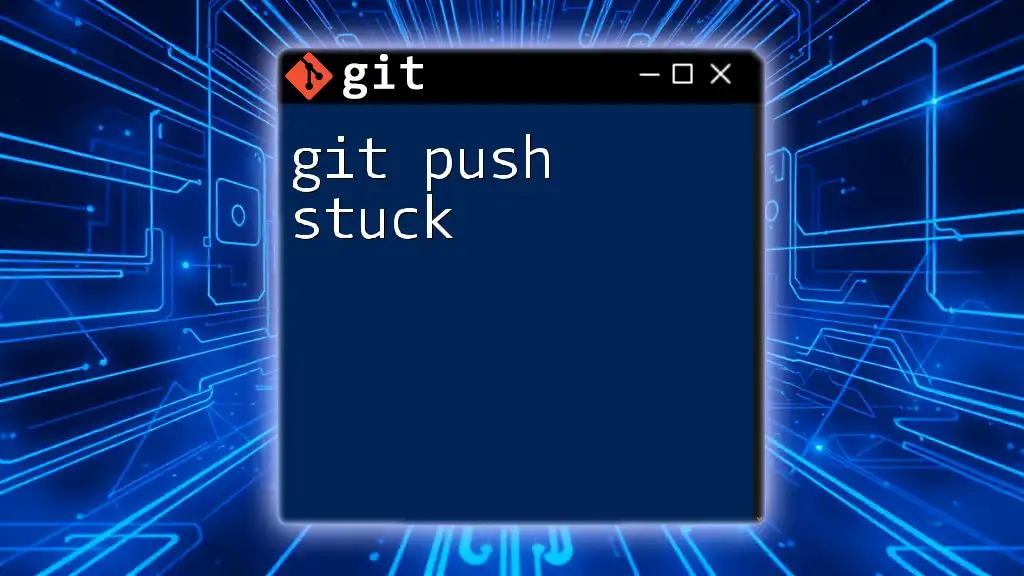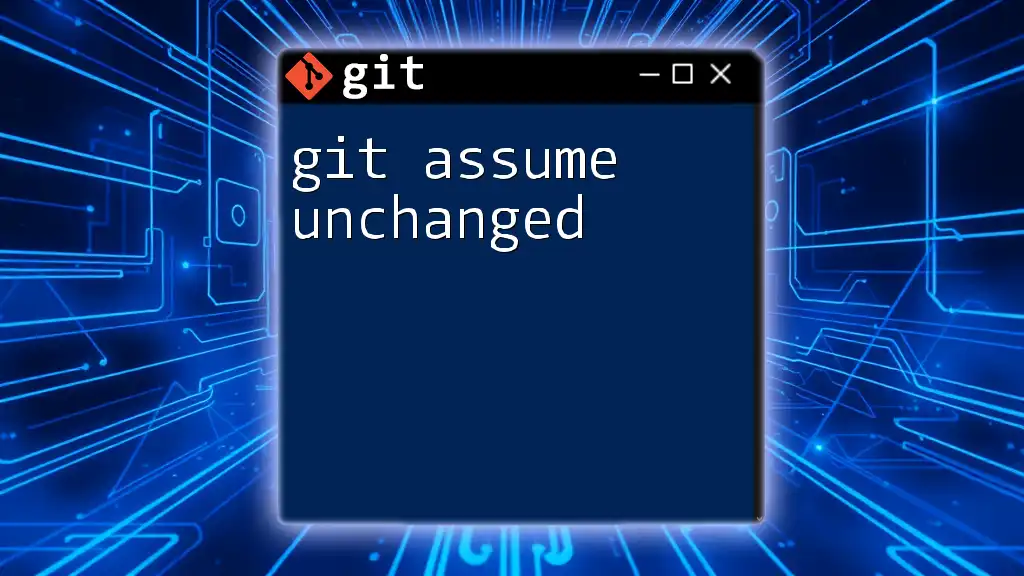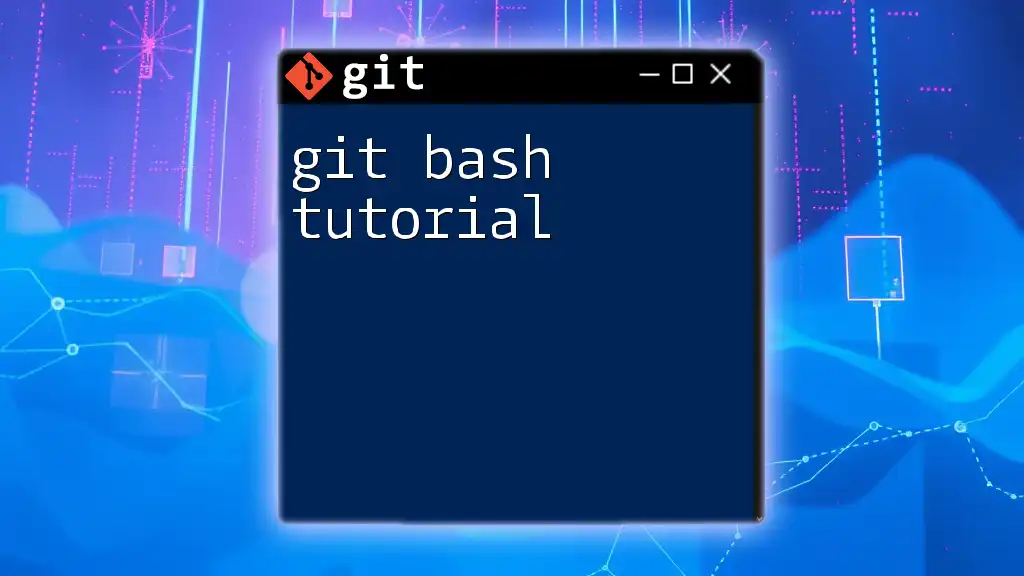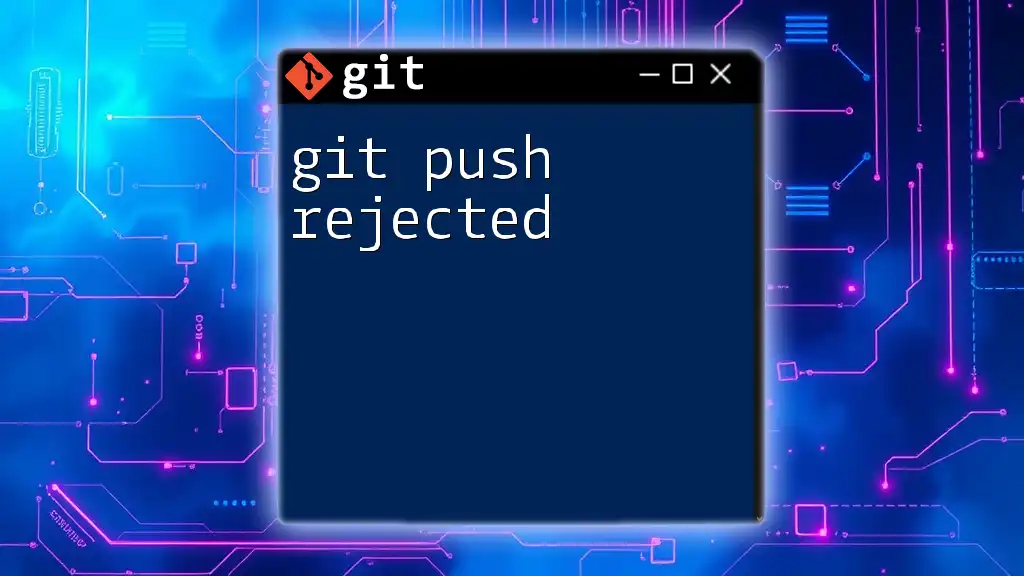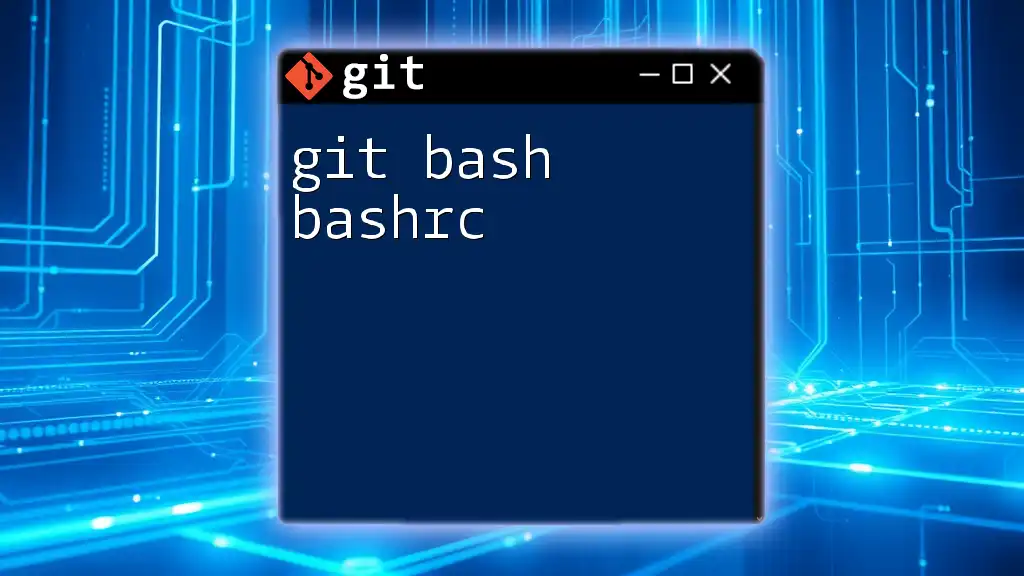The "git bash sequence" refers to the essential sequence of Git commands executed in the Git Bash terminal to perform version control tasks efficiently.
git init # Initialize a new Git repository
git add . # Stage all changes for commit
git commit -m "Initial commit" # Commit the staged changes with a message
git branch # List all branches
git checkout -b new-feature # Create and switch to a new branch
git push origin new-feature # Push the new branch to the remote repository
What is Git Bash?
Understanding Git Bash
Git Bash is a command-line interface (CLI) that provides an emulation of the Unix shell on Windows and combines it with the Git command-line functionality. It allows developers to execute Git commands while enjoying the powerful command-line features associated with Unix. This makes Git Bash an indispensable tool for version control and application development.
Features of Git Bash
Git Bash integrates several features that enhance the user experience:
-
Unix Compatibility: It mimics a Unix-like environment, which is familiar to many developers. Users can execute common shell commands, such as `ls`, `cd`, and others, along with Git-specific commands.
-
Comprehensive Git Command Support: Git Bash supports the full range of Git commands, ensuring that users can manage their repositories seamlessly.
-
User-Friendly Experience: The overall interface is intuitive, promoting a smooth workflow for version control tasks.
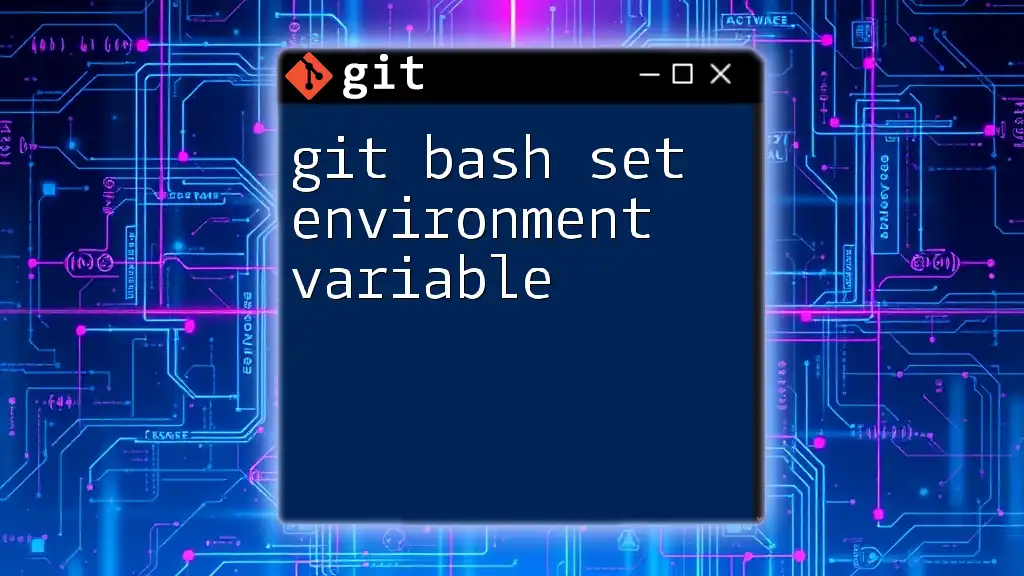
Preparing Your Git Bash Environment
Installing Git Bash
Installing Git Bash is a straightforward process. Follow these steps for your specific operating system:
-
For Windows: Download the installer from the official Git website. Follow the installation prompts, ensuring you select Git Bash as part of your installation.
-
For macOS and Linux: Git is typically pre-installed. If not, you can install it using a package manager (like Homebrew on macOS).
Initial Configuration
Once Git Bash is installed, it's critical to configure your environment for effective use.
Setting Up Your User Information
Start by setting up your user information so that your commits are attributed correctly. Use the following commands, replacing the placeholders with your actual details:
git config --global user.name "Your Name"
git config --global user.email "your.email@example.com"
Configuring Text Editor Preferences
You can choose the default text editor for Git. For example, if you prefer to use Nano:
git config --global core.editor "nano"
Essential Git Bash Commands
To use Git effectively in Git Bash, you should familiarize yourself with essential commands:
- git init: Initializes a new Git repository in your project directory.
- git add: Stages files for commit.
- git commit: Saves your changes with a message indicating what was changed.
Example Snippet:
git init
git add .
git commit -m "Initial commit"
Navigation in Git Bash
Effective navigation is vital as you use Git Bash. Here are the basic commands:
- `cd [directory]`: Change directory into the specified folder.
- `ls`: List files and directories.
- `pwd`: Print the current working directory.

Understanding the Git Bash Sequence
Git Workflow Overview
The Git workflow involves a series of steps commonly referred to as the "git bash sequence." This sequence typically encompasses the following stages: Prepare, Stage, Commit, and Push. Understanding this flow is key to mastering version control with Git.
Step-by-Step Git Bash Sequence
Cloning a Repository
To get started with an existing project, you often clone a remote repository. Use the following command:
git clone https://github.com/user/repo.git
This command creates a local copy of the specified repository.
Creating a Branch
Branches allow you to work on features independently. To create and switch to a new branch, use:
git checkout -b new-feature
This command combines the actions of creating a new branch and checking it out simultaneously.
Making Changes and Staging Files
After modifying files, you’ll need to stage them for commit. Use:
git add filename.txt
This command prepares your specified file for the next commit.
Committing Changes
When you’re ready to save your changes, execute:
git commit -m "Added a new feature"
An effective commit message is crucial for documenting what changes have been made.
Push and Pull
Understanding the difference between `git push` and `git pull` is essential for collaboration.
- To upload your local changes to the remote repository, use:
git push origin main
- To fetch and merge changes from the remote repository, execute:
git pull origin main
Additional Git Bash Commands in Sequence
Viewing Commit History
Keeping track of changes is essential. You can view your commit history using:
git log
This command shows a detailed log of commits made in the repository, helping you track project evolution.
Merging Branches
Once you've completed your new feature on a branch, you'll want to merge it back to the main branch. Transition to the main branch:
git checkout main
Then merge your new feature:
git merge new-feature
Dealing with Merge Conflicts
Merge conflicts occur when changes on different branches contradict each other. To handle conflicts, Git will notify you during a merge, and you'll need to modify the files to resolve these disagreements manually. After resolving, continue with:
git add conflicted-file
git commit -m "Resolved merge conflict"
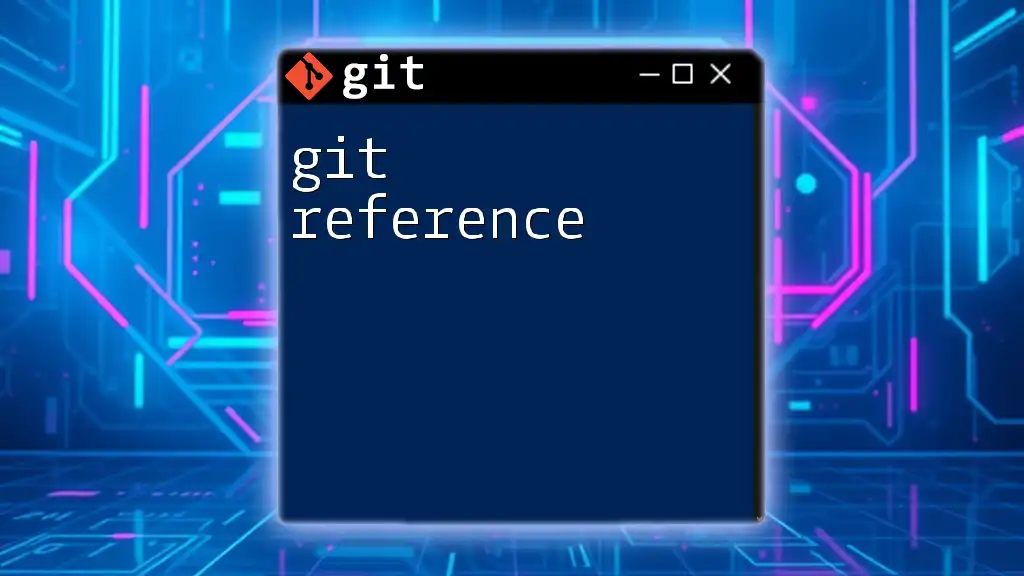
Best Practices Using Git Bash
Command-Line Efficiency Tips
To enhance your efficiency in Git Bash, consider using shortcuts and aliases. For instance, create an alias for quickly checking out branches:
git config --global alias.co checkout
This saves time and makes your command inputs shorter.
Consistent Commit Messages
Effective commit messages can significantly improve the collaborative process. Each commit message should be concise yet descriptive, indicating what has changed and why. Use imperatives like "Add," "Fix," or "Update" to keep messages uniform.
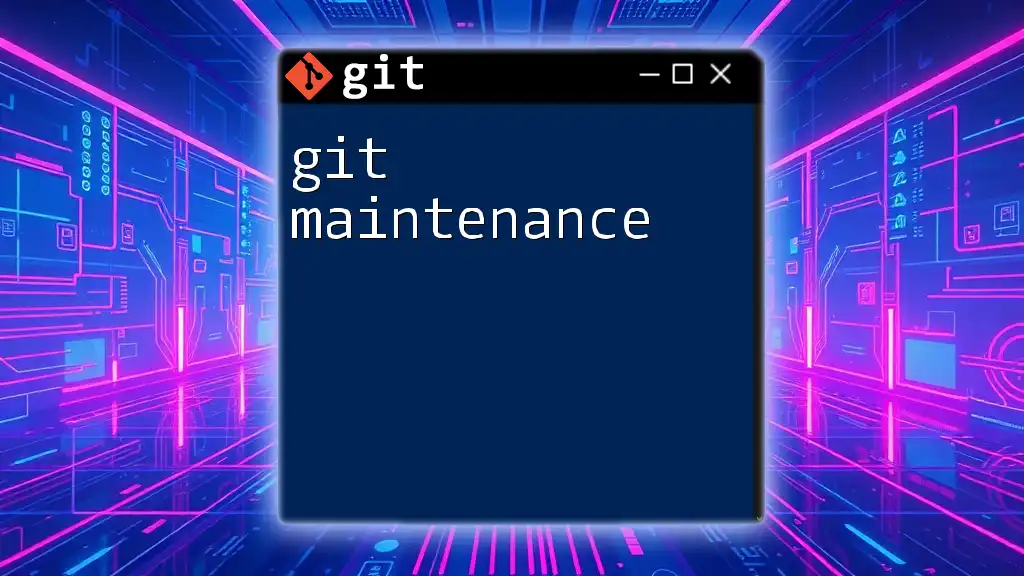
Conclusion
Understanding the git bash sequence is foundational to efficient version control and smooth collaboration in development projects. As you practice these commands and work through the sequence, you’ll find that your productivity and capability with Git will grow tremendously.
By exploring and mastering Git Bash, you're investing in your development skills, making it easier to manage projects and work effectively with your team. Don't hesitate to dive deeper into commands and practice regularly; the more you engage with Git, the more adept you'll become!
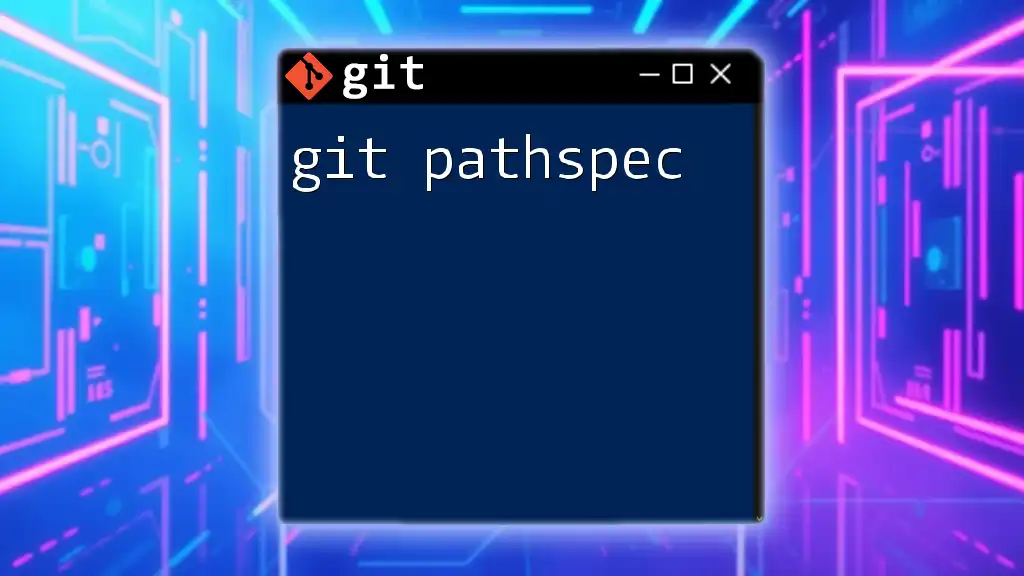
Additional Resources
For further learning, consult the official Git documentation for comprehensive guidance on commands and best practices. Additionally, consider exploring books and online courses that provide a structured approach to mastering Git and version control concepts.