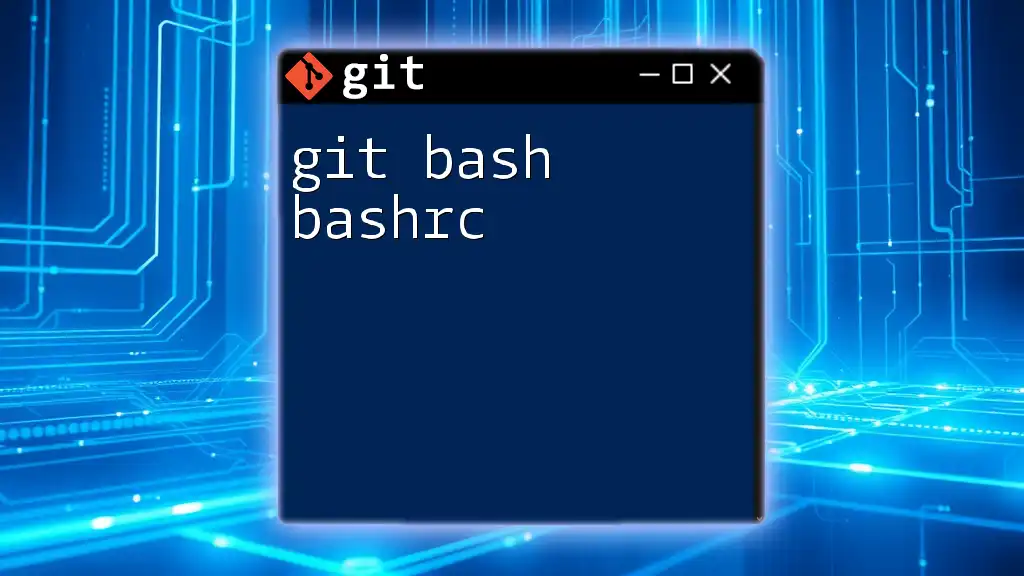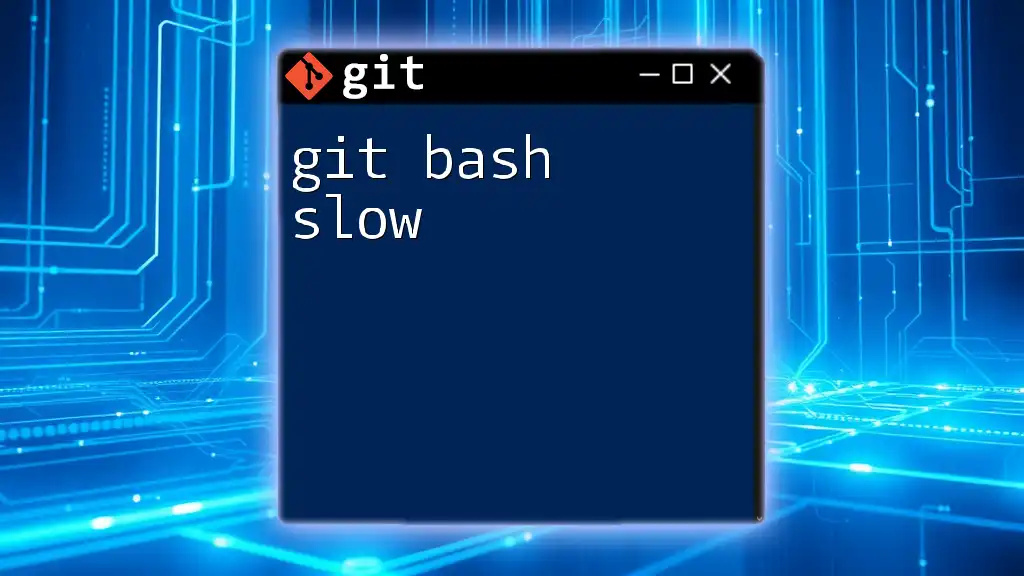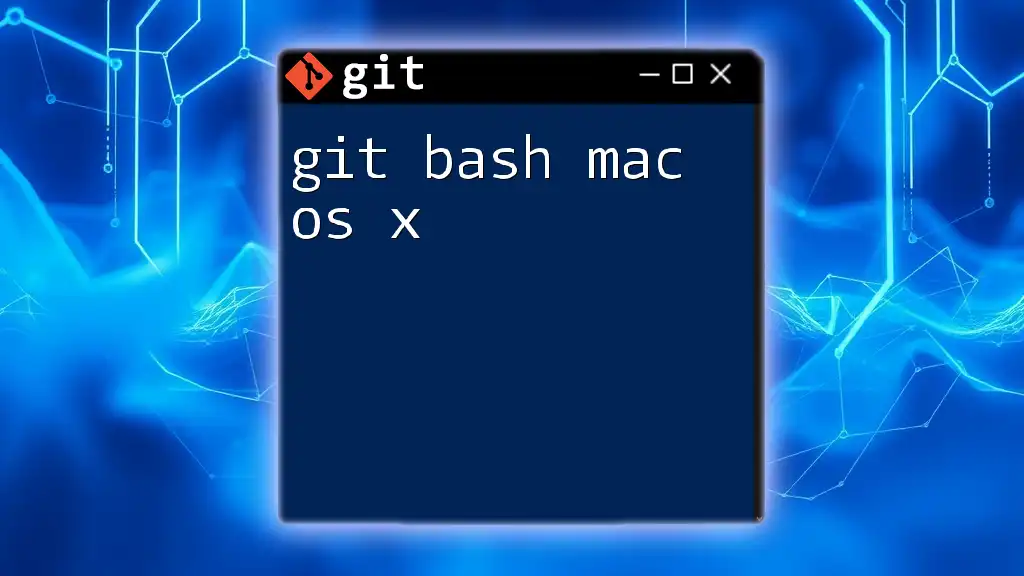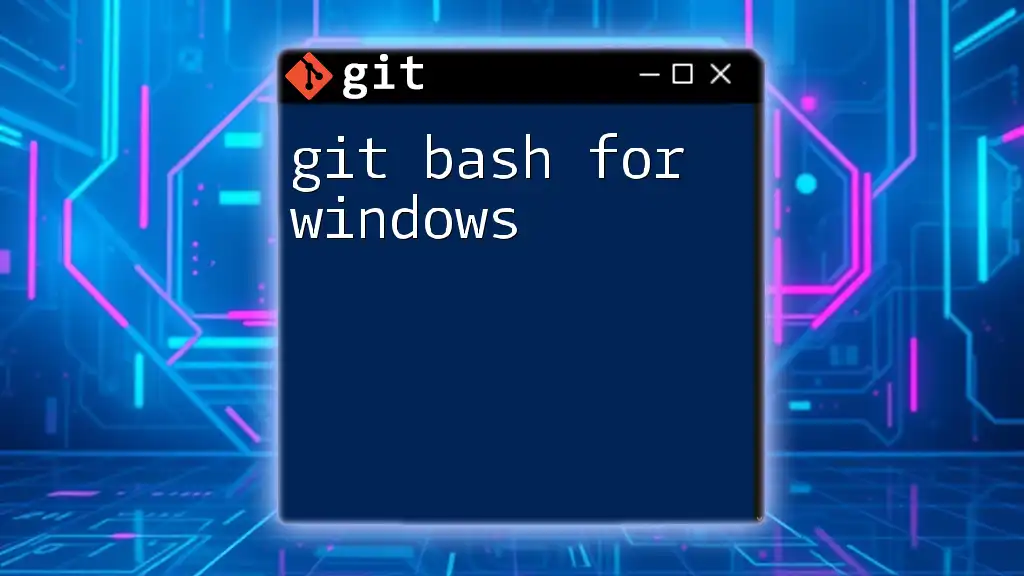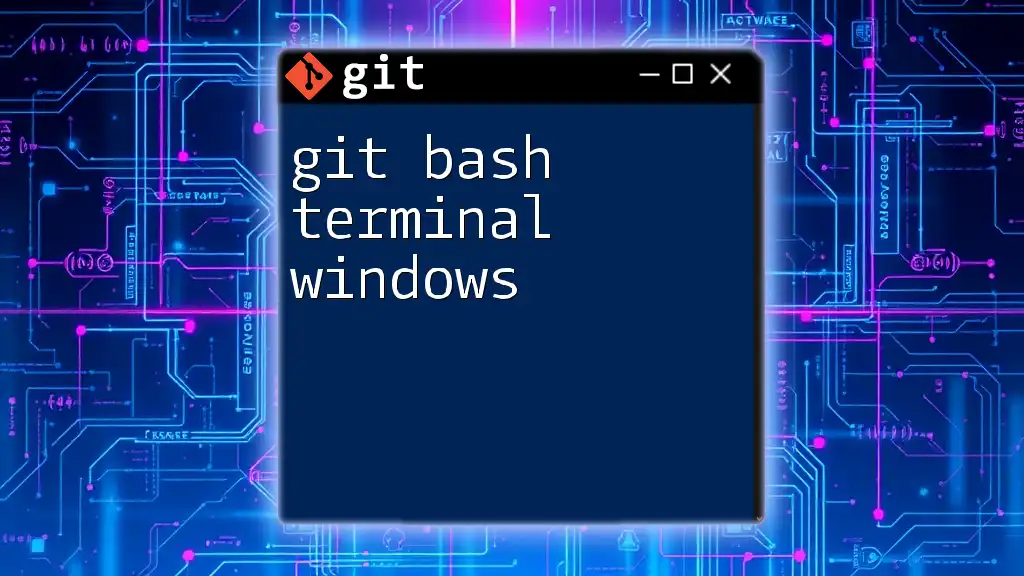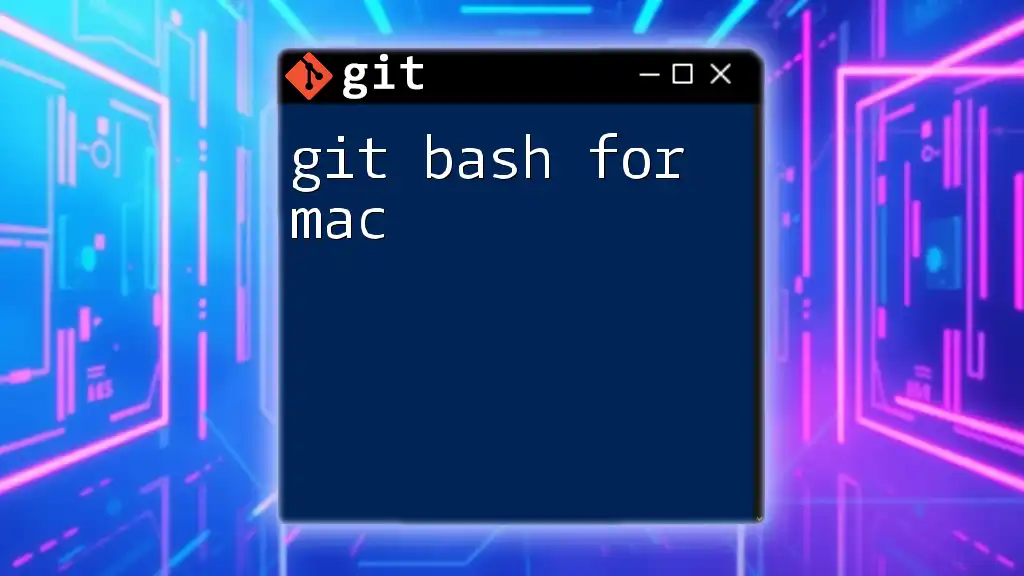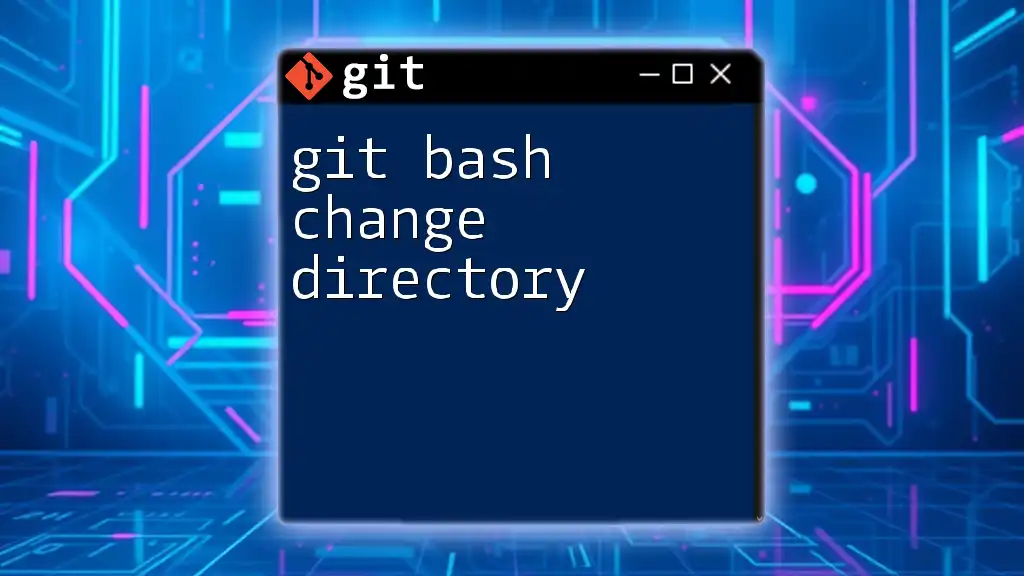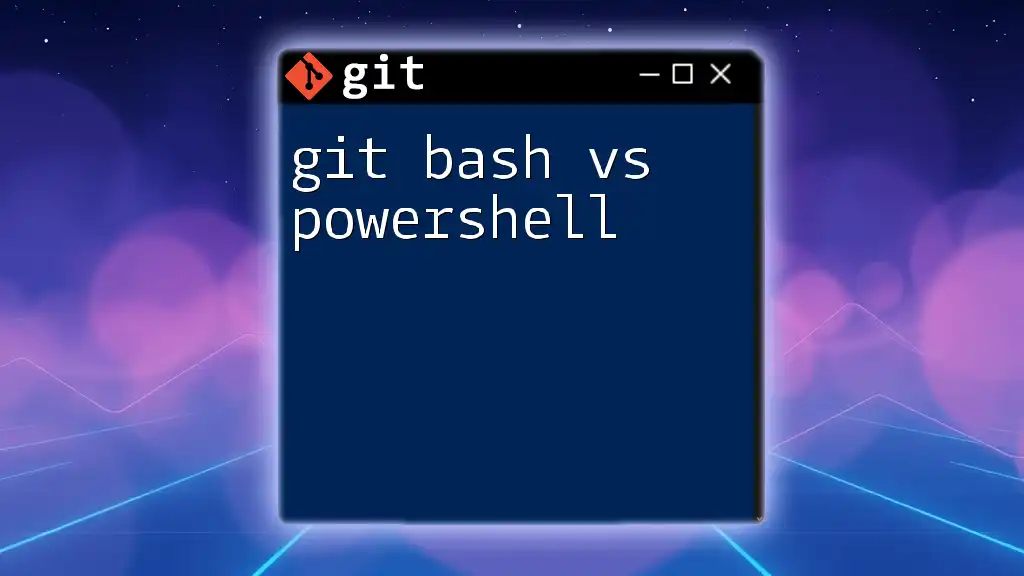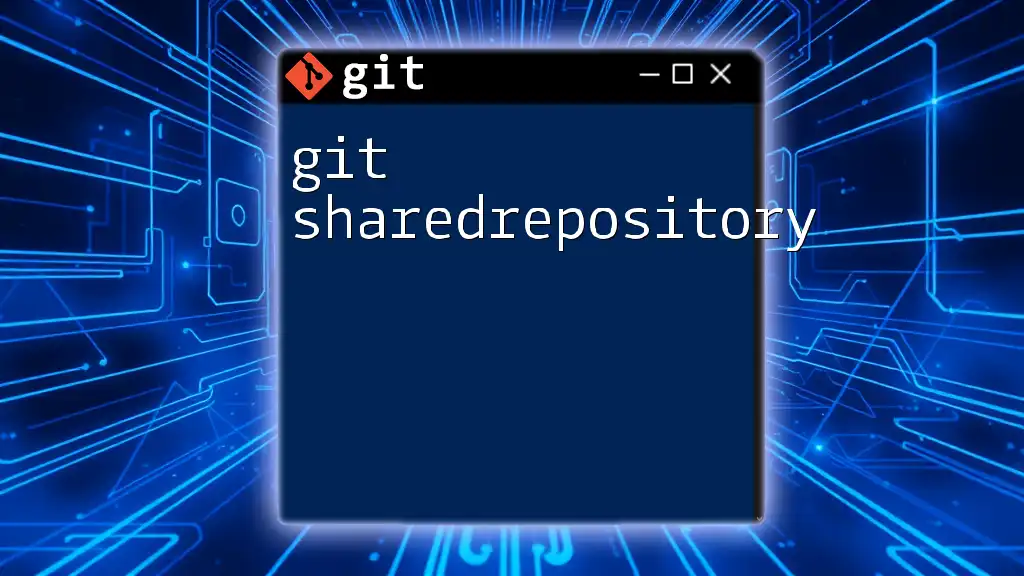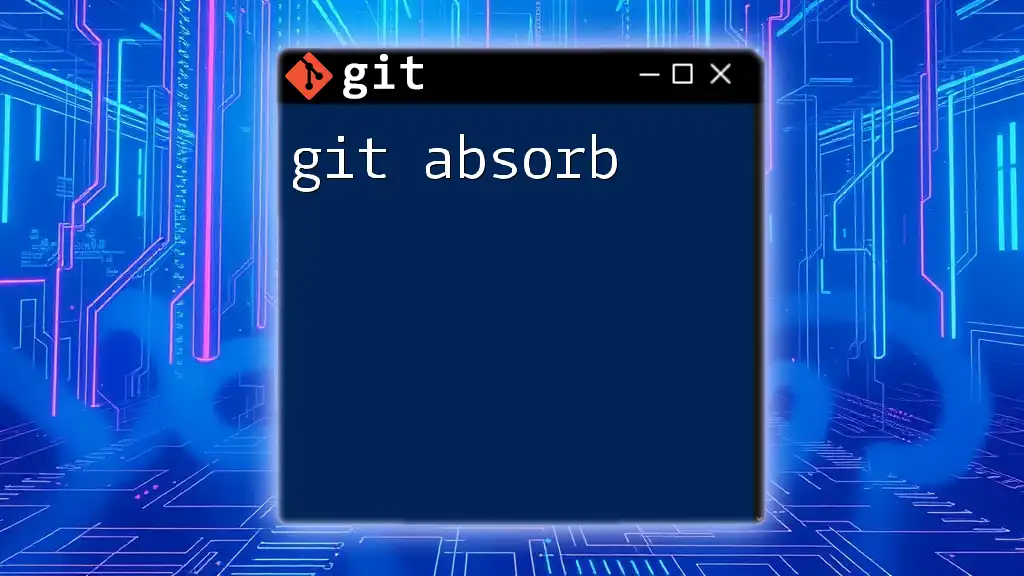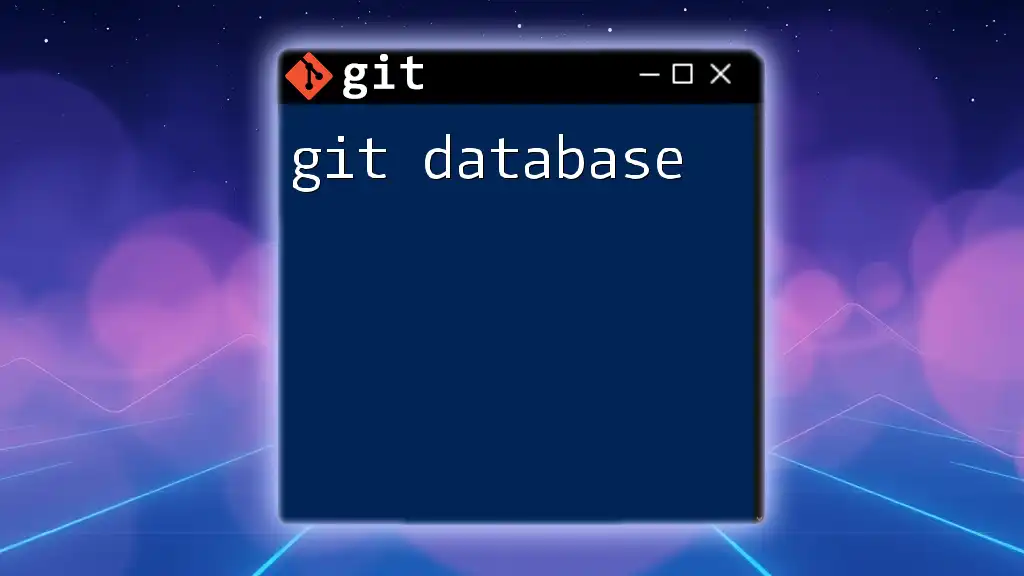The `.bashrc` file in Git Bash allows users to customize their shell environment by setting environment variables, aliases, and functions for more efficient command line usage.
Here's an example of how to create an alias for commonly used Git commands in your `.bashrc`:
alias gst='git status'
alias gco='git checkout'
alias gcm='git commit -m'
What is `.bashrc`?
The `.bashrc` file is a configuration file for the Bash shell, executed whenever a new terminal session is initiated. This shell script plays a crucial role in customizing your terminal environment, allowing you to create a personalized experience tailored to your workflow. Understanding the function of `.bashrc` can enhance your productivity significantly, enabling you to define aliases, functions, and environment variables that optimize your command-line usage.
Purpose of `.bashrc`
The primary purpose of the `.bashrc` file is to define a customized shell environment that fits your particular workflow and preferences. It allows users to:
- Create shortcuts: Define aliases for frequently used commands, saving time and reducing typing effort.
- Set environment variables: Modify the behavior of your terminal by defining variables that are accessible across sessions.
- Change appearance: Adjust the appearance of your prompt for better readability, making it easier to identify your working directory and other context.

Location of the `.bashrc` File
Default Path on Git Bash
In Git Bash, the `.bashrc` file is typically located in your home directory. You can find it at the following path:
C:\Users\YourUsername\.bashrc
Creating a `.bashrc`
If you don’t already have a `.bashrc` file, creating one is a straightforward process. Open your Git Bash terminal and execute the following command:
touch ~/.bashrc
This command will create a new, empty `.bashrc` file that you can start customizing.
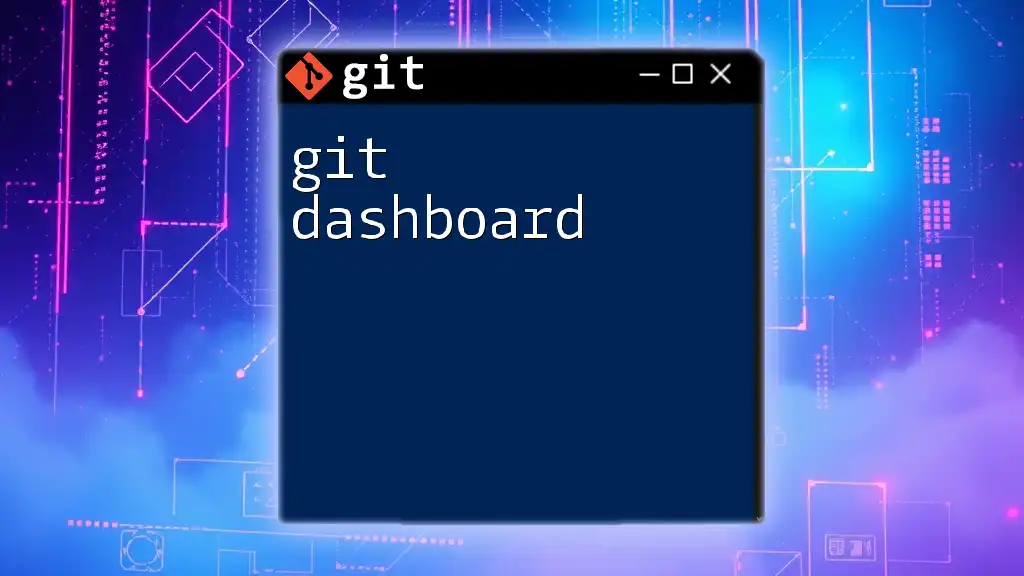
Configuring Your `.bashrc`
Adding Aliases
Aliases are shortcuts that allow you to create custom command names for frequently used commands. This can greatly reduce the effort required to type lengthy commands every time.
For example, if you want to shorten `git status`, you can add the following line to your `.bashrc`:
alias gs='git status'
Now, whenever you want to check the status of your Git repository, you simply need to type `gs`.
Setting Environment Variables
Environment variables are key-value pairs that influence the behavior of processes in your terminal session. They can be created or modified in your `.bashrc` to cater to your specific needs.
As an example, if you wish to add a directory to your system `PATH`, you would insert this line into your `.bashrc`:
export PATH=$PATH:/your/custom/path
This addition allows you to run scripts or executables located in `/your/custom/path` without needing to specify the full path.
Customizing the Prompt
In Bash, the command prompt can be customized to display useful information at a glance. You can change its appearance by setting the `PS1` variable in your `.bashrc`.
For example, to customize your prompt to show your username, hostname, and current working directory, you could use:
PS1="\u@\h:\w$ "
This setup provides a visually informative and cleaner command line interface.
Adding Functions
Functions allow you to create reusable scripts right within your `.bashrc`. This can be useful for commands that you find yourself typing frequently.
Here's an example of a simple function that clones a Git repository:
function gcl() {
git clone $1
}
With this function defined, you can simply call `gcl <repository-url>` to clone repositories faster.
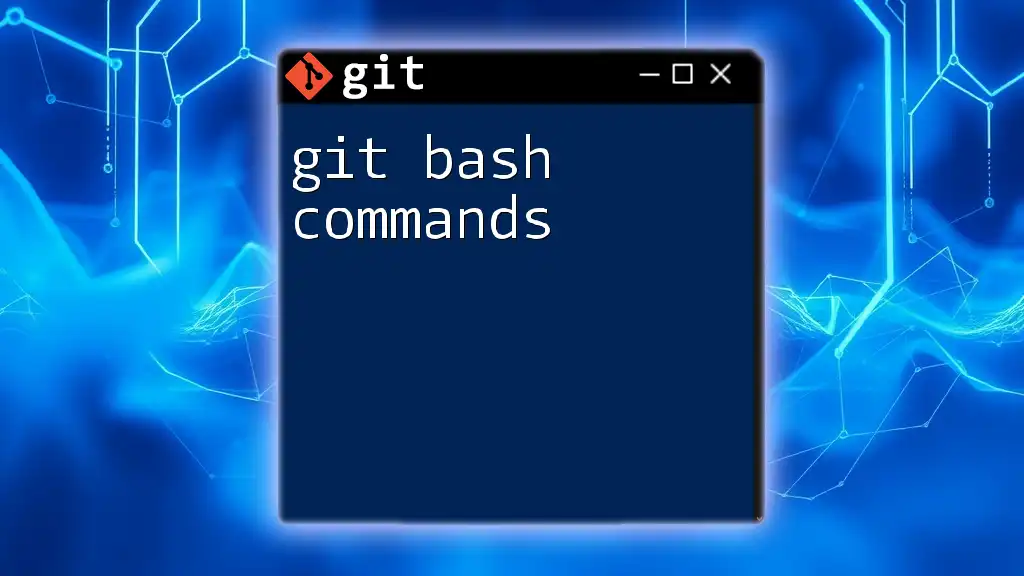
Loading Changes in `.bashrc`
After making changes to your `.bashrc`, it’s important to activate those changes. You can do this without needing to restart your terminal by executing:
source ~/.bashrc
After running this command, your modifications will take effect immediately.
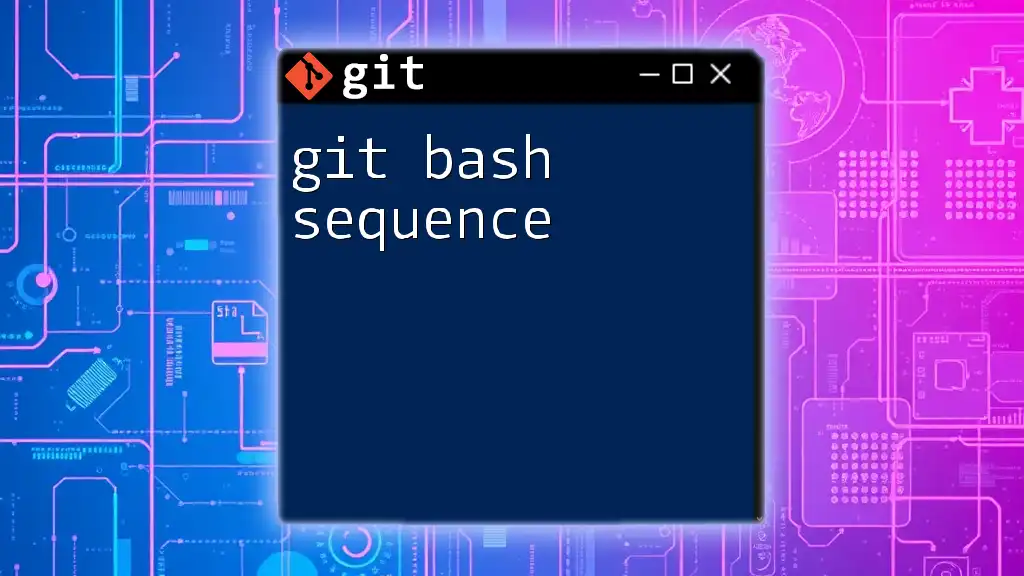
Troubleshooting Common Issues
Common Errors
When working with the `.bashrc` file, you might encounter a few common errors, such as syntax issues or commands not being recognized.
If you find that your terminal is behaving unexpectedly, double-check your `.bashrc` for syntax errors or misplaced commands.
Restoring Default Settings
Sometimes, you may need to revert to your default settings if customization leads to too many errors. If you wish to create a backup of your current `.bashrc`, you can rename it as follows:
mv ~/.bashrc ~/.bashrc.backup
After this, you can create a fresh `.bashrc` as detailed in previous sections.
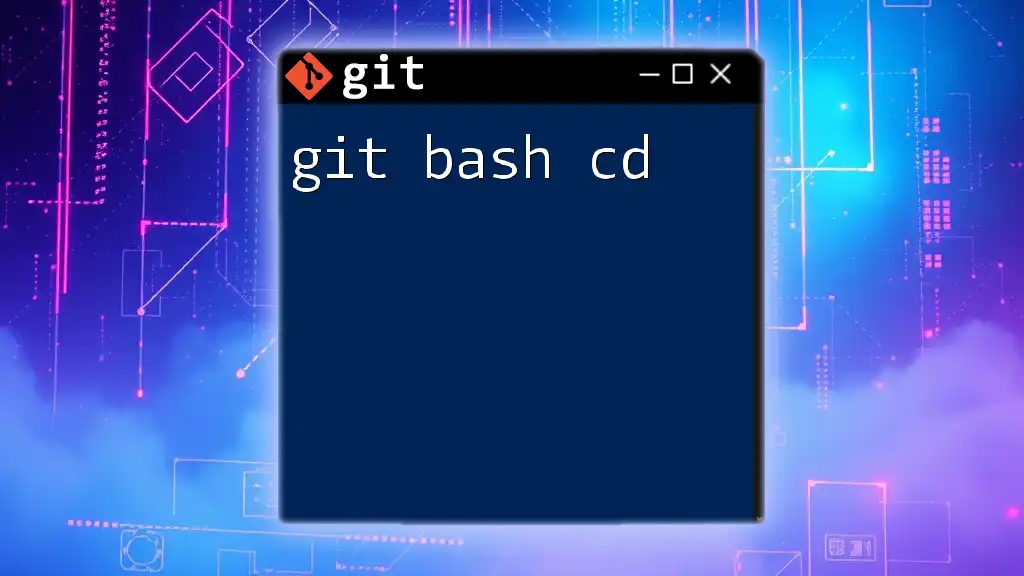
Best Practices for Managing `.bashrc`
Keeping It Organized
To maintain clarity in your `.bashrc` file, structure it thoughtfully. Group related sections together and space them out with blank lines. This makes it easier to navigate when making future adjustments.
Commenting Your Code
Commenting your customizations is essential for future reference and helps prevent confusion. For example, before defining a series of Git aliases, you could add an explanatory comment:
# Git Aliases
alias gs='git status' # Short command for git status
Using comments not only documents your configurations but also serves as a guide when revisiting your `.bashrc` later.
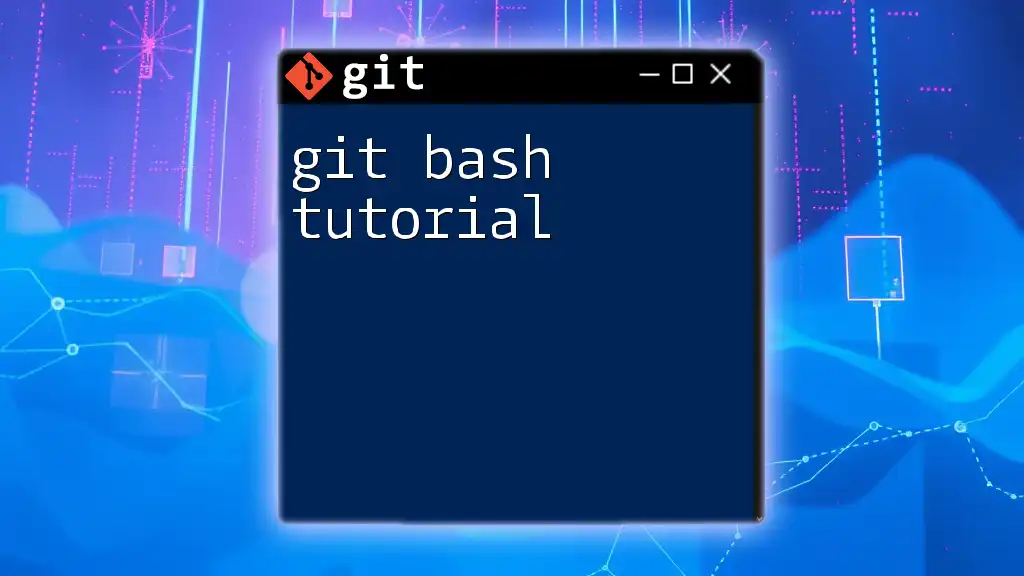
Advanced `.bashrc` Configurations
Using Conditional Statements
You can introduce conditional statements in your `.bashrc` to tailor settings based on the environment. For example, if you're using macOS, you might want to customize the `PATH` like this:
if [ "$(uname)" == "Darwin" ]; then
export PATH="/usr/local/bin:$PATH"
fi
This setup checks the operating system and updates the `PATH` accordingly.
Loading External Scripts
If you have external scripts or settings files, you can easily integrate them into your `.bashrc`. This can keep your `.bashrc` file tidy while still making use of additional configurations.
To load an external script, simply add this line to your `.bashrc`:
source ~/my_custom_scripts.sh
This way, any custom scripts you have will run each time you start a new terminal session.
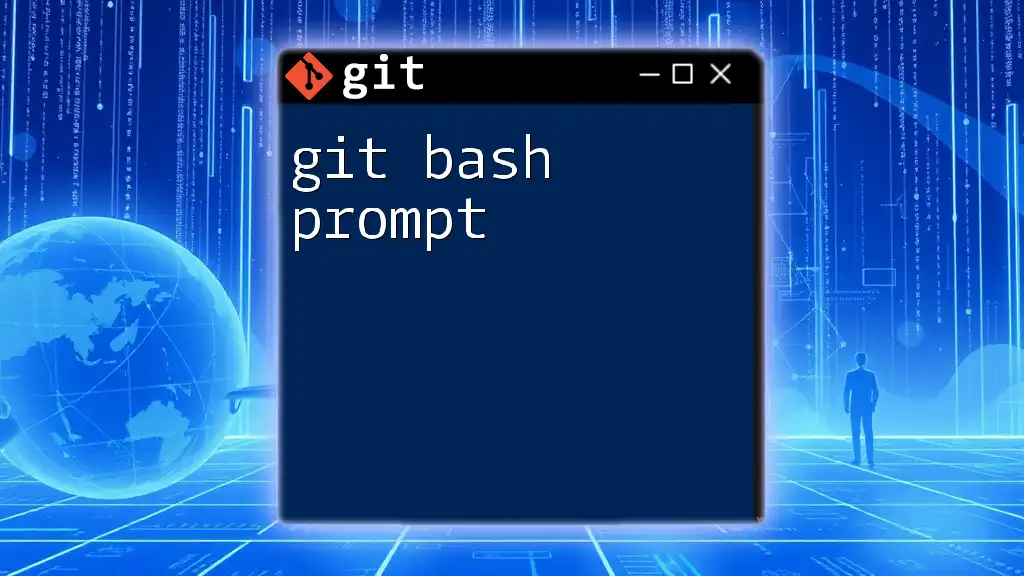
Conclusion
The `.bashrc` file in Git Bash is a powerful tool that allows you to enhance your terminal experience. By customizing it to fit your workflow, you not only save time but also improve your efficiency. Experimenting with various settings and configurations can lead to a more enjoyable and productive environment in Git Bash, empowering you to navigate and manage your projects with ease.
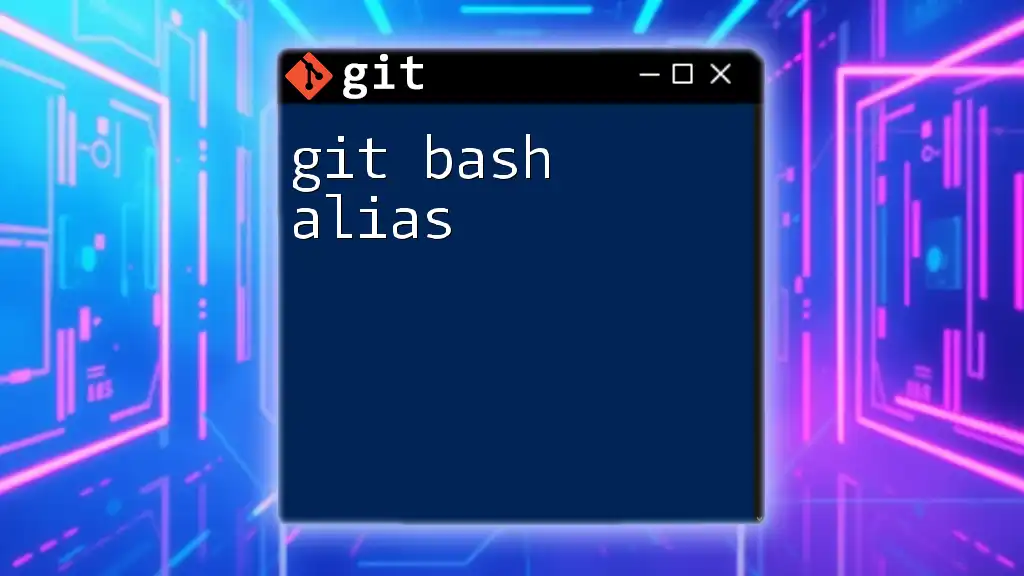
Additional Resources
For further exploration of Bash scripting and command-line utilities, consider researching reputable coding resources and forums. Engaging with the community can provide valuable insights and assistance as you navigate the intricacies of your `.bashrc` file and optimize your Git Bash experience.