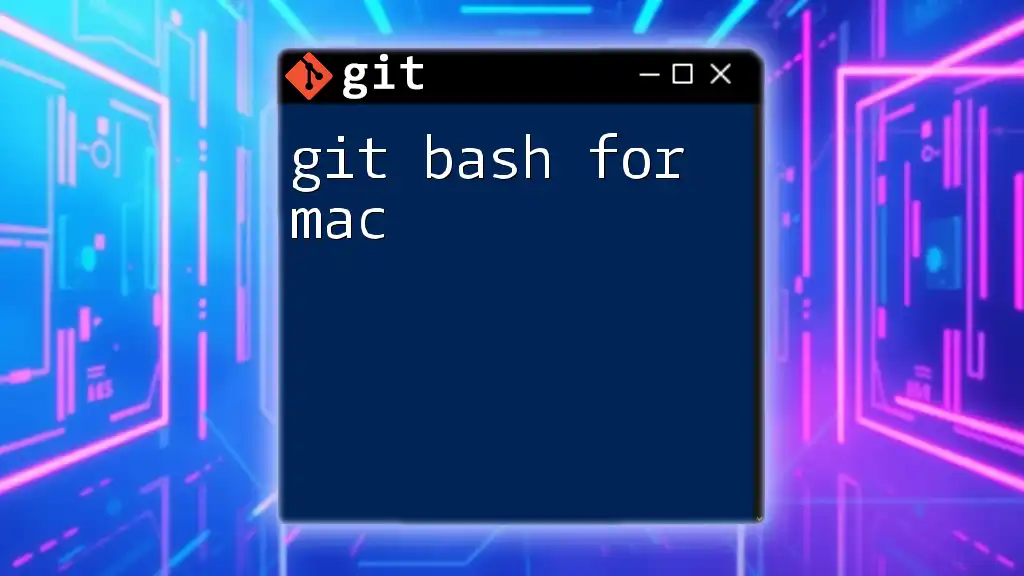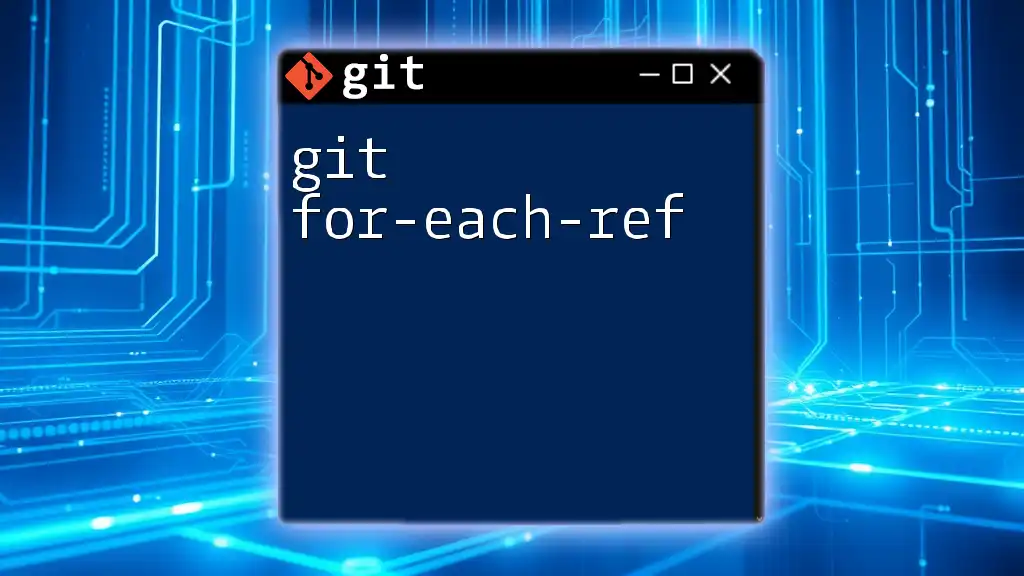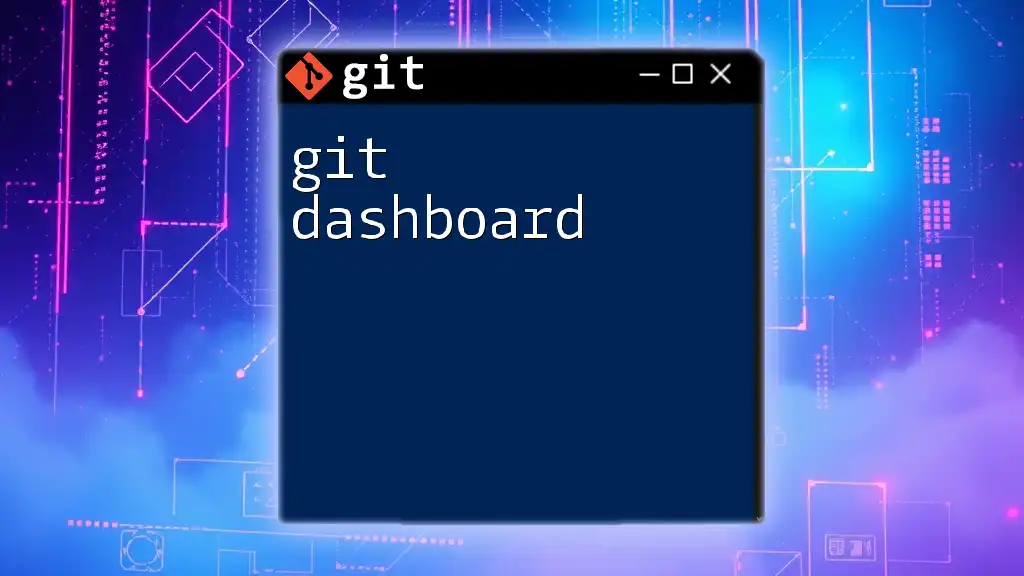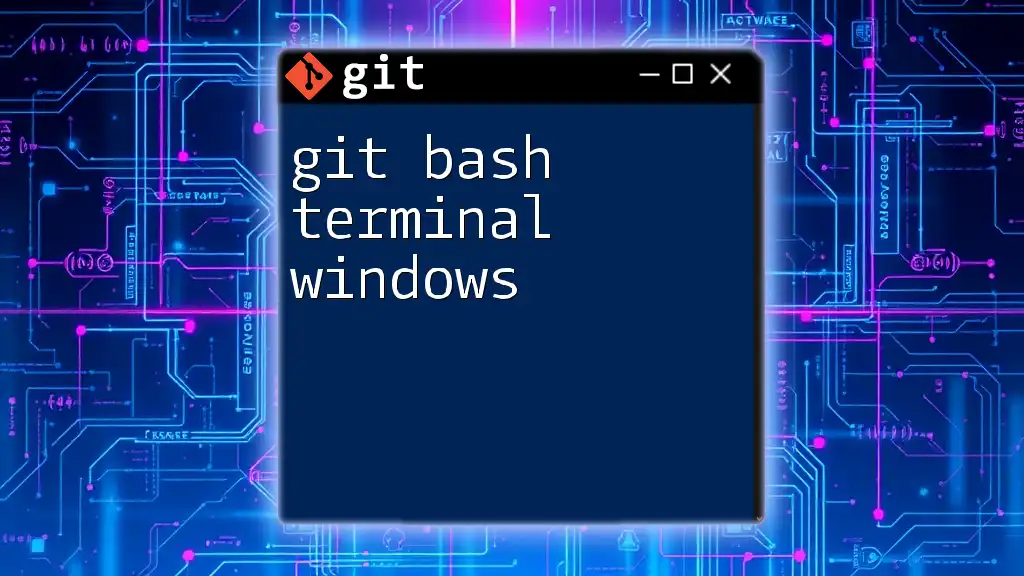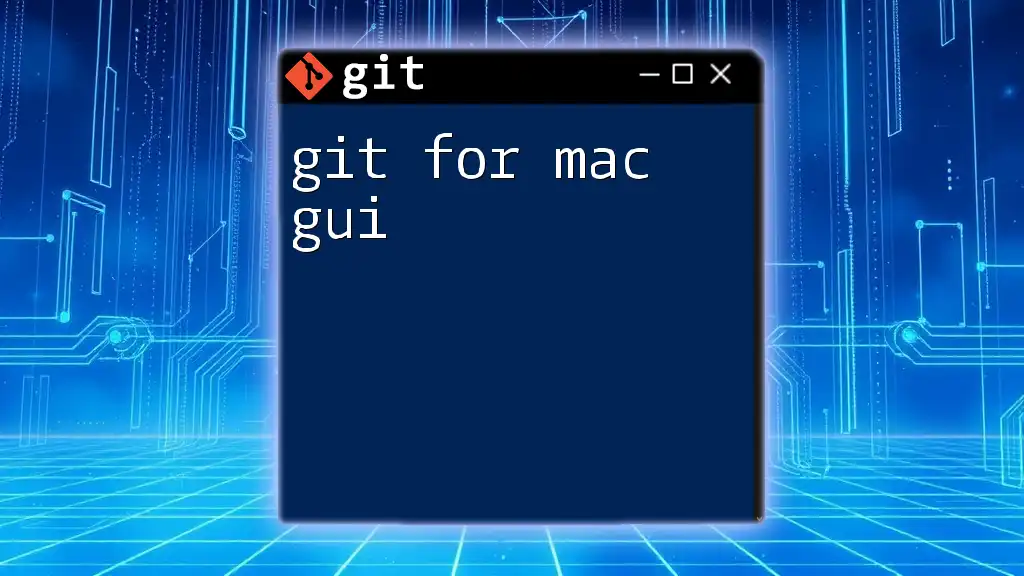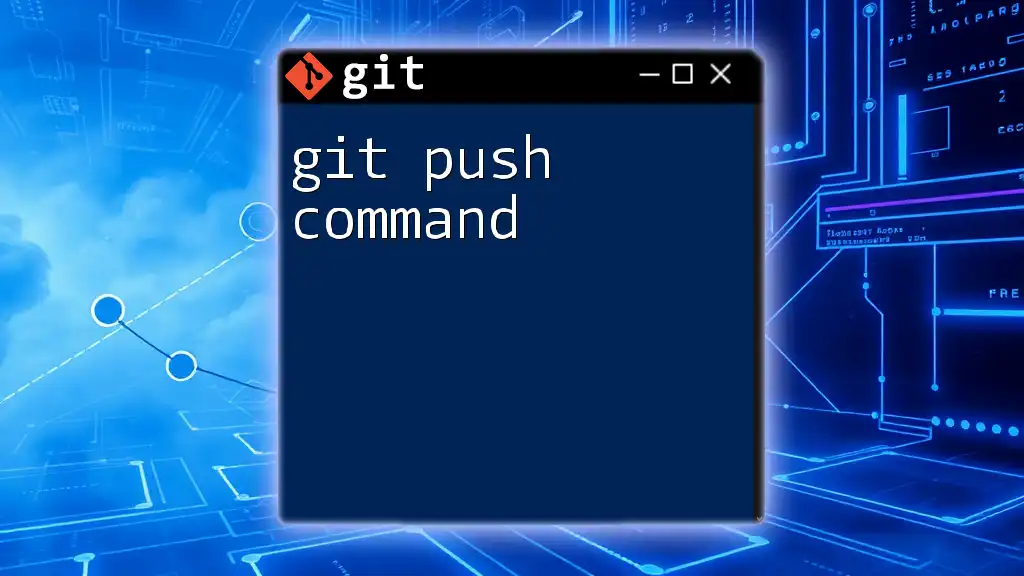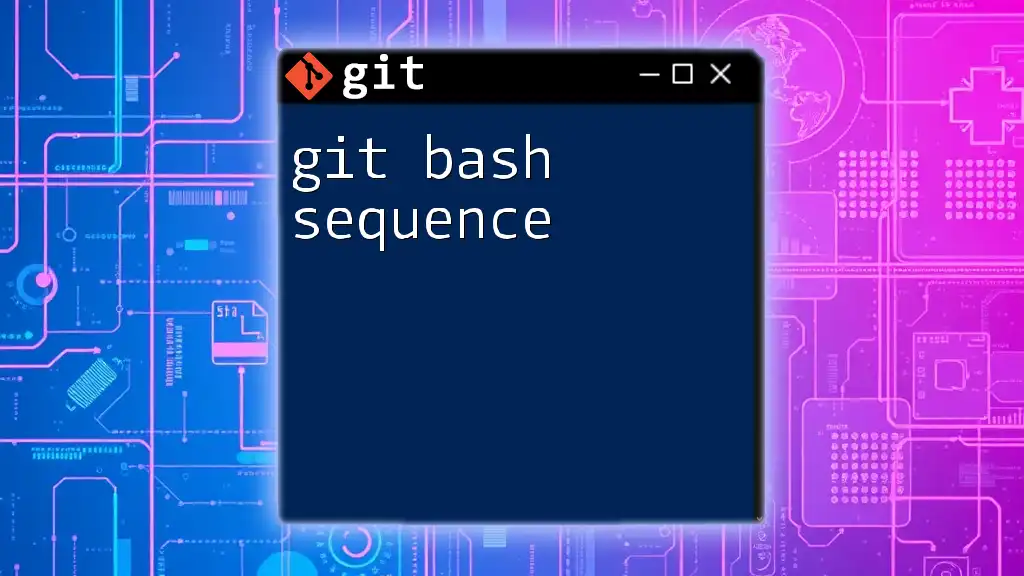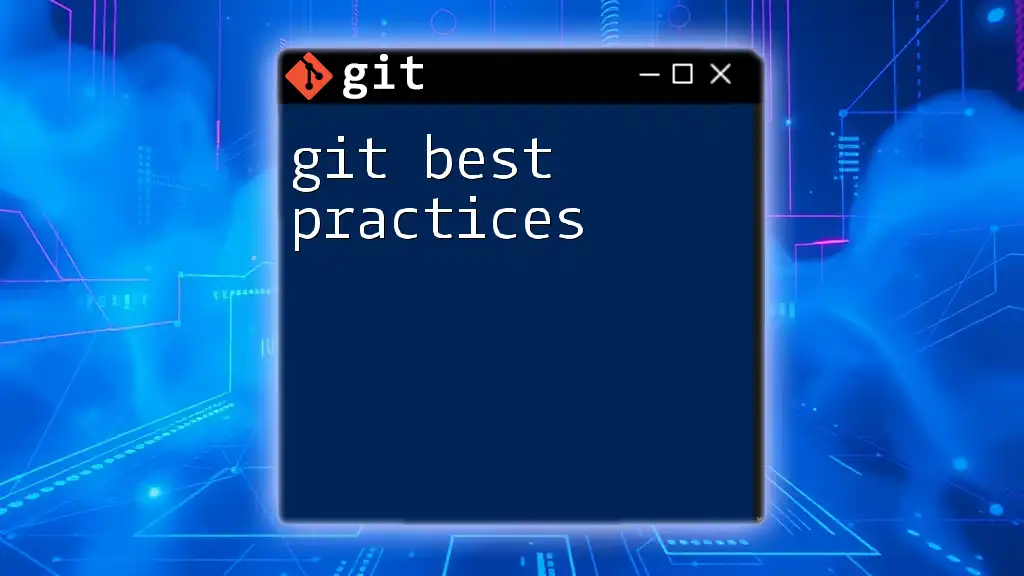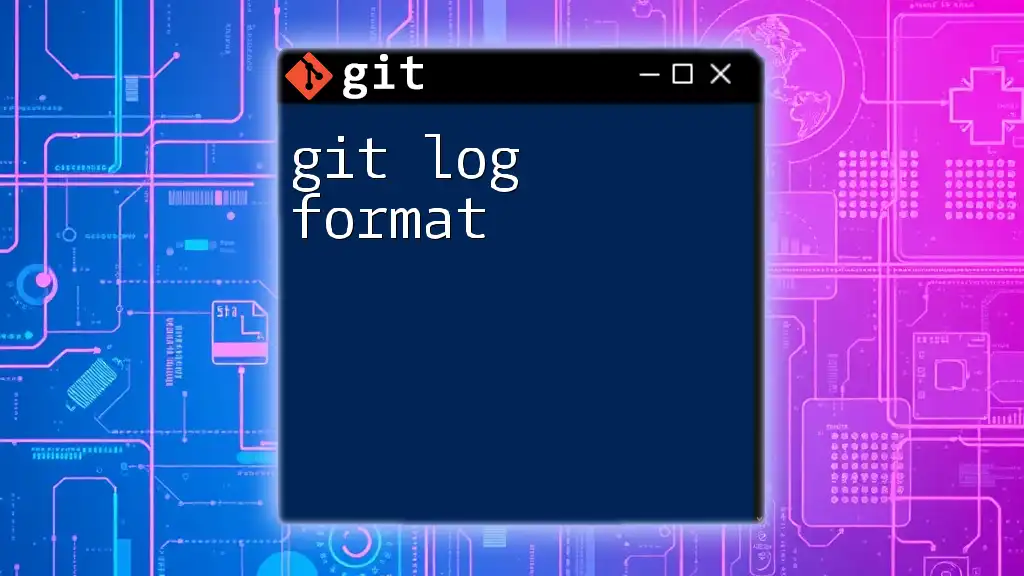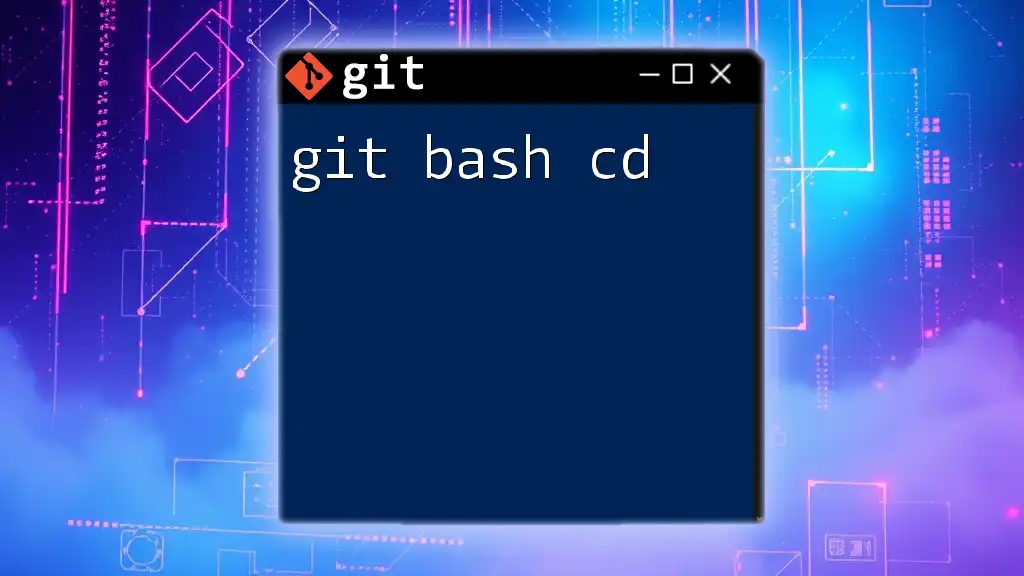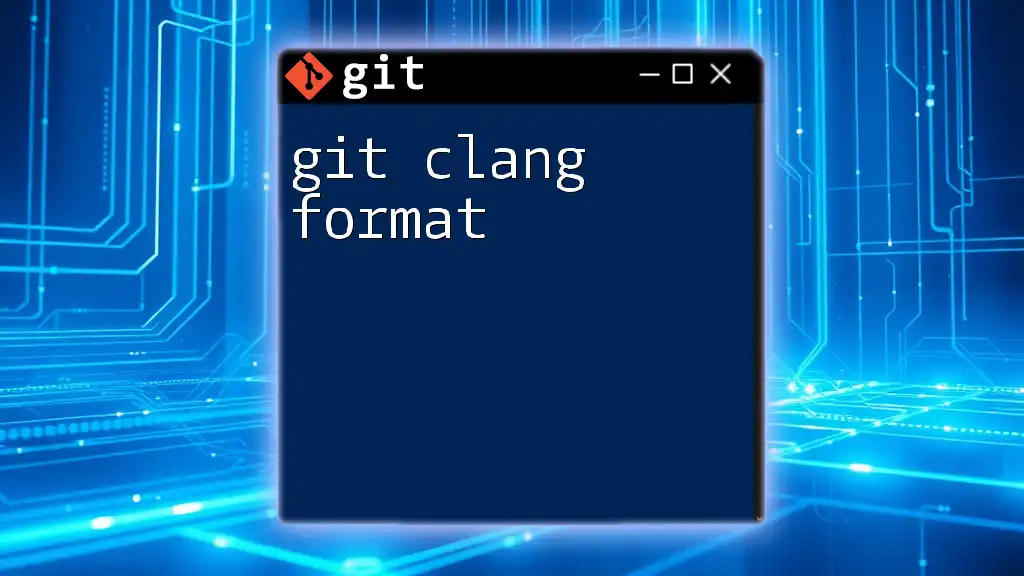Git Bash for Mac allows users to interact with Git repositories via a command-line interface, providing powerful version control functionalities. Here's an example of a basic Git command:
git clone https://github.com/username/repository.git
Setting Up Git Bash on Mac
Installing Git
Homebrew Installation
Homebrew is a package manager for macOS that makes it easy to install software. To install Homebrew, open your terminal and paste the following command:
/bin/bash -c "$(curl -fsSL https://raw.githubusercontent.com/Homebrew/install/HEAD/install.sh)"
Once Homebrew is installed, you'll be able to install Git easily.
Installing Git via Homebrew
After Homebrew is set up, you can install Git with the following command:
brew install git
This command will automatically download and install the latest version of Git.
Configuring Git
Setting Up Your Git Identity
It's crucial to set up your Git identity. This is how your commits will be attributed to you. Use the following commands to configure your name and email:
git config --global user.name "Your Name"
git config --global user.email "youremail@example.com"
Be sure to replace Your Name and youremail@example.com with your actual name and email address.
Choosing Your Default Editor
Deciding on a default text editor is essential. This is where you'll write commit messages or make changes. You can set Nano, Vim, or any text editor of your choice as your default:
git config --global core.editor nano
Navigating Git Bash
Opening Git Bash
To start using Git Bash on your Mac, you can simply open the Terminal application. Git commands can be run directly in the terminal, which behaves the same way as Git Bash.
Verifying Git Installation
It's always a good idea to check if Git is installed correctly. You can do this by running:
git --version
If you see the version number, Git is installed and ready to use.
Understanding the Git Directory Structure
Local vs Remote Repositories
Understanding the difference between local and remote repositories is imperative. A local repository resides on your machine while a remote repository is hosted on platforms like GitHub, GitLab, or Bitbucket. You collaborate and synchronize changes between these repositories.
Understanding the .git Folder
The .git folder is created when you initialize a Git repository with `git init`. It contains all the metadata for your version control, such as commit history, branches, and configuration settings. Ignoring this folder or mistakenly deleting it can lead to loss of your repository's history.
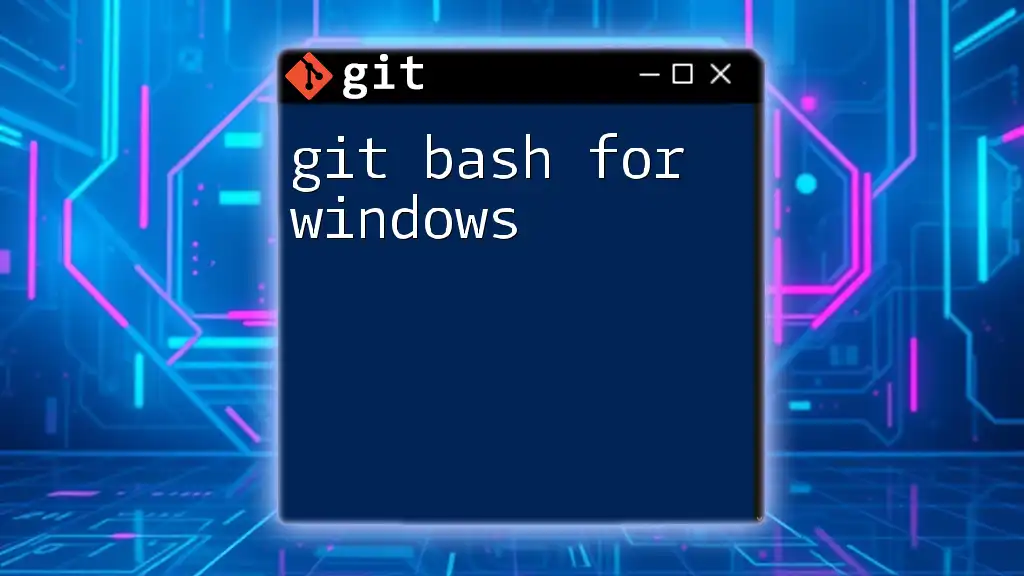
Common Git Commands in Git Bash
Initializing a New Repository
Creating a New Repository
To start a new project under version control, you can create a new directory and initialize a Git repository:
mkdir my_project
cd my_project
git init
This creates a new folder named my_project and initializes it as a Git repository, making it ready for version control.
Cloning an Existing Repository
Cloning a GitHub Repository
If you wish to work on an existing project, you can clone it from a remote repository. Here’s how to do that:
git clone https://github.com/user/repo.git
Simply replace the URL with that of the repository you want to clone.
Committing Changes
Staging Changes
Before you can commit changes, you need to stage them. You can stage specific files or all changes at once:
git add filename
Using `git add .` stages all modified files in the repository.
Committing Changes
Once your changes are staged, you can commit them. Writing clear and meaningful commit messages is crucial for future reference:
git commit -m "Commit Message"
Replace Commit Message with a brief description of what changes have been made.
Checking Status and History
Checking the Status of Your Repository
To see which files are staged, unstaged, or untracked, use:
git status
This command provides valuable feedback on your current working directory.
Viewing Commit History
To view the history of commits in your repository, run:
git log
This displays a list of commits along with their unique identifiers, author information, and timestamps.
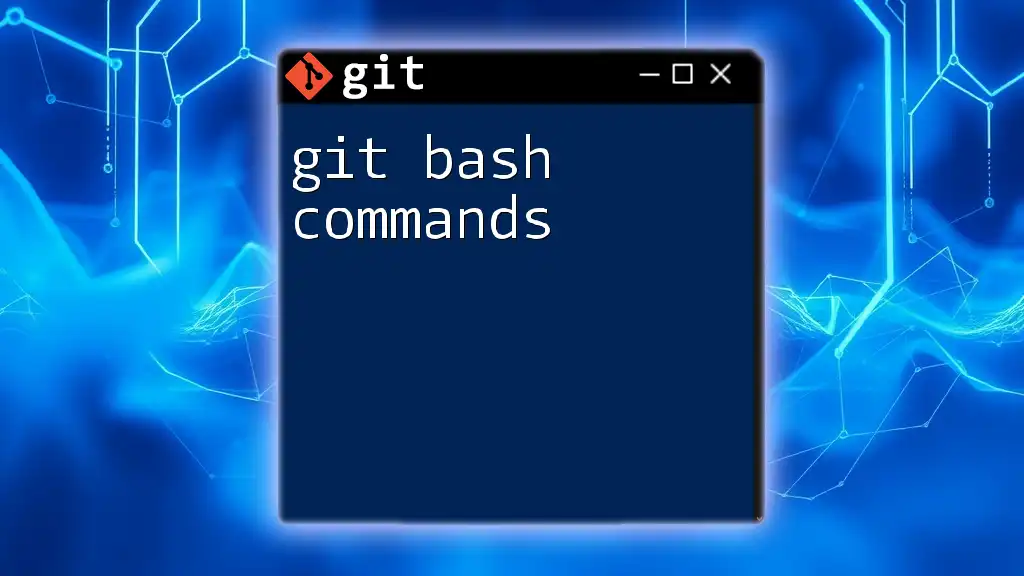
Branching and Merging
Understanding Branches
What are Git Branches?
Branches in Git allow you to work on different parts of your project simultaneously. When you create a branch, it is essentially a pointer to the commit where your code diverges from the main branch.
Creating a New Branch
Creating and Switching Branches
You can create a new branch with the following command and switch to it:
git branch new-feature
git checkout new-feature
This creates a branch called new-feature and switches your working directory to that branch for isolated development.
Merging Branches
Merging Changes
Once you've completed your work on a feature branch, you can merge those changes back into the main branch (often called `main` or `master`):
git checkout main
git merge new-feature
This command brings your changes from new-feature into the main branch.
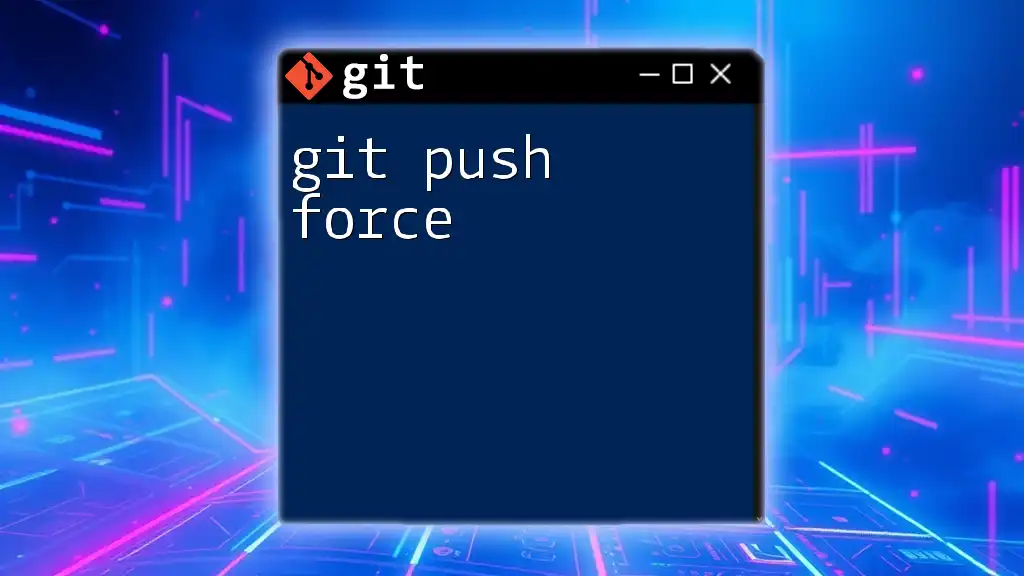
Resolving Conflicts
Identifying Merge Conflicts
What are Merge Conflicts?
When merging branches, a merge conflict occurs if changes in the branches are incompatible. Git can't decide which changes to keep, requiring manual intervention.
How to Resolve Merge Conflicts
Step-by-Step Resolution
To resolve merge conflicts, first check the status:
git status
Git will show which files have conflicts. Open those files, look for conflict markers (<<<<<<, ======, >>>>>>), and resolve them. After resolving the conflicts, stage the changes and commit:
git add resolved-file
git commit -m "Resolved merge conflict"
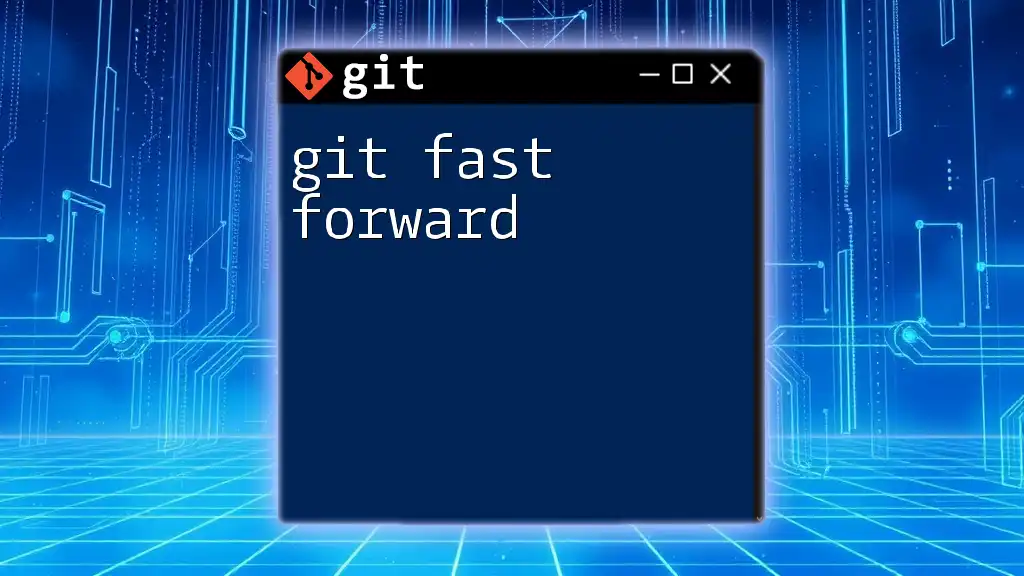
Best Practices for Using Git Bash
Commit Messages
Writing Meaningful Commit Messages
Good commit messages contribute to the code's maintainability. They help team members (including your future self) understand the evolution of the project. Aim for a message that succinctly describes the changes made.
Regularly Synchronizing with Remote Repositories
Pushing Changes Regularly
To maintain coherence with the remote repository, push your changes regularly:
git push origin main
This ensures that your changes are saved in the remote repository.
Using .gitignore
Creating a .gitignore File
Include a .gitignore file in your repository to specify files and directories that should be ignored by Git. This helps reduce clutter:
# Node modules
node_modules/
Always include compiled files, log files, or any sensitive information that you don't want to track.
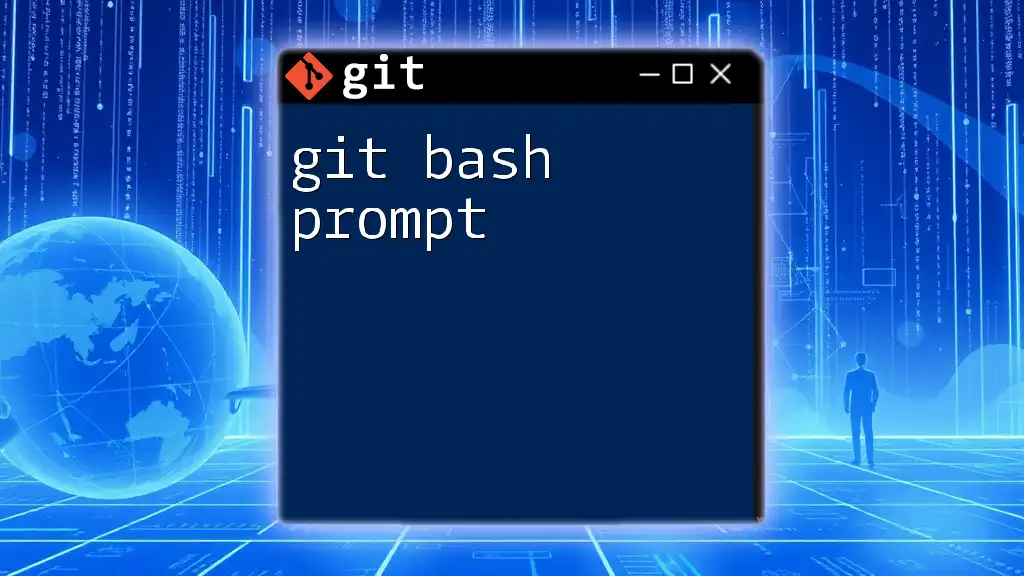
Troubleshooting Common Issues
Common Errors in Git Bash
Git can sometimes throw errors that may confuse beginners. One common error is the message:
fatal: not a git repository (or any of the parent directories): .git
This usually indicates that you are attempting to run a Git command outside of a Git repository. Always verify that you are inside a directory initialized with Git.
Dealing with Detached HEAD
Description and Fix
A detached HEAD state occurs when you check out a commit rather than a branch, leaving you without a branch reference for new commits. To return to your main branch, use:
git checkout main
This command navigates back to the main branch, allowing you to continue normal operations.
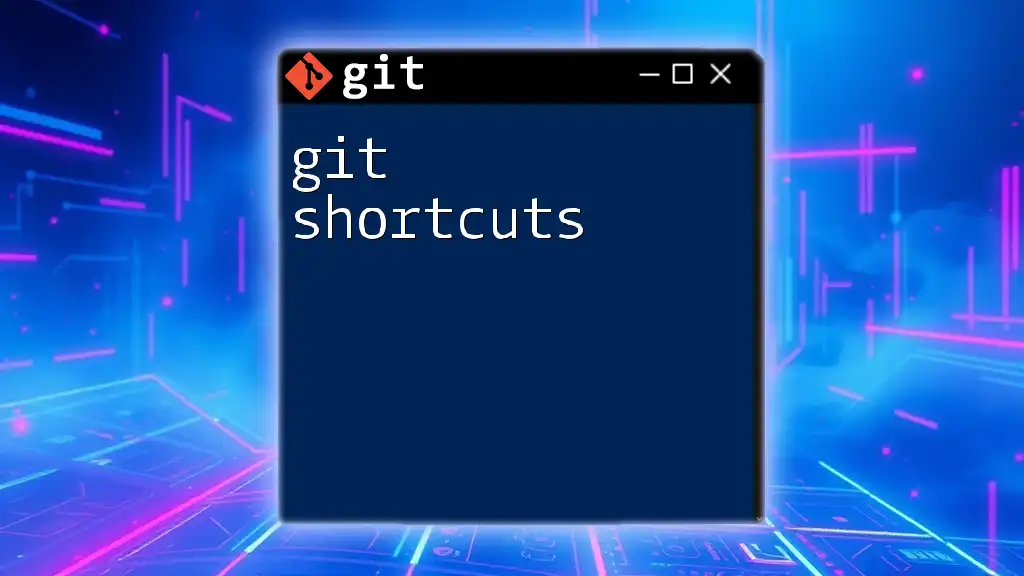
Conclusion
In mastering git bash for mac, understanding setup, basic commands, and best practices will significantly improve your workflow. Always remember that practice is key to becoming proficient. The more you use Git, the more comfortable and efficient you'll become in managing your version-controlled projects. Additionally, explore official Git documentation and various tutorials to enhance your knowledge further.