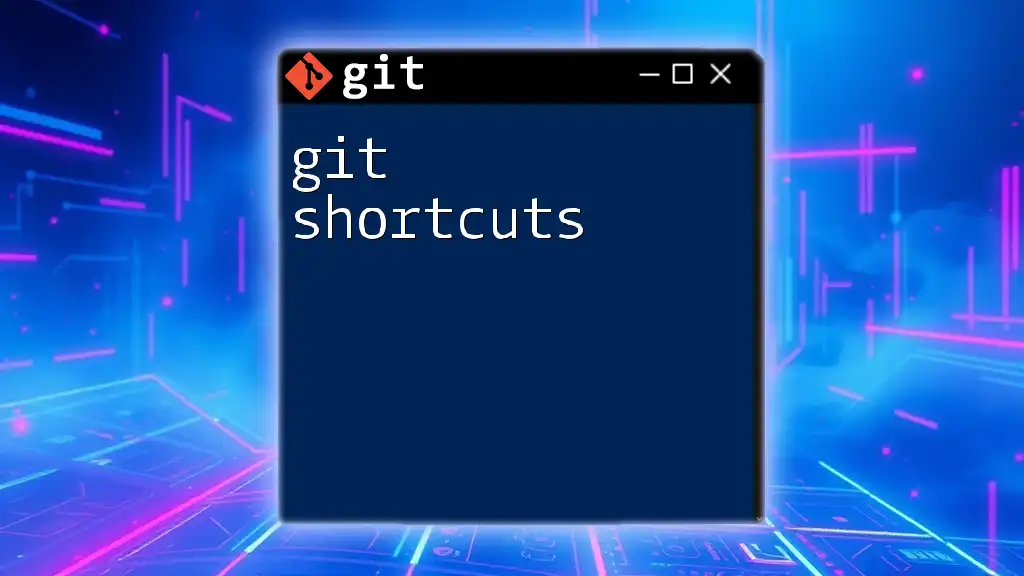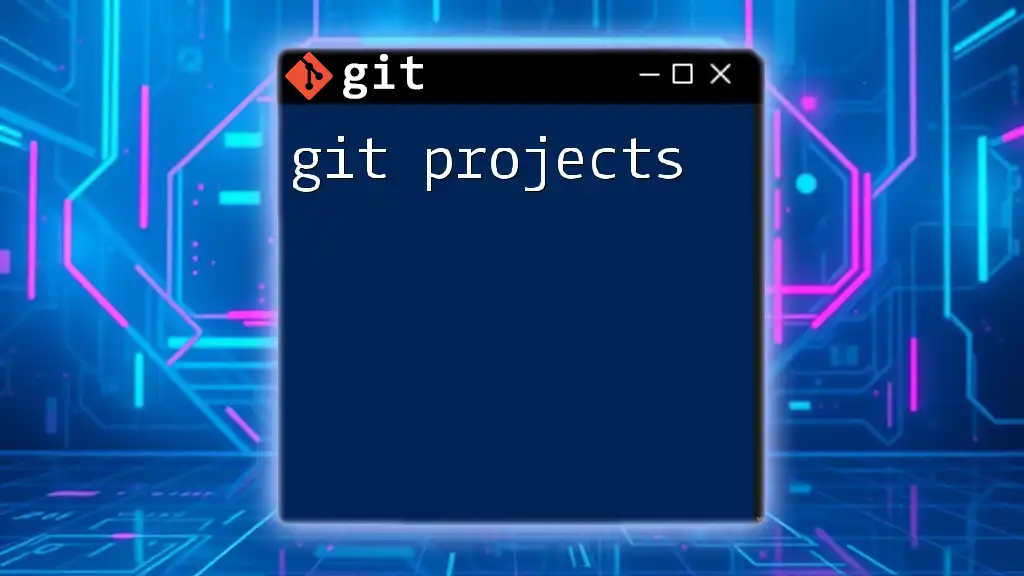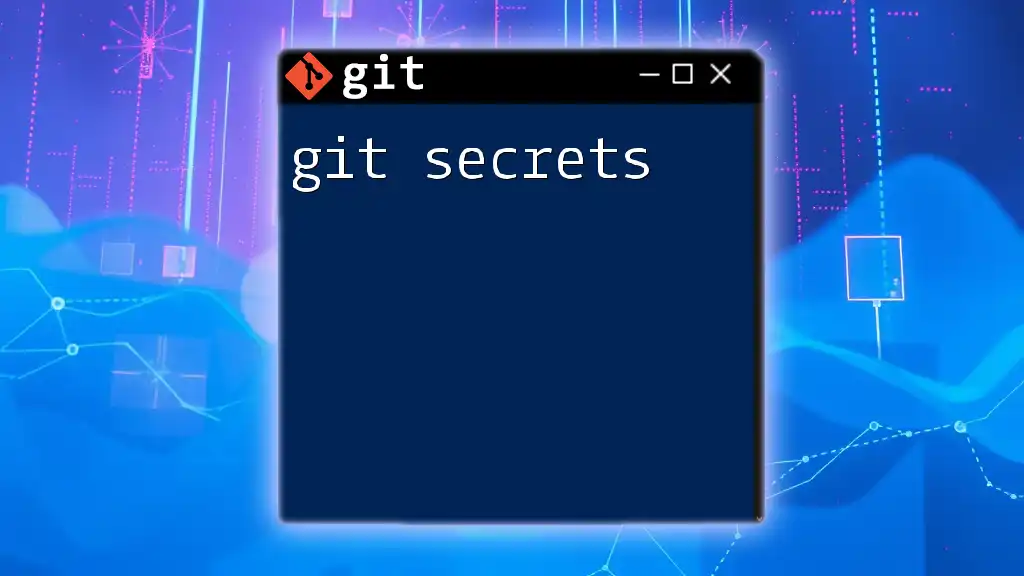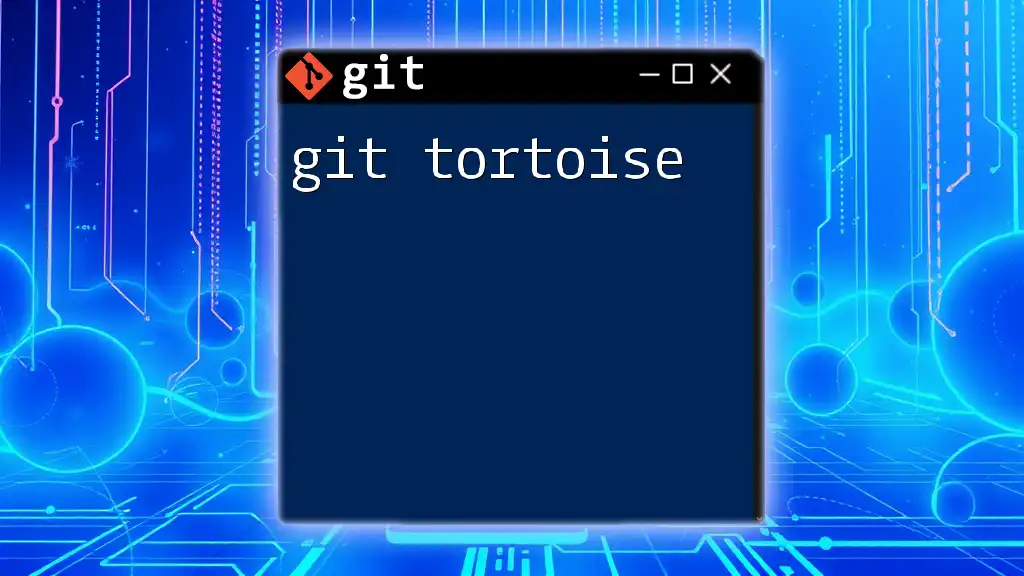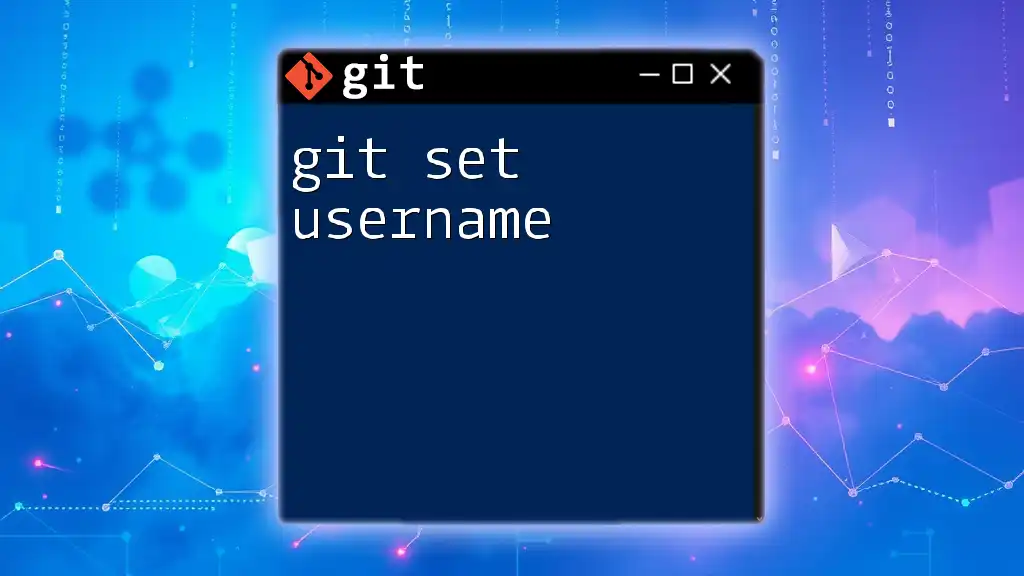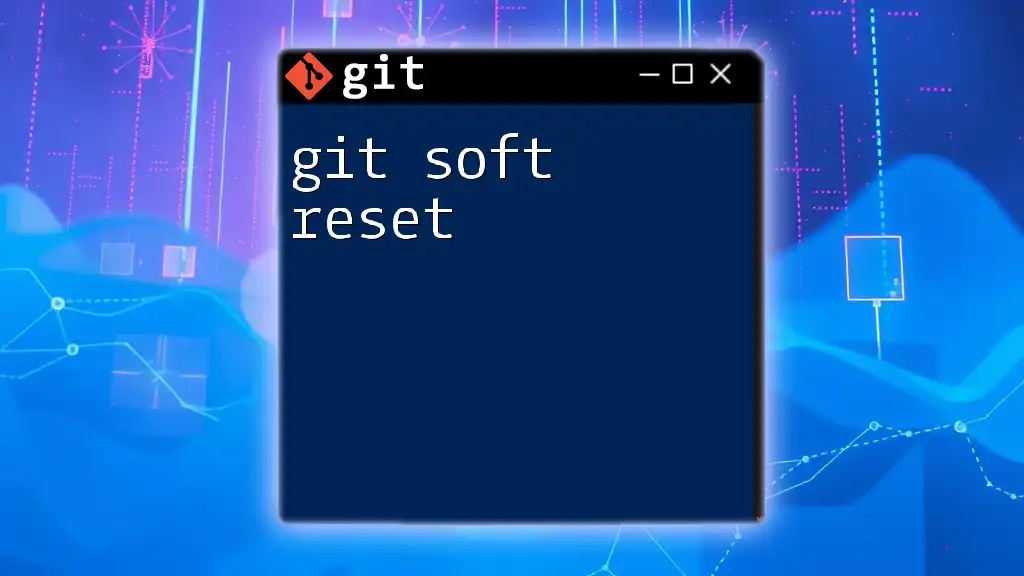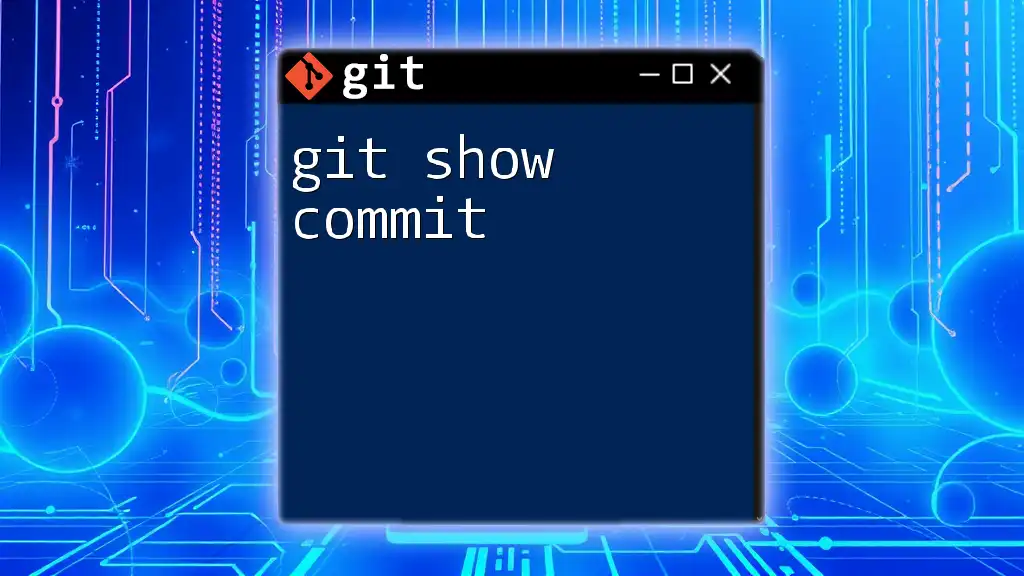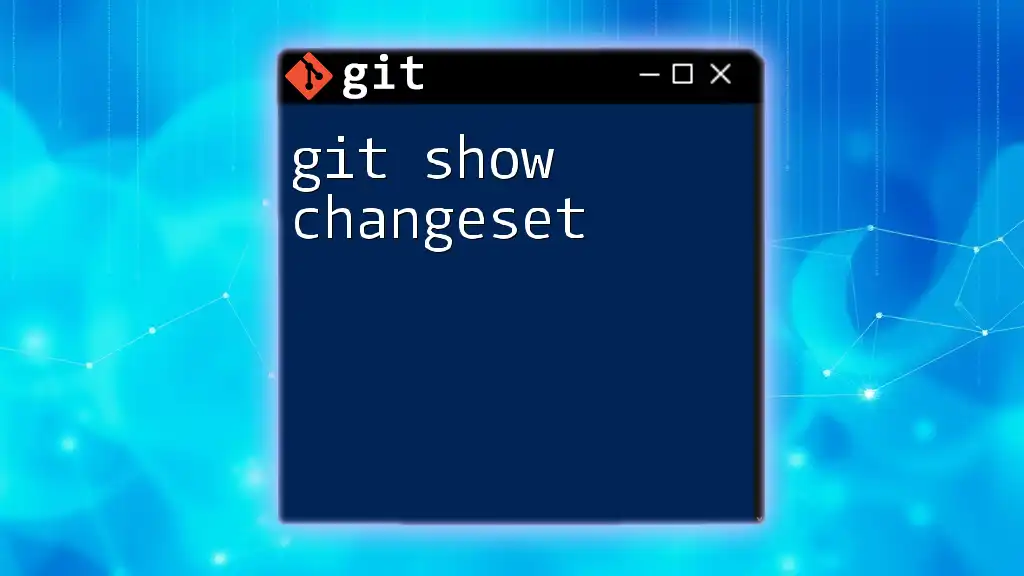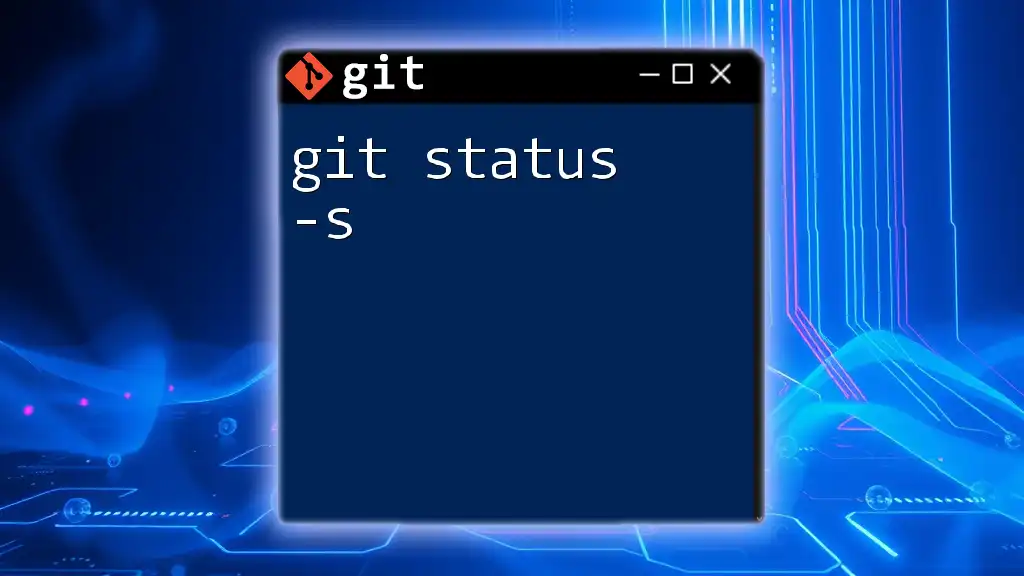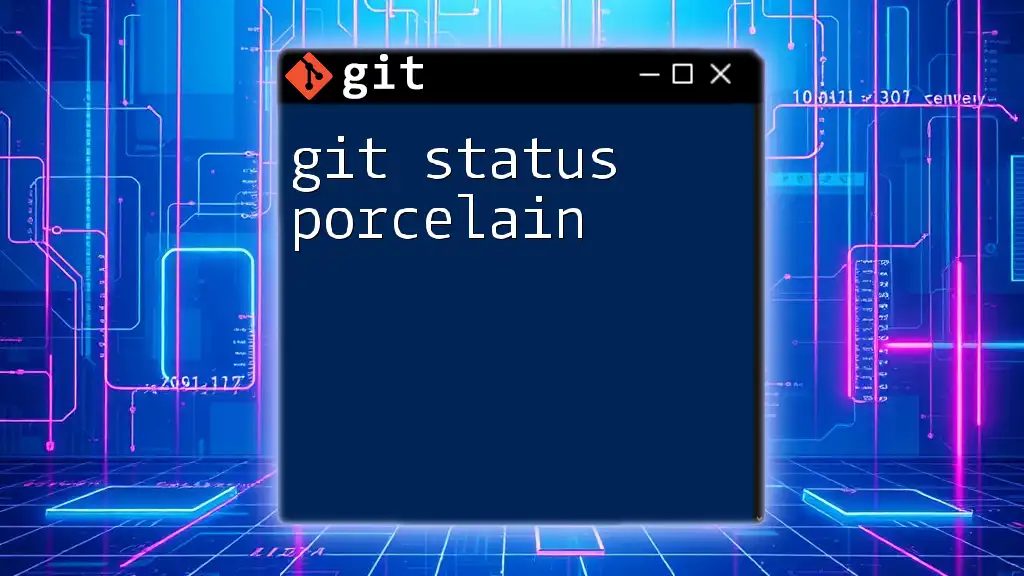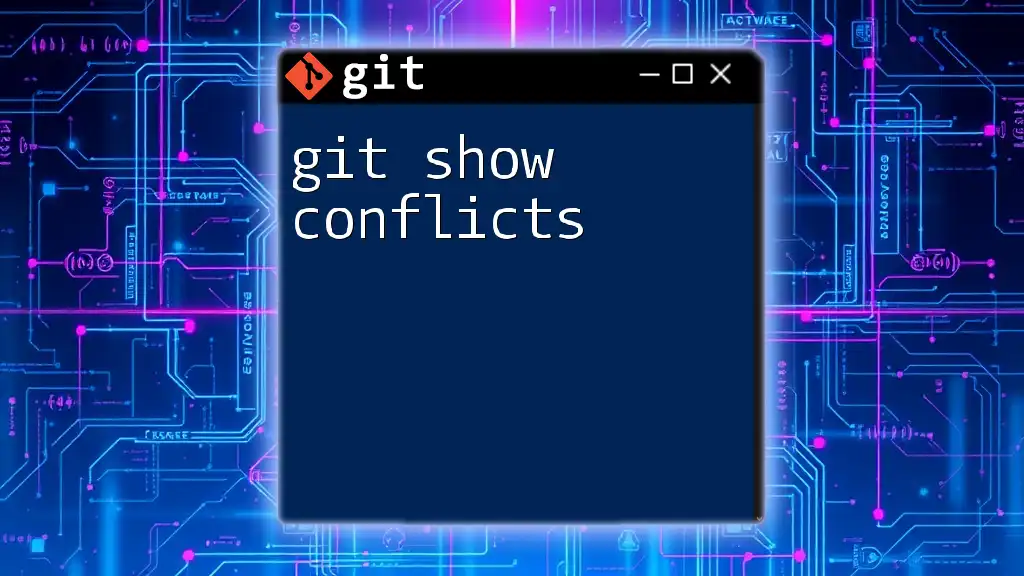Git shortcuts streamline your workflow by allowing you to perform common commands with concise alternatives; for example, instead of typing `git checkout`, you can simply use `git co`.
git co <branch-name>
Understanding Common Git Commands
To effectively utilize git shortcuts, it's essential to have a firm grip on the common Git commands. These commands form the backbone of everyday tasks when working with Git. Here are a few of the most essential commands:
- git clone: This command allows you to create a copy of a remote repository on your local machine. It's often the first step when starting work with an existing project.
- git commit: After making changes, this command helps save those changes in your repository history. Each commit should ideally have a meaningful message describing the changes made.
- git push: Once changes are committed, use this command to upload your local commits to the remote repository, keeping it up to date.
- git pull: This command fetches changes from a remote repository and merges them into your local branch. It’s essential for keeping your local repository synchronized with shared progress.
- git status: Use this command to check the current status of your Git repository, including staged changes, unstaged changes, and files not tracked by Git.
Understanding these commands sets the foundation for using shortcuts effectively. Shortcuts can significantly speed up your workflow and make your experience with Git much more efficient.
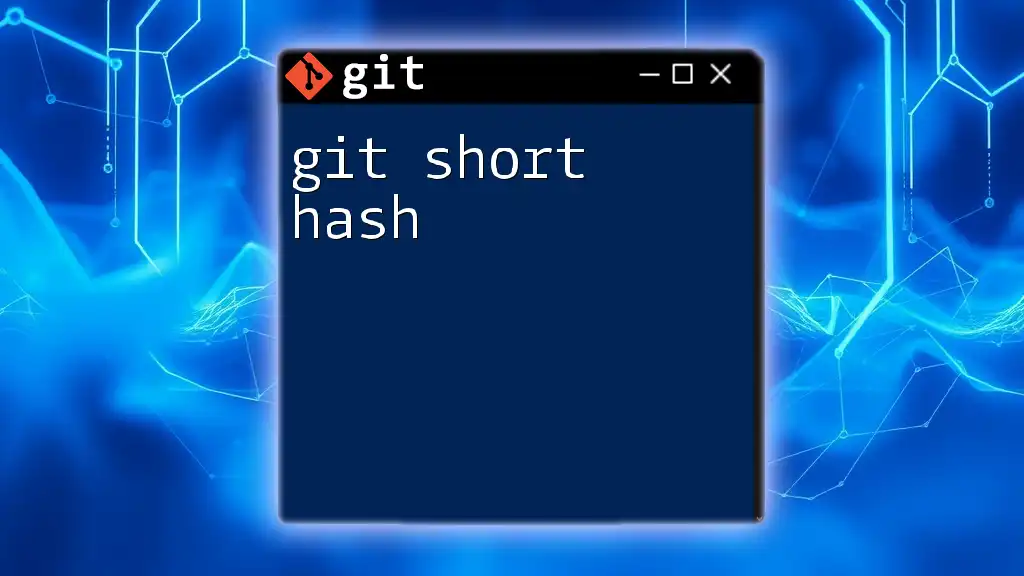
Core Git Shortcuts
Keyboard Shortcuts for Git Bash
When working in Git Bash, there are several keyboard shortcuts that can help you navigate commands quickly:
- Tab: Utilize the Tab key for command completion. If you start typing a command or file name and press Tab, Bash will attempt to complete it for you, saving time and reducing errors.
- Ctrl + R: This shortcut allows you to search through your command history. Pressing it brings up a reverse search prompt, enabling you to quickly locate previous commands.
- Ctrl + C: In the process of executing a command, this shortcut allows you to cancel it if needed. This can be particularly useful in case of long-running commands.
- Ctrl + L: Clear your terminal screen with this command. It’s great for decluttering your workspace and focusing on the relevant output.
Alias Shortcuts for Git Commands
Git aliases are powerful shortcuts that allow you to create custom commands for frequently used Git commands. Creating an alias simplifies your workflow and makes your command line experience much more efficient. To create an alias, you can run the following command:
git config --global alias.co checkout
This command sets up a shortcut so that typing `git co` performs the same action as `git checkout`. Here are a few more example aliases that are particularly useful:
- Creating an alias for status:
git config --global alias.st status - Create an alias for branch:
git config --global alias.br branch
Using aliases not only saves time, but it also reduces the likelihood of errors from typing long commands repeatedly.
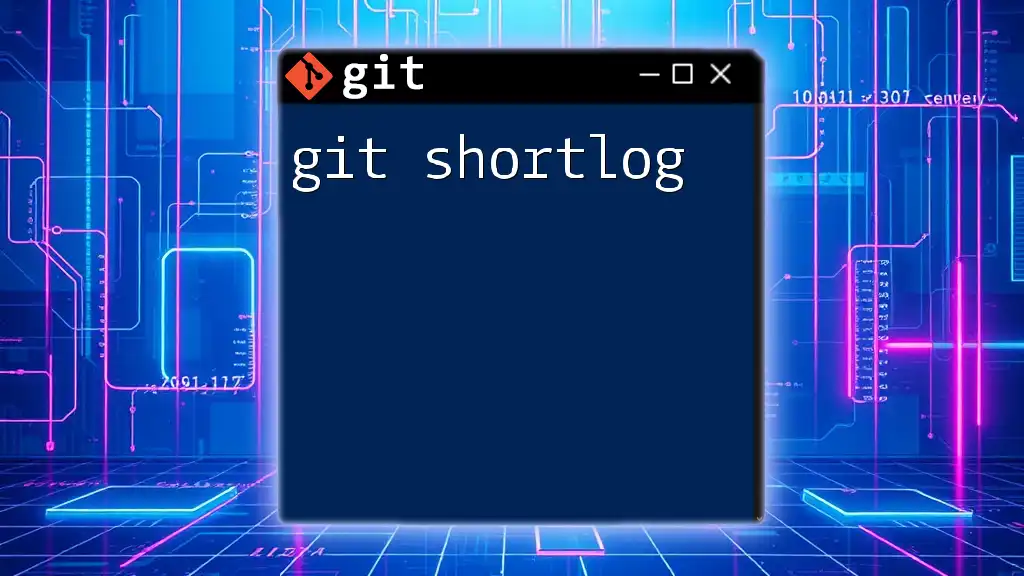
Git Shortcuts for Specific Tasks
Shortcuts for Branch Management
Branching is a crucial part of Git workflow, and shortcuts can streamline this process:
-
Creating a new branch efficiently: Instead of managing multiple commands, you can use:
git checkout -b new-branchThis command creates a new branch and immediately switches to it, making it easy to start working on a feature or fix.
-
Switching branches quickly: To switch between branches without retyping the full name, simply use:
git checkout -This command allows you to return to the last branch you were on, enhancing your ability to switch back and forth as needed.
Shortcuts for Unstaging and Resetting Files
Mistakes happen; however, there are shortcuts to fix them quickly:
- To unstage a file, instead of resetting your entire area, you can unstage a particular file with:
git reset HEAD <file> - If you need to reset to the last commit, the following command will discard all changes:
Use this with caution, as it irreversibly deletes any unsaved work.git reset --hard
Shortcuts for Viewing Git Status and Logs
Efficiently checking the current state of your repository is vital:
- Fast access to logs can help visualize changes quickly. You can achieve a concise log view by using:
git lg - Customize your log display with:
This offers a graphical representation of your commit history, allowing you to see the relationships between commits easily.git log --oneline --graph
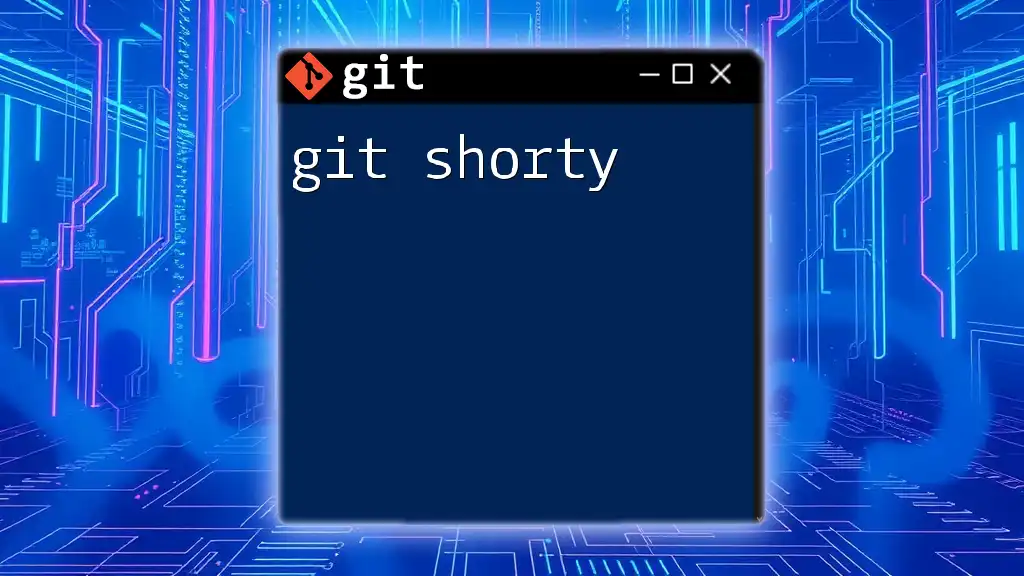
Tips for Creating Your Own Shortcuts
Identifying Repetitive Commands
Take the time to analyze your workflow and identify which commands you frequently use. By recognizing these, you can create shortcuts that may greatly enhance your efficiency and comfort while working with Git.
Using Shell Scripts for Advanced Shortcuts
For those who desire further customization, you can create shell scripts that automate multiple Git commands. For example, the following simple script automates the process of adding all changes, committing them with a message, and pushing them to the remote repository:
#!/bin/bash
git add .
git commit -m "$1"
git push
This script allows you to use just one command to handle what might otherwise require three steps. Simply execute the script and provide the commit message as an argument.
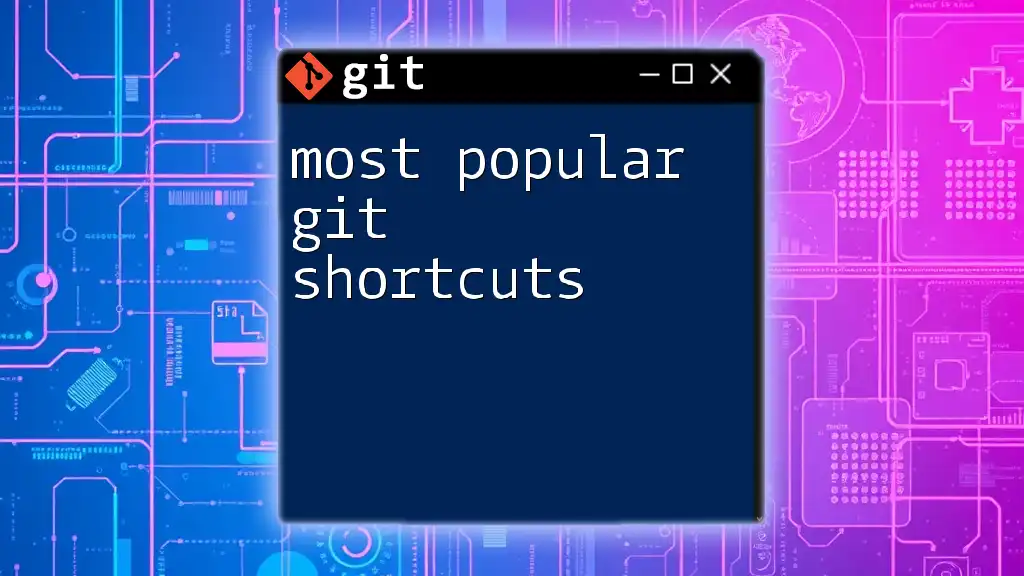
Integrating Git Shortcuts into Your Workflow
Best Practices for Using Git Shortcuts
While shortcuts can save time, it's crucial to avoid over-customization. Too many shortcuts can lead to confusion and make it difficult to remember how to complete certain tasks. Documenting your aliases and scripts can ensure that you can always reference them.
Real-world Examples of Git Shortcuts in Action
To see how git shortcuts can make tasks easier, let’s consider the following scenarios:
- Collaborative Project Setup: When working on a team project, using `git clone` with an alias like `git c` can save time. When you need a sample branch quickly, `git cb` (created as an alias for `git checkout -b`) can help you swiftly jump to development.
- Solo Project Management: Automating repetitive tasks with shell scripts can be a game-changer. The ability to run a script that both commits and pushes changes means you can keep your workflow efficient and uninterrupted.
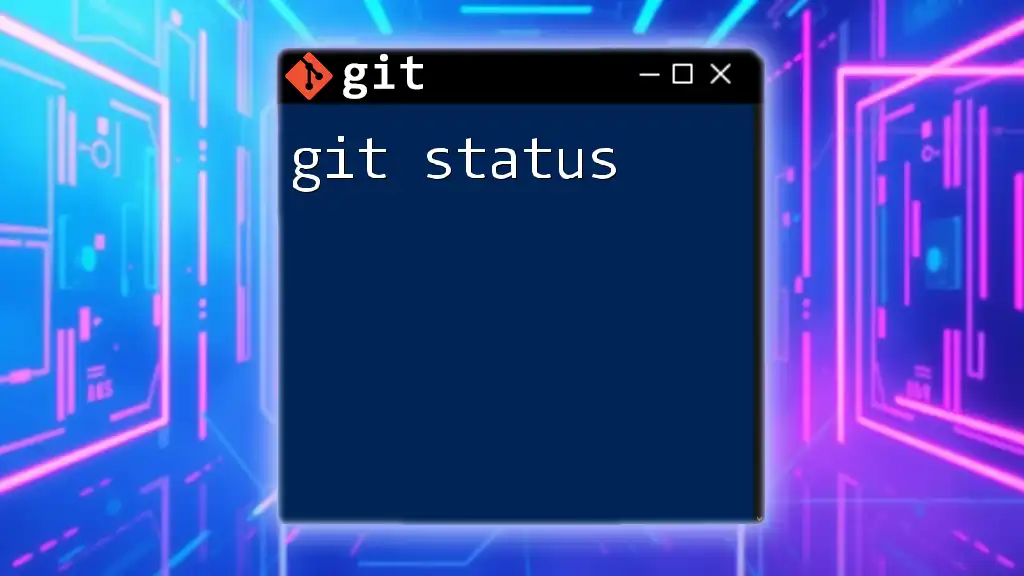
Conclusion
Employing git shortcuts in your daily workflow not only enhances efficiency but can also make Git a more manageable tool to use. By understanding common commands and implementing keyboard shortcuts, aliases, and shell scripts, you'll navigate your Git repositories with ease. Don't hesitate to explore, experiment, and tailor shortcuts to your specific needs, and you’ll find your productivity soaring to new heights.
Engage with the community and share your favorite git shortcuts to inspire others in their coding journeys.