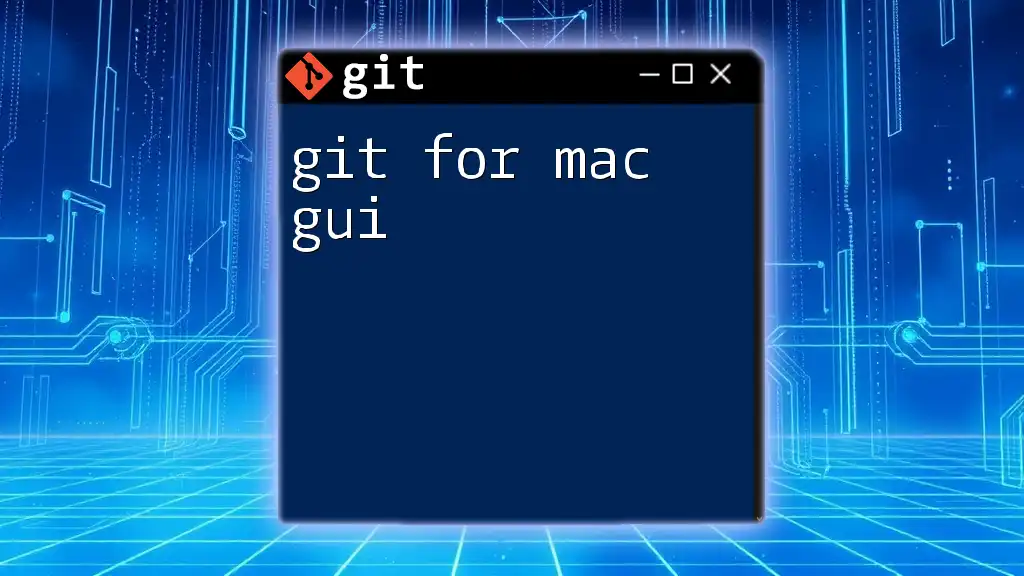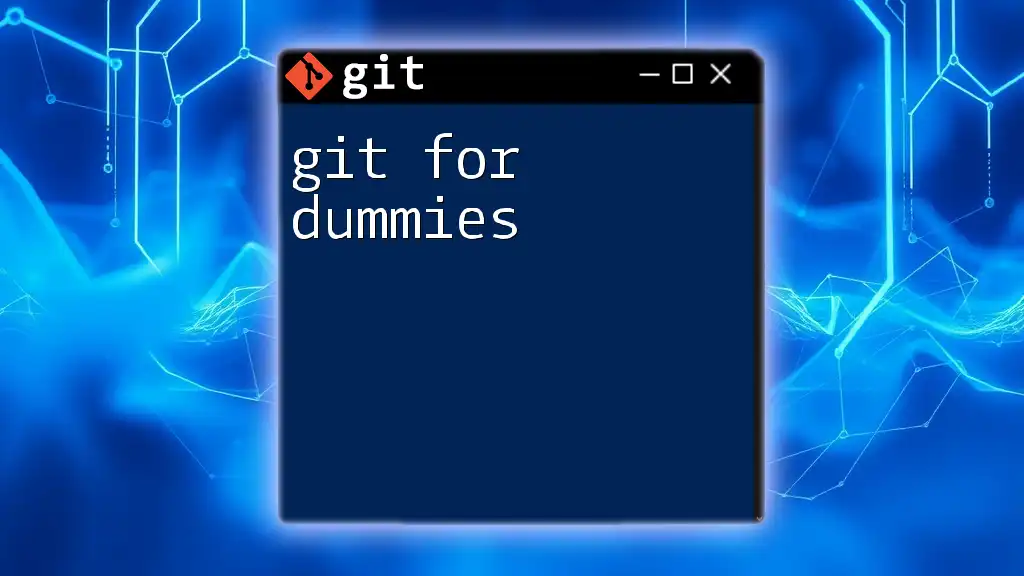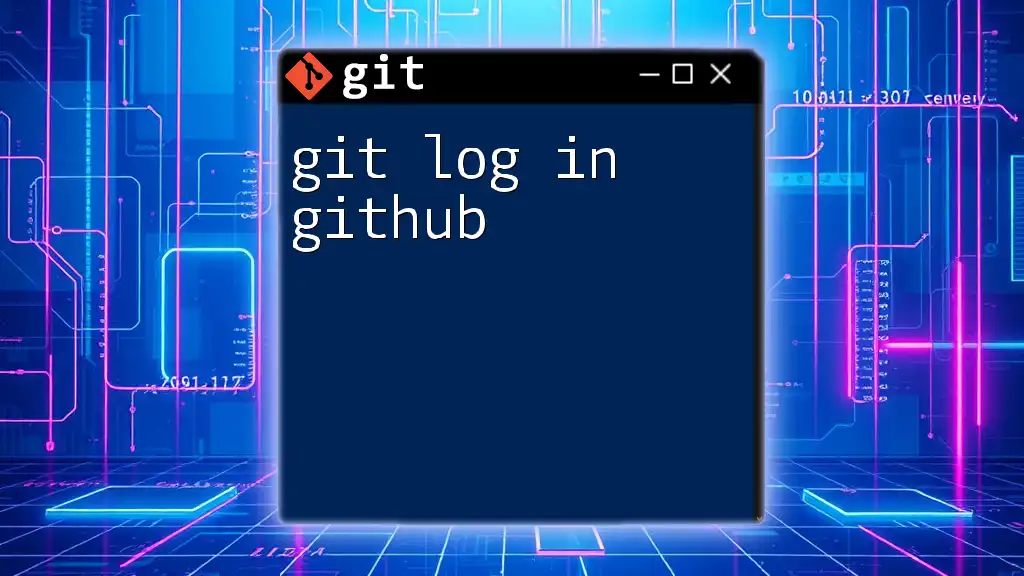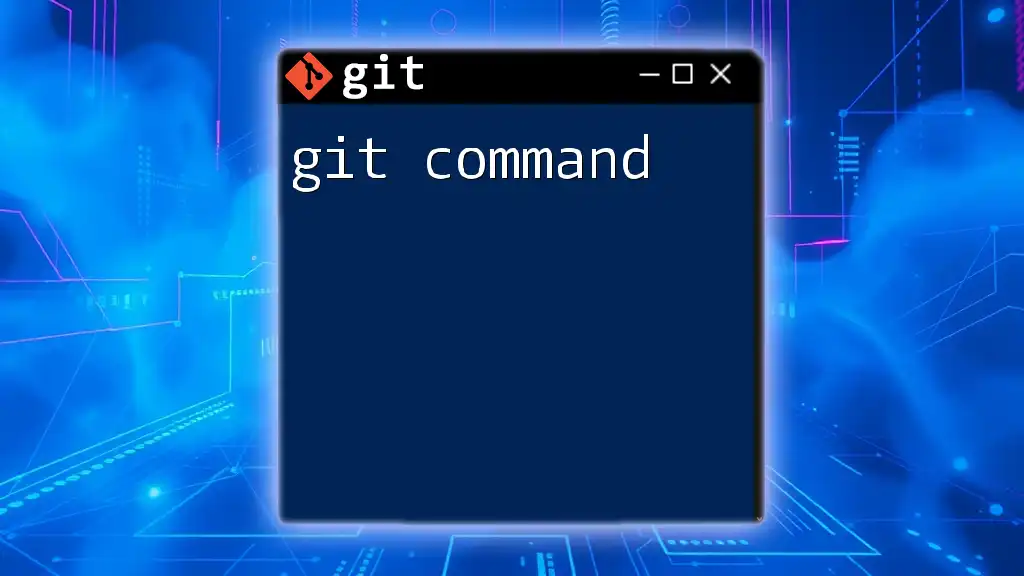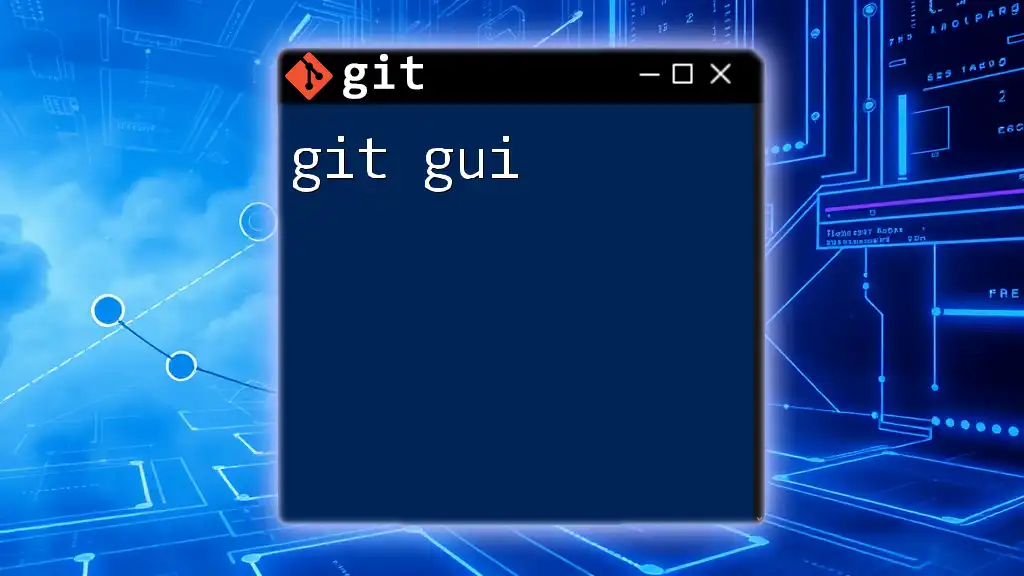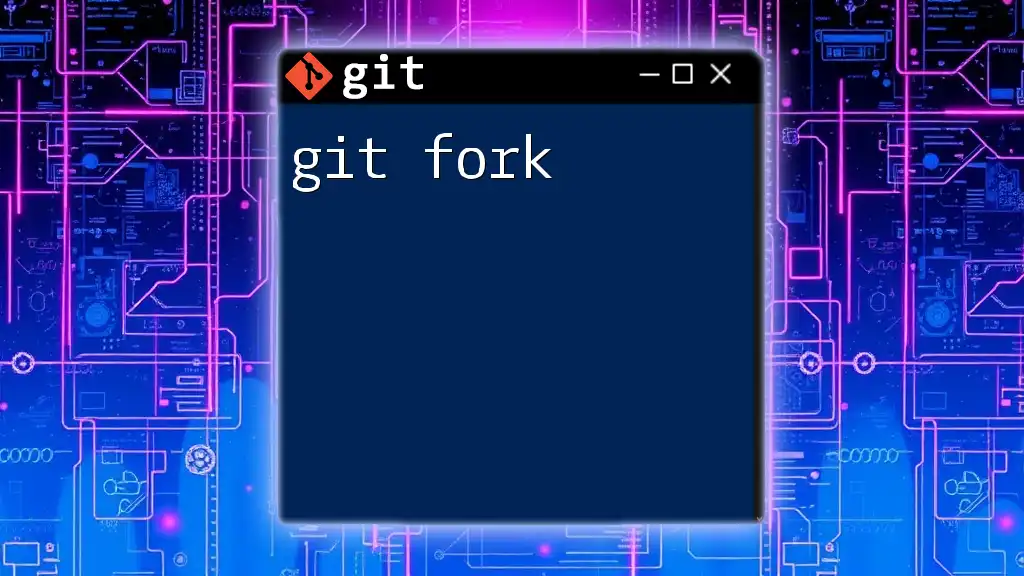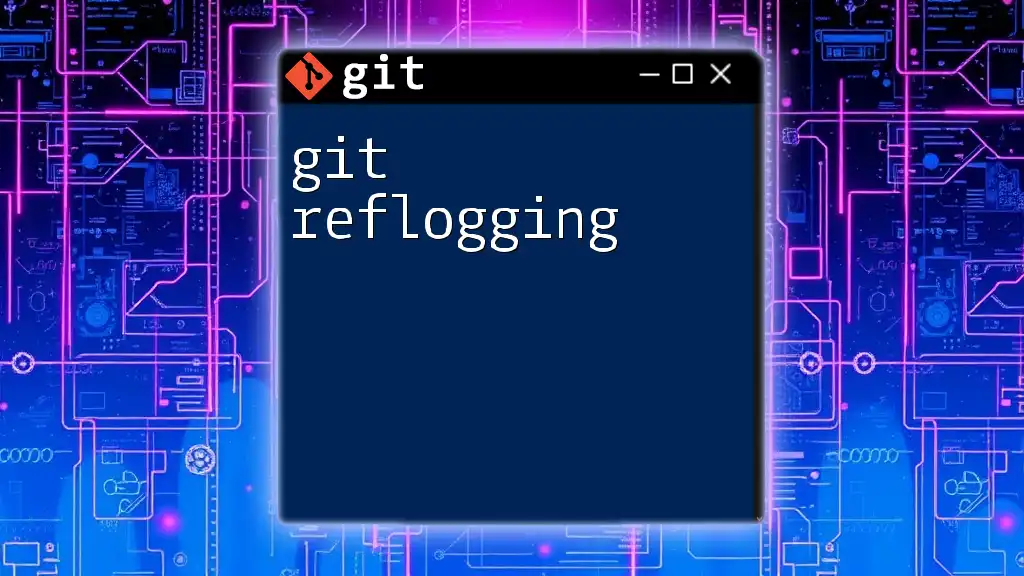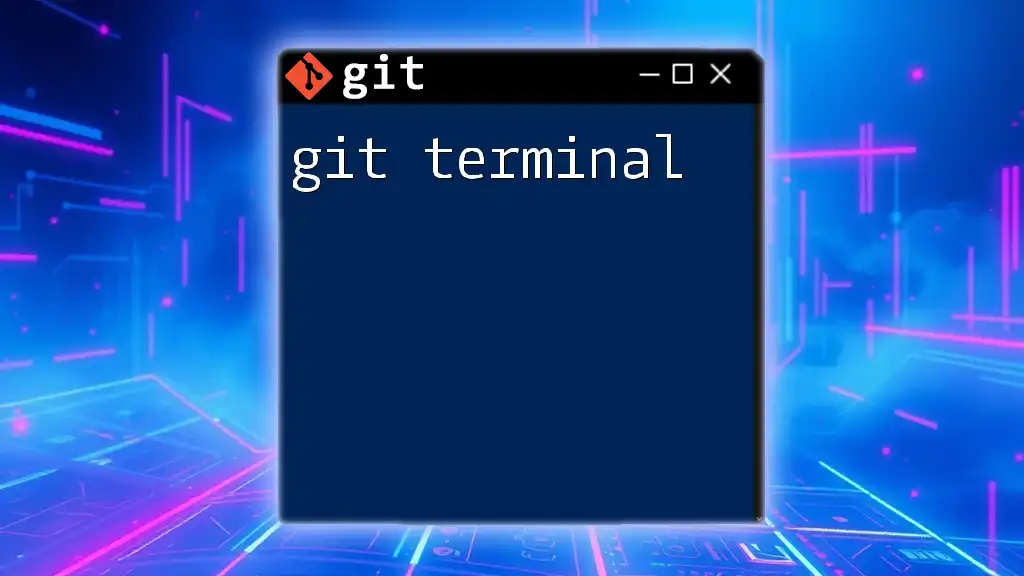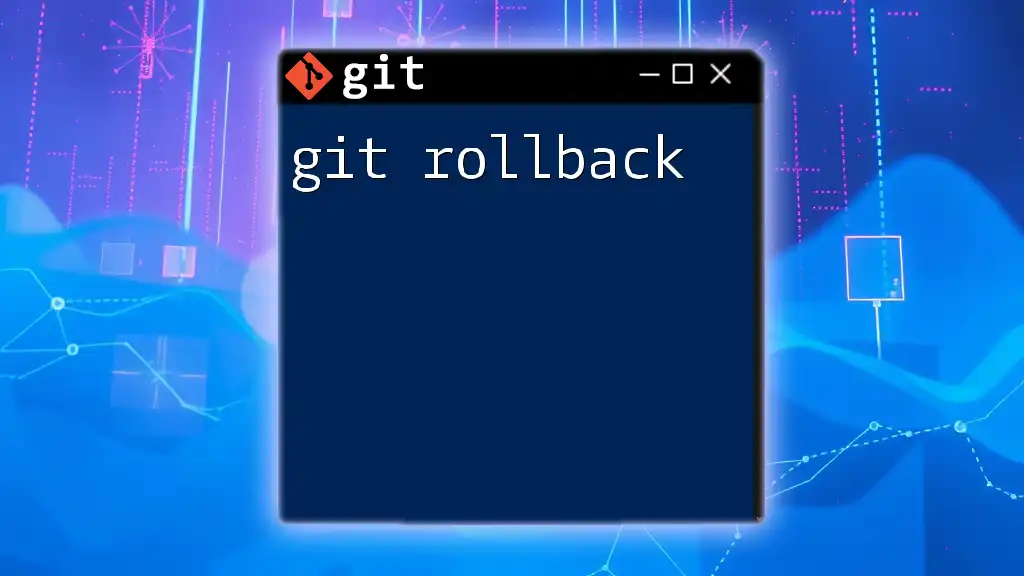"Git for Mac GUI provides a user-friendly interface for managing Git repositories on macOS, allowing users to easily execute commands and visualize changes without needing to navigate the command line."
git init # Initialize a new Git repository
git add . # Stage all changes for commit
git commit -m "Initial commit" # Commit the staged changes with a message
Understanding Git GUIs
What is a Git GUI?
A Git GUI (Graphical User Interface) serves as a user-friendly interface for managing Git repositories. Unlike the command line, where commands can be daunting for beginners, GUIs provide a visual representation of your Git actions, making it easier to understand and perform them.
Using a Git GUI offers several distinct advantages:
- Visual representation of commits and branches: You can easily see your project’s history and branches without typing complex commands.
- Ease of use for beginners: Beginners can quickly grasp Git's workflow through visual prompts and navigation.
- Streamlined workflows: Advanced features are often consolidated into a more manageable interface, reducing the learning curve.
Popular Git GUIs for Mac
There are multiple Git GUIs available for Mac, each with unique features to enhance your workflow. Some of the most popular options include:
- GitHub Desktop: Ideal for users who heavily use GitHub. Offers seamless integration for repository management and collaboration.
- Sourcetree: Powerful and feature-rich, making it great for both beginners and advanced users. Supports multiple repository hosting services.
- Fork: A fast and intuitive GUI that allows for easy branching and merging, focusing on user experience.
- GitKraken: A visually appealing interface that supports Git workflows and enhances collaboration.
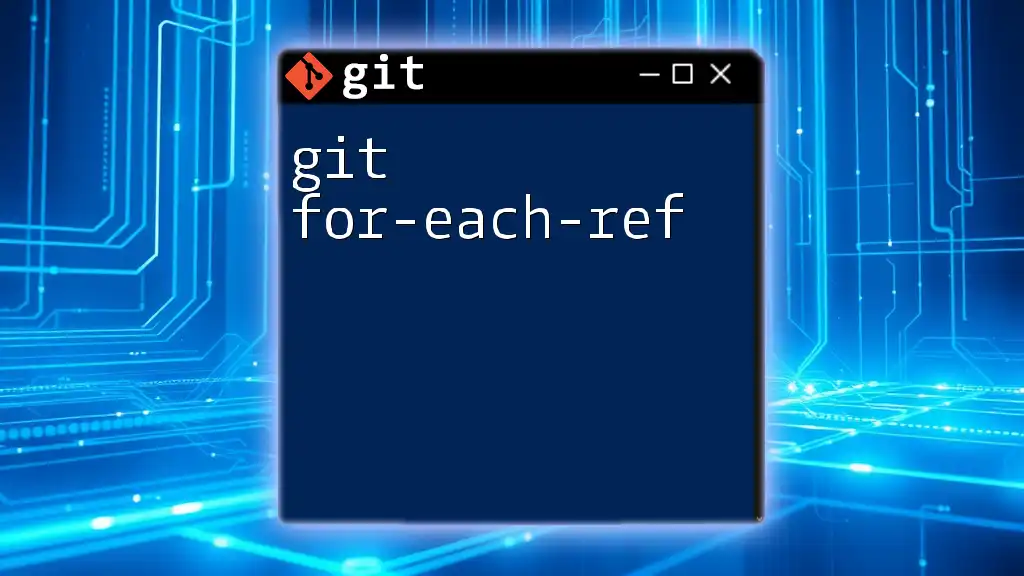
Getting Started with Git on Mac
Installing Git
To utilize any Git GUI effectively, you must first ensure that Git is installed on your macOS. If you haven’t done so already, follow these steps:
- Using Homebrew (a package manager for macOS):
brew install git - After installation, verify that Git is properly installed by running:
git --version
This command should return the installed version of Git, confirming that the installation was successful.
Choosing and Installing a Git GUI
Selecting the right Git GUI largely depends on personal preference and specific project needs. A straightforward tool, like GitHub Desktop, is often recommended for beginners due to its simplicity. To install GitHub Desktop, follow these steps:
- Download the application from the [official GitHub Desktop website](https://desktop.github.com/).
- Open the downloaded file and follow the installation prompts.
After installation, you're ready to set up your GUI for Git operations.
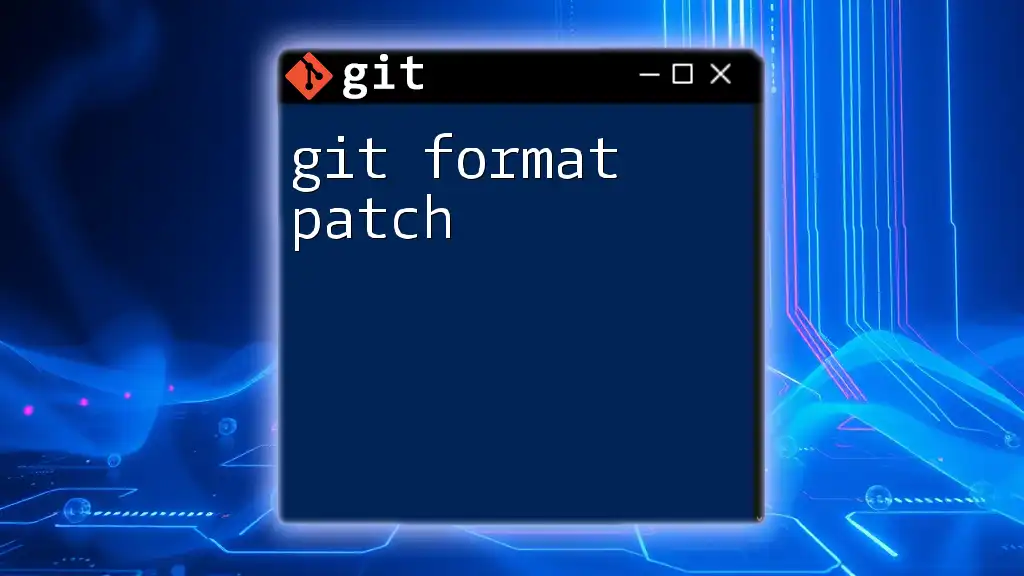
Setting Up Your Git GUI
Initial Configuration
Once you have installed your Git GUI, the next step is to configure your user information. This information is crucial as it tags your commits with your identity. Open a terminal and enter the following commands:
git config --global user.name "Your Name"
git config --global user.email "you@example.com"
This setup ensures that every commit you make is associated with your chosen identity.
To access remote Git repositories, you’ll also need to configure your SSH keys. Generating and adding SSH keys can facilitate secure authentication.
Creating and Cloning Repositories
Creating a New Repository
To create a new repository using GitHub Desktop, follow these steps:
- Open the application and click on "File" > "New repository."
- Fill in the repository name, description, local path, and visibility settings (public/private).
- Click "Create Repository."
Once created, you can begin adding files and making changes directly through the GUI.
Cloning an Existing Repository
Cloning an existing repository allows you to download a copy of a project to your local machine. To clone a repository in GitHub Desktop:
- Click on "File" > "Clone repository."
- Enter the URL of the repository you want to clone, or select it from your GitHub account.
- Choose the local path where you want it saved and click "Clone."
Cloning a repository can be particularly useful for contributing to open-source projects or collaborating with team members.
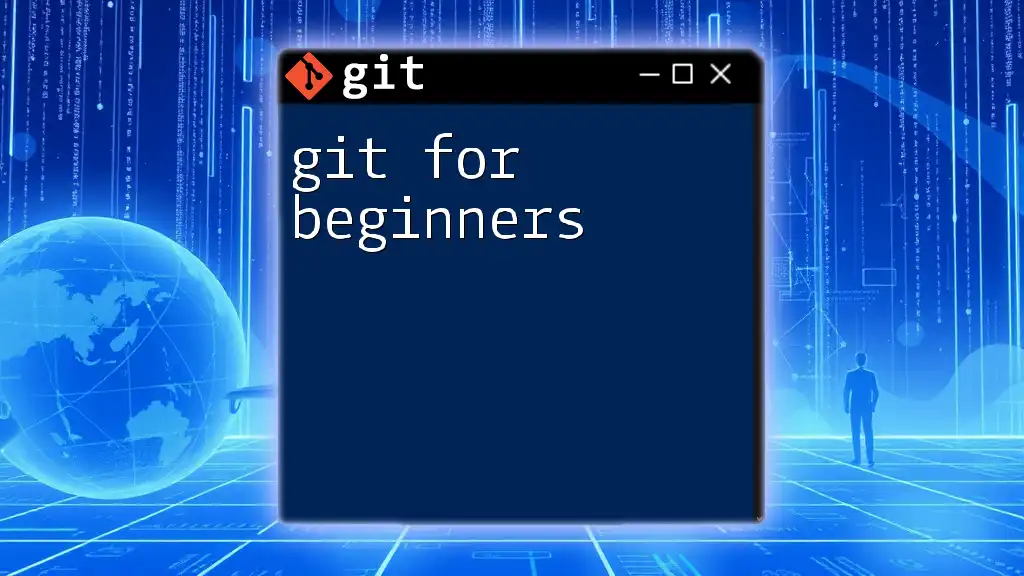
Common Git Operations in GUI
Committing Changes
Committing changes is a fundamental operation within Git. Using a GUI can make the process seamless:
- In the changes view of your Git GUI, you will see a list of modified files.
- Select the files you wish to stage by checking the corresponding boxes.
- Enter a concise and descriptive commit message in the designated field.
- Click "Commit" or "Commit to main" to save your changes locally.
Tip: Well-written commit messages help maintain clarity about project changes over time.
Branching and Merging
Creating a Branch
Branches are essential for managing different versions of a project. To create a new branch in the GUI:
- Locate the branch menu usually termed "Current Branch" or similar.
- Select "Create new branch" and name your branch descriptively.
- Click "Create" to enable the branch.
Creating branches allows you to develop features independently from the main codebase, making experimental changes without risking instability.
Merging Branches
Merging integrates changes from different branches. In the GUI:
- Switch to the main branch (e.g., main or master).
- Locate and select the branch menu, then choose "Merge into current branch."
- If conflicts occur during the merge process, the GUI will highlight them. You can then resolve these issues directly in the interface.
Conflict Resolution Tip: Visual diff tools in GUIs can help you compare changes and choose which versions to keep.
Viewing History
Understanding project history is crucial in software development. To view commit history in your Git GUI:
- Navigate to the repository history or log section.
- You'll see a visual timeline of commits, with associated messages and authors.
Within this view, you can explore specific commits, review changes, and even revert to previous states of your project if needed.
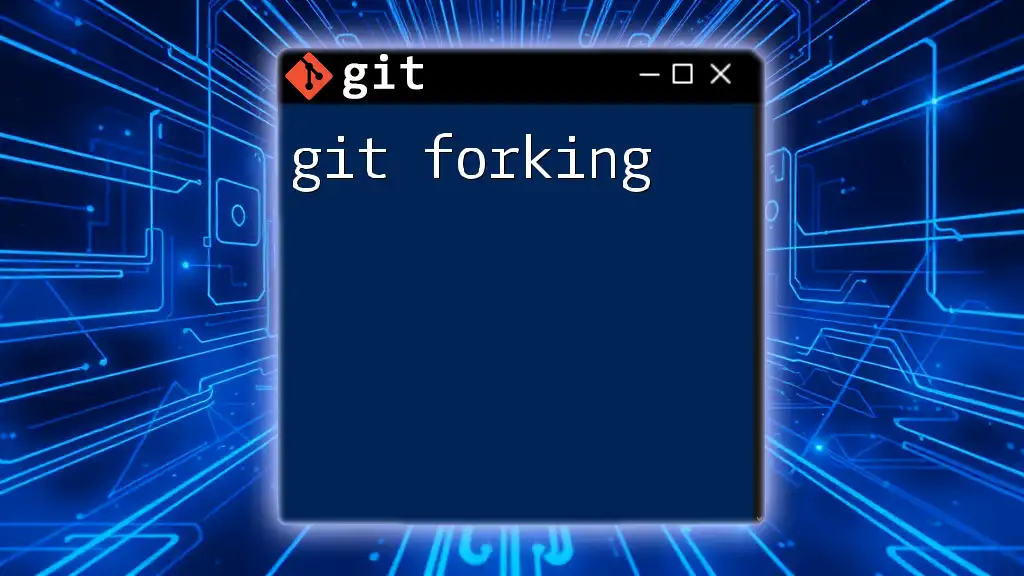
Advanced Features of Git GUIs
Pull Requests and Collaboration
Pull requests are vital for collaboration, especially in team settings. To create a new pull request in GitHub Desktop:
- Push your changes to the remote repository.
- Open the repository on GitHub and navigate to the "Pull Requests" section.
- Click "New Pull Request," select the branches involved, then add a title and description.
Pull requests allow team members to review code changes before integration, facilitating discussion and ensuring quality control.
Customizing Your Workflow
Many Git GUIs allow for workflow customization to suit your preferences and boost productivity. You can modify settings in your Git GUI to streamline your experience:
- Explore keyboard shortcuts to speed up navigation.
- Integrate your preferred code editor (like Visual Studio Code) with the Git GUI for seamless transitions between coding and version control.
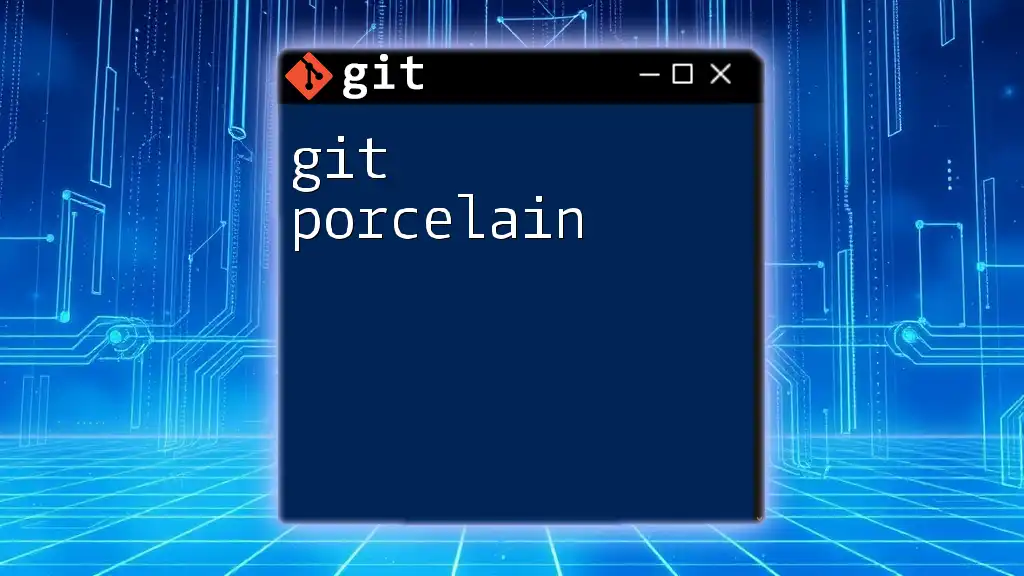
Troubleshooting Common Issues
Common Errors and Solutions
Using Git GUIs can lead to common issues such as:
- Authentication failures: Ensure SSH keys are correctly set up and associated with your GitHub account.
- Merge conflicts: Familiarize yourself with the merge conflict resolution features within the GUI.
By understanding how to resolve these issues, you can maintain a smoother workflow.
Getting Help
When challenges arise, numerous resources are available:
- Official documentation: Each Git GUI typically offers thorough documentation and FAQs.
- Community forums and support: Engage with community forums to gain insights and solutions from experienced users.
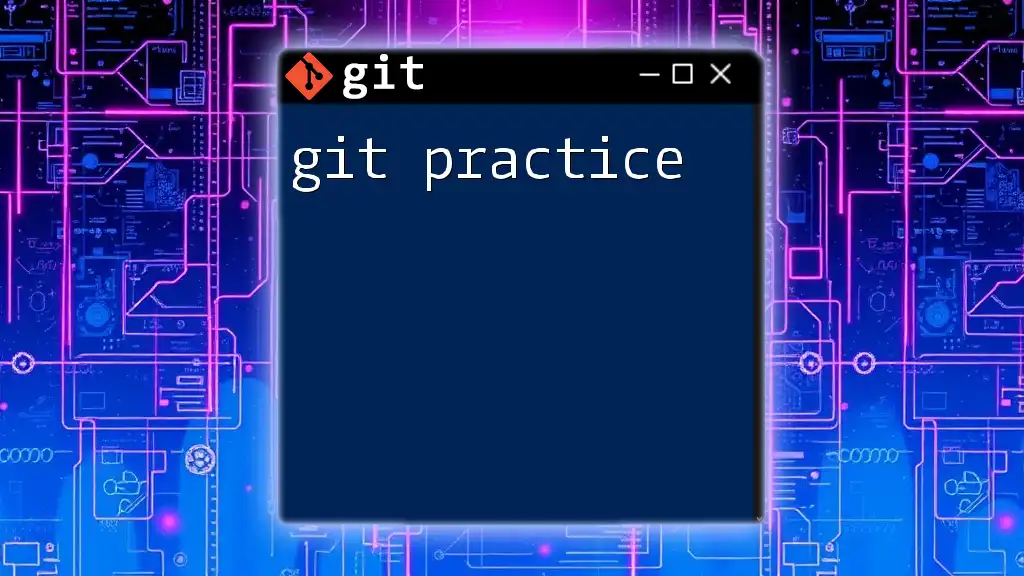
Conclusion
Using a Git GUI on Mac offers a myriad of advantages for developers, allowing you to manage your projects visually instead of relying solely on command-line prompts. By mastering these tools, you can enhance your workflow, gain deeper insights into your version control, and collaborate effectively with your peers. Practice with the features and functionalities presented in this guide to become proficient in using Git for your projects.
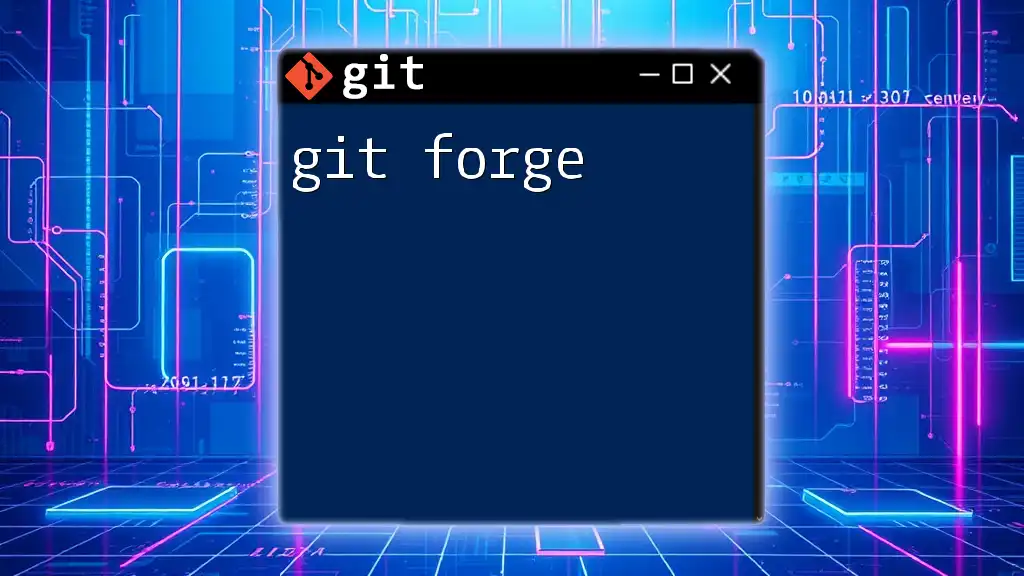
Additional Resources
Explore the official documentation for the Git GUIs discussed to deepen your understanding and keep up with any updates. Recommended resources will help you further your Git knowledge, empowering you to utilize version control effectively in your software development journey.