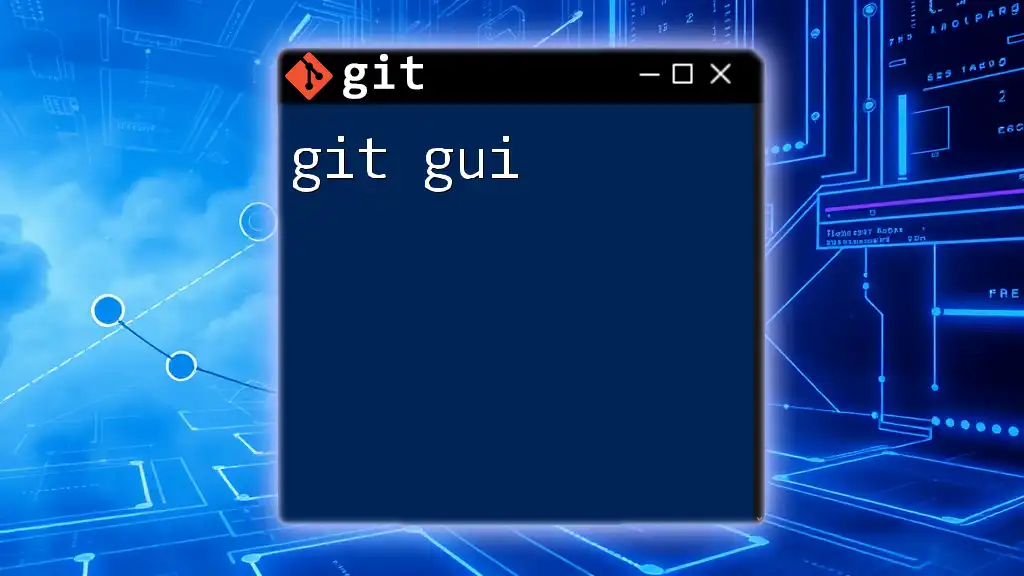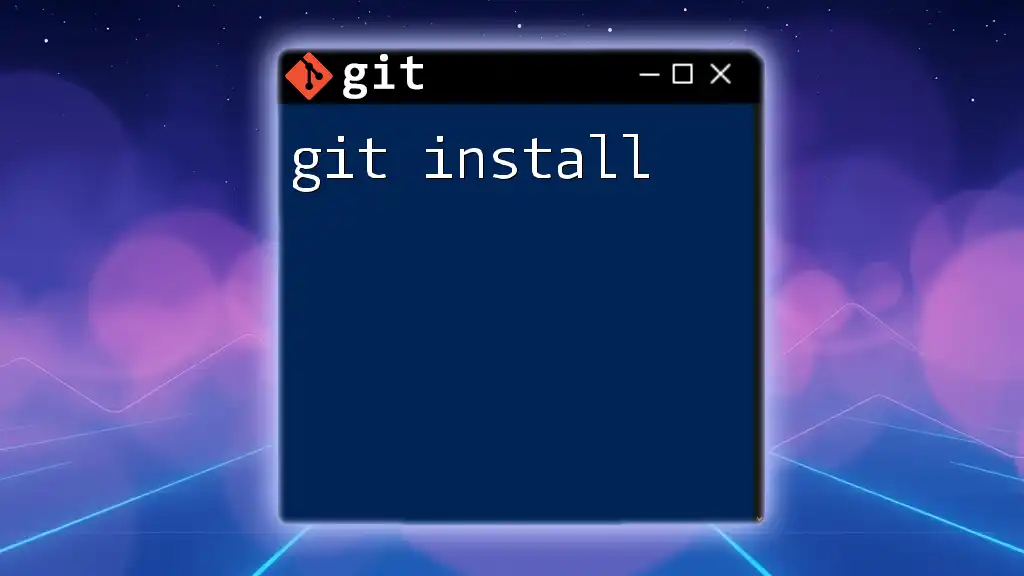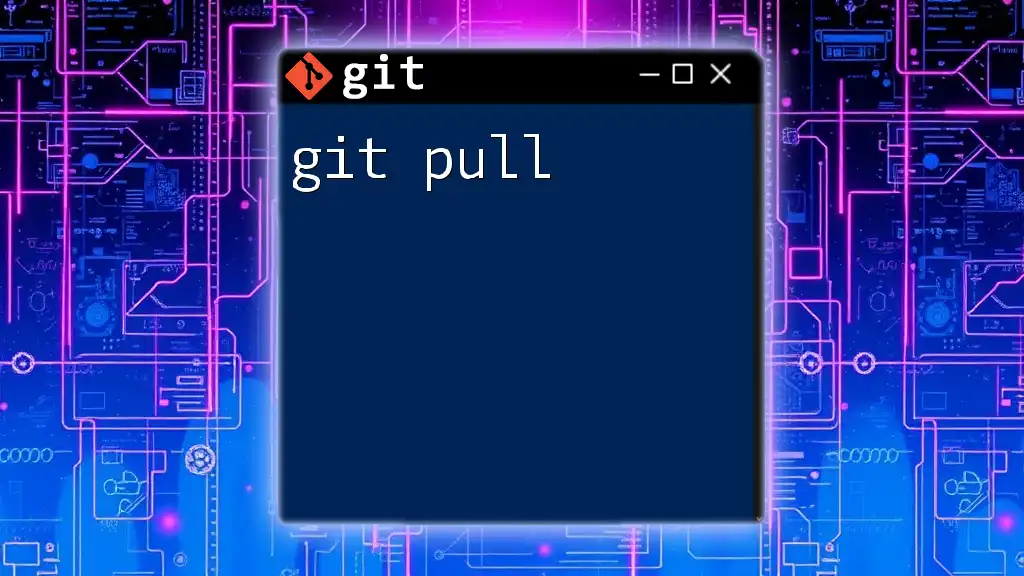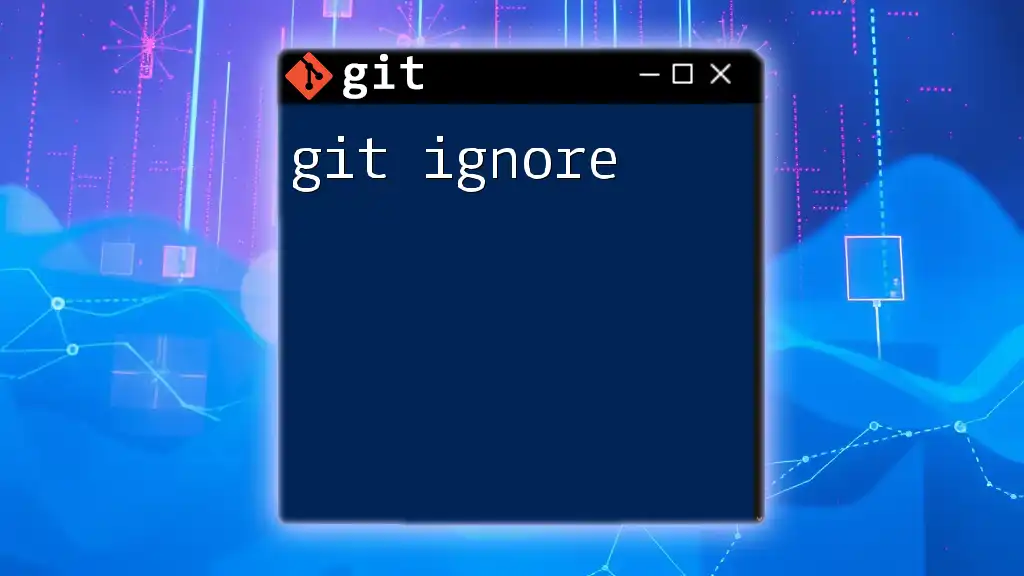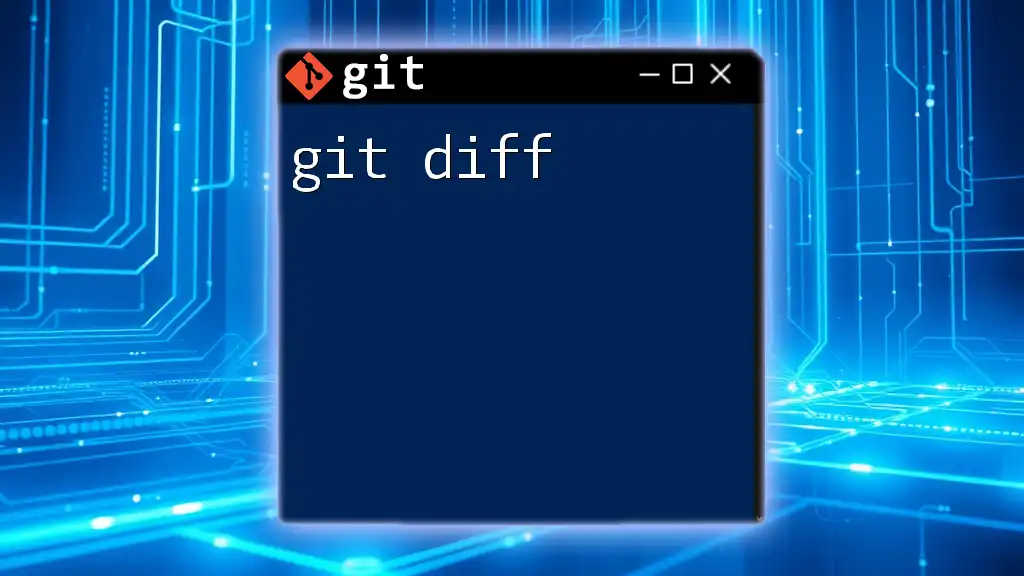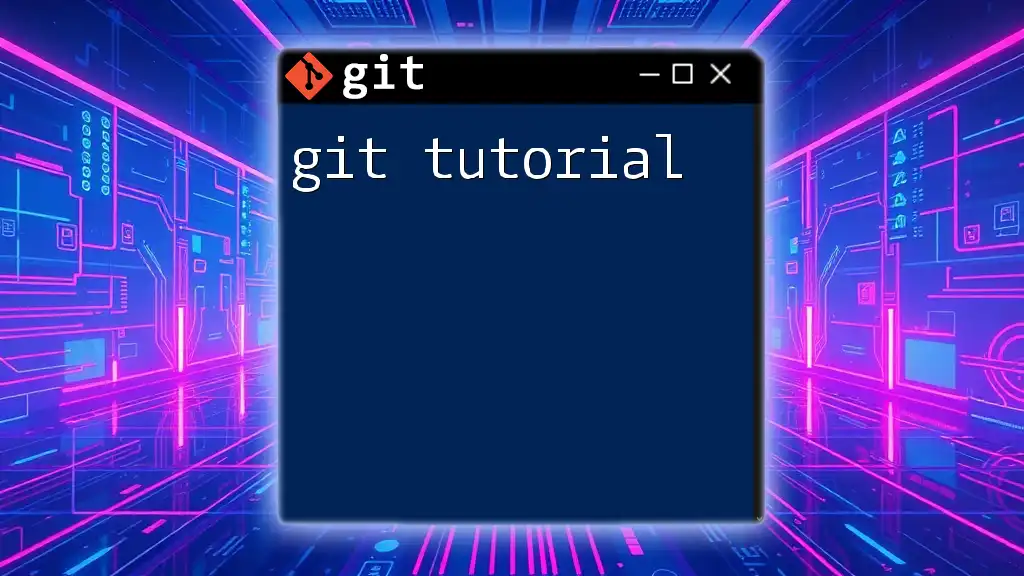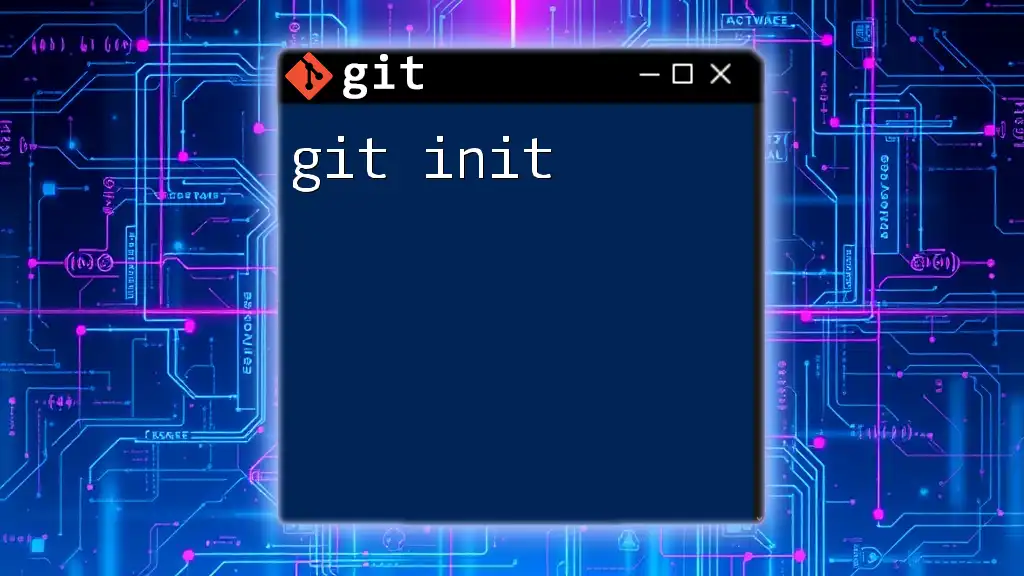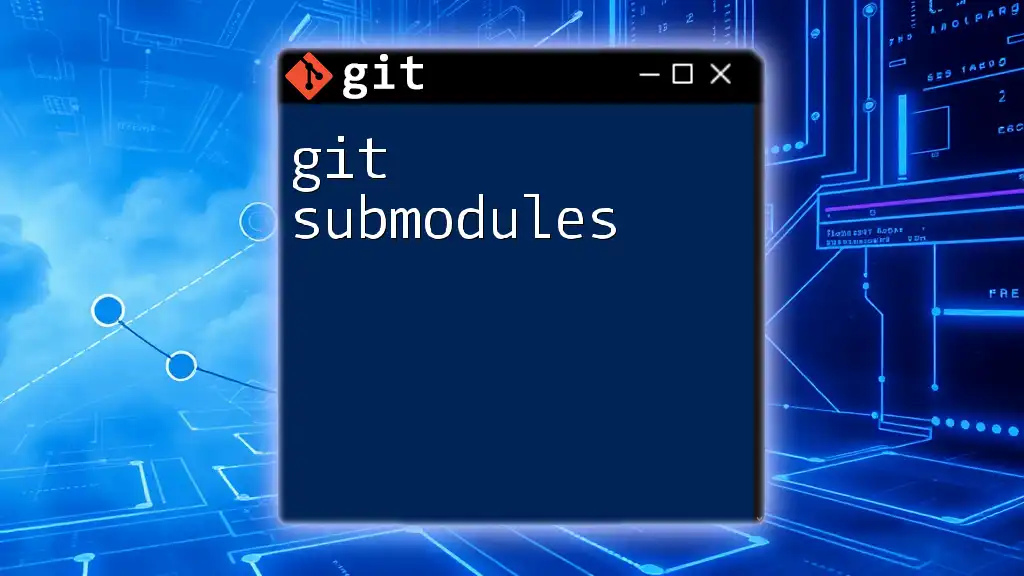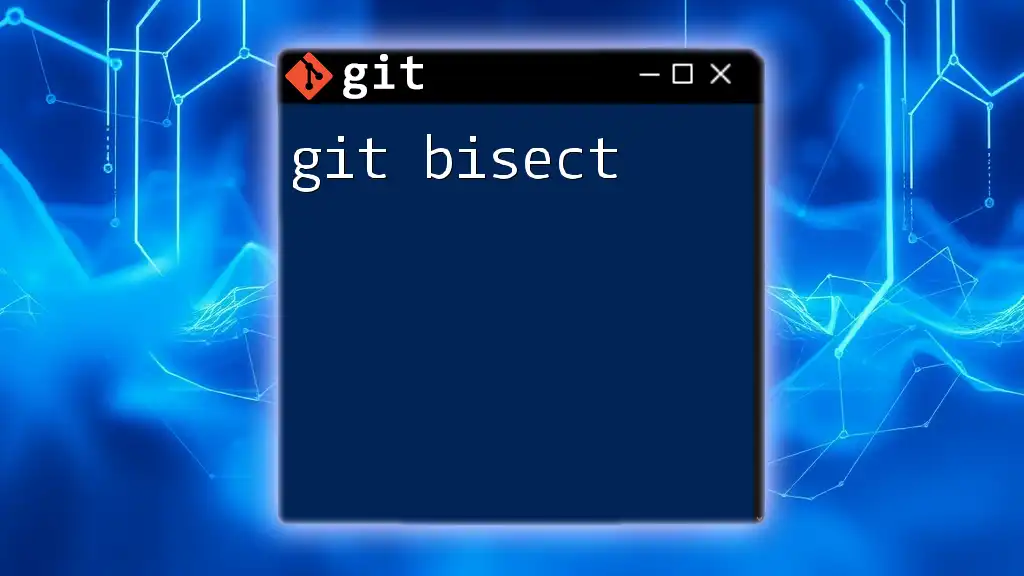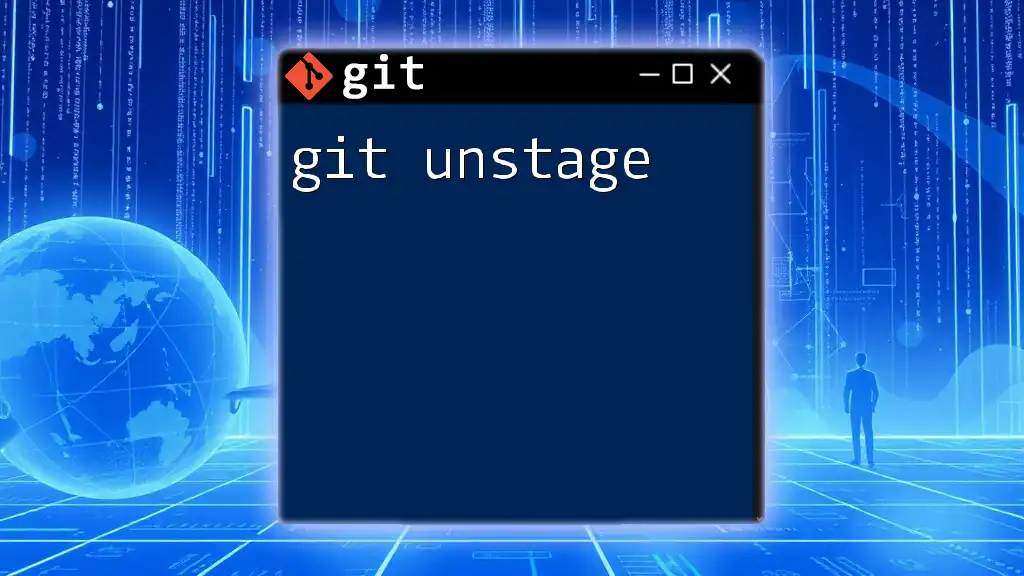Git GUI is a graphical user interface for Git that allows users to manage their repositories visually instead of through command-line commands.
Here’s a simple example of how to initiate a Git GUI session:
git gui
What is Git GUI?
Git GUI is a graphical user interface that allows users to interact with Git repositories without needing to rely solely on command-line commands. This interface simplifies the management of version control by presenting complex tasks visually, making it more accessible to beginners and users who prefer a visual approach.
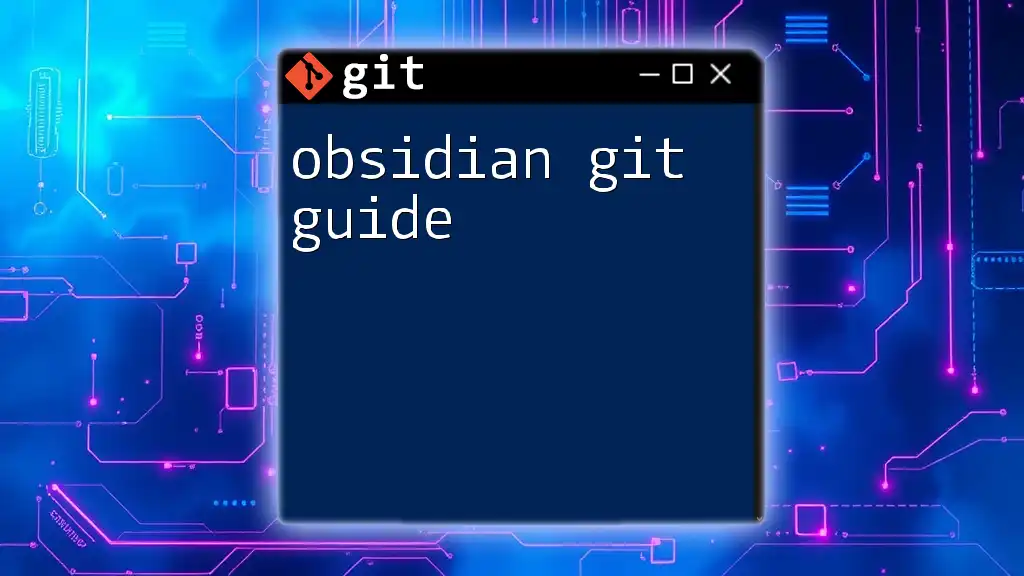
Benefits of Using Git GUI
Using a Git GUI comes with several significant advantages:
-
User-Friendly Interface: A Git GUI replaces the often intimidating command line with intuitive buttons and visual aids. This can significantly reduce the learning curve for new users.
-
Visual Representations: Graphical interfaces display the branching structure, commit history, and changes in a straightforward manner. This allows users to quickly see the state of their repository and understand the relationships between commits.
-
Ease of Use for Complex Commands: Certain Git operations are inherently complex (like merging branches or resolving conflicts). Git GUI provides tools and workflows that streamline these processes, making them less error-prone.
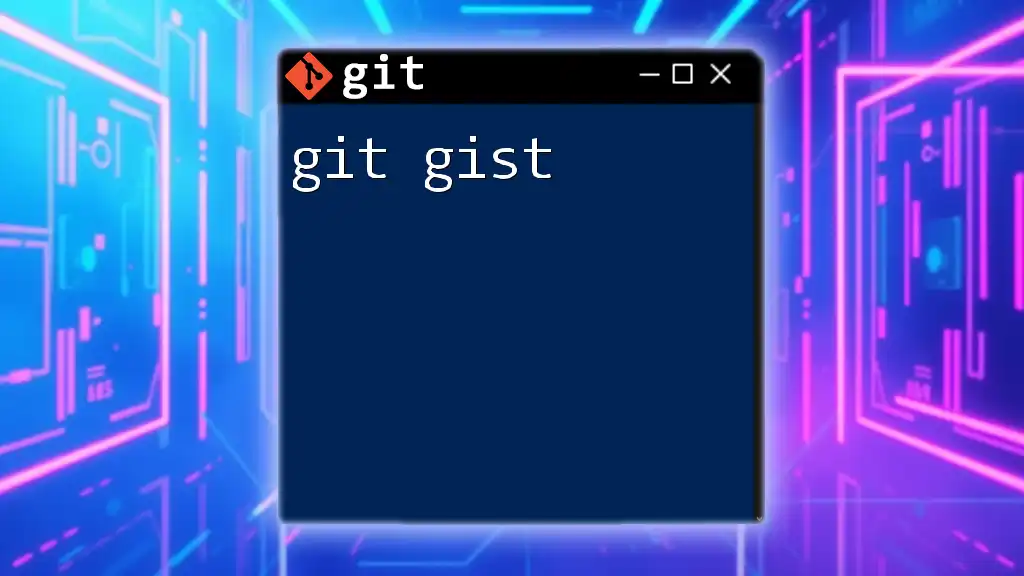
Getting Started with Git GUI
Choosing a Git GUI Tool
Numerous Git GUI tools are available, each with unique features. Some of the most popular include:
- GitKraken: Known for its modern design and productivity features.
- SourceTree: A free tool by Atlassian that integrates well with Bitbucket.
- GitHub Desktop: Designed specifically for GitHub users, it's straightforward and effective.
- Fork: A fast and friendly Git client for both Mac and Windows.
When selecting a tool, consider your specific needs, such as integration with hosting services and the level of support for advanced features.
Installation and Setup
Installing a Git GUI tool typically involves downloading the software from the respective website and following installation prompts. Once installed:
-
Creating Your First Repository: Open the application, and you’ll usually find an option to create a new repository. You’ll then be prompted to select a location on your file system.
-
Example of initializing a repository in a Git GUI:
- Click on "Create Repository."
- Choose a local folder.
- Click "Initialize."
Navigating the Git GUI Interface
Understanding the Interface Components
When you first open a Git GUI tool, take note of the various components:
- Commit History: Usually displayed as a timeline or tree structure.
- Staging Area: Shows the files that are staged for commit.
- Working Directory: Reflects the current state of your files.
Familiarizing yourself with these components will enhance your efficiency when using Git GUI.
Working with the Repository View
Most Git GUIs provide a repository view where you can see:
- Branches: Visual representation of your branches and their states.
- Commit History: Easily scroll through historical commits and analyze differences.
You can often use a search bar to quickly find specific commits or filter changes based on criteria like date.
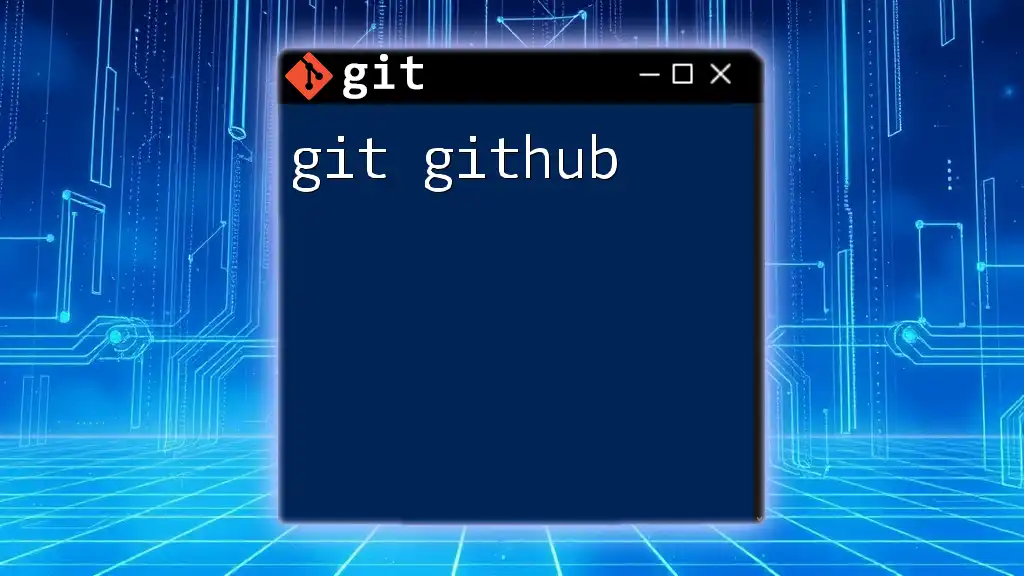
Performing Common Git Operations with Git GUI
Creating New Repositories
To create a new repository:
- Open your Git GUI.
- Select the option to create a new repository.
- Set the destination path and name your repository.
- Initialize the repository.
Cloning Existing Repositories
Cloning a repository with Git GUI is straightforward:
- Click on "Clone Repository."
- Enter the URL of the repository you wish to clone.
- Choose the local directory where it should be stored.
Example command you might see in the GUI:
git clone https://github.com/user/repo.git
Committing Changes
To commit changes:
- Modify files in your working directory.
- Open your Git GUI and observe the modified files listed in the staging area.
- Select the files you want to include in your commit.
- Write a meaningful commit message.
- Click "Commit."
Branching and Merging
Branching allows you to work on features independently. In Git GUI, create and manage branches by:
- Navigating to the branches menu.
- Click “Create New Branch,” give it a name, and switch to it.
To merge branches visually:
- Select the branch you want to merge into.
- Find the “Merge” option and select the source branch.
Case Study: Imagine you have a feature branch called `feature/login`. You want to merge it into the `main` branch. Click on the main branch, choose “Merge,” and select `feature/login`. The tool handles the merge and updates the history.
Resolving Merge Conflicts
While merging, conflicts may arise if changes were made to the same line of code. Git GUI usually highlights these conflicts:
- Review the conflicting files.
- Use the built-in conflict resolution tool, which allows you to choose which changes to keep, or manually edit the code in a built-in editor.
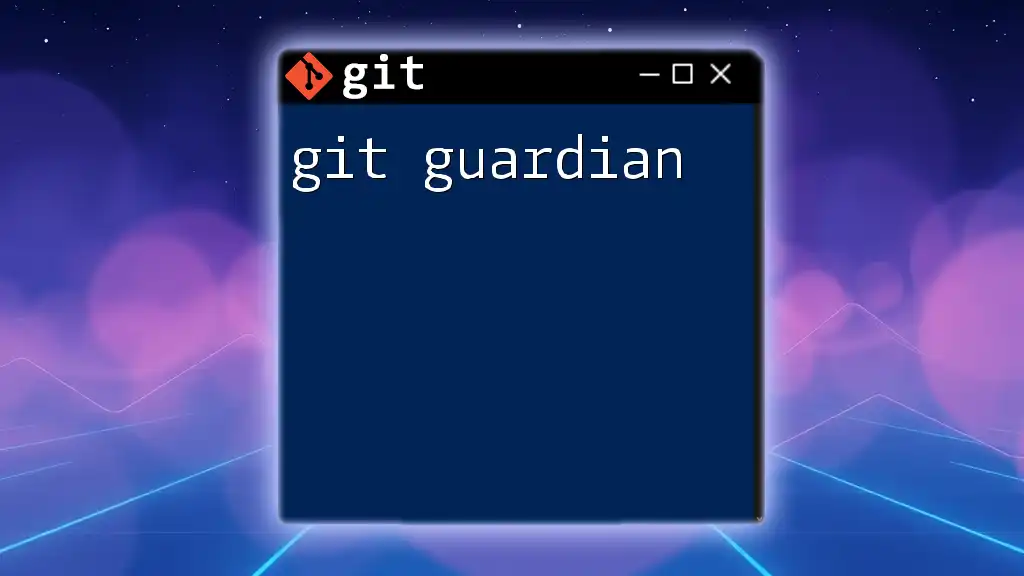
Advanced Features in Git GUI
Using Tags and Releases
Tags are used for marking specific points in your commit history, often for releases. To create a tag in Git GUI:
- Select the commit you want to tag.
- Click on “Create Tag” and provide a tag name.
- This makes it easy to reference important milestones in your project.
Viewing Changes and Diffs
Most Git GUIs allow you to view file differences (diffs) directly:
- Select a file to see a visual representation of changes.
- This includes line-by-line comparisons, which helps ensure nothing is missed during the review process.
Integrating with Third-Party Tools
Many Git GUIs offer integrations with services like CI/CD pipelines or issue trackers. This integration streamlines workflows, allowing you to trigger builds or track issue progress right from the GUI.
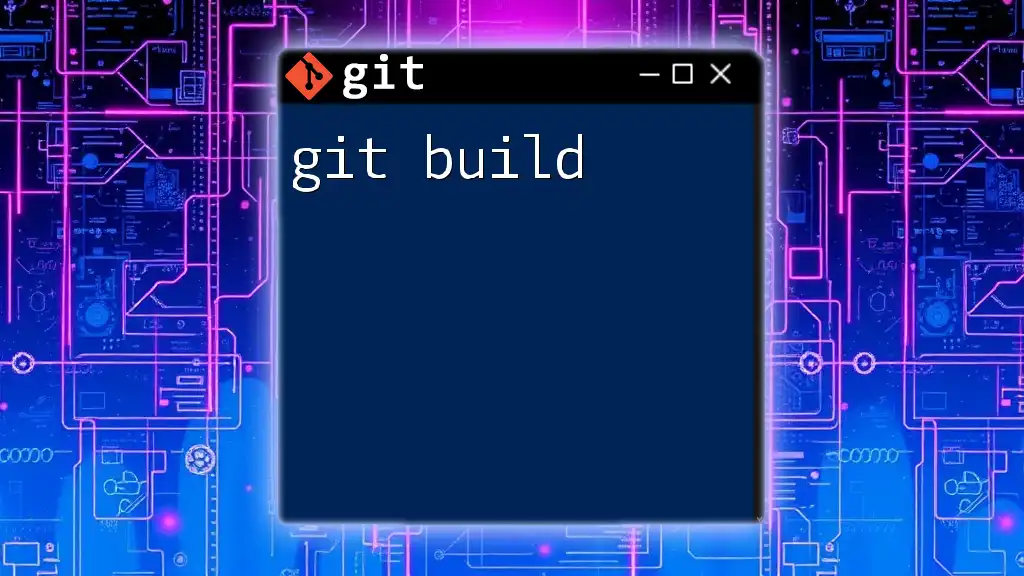
Best Practices for Using Git GUI
Maintaining a Clean Commit History
Regular, atomic commits ensure your project history is clear and comprehensible. Always aim to write detailed commit messages that explain the context and reasoning behind your changes.
Utilizing Branching Strategies
Adopting a branching strategy helps keep your work organized. Popular models like Git Flow or GitHub Flow encourage clear workflows and parallel development. These can be easily managed in your Git GUI without diving into command line syntax.
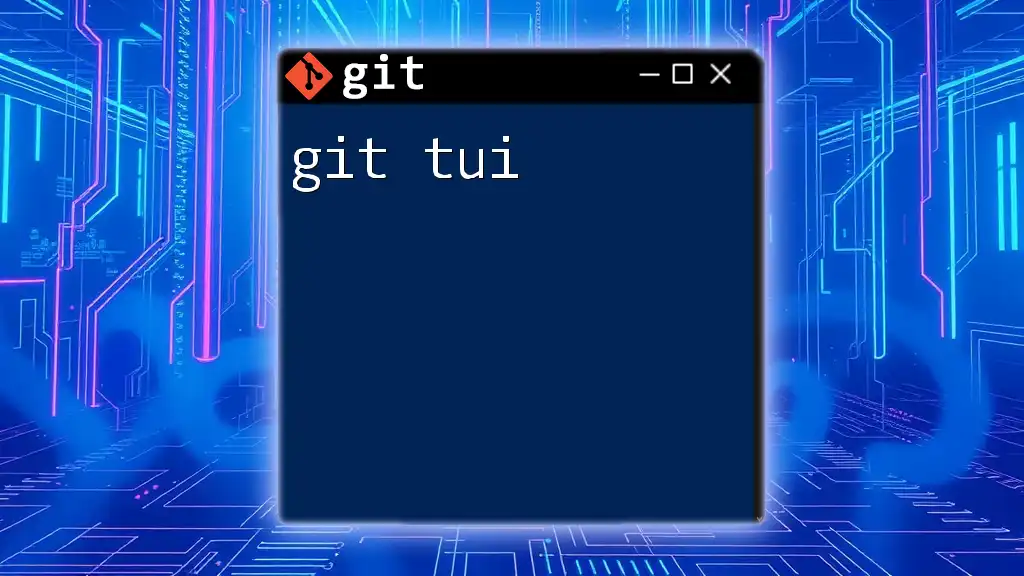
Troubleshooting Common Issues
Understanding Common Errors
While using Git GUI, you may encounter errors displayed in the interface. Examples include conflicts or failed merges. Most tools will provide suggestions on how to resolve these issues.
FAQs About Git GUI
-
Can I use Git GUI with existing repositories?
Yes, you can clone and manage any existing repository. -
Is Git GUI suitable for team collaboration?
Absolutely! Git GUI tools often provide features that facilitate collaboration, such as viewing team members’ commits and branches.
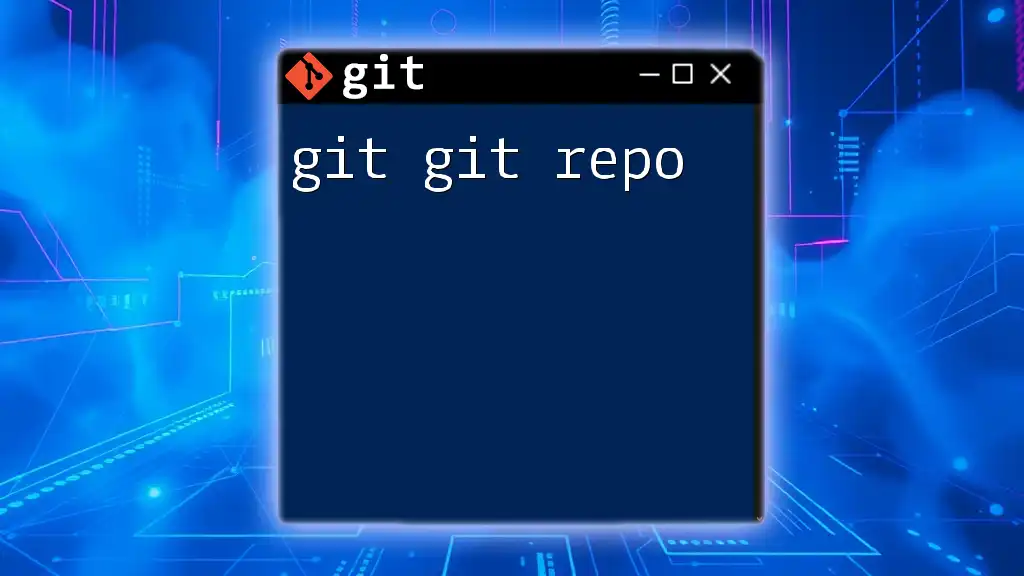
Conclusion
By leveraging a Git GUI, users can simplify their version control processes and gain a better understanding of Git. Whether you're a beginner or looking to enhance your skills, exploring different Git GUI tools can significantly improve your workflow. Experiment with the features and functionalities available, and you'll soon find yourself navigating your projects with confidence and efficiency.
Additional Resources
For further reading and tutorials, consider checking Git documentation, online tutorials, and community forums to deepen your understanding and stay updated on best practices related to Git GUI.