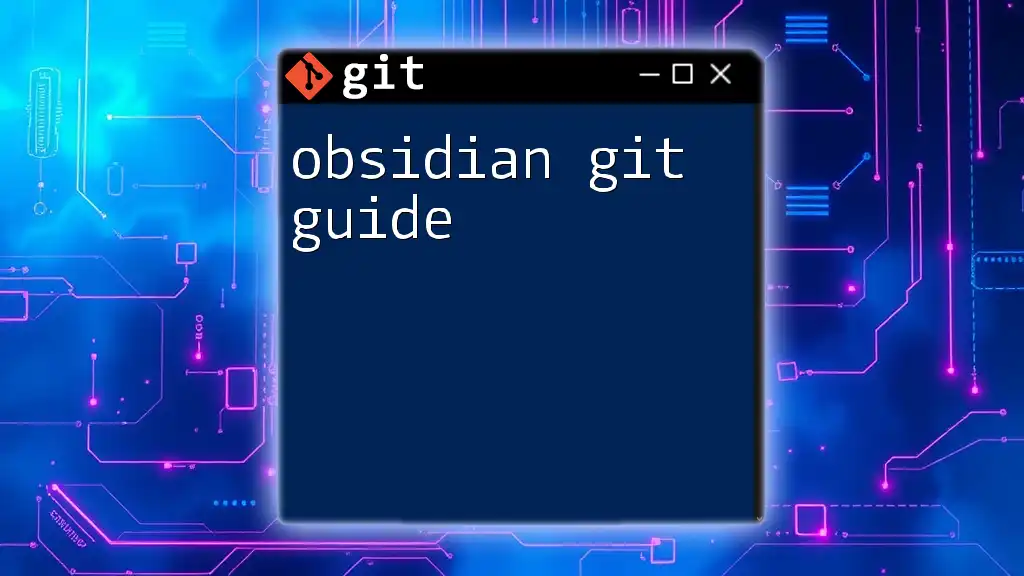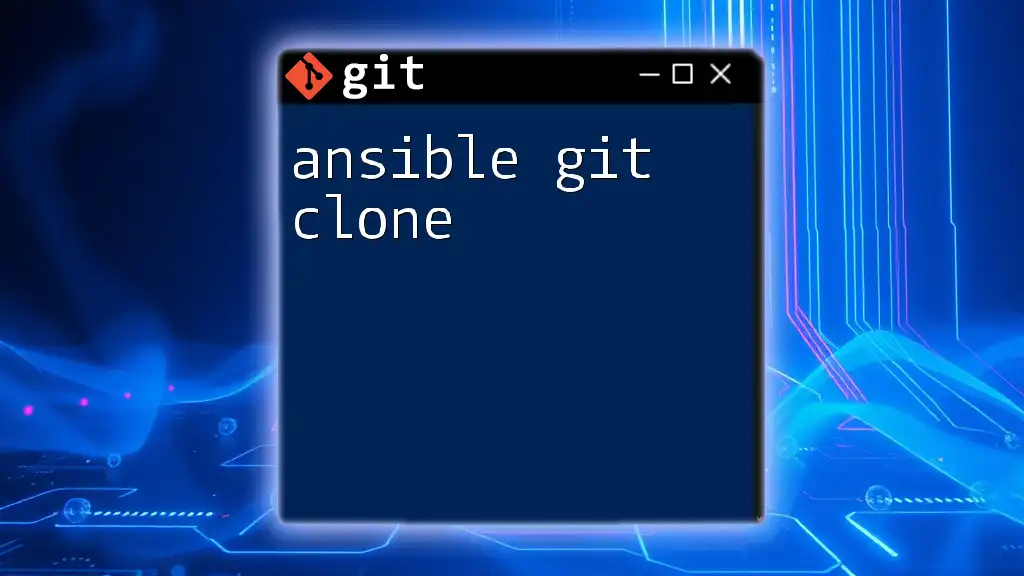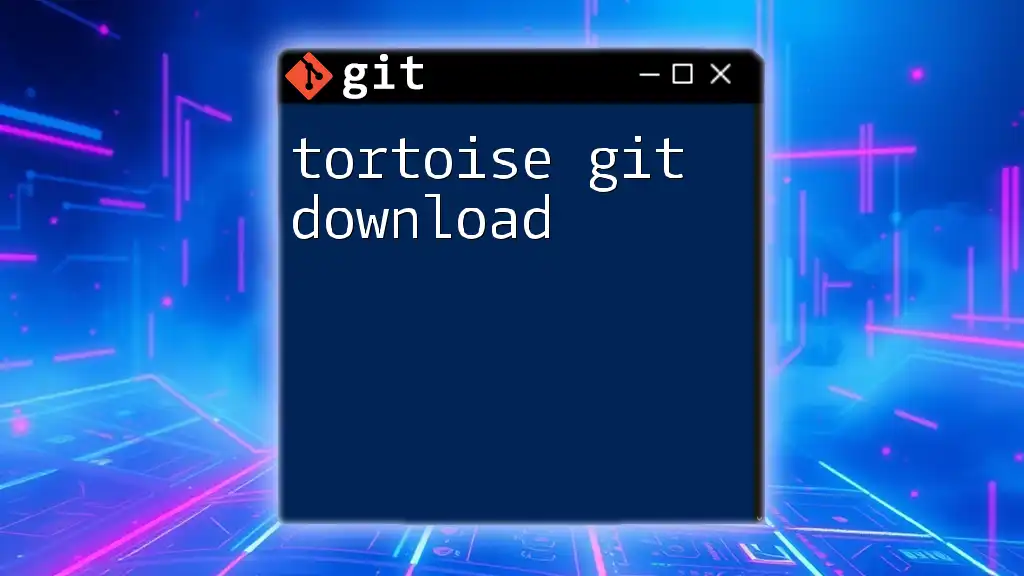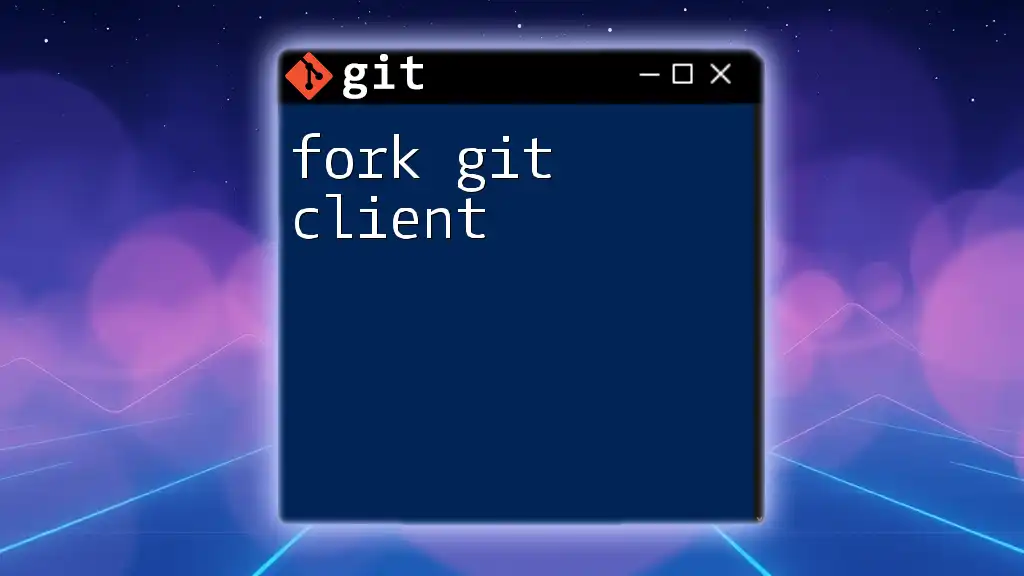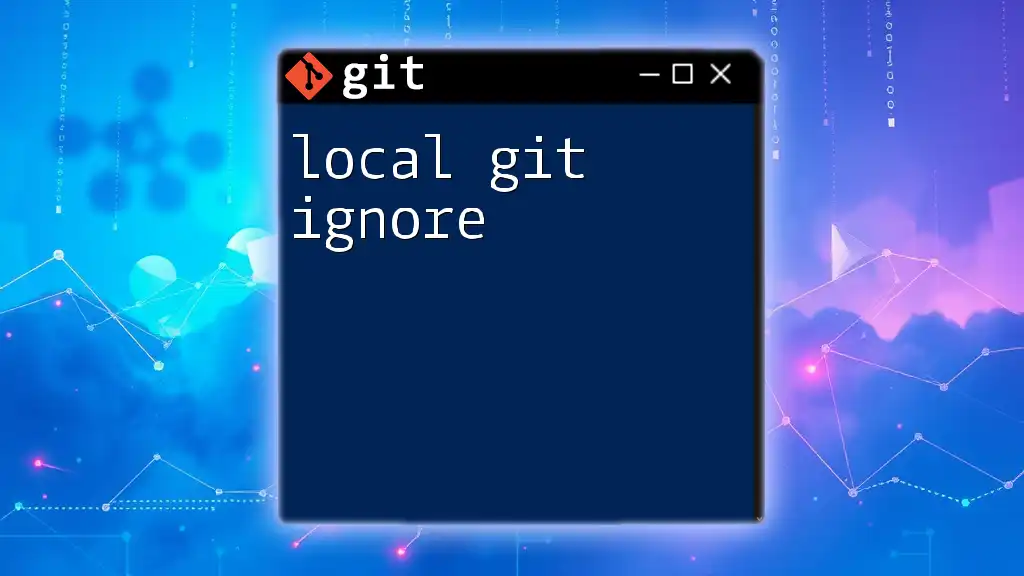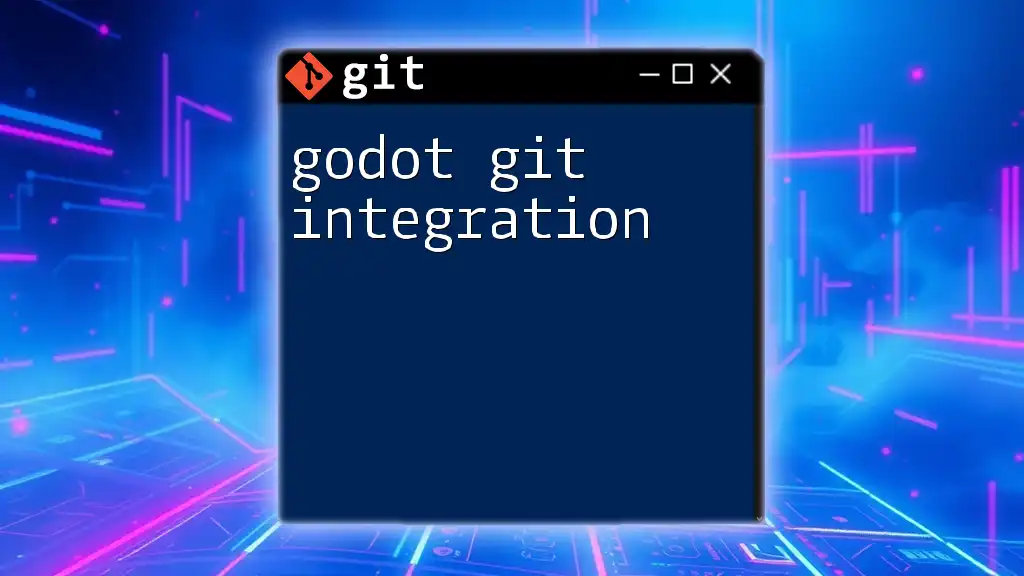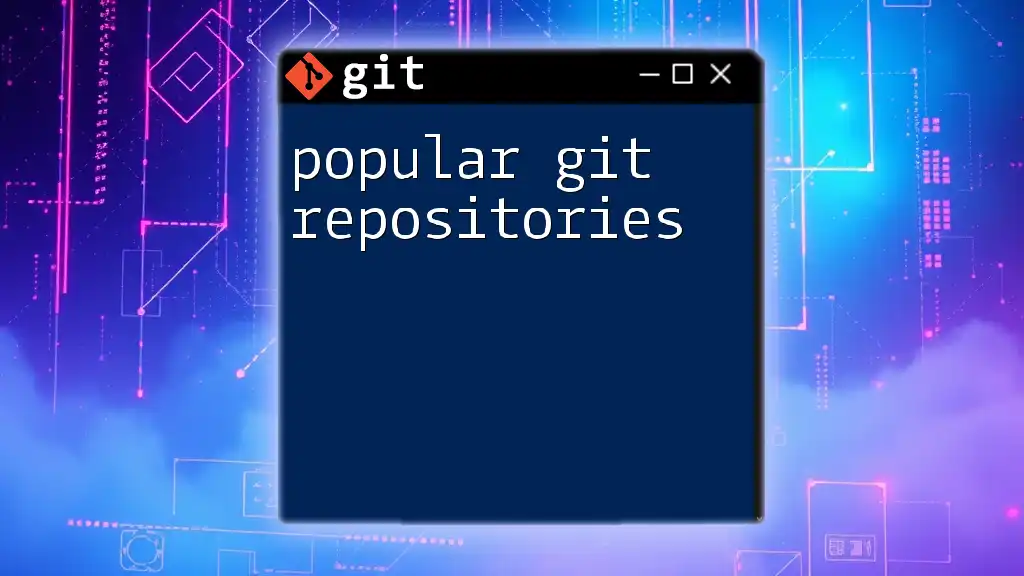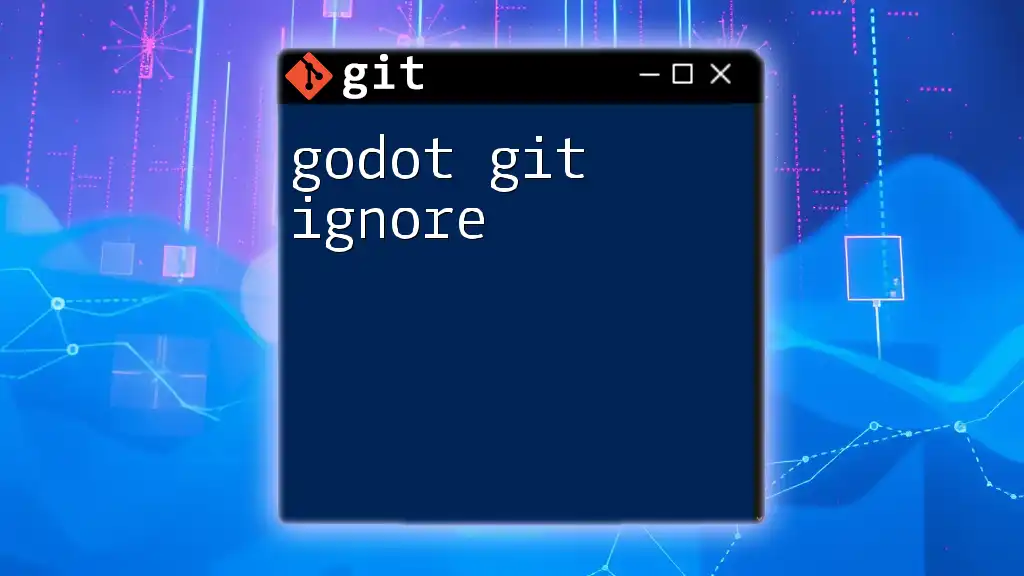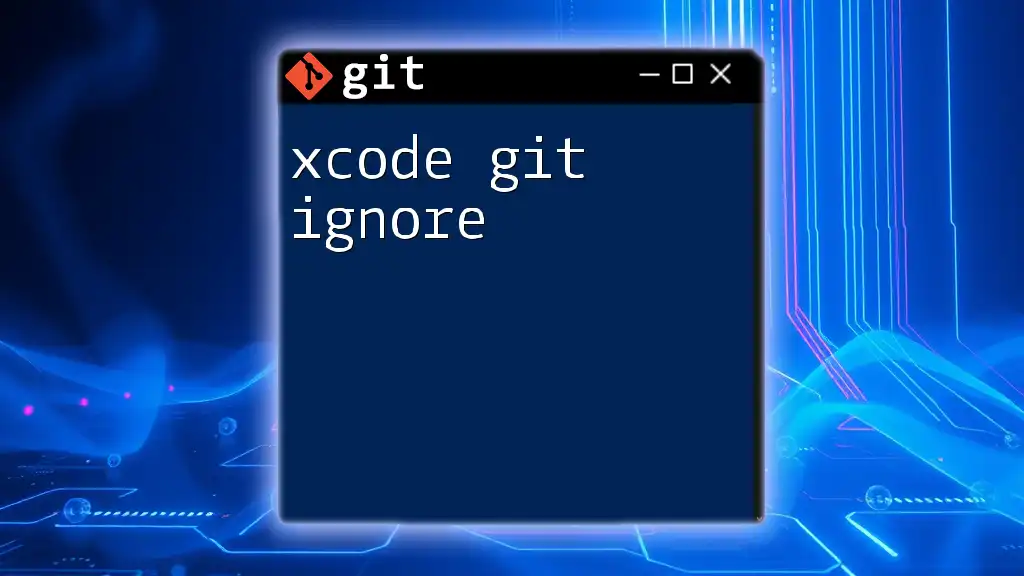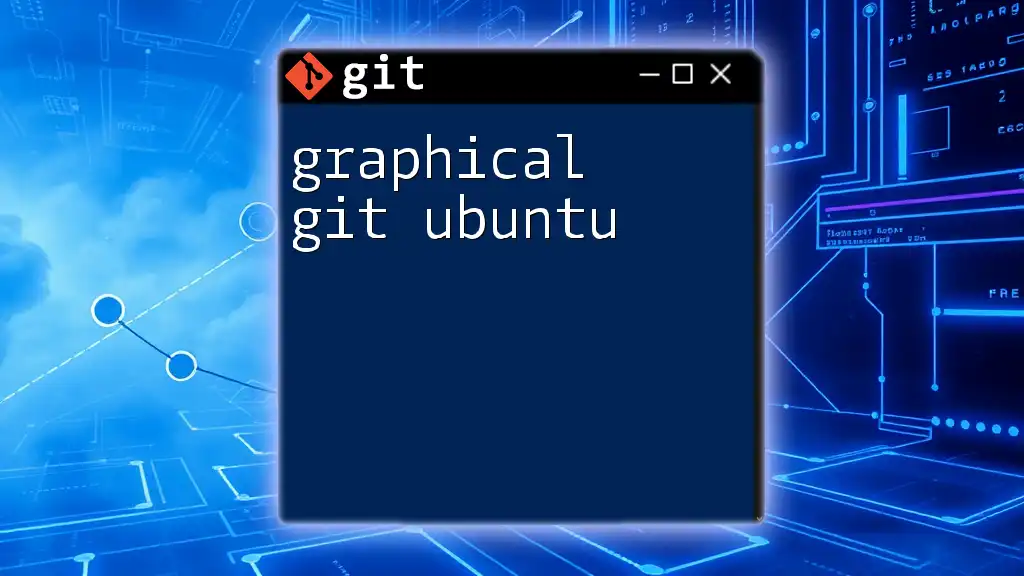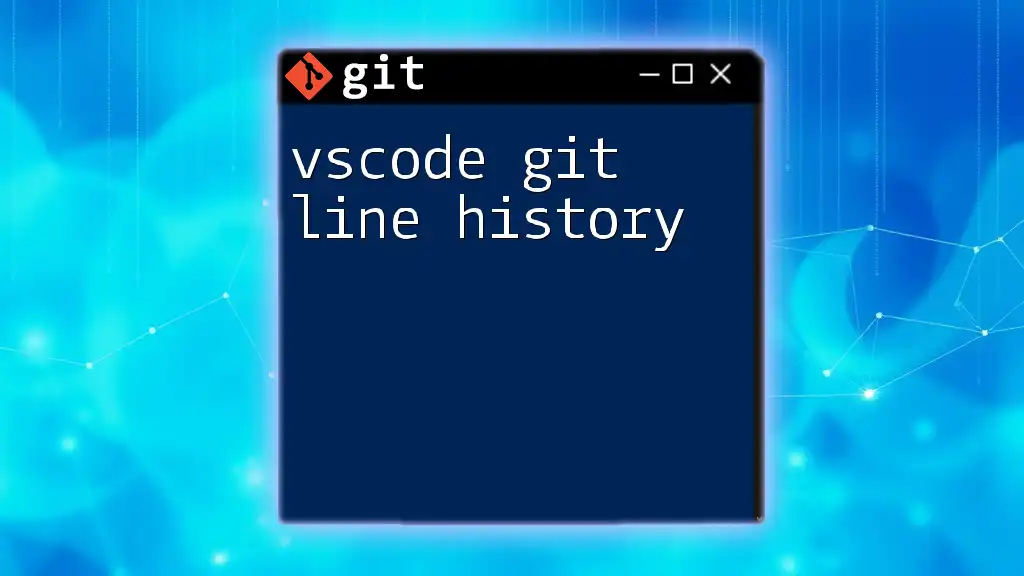The "Obsidian Git Guide" offers a streamlined approach to using Git commands within the Obsidian note-taking application to version control your notes effectively.
git init # Initialize a new Git repository
git add . # Stage all changes for commit
git commit -m "Your message" # Commit the staged changes with a message
git push origin main # Push the committed changes to the main branch
Understanding Obsidian
What is Obsidian?
Obsidian is a powerful knowledge management tool that allows users to create a personal knowledge base using Markdown files. Unlike traditional note-taking applications, it focuses on linking information together, making it easy to visualize connections between ideas. It offers features like backlinks, graph views, and a broad ecosystem of plugins that enhance its functionality for personal and collaborative use.
Why Use Git with Obsidian?
Integrating Git into your Obsidian workflow brings invaluable benefits. It allows you to track changes to your notes, enabling you to revert to previous versions if needed. This is especially helpful if you accidentally delete content or if a particular note evolves into something entirely different, and you'd like to reference its earlier form. Additionally, Git can facilitate collaboration with others, wherein multiple users can work on the same note base without overwriting each other's work. Imagine working on a shared project and being able to merge everyone's contributions seamlessly!
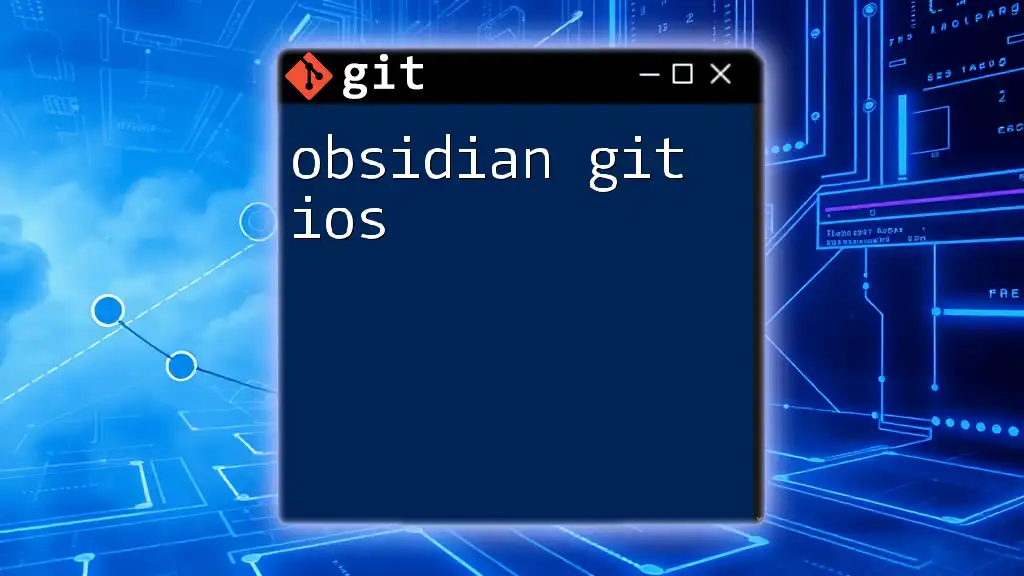
Getting Started with Git
What is Git?
Git is a distributed version control system that enables individuals and teams to track changes in files over time. Key concepts include repositories, commits, and branches. A repository (or "repo") is a directory containing all your versioned files along with their history. Commits represent snapshots of your repository at given points in time, and branches allow you to diverge from the main line of development to experiment with new ideas.
Installing Git
Before you can use Git with Obsidian, you'll need to install it. Here are the steps based on your operating system:
- Windows: Download the installer from the [official Git website](https://git-scm.com/download/win) and follow the on-screen instructions.
- macOS: You can install Git using Homebrew with the command:
brew install git - Linux: Use your package manager. For example:
sudo apt-get install git # Ubuntu sudo dnf install git # Fedora
After installation, verify it by running:
git --version
Initial Configuration
Once installed, configure Git by setting your username and email. This information will be associated with your commits and is essential for collaboration.
git config --global user.name "Your Name"
git config --global user.email "your.email@example.com"
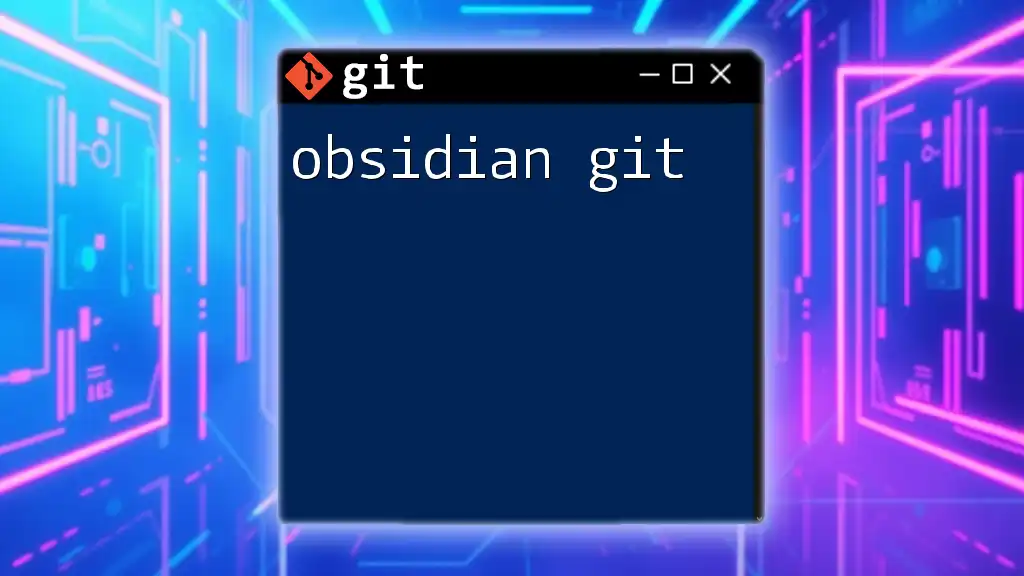
Setting Up Your Obsidian Vault with Git
Creating a New Obsidian Vault
Open Obsidian and create a new vault. This can be done through the app’s user interface, where you choose a directory on your file system.
Initializing a Git Repository
After your vault is set up, navigate to your vault's directory using the command line:
cd path/to/your/obsidian/vault
Next, initialize the repository with:
git init
This command creates a hidden `.git` directory that tracks your vault's history.
First Commit
With the repository initialized, add all the files to the staging area:
git add .
Then, commit these files to the repository:
git commit -m "Initial commit"
This marks the starting point of your version control journey.
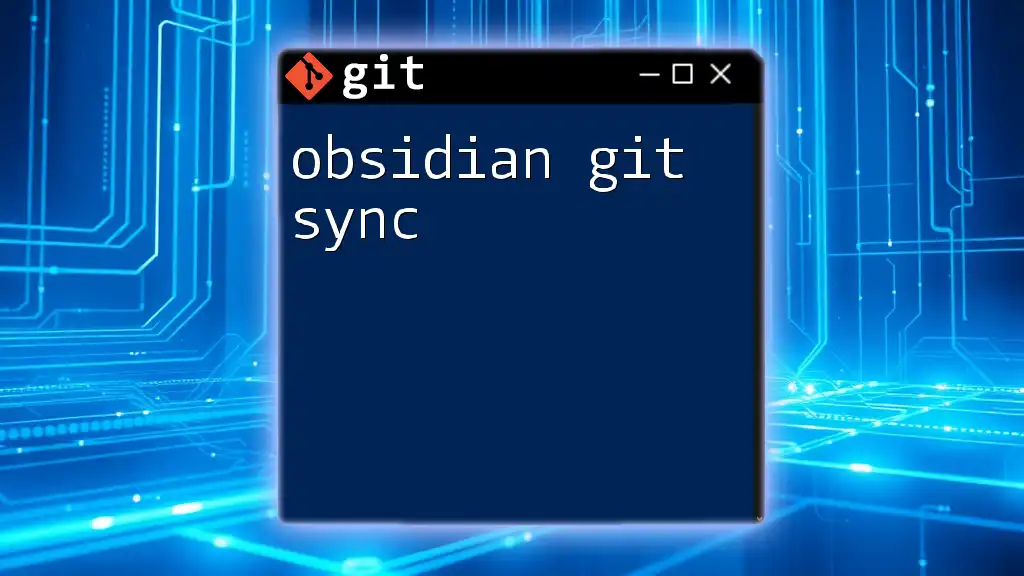
Essential Git Commands for Obsidian Users
Checking Status and Changes
To see the current state of your repository and which files have been modified, use:
git status
To view the differences between the changes made and the last commit, use:
git diff
Staging and Committing Changes
As you update notes, you need to add them to the staging area prior to committing. Here's how:
git add filename.md
Then, make a commit to save the changes:
git commit -m "Updated notes on topic X"
This process ensures that your file versions are carefully tracked.
Viewing Commit History
To review the history of your project, use:
git log
This command will show a list of commits in reverse chronological order. For better readability, you can format your output with options like `--oneline` or `--graph`.
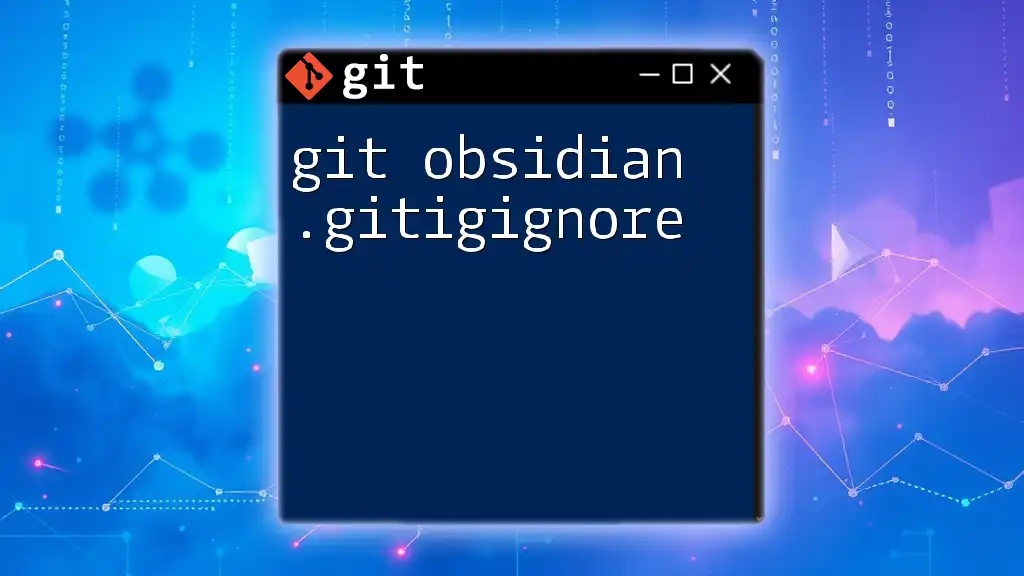
Working with Branches in Git
Why Use Branches?
Branches are an essential aspect of Git, allowing you to work on new features or significant changes without affecting the main project. This is particularly useful for testing experimental ideas or when collaborating with others.
Creating and Switching Branches
To create a new branch, run:
git checkout -b new-feature
This command creates and switches to a branch named `new-feature`. To switch back to your main branch, use:
git checkout main
Merging Branches
Once you're satisfied with the changes in your branch, you can merge it back into the main branch:
git checkout main
git merge new-feature
If you run into conflicts, Git will notify you, and you'll need to resolve them manually in your text editor.
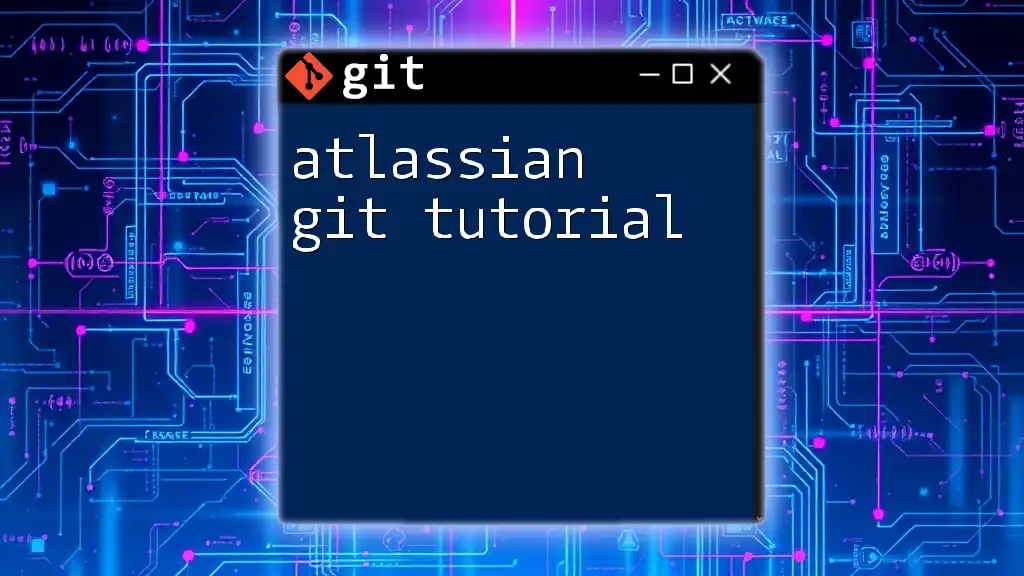
Remote Repositories for Your Obsidian Vault
Setting Up a Remote Repository
To safely store and collaborate on your notes, set up a remote repository on platforms like GitHub, GitLab, or Bitbucket. Follow the specific instructions provided by the platform to create a new repository.
Linking Your Local Repository to Remote
Link your local repository with the remote one using:
git remote add origin <repository-url>
Now, to push your changes to the remote repository for the first time, use:
git push -u origin main
Pulling Changes from Remote
When collaborating, it’s crucial to pull the latest changes from remote to keep your local repository up-to-date. Use:
git pull
This ensures you're always working with the latest information.
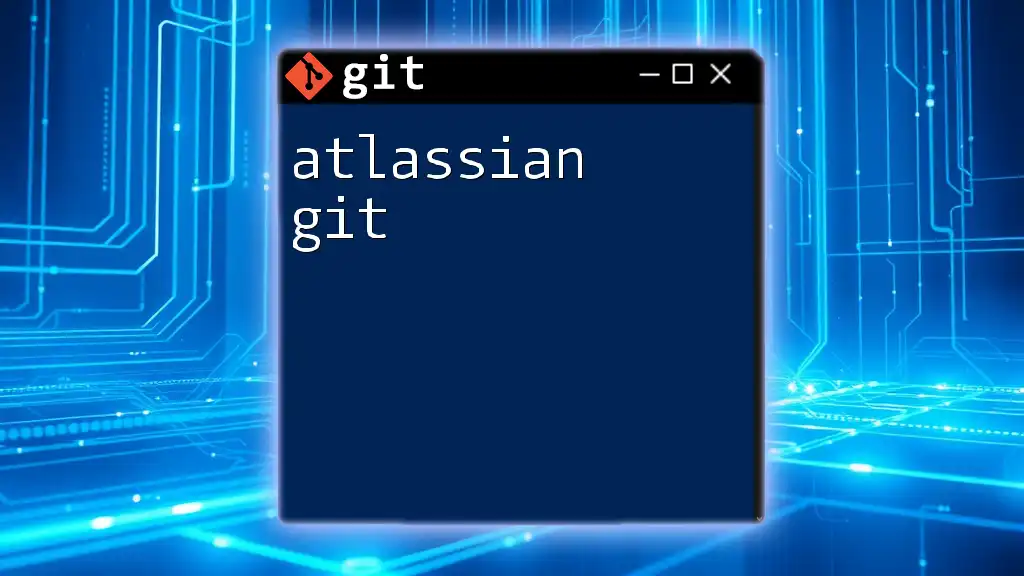
Best Practices for Using Git with Obsidian
Commit Messages
Effective commit messages are vital for maintaining clarity over your project’s history. Use clear, concise messages that explain what changes were made and why. A good format to follow is a simple headline followed by a detailed description, if necessary.
Regularly Push Changes
Establish a routine to push your changes to the remote repository. This practice ensures that you have an up-to-date backup of your notes and makes collaboration smoother.
Backing Up Your Obsidian Vault
Regular backups of your Obsidian vault are essential. Feel free to automate backups via Git hooks or schedules, ensuring a safety net in case of accidental deletions or corruptions.
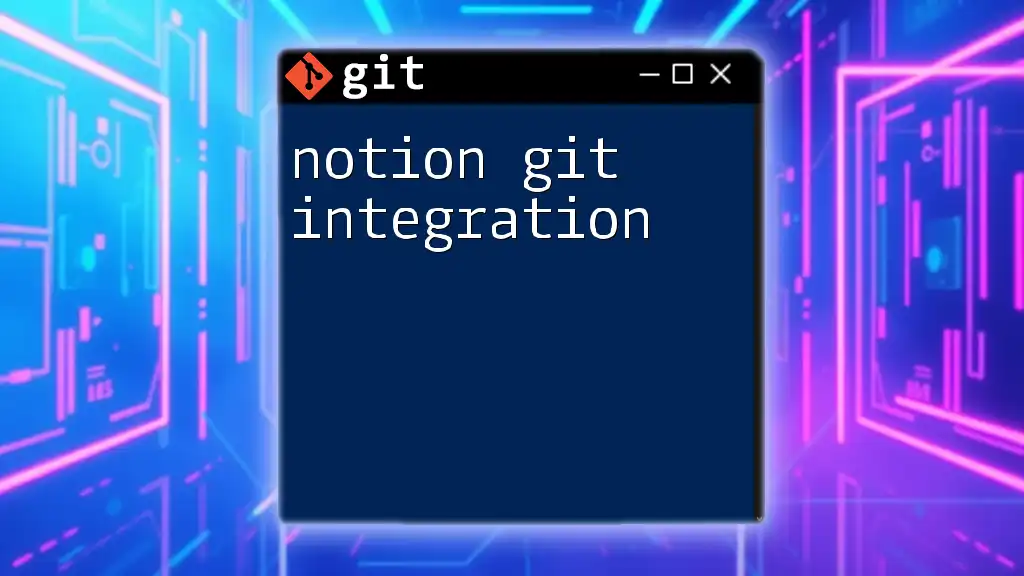
Troubleshooting Common Issues
Conflict Resolution
When multiple users make changes to the same line in a file, Git cannot automatically combine them, resulting in a merge conflict. When this happens, you will need to manually resolve the conflicts in your text editor and then commit the fixed file.
Stashing Changes
At times, you'll need to switch branches without committing your current work. Use the `git stash` command to temporarily save your uncommitted changes:
git stash
You can retrieve these changes later with:
git stash apply
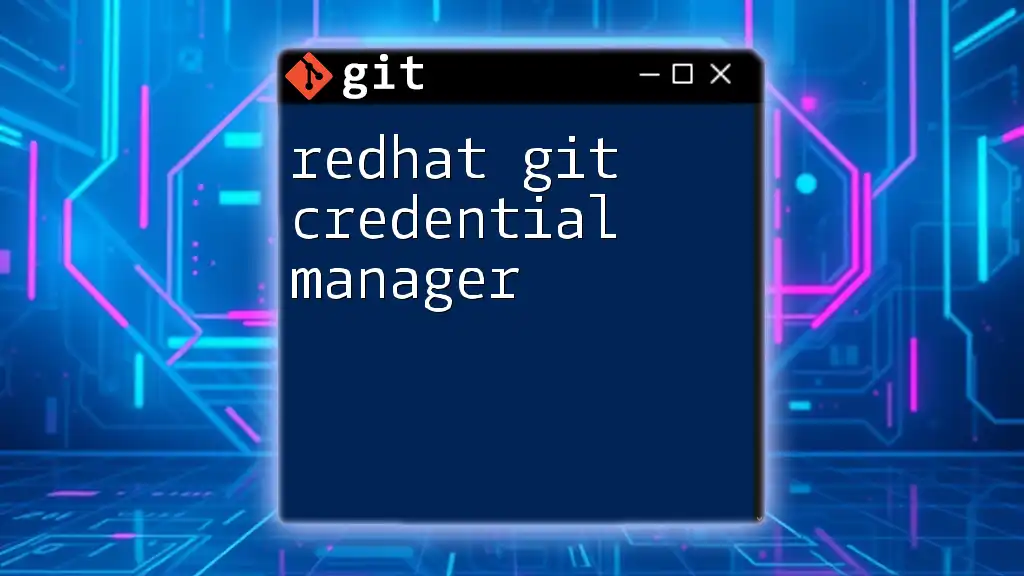
Conclusion
Utilizing Git with your Obsidian vault transforms your note-taking experience, allowing you to keep track of your thought processes, collaborate effectively, and ensure that your intellectual labor is backed up. Embrace the Git workflow, and you will find your productivity soaring as your knowledge base grows!
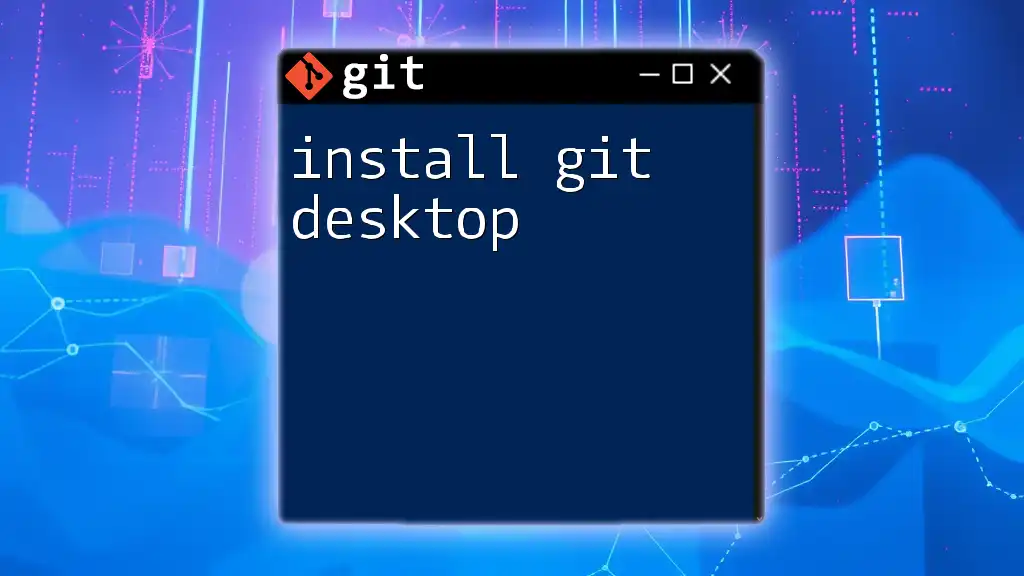
Additional Resources
To deepen your understanding of Git and Obsidian, consider exploring the official Git documentation or engaging with the vibrant Obsidian community. These resources can provide further insights and support as you integrate these powerful tools into your daily practice.