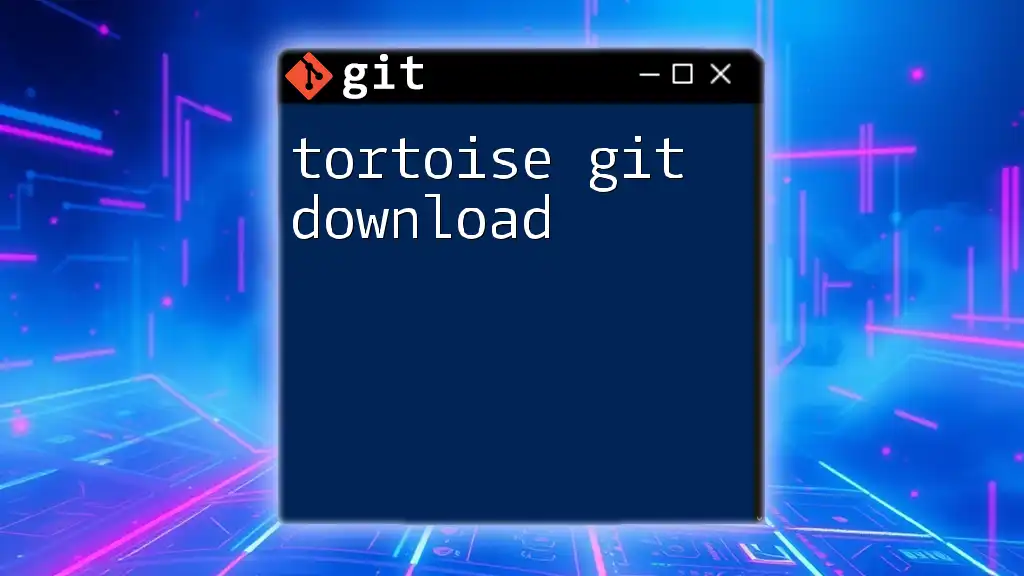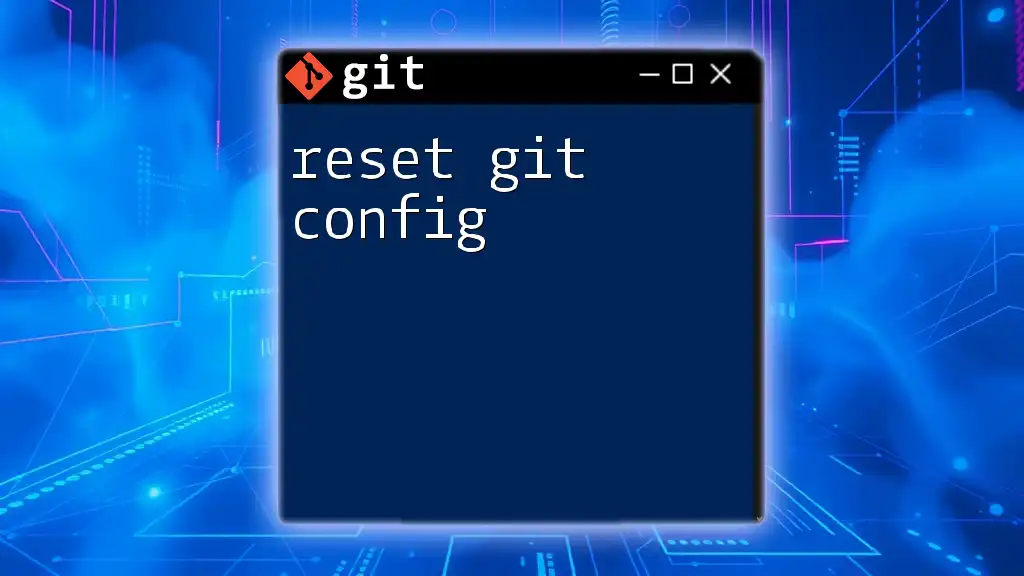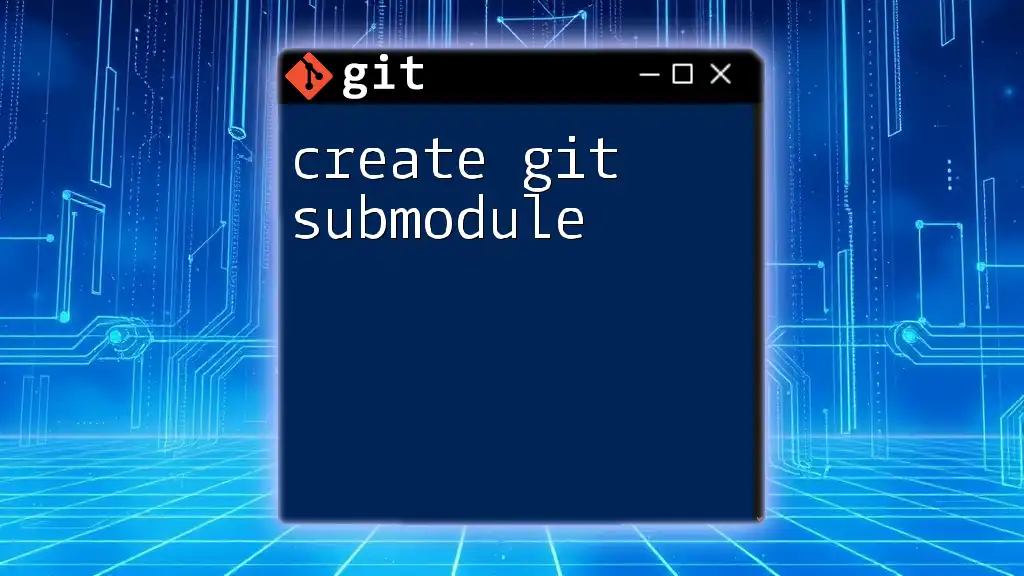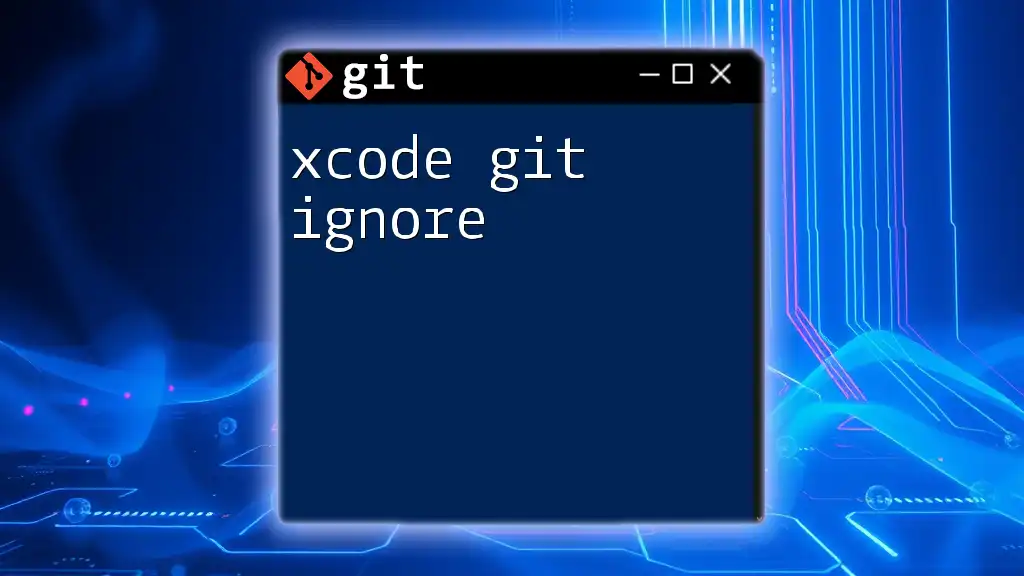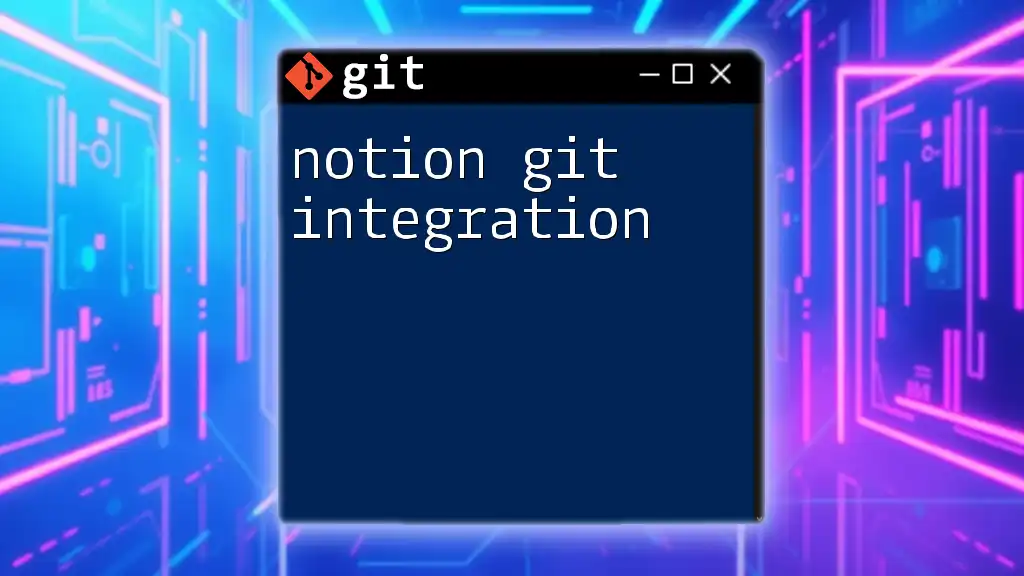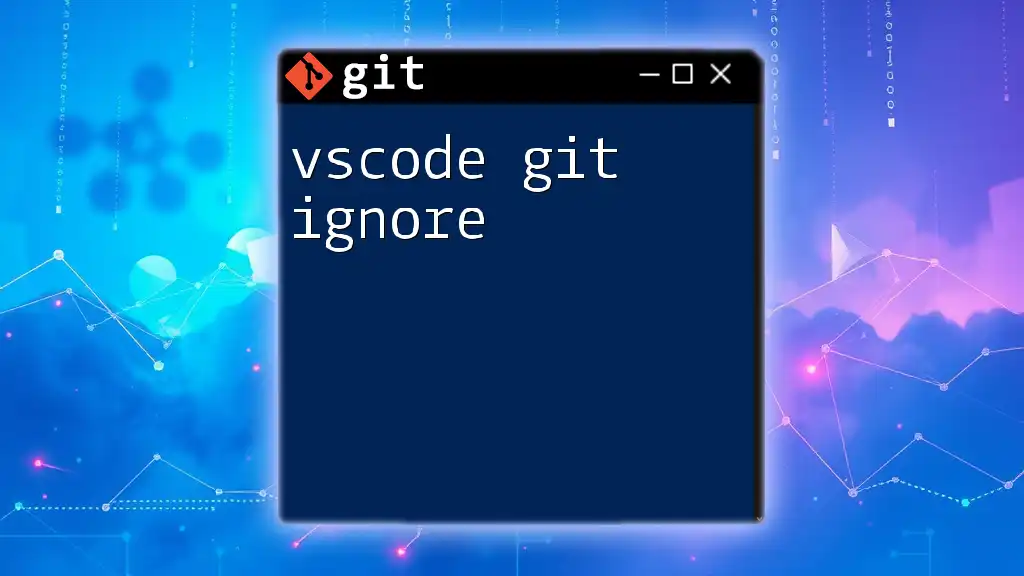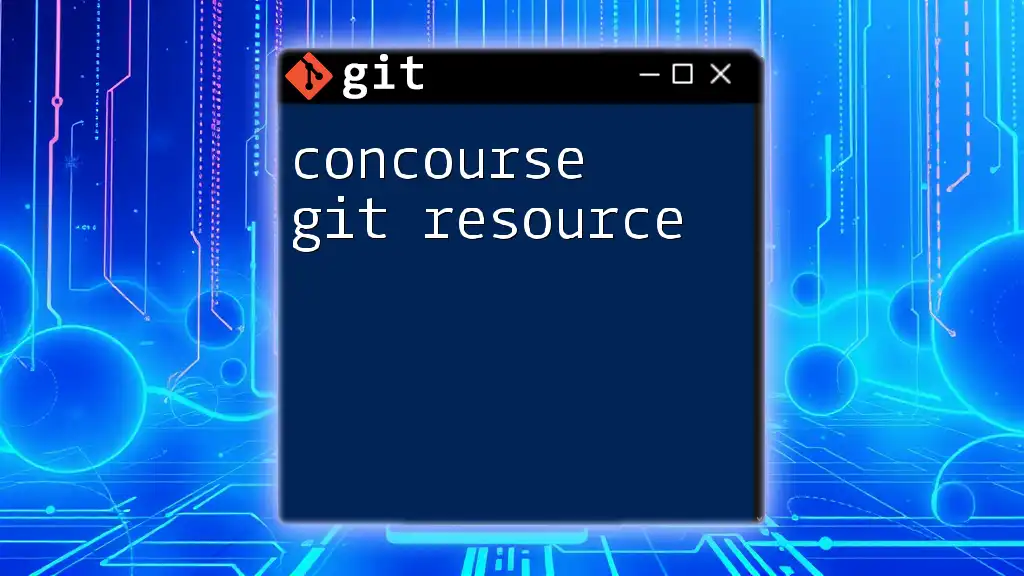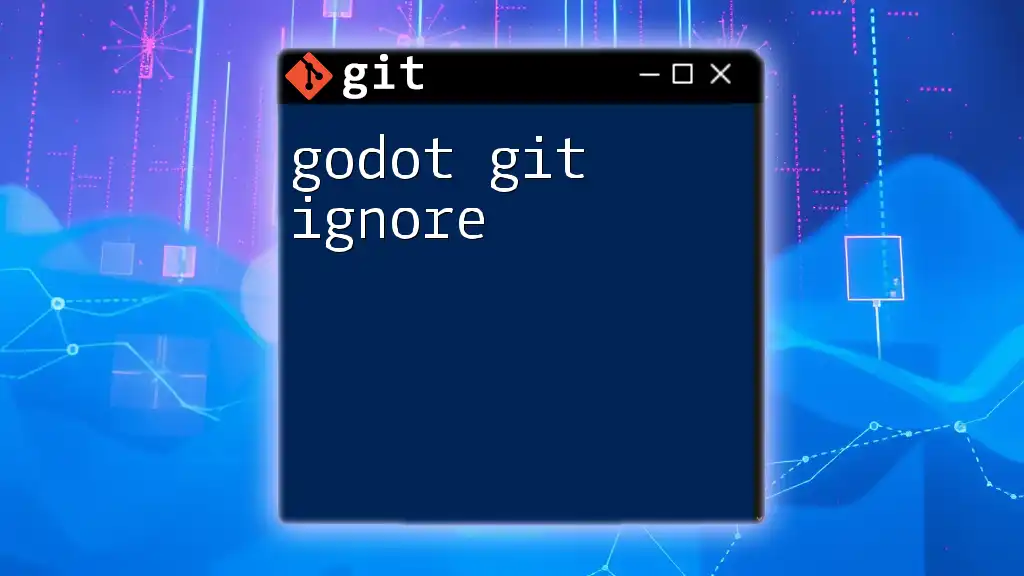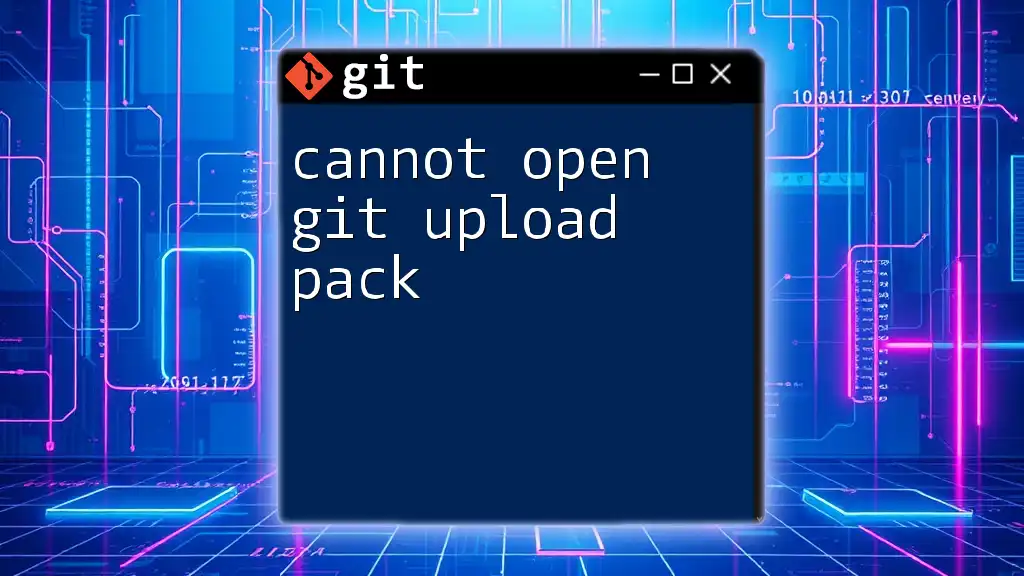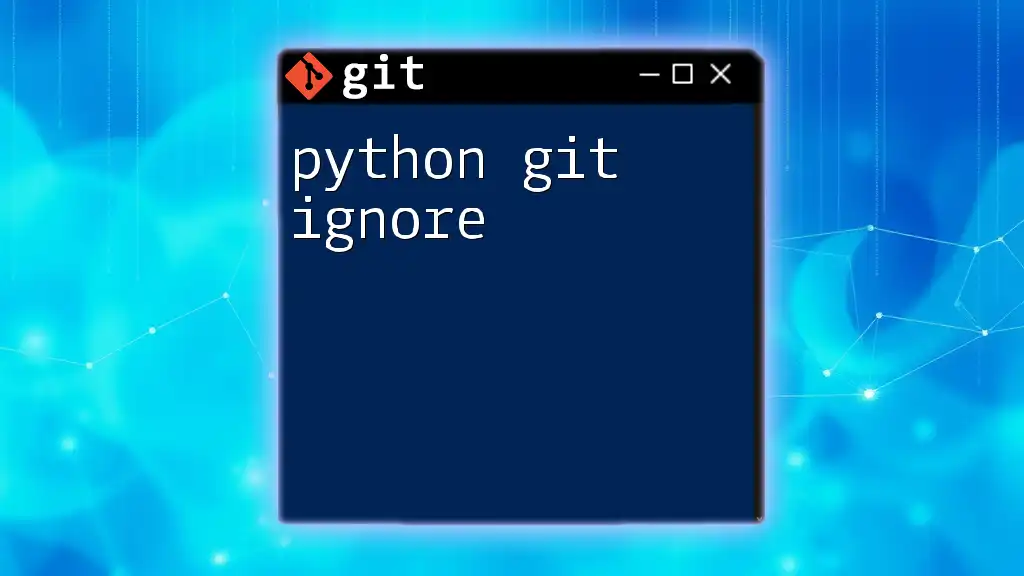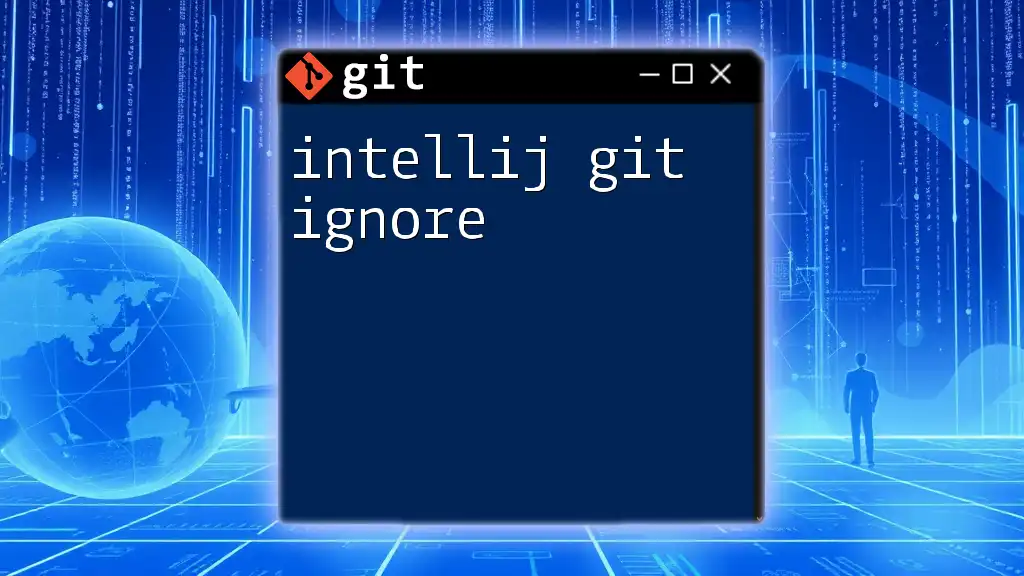To download TortoiseGit, you can visit the official website and choose the appropriate installer for your system, or you can use the following PowerShell command to download it directly:
Invoke-WebRequest -Uri "https://url_to_tortoisegit_installer.exe" -OutFile "TortoiseGitInstaller.exe"
What is TortoiseGit?
TortoiseGit is a popular graphical user interface (GUI) for Git, designed specifically for Windows. It provides users with a way to interact with their Git repositories through a simple interface, as opposed to the command-line interface that most Git tools require. For those who prefer visual interaction, TortoiseGit can make version control much more approachable.
Advantages of TortoiseGit
The benefits of using TortoiseGit are numerous:
- User-Friendly Interface: TortoiseGit integrates seamlessly with Windows Explorer, enabling users to perform actions by right-clicking their project folders. This intuitive set-up allows even beginners to manage version control without extensive prior knowledge of Git commands.
- Visual Representation of Work: The tool provides visual insights into version control actions, making it easy to understand branches, merges, and commit histories.
- Comprehensive Features: From basic commits to complex actions like rebasing and merging, TortoiseGit covers a wide array of Git functionality in a visually appealing and easy-to-navigate design.
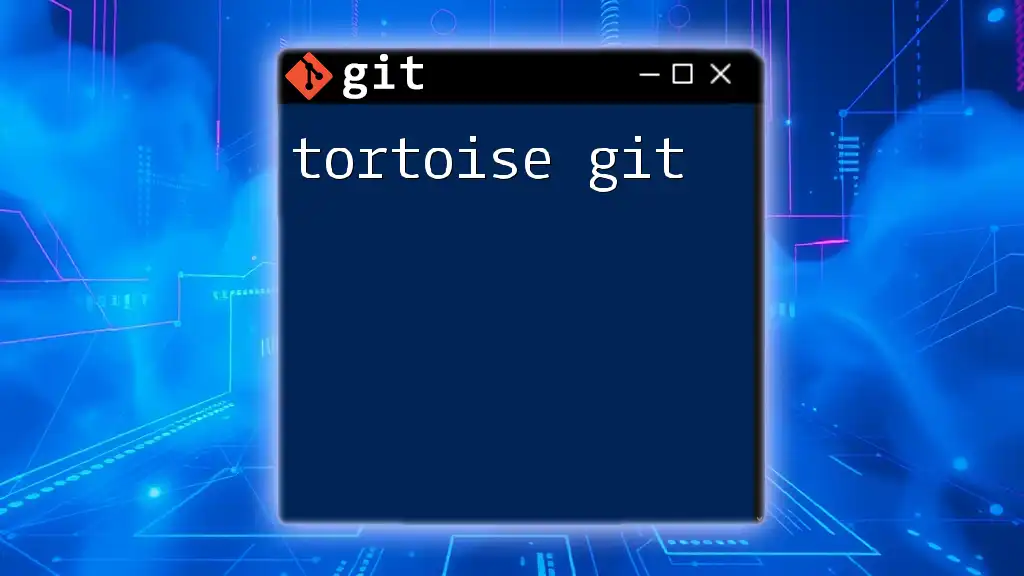
How to Download TortoiseGit
System Requirements
Before proceeding with the Tortoise Git download, it's essential to ensure your system meets the following requirements:
- Operating systems supported: TortoiseGit is compatible with various versions of Windows, including Windows 7, 8, 10, and 11. Ensure your system is updated to avoid compatibility issues.
- Hardware requirements: A standard computer that meets the basic performance needs of current software should suffice, but having at least 1GB of RAM is advisable for smooth performance.
Downloading TortoiseGit
When you're ready to initiate the Tortoise Git download, here is how to find and download the installer:
-
Where to Find TortoiseGit: The best place to download TortoiseGit is from its [official website](https://tortoisegit.org/download/). Always ensure you’re downloading from official sources to avoid potential security threats.
-
Steps to Download:
- Navigate to the download section of the TortoiseGit website.
- Choose between the x86 or x64 versions based on your operating system architecture. If unsure, utilizing the x64 version is a safe choice for most modern systems.
Visit the official TortoiseGit website:
https://tortoisegit.org/download/
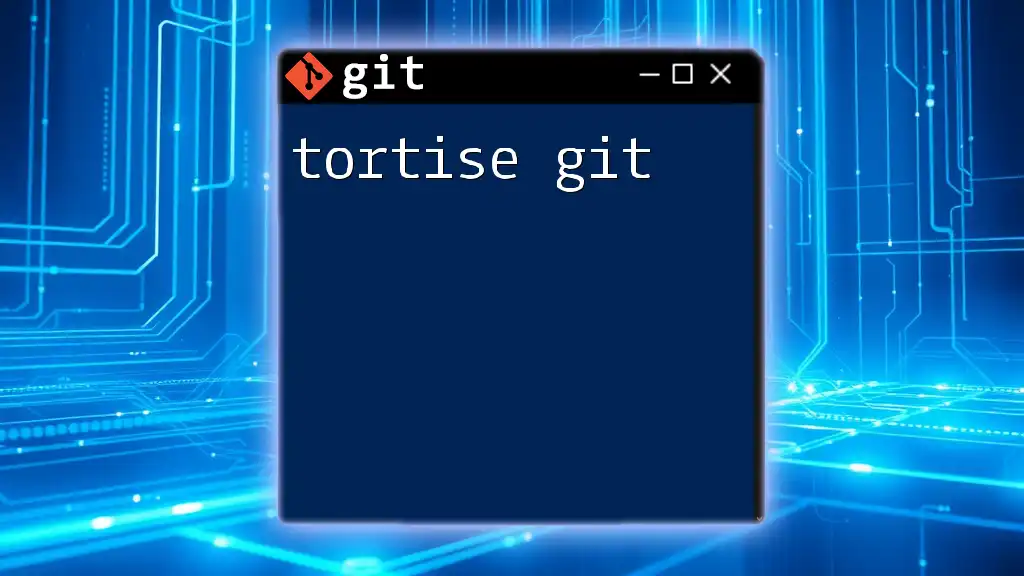
Installing TortoiseGit
Pre-installation Tips
Before diving into the installation process, it's wise to check whether you already have a Git installation on your machine. Having another Git client may cause conflicts during the setup process. If you do have an existing version of Git installed, ensure that it is up to date to avoid issues once TortoiseGit is set up.
Step-by-Step Installation Process
-
Executing the Installer: Locate the installer you downloaded and double-click it to begin. You might encounter a User Account Control prompt; click "Yes" to continue.
-
Configuration Settings: During installation, you will be presented with several configuration options:
- Choosing Components: You can select which features to install. For most users, the default options are sufficient.
- Setting Up Language Options: Choose your preferred language for using TortoiseGit.
- Path Configuration and Environment Variables: Ensure the TortoiseGit executable is added to your PATH for easy access.
-
Follow the prompts until installation is complete.
Sample Screenshots
While I cannot provide images, it's typical that during the installation process, you'll encounter the following key screens:
- The first installation screen that introduces you to TortoiseGit.
- A component selection window where you can choose which features to include.
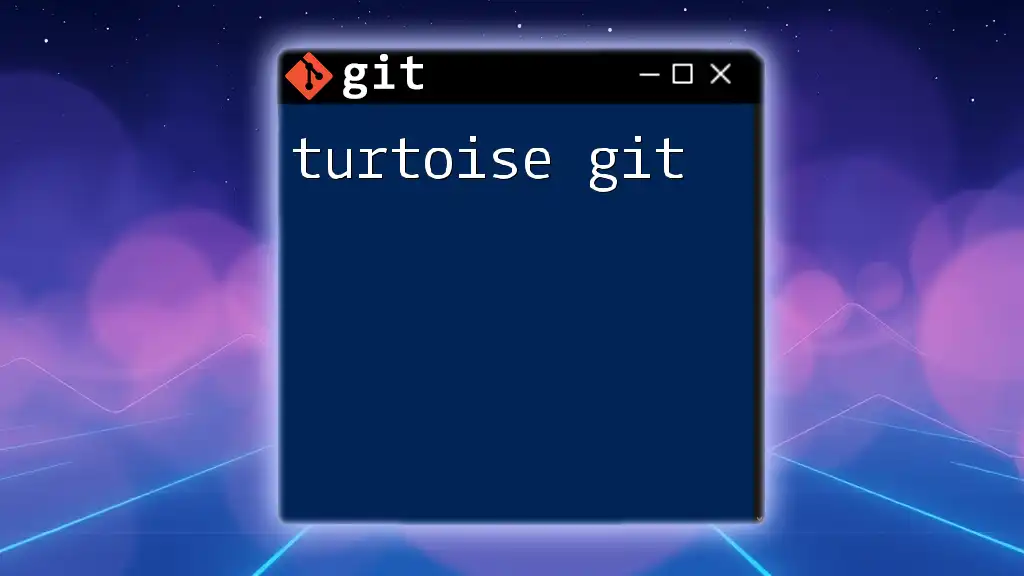
Initial Setup of TortoiseGit
Configuring TortoiseGit
Once installed, you should configure some basic settings to ensure that the tool works optimally for your workflow:
-
Setting User Name and Email: In the TortoiseGit settings, navigate to the configuration section to enter your git user name and email. This information will be tied to your commits and is critical for version control practices.
-
Configuring SSH Keys: If you plan to connect to remote repositories that require authentication (like GitHub or GitLab), set up SSH keys to facilitate secure communication.
Connecting to Remote Repositories
Now that TortoiseGit is set up, your next step will often involve connecting to a remote repository:
- You can clone an existing repository or create a new one right from TortoiseGit.
- For example, to clone a repository from GitHub, you'll need the repository URL, which you can easily find on the repository's homepage.
To connect to a repository, use the following command:
git clone https://github.com/username/repository.git
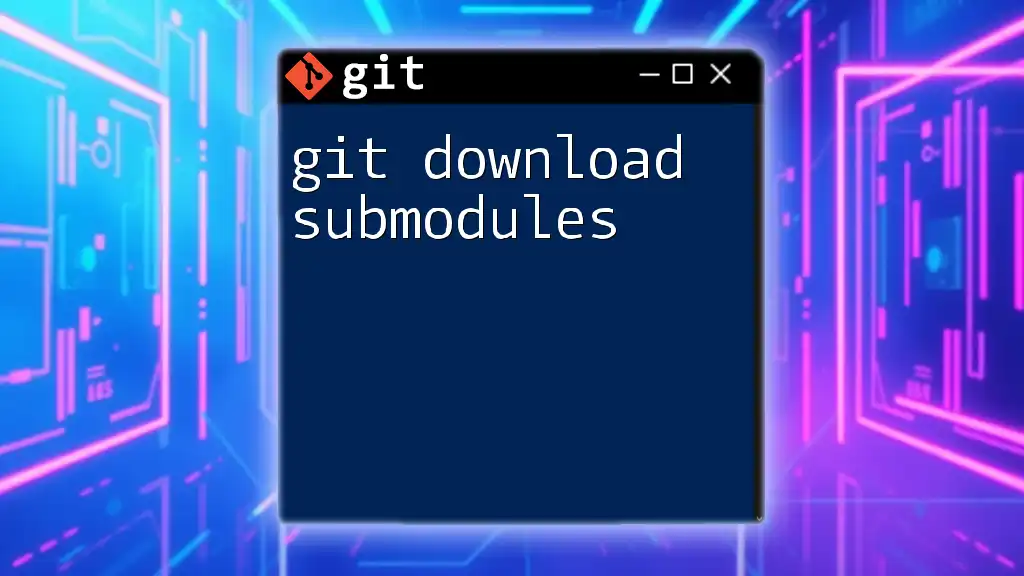
Using TortoiseGit: Key Functions
Common Commands Made Easy
With TortoiseGit, you can perform various Git commands with just a click:
- Commit: Save changes to your local repository.
- Push: Send your committed changes to a remote repository.
- Pull: Update your local repository with changes from a remote source.
- Fetch: Retrieve the latest updates from the remote without merging.
Examples for Each Command
For each common function, TortoiseGit simplifies the process:
- Creating a Commit: To commit your changes, right-click on your project folder, navigate to TortoiseGit, and select “Commit.” Enter your commit message and click the Commit button.
Right-click on the project folder -> TortoiseGit -> Commit -> Enter commit message -> Click Commit
- Pushing Changes: After committing, if you want to push your changes to a remote repository, right-click the project folder again, select TortoiseGit, and choose “Push.” Follow the prompts to complete.
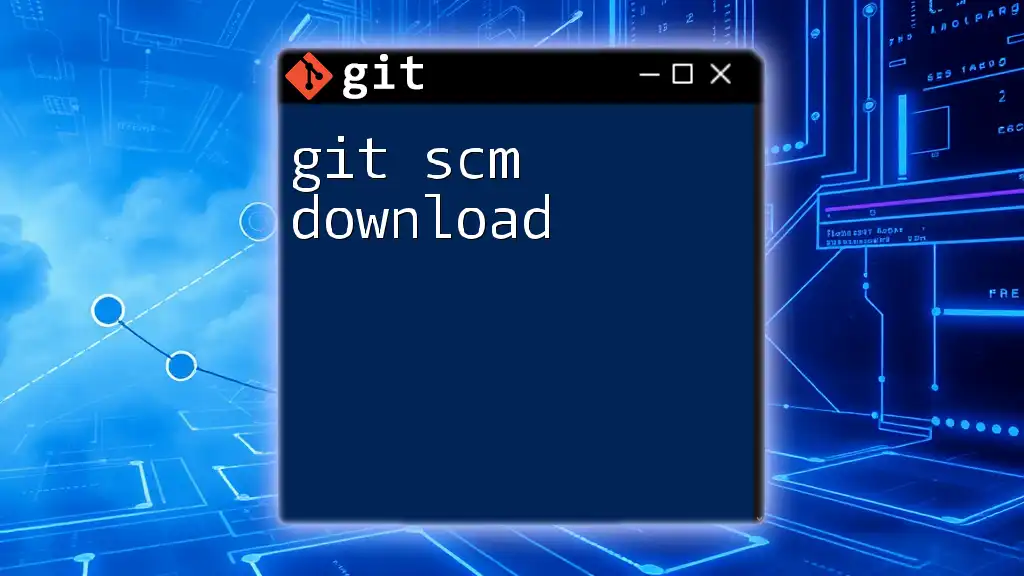
Troubleshooting Common Issues
Problems During Installation
If you encounter issues during installation, pay attention to common error messages like "Installation failed" or "Invalid path specified." These often point to permission issues or conflicts with previously installed versions. Consult TortoiseGit's documentation for specific solutions or visit community forums for assistance.
Issues with Git Configuration
During your journey with TortoiseGit, you may face authentication issues when connecting to remote repositories. This can often arise from misconfigured user credentials or missing SSH keys. Carefully follow the guidelines for setting these up to ensure smooth operation.
Tips for Effective Use
- Shortcuts: Familiarize yourself with keyboard shortcuts that TortoiseGit offers to enhance efficiency.
- Customization: Explore customization options in the settings to tailor the tool to your needs and workflow preferences.
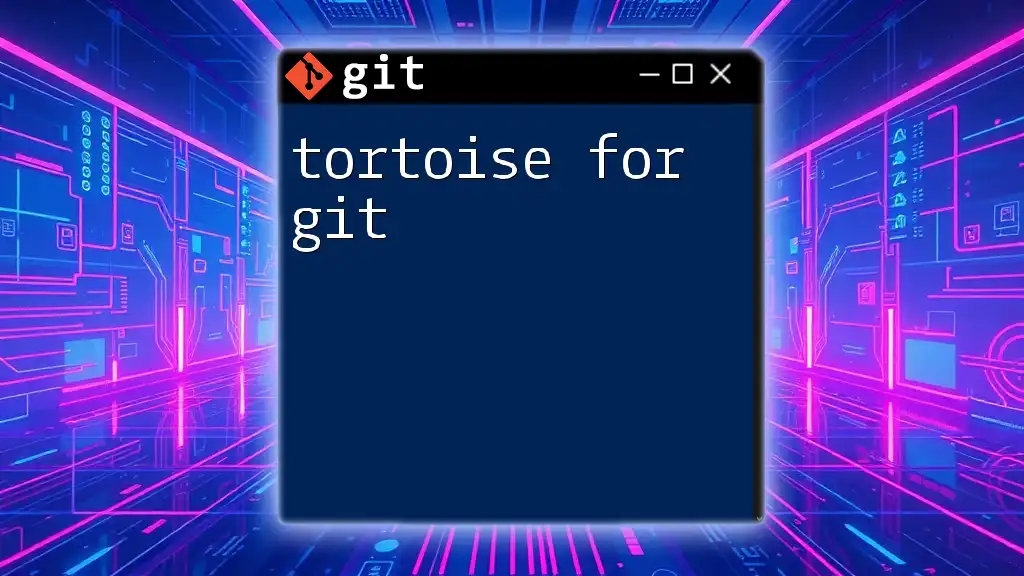
Conclusion
TortoiseGit stands out as an invaluable graphical Git client, particularly for users who prefer a visual layout over the command line. The process of Tortoise Git download and installation is straightforward, making it accessible even to beginners. With its rich feature set and user-friendly interface, TortoiseGit allows users to manage their Git actions without the steep learning curve that accompanies command-line tools.
By trying TortoiseGit, you open up a world of efficient version control without overwhelming complexity. Dive into the links provided for further resources, and engage with the community for a comprehensive understanding of this powerful tool.
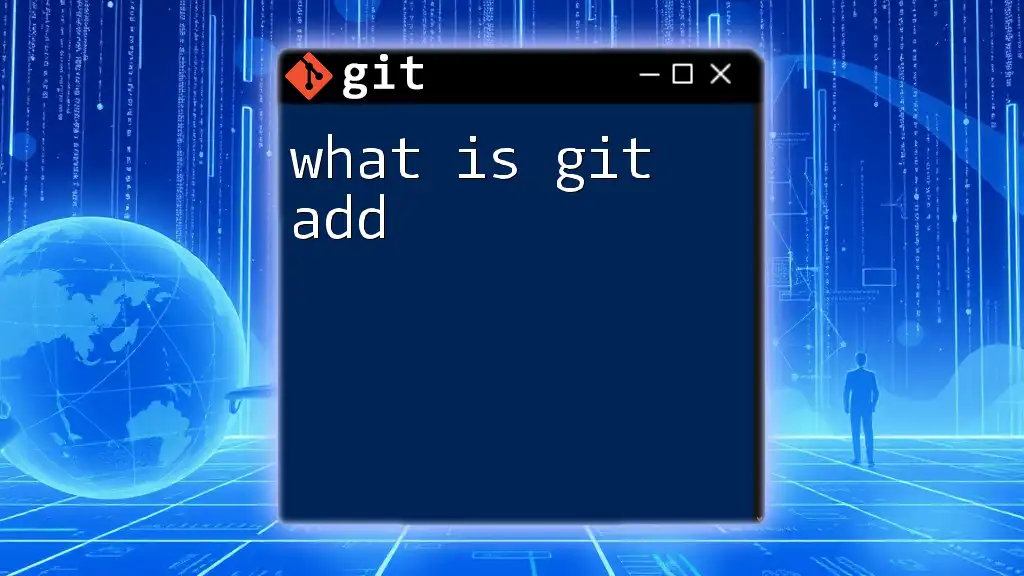
Additional Resources
For more information, check out the following:
- The official documentation for TortoiseGit
- Recommended Git tutorials and courses to bolster your learning
- Links to Git communities and forums for peer support and advice
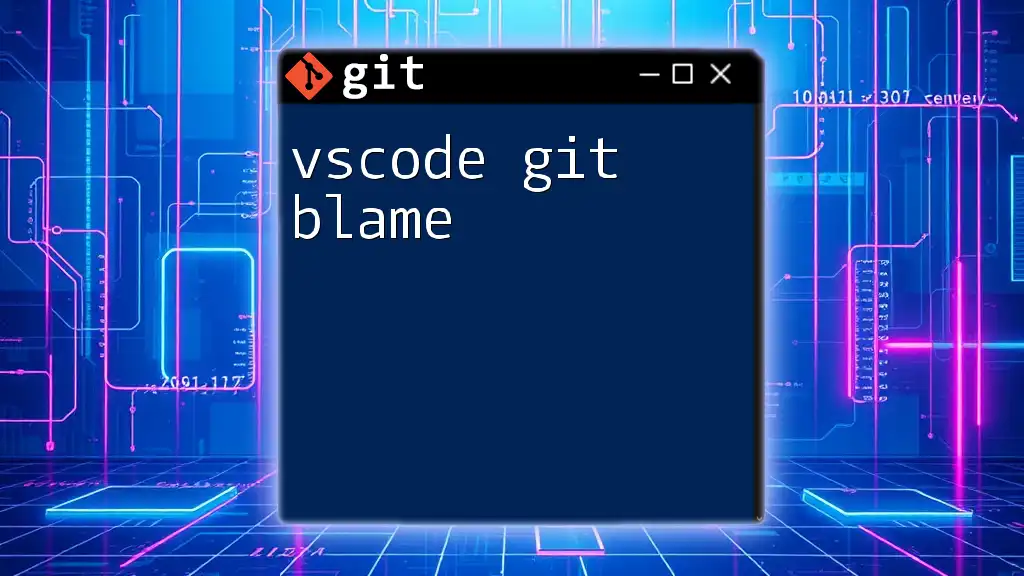
Call to Action
If you found this guide helpful, consider subscribing for more quick and concise tutorials on Git commands and tools. Feel free to engage with the community by leaving a comment or sharing your experiences with TortoiseGit! Your feedback is invaluable and helps shape future content. Thank you for reading!