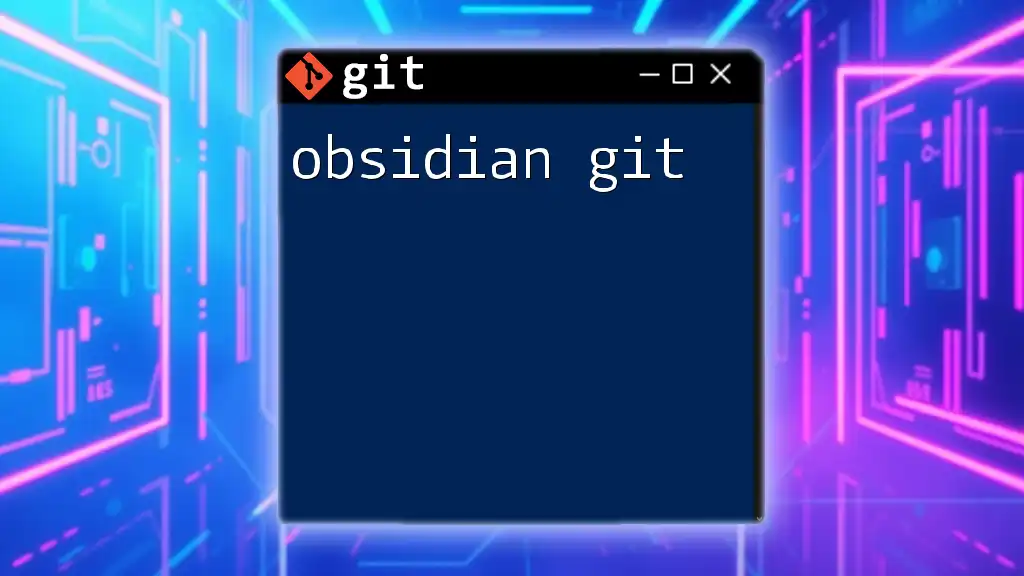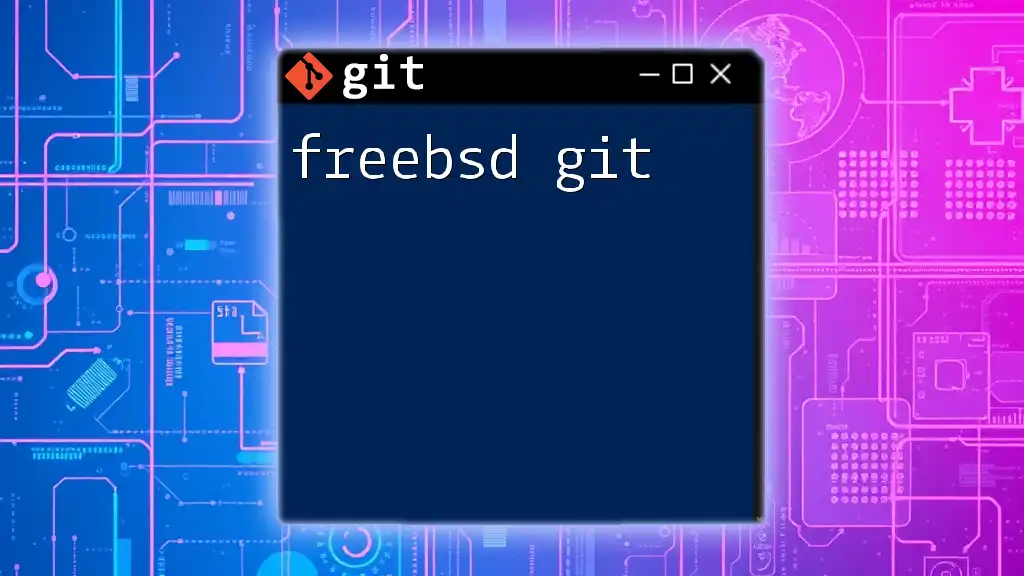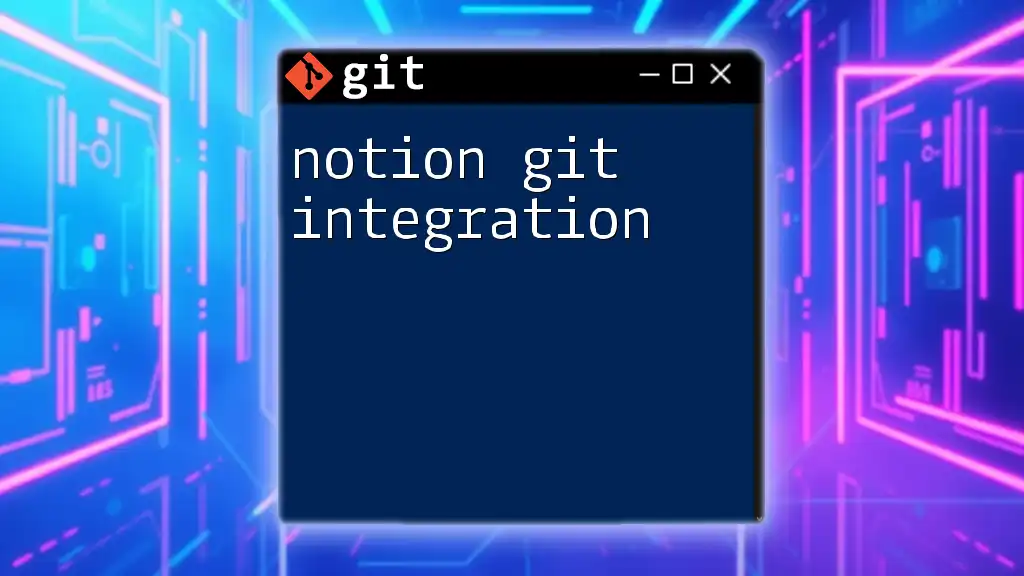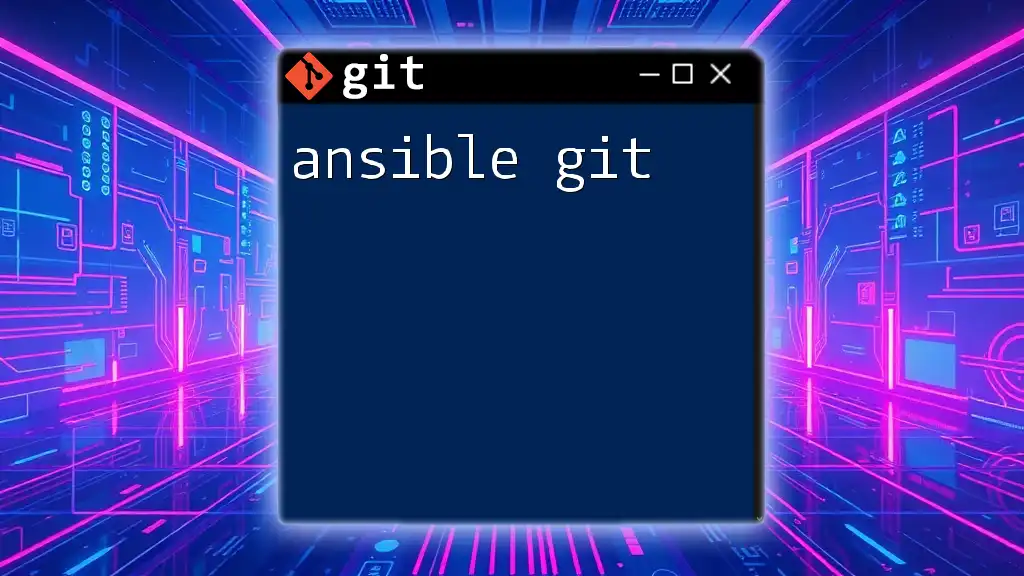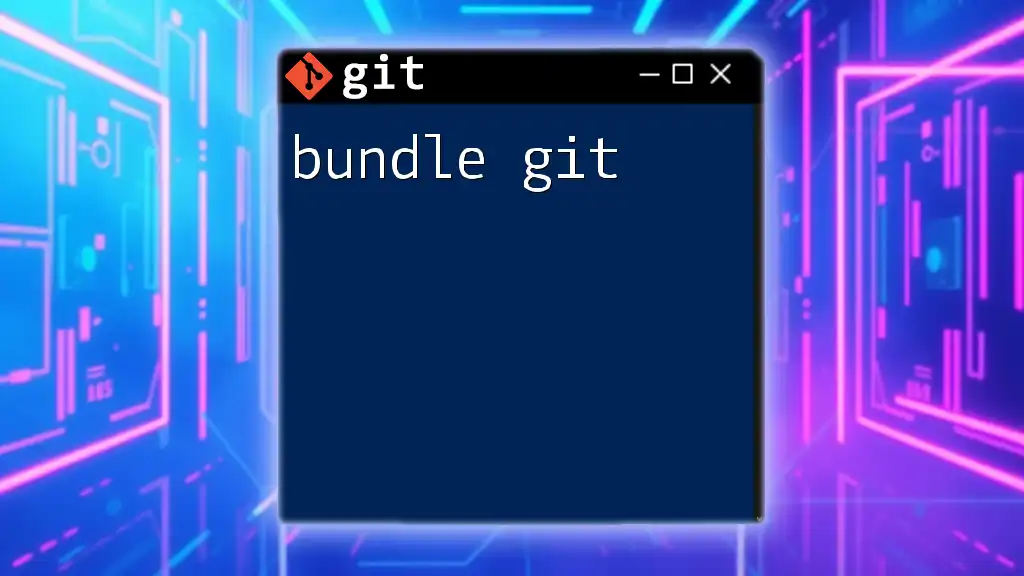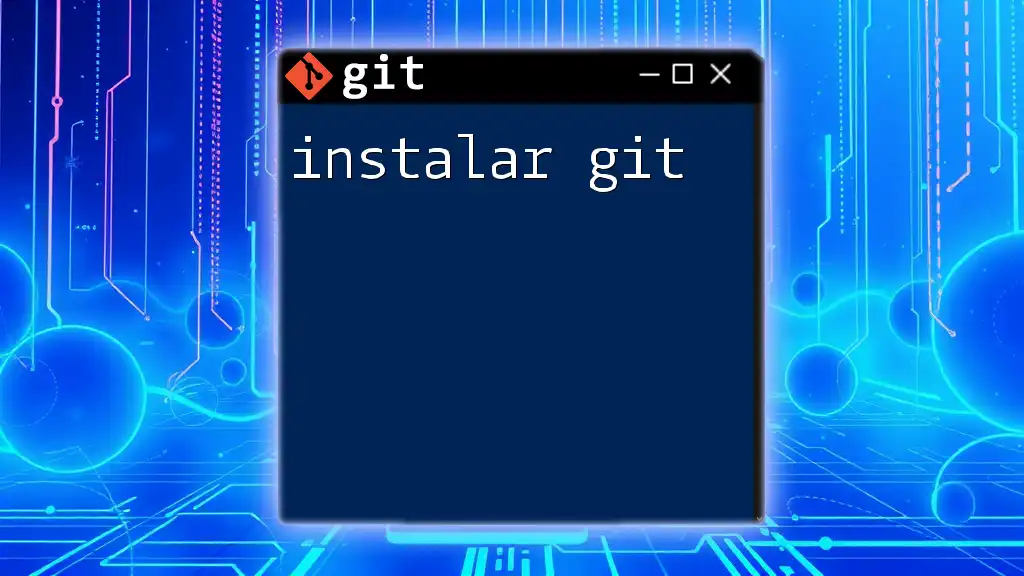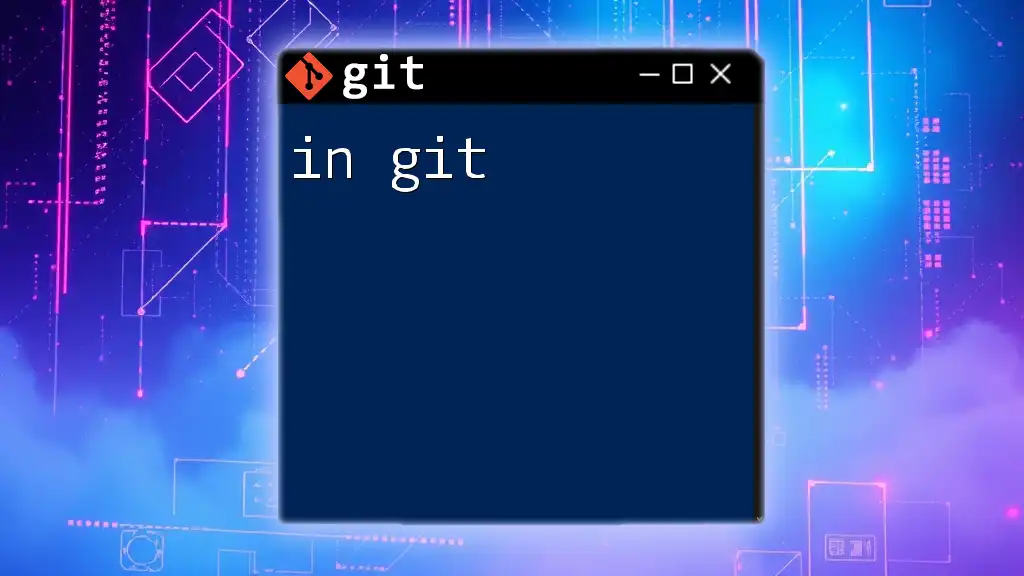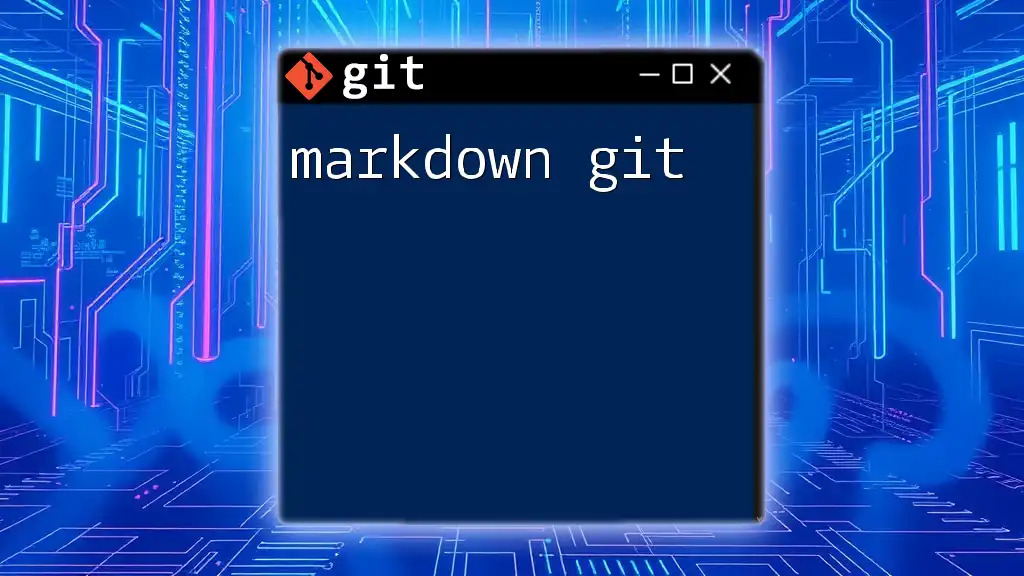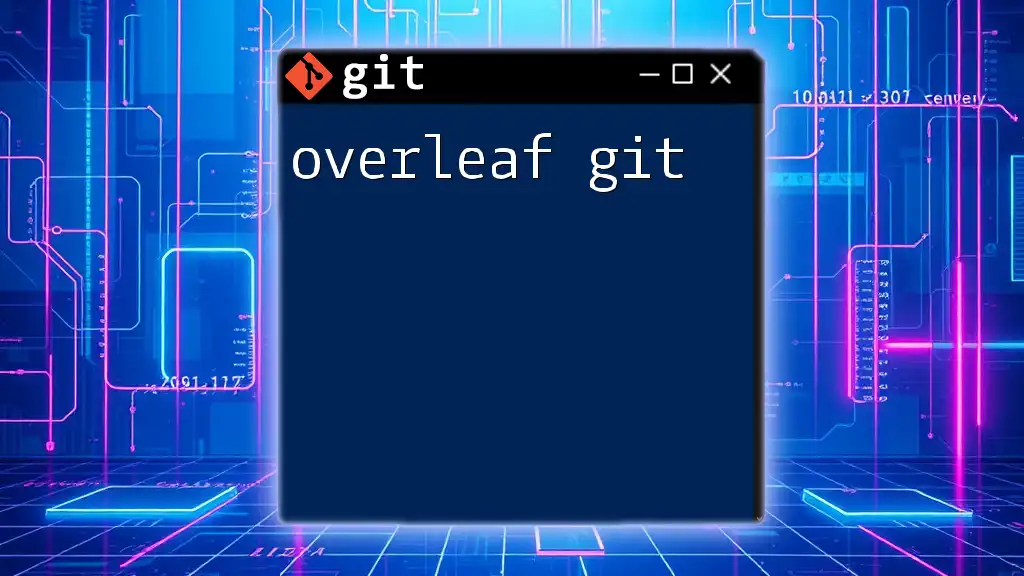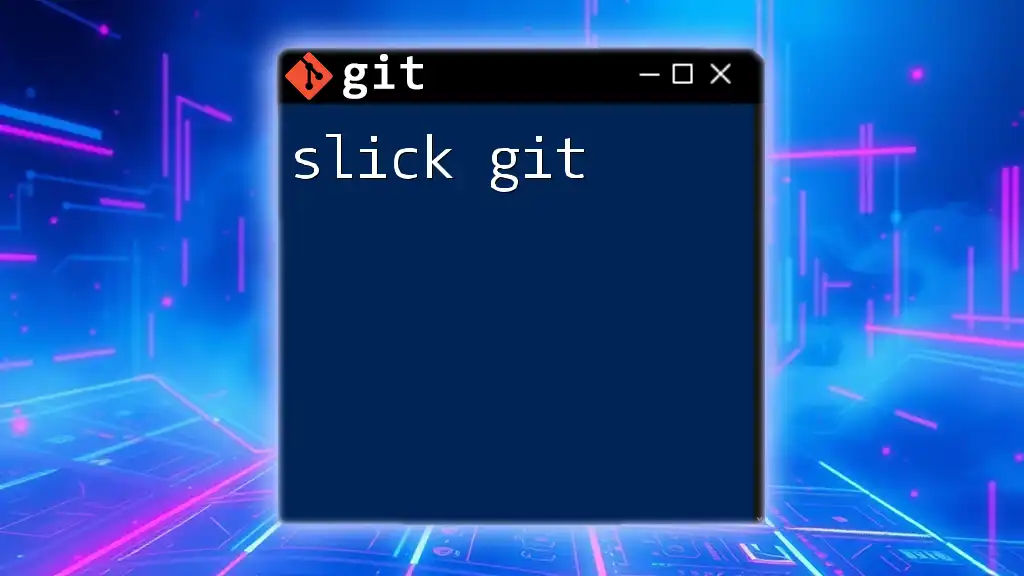"Obsidian Git" is a plugin for the Obsidian note-taking app that seamlessly integrates Git version control, allowing users to manage their notes and changes efficiently via simple Git commands.
Here's a basic command example to initialize a Git repository in your Obsidian vault:
git init
Understanding the Basics of Git
What is Git?
Git is a distributed version control system that allows multiple people to work on the same project simultaneously while keeping a complete history of changes. Unlike other systems that may rely on a central server, Git enables each user to maintain a local copy of the entire repository, providing greater flexibility and power to manage improvements and experiments without affecting the main project.
Key Concepts of Git
Repository: At its core, a Git repository is the container for all your project files, along with a history of all the changes made to those files. In the context of Obsidian, this means your vault and all the notes within it are preserved within the repository.
Commit: This is a snapshot of your project at a given point in time. Each commit captures the state of your files and serves as a historical reference, allowing you to revisit or revert to that state later.
Branch: Branches in Git are essentially independent lines of development. Think of them as separate workspaces that allow you to experiment with new ideas without disrupting the main project. In Obsidian, this can be incredibly useful for maintaining different note-taking methodologies or experimental formats.
Merge: When you're done with experiments on a branch, you can "merge" the changes back into the main branch (often called master or main). This is how you bring your updates into the main workflow without losing organized history.
Remote Repositories: Platforms like GitHub and GitLab host your Git repositories online, allowing for collaboration and easy access from anywhere. This extra layer connects your local work with friends, colleagues, or even a larger community.
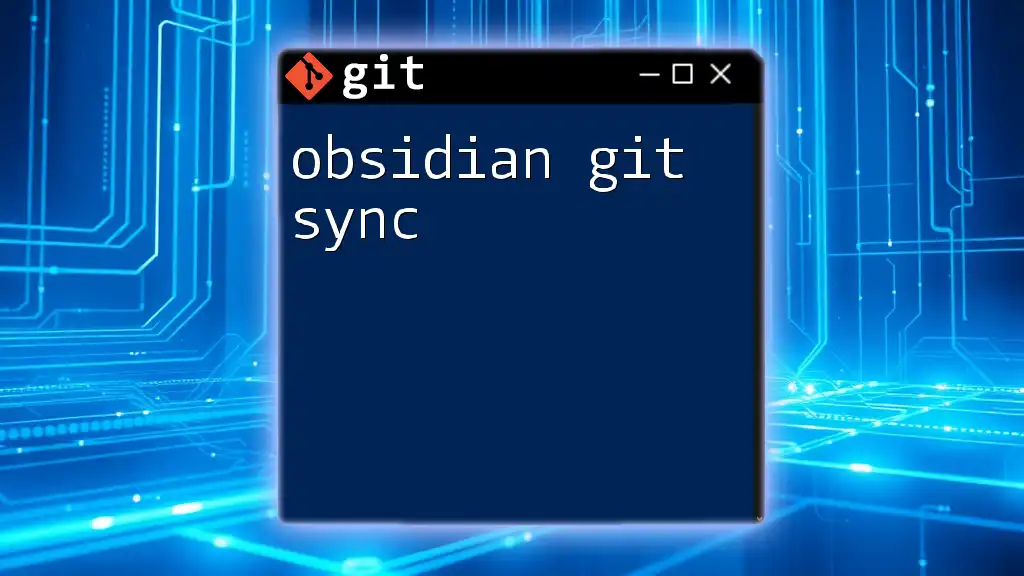
Setting Up Git with Obsidian
Installing Git
Before you start using Git with Obsidian, you’ll need to install Git itself. The installation process varies by operating system:
- Windows: Download and install Git from the official website. During installation, you can select options tailored to your environment.
- macOS: Use Homebrew with the command:
brew install git - Linux: Use the package management system specific to your distribution, for example:
sudo apt-get install git
Creating a Git Repository for Your Obsidian Vault
After you've installed Git, navigate to your Obsidian vault's directory. You can do this using terminal commands. Once you're in the correct folder, run this command to initialize a new repository:
git init
This command creates a `.git` directory that will hold all information about your repository.
Configuring Git for Your Obsidian Vault
It’s essential to set your user name and email in Git, as these will tag your commits. Use the following commands to make these configurations:
git config --global user.name "Your Name"
git config --global user.email "your.email@example.com"
Setting a global configuration ensures that every commit you make across all repositories will include this information.
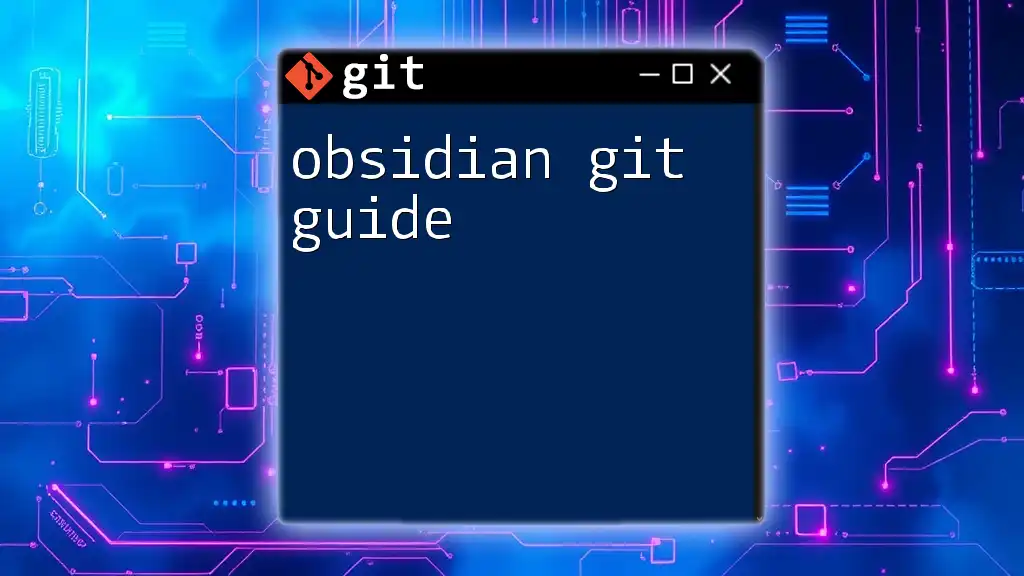
Essential Git Commands for Obsidian Users
Adding Changes
Once you’ve created or modified notes in your Obsidian vault, you need to stage these changes before committing. Use the command below to stage all changes:
git add .
The dot signifies that all changes in the directory should be included. Use this command wisely to manage what you're committing!
Committing Changes
After staging your changes, you can commit them. Crafting meaningful commit messages is crucial as it describes the changes made. Use the following command:
git commit -m "Add new note on Git basics"
Try to make your messages descriptive enough that others (or future you) can understand what changes were made.
Viewing Changes
To check the status of your repository at any time, you can use:
git status
This command provides an overview of which files are staged, unstaged, or untracked.
Undoing Changes
Sometimes you might want to revert changes. If you've staged a file but want to remove it from staging, you can use:
git checkout -- <file>
This command resets the specified file back to its last committed state.
Moving Between Branches
Switching branches is essential for experimenting without affecting the main repository. Use the command:
git checkout <branch_name>
Replace `<branch_name>` with the name of the branch you want to switch to.
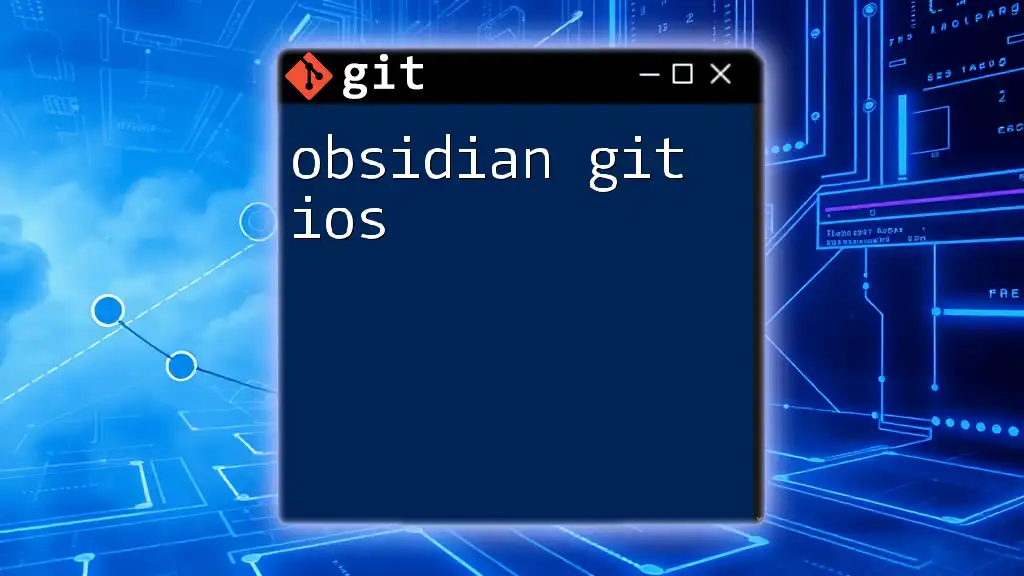
Using Git with GitHub and Remote Repositories
Creating a Remote Repository
To collaborate online, create a remote repository on platforms like GitHub or GitLab. Follow these steps:
- Create an account if you don’t have one.
- Once logged in, create a new repository and choose its privacy settings.
Connecting Your Local Repository to a Remote
After setting up the remote repository, you need to link it to your local Git repository. Use this command to connect your local and remote repositories:
git remote add origin <remote_repository_URL>
Replace `<remote_repository_URL>` with the URL provided by your remote repository host.
Pushing Your Changes
Once you have made commits in your local repository, you can push them to the remote repository. Use the following command:
git push -u origin main
The `-u` flag sets the upstream branch for your current branch, making future pushes easier.
Pulling Changes from the Remote
To ensure your local repository is up-to-date with any changes made in the remote, use the command:
git pull origin main
This command fetches changes from your remote repository and merges them into your local branch.
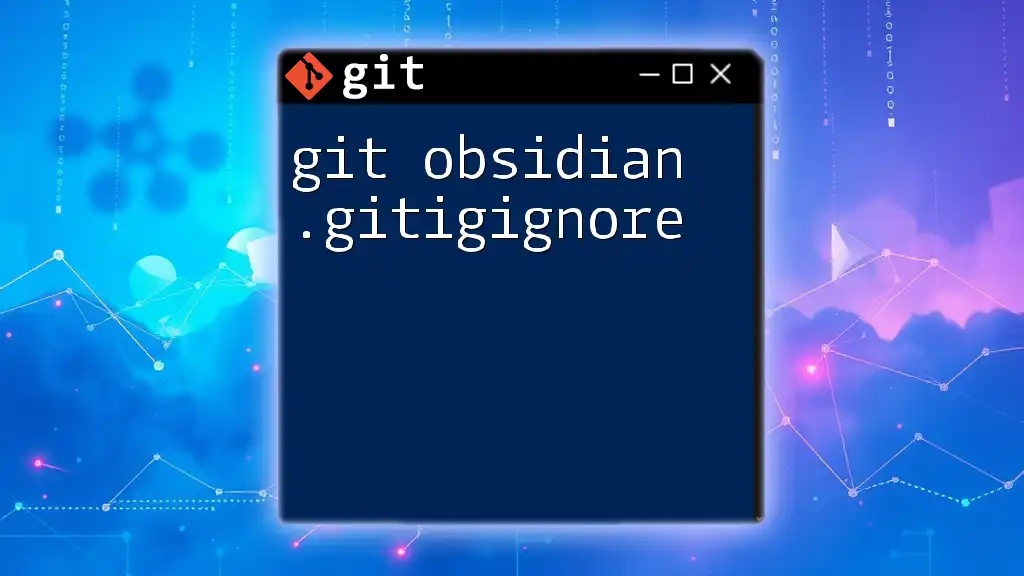
Best Practices for Managing Your Obsidian Notes with Git
Writing Meaningful Commit Messages
Craft messages that convey the essence and context of the changes. For example, instead of “fix”, try “Correct typos in the Git installation guide”. This practice not only fosters good habits but also significantly enhances collaboration and understanding in group projects.
Organizing Your Git Commits
To maintain a clean and organized history, aim to break up larger changes into logically related smaller commits. This technique lends clarity to the development progression and simplifies troubleshooting when you need to revert specific changes.
Regularly Syncing Your Notes
Frequent commits and pushes mean you won't lose significant progress. Regularly syncing your notes will help contrast versions over time and keeps your remote repository current.
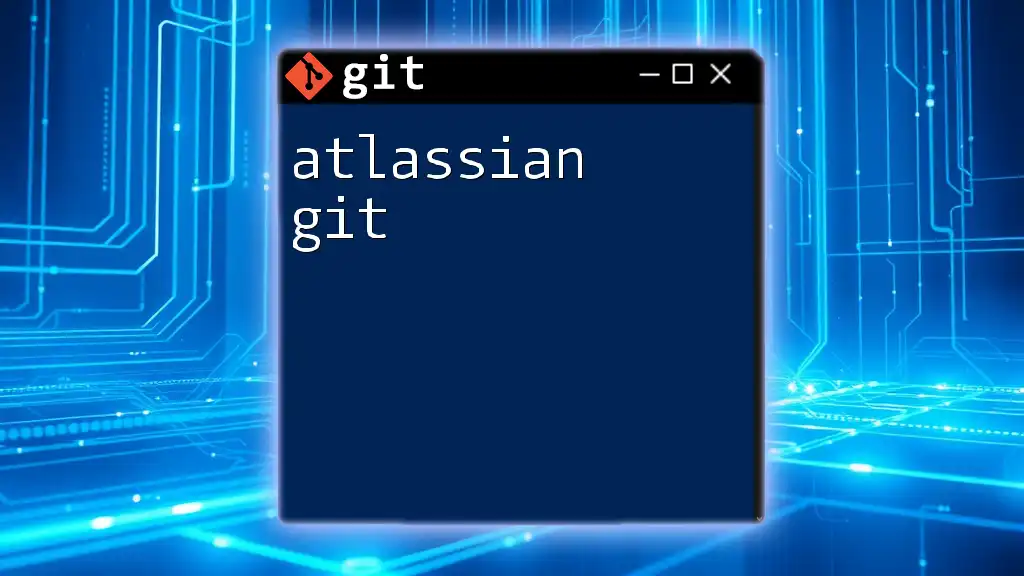
Troubleshooting Common Git Issues in Obsidian
Resolving Merge Conflicts
Merge conflicts can occur when changes in two branches affect the same line of a file. Git will mark these conflicts, and you'll need to manually resolve them. After reviewing the conflicting changes, select which to keep, then stage and commit the resolved file:
git add <file>
git commit -m "Resolve merge conflict in <file>"
Understanding Git Logs
To view a complete log of your commit history, use the command:
git log
This command provides a detailed record of commits, author information, and timestamps, serving as an invaluable reference point in your development timeline.
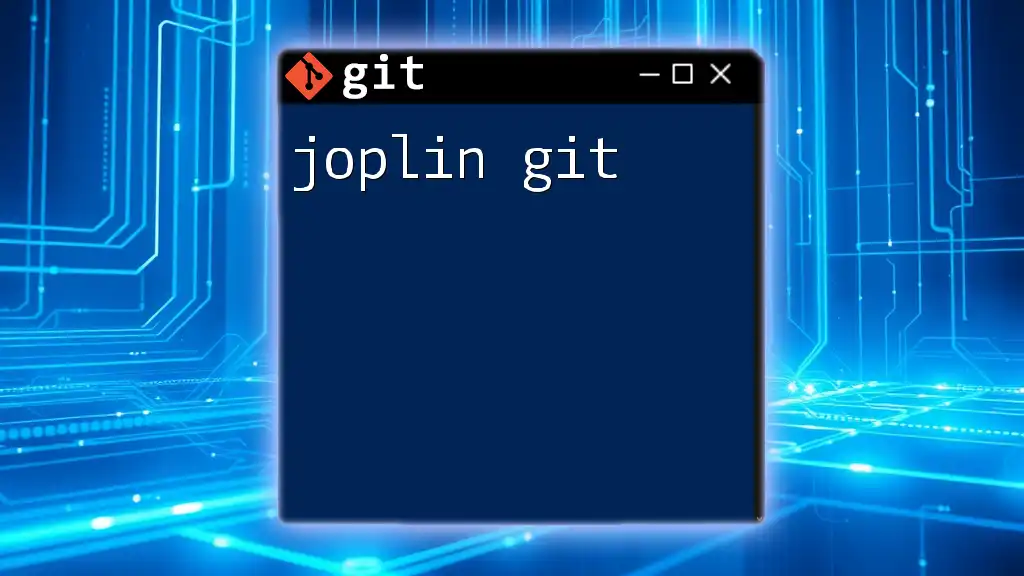
Conclusion
Using Obsidian alongside Git is a powerful way to manage your notes, track changes, and collaborate with others. By mastering these essential Git commands and best practices, you can ensure your personal knowledge management is both effective and efficient. Embrace the power of version control to elevate your note-taking experience!
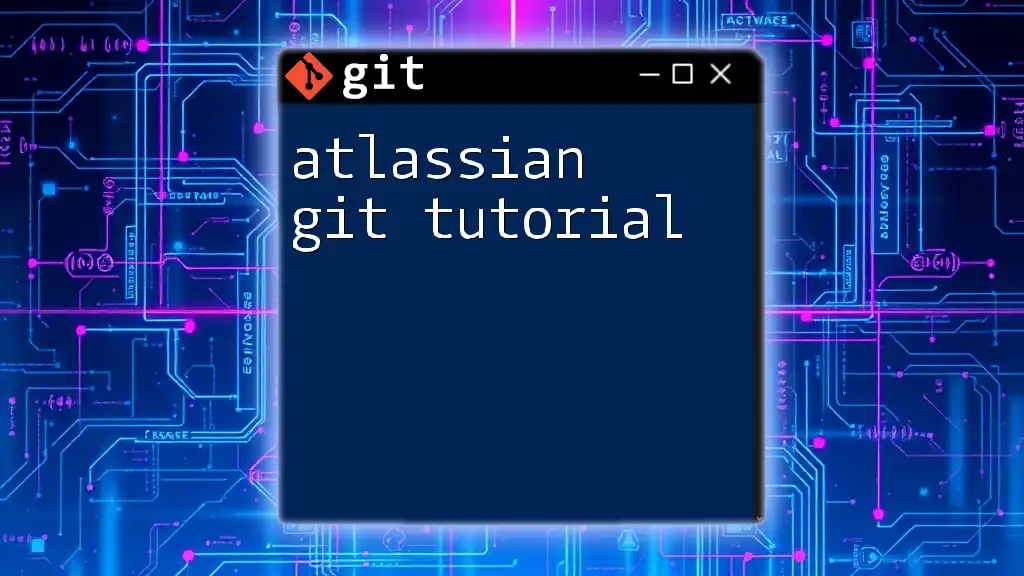
Additional Resources
To further expand your knowledge, kindly refer to the official Git documentation, explore the range of Obsidian plugins, or delve into recommended literature on version control methodologies. These resources will equip you to navigate your Git journey with confidence.