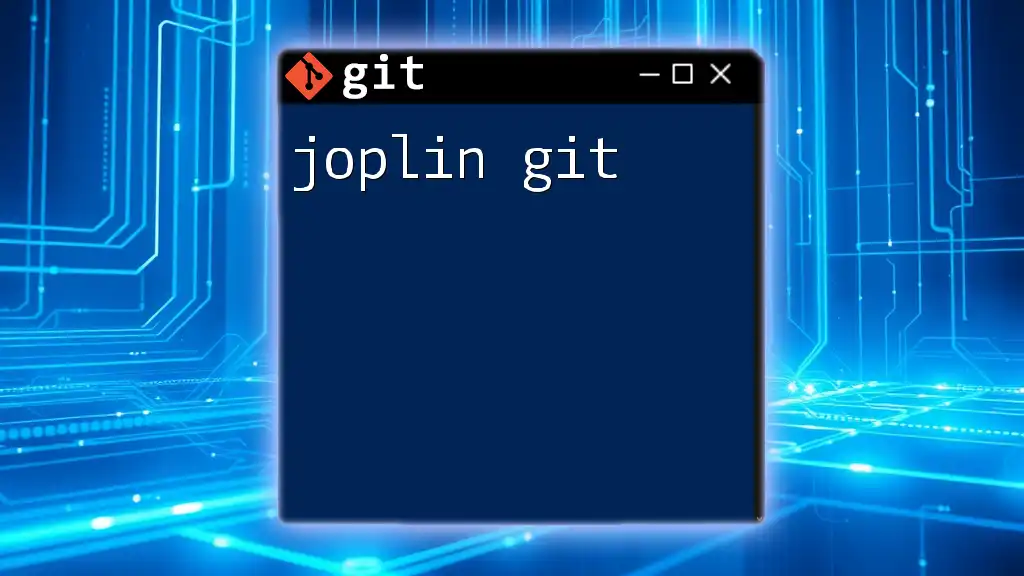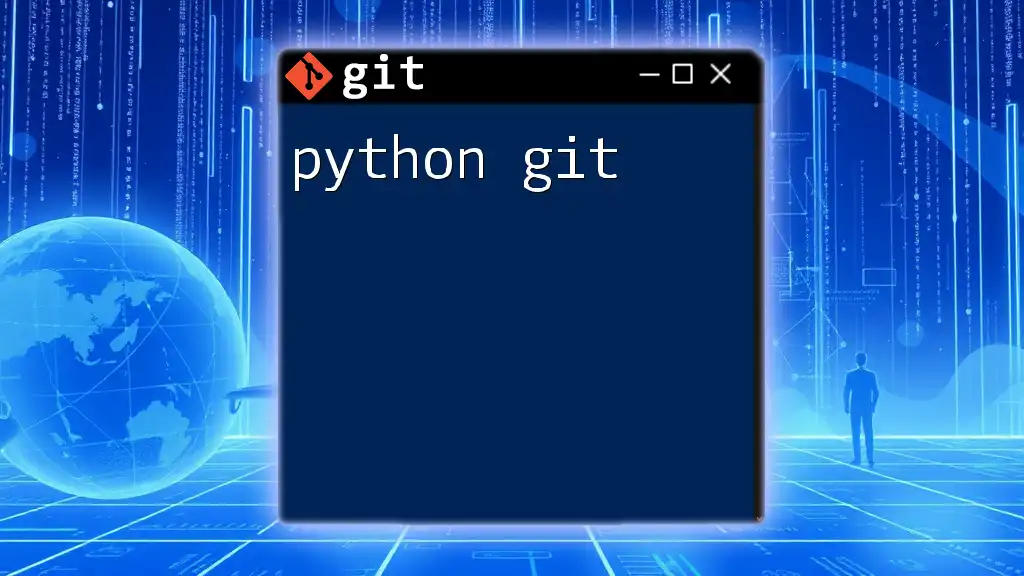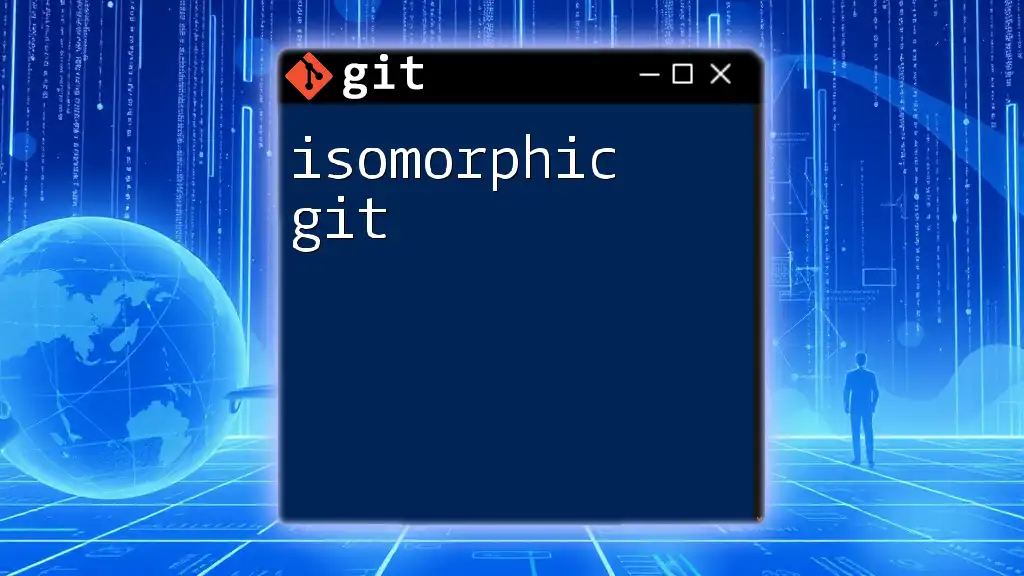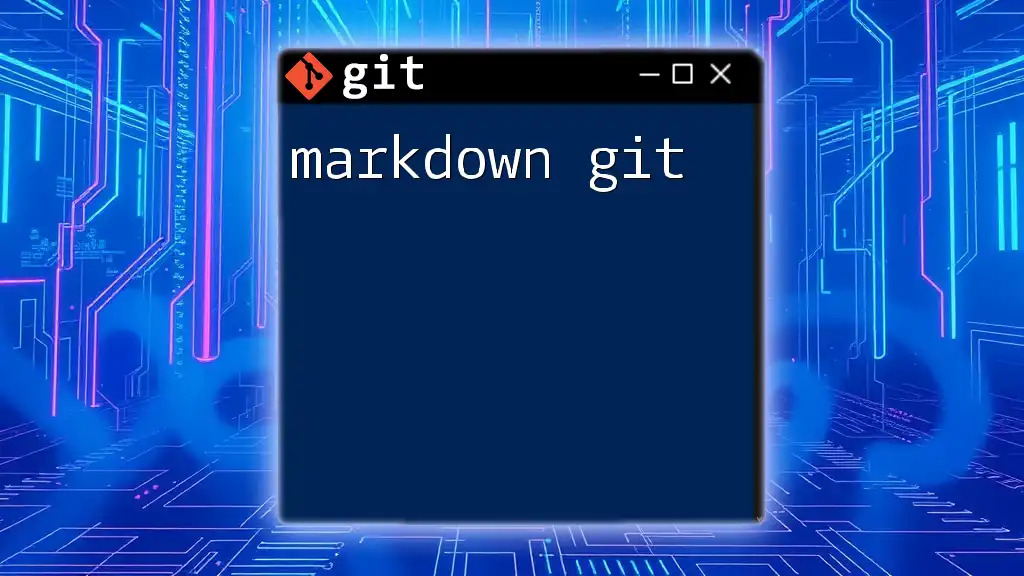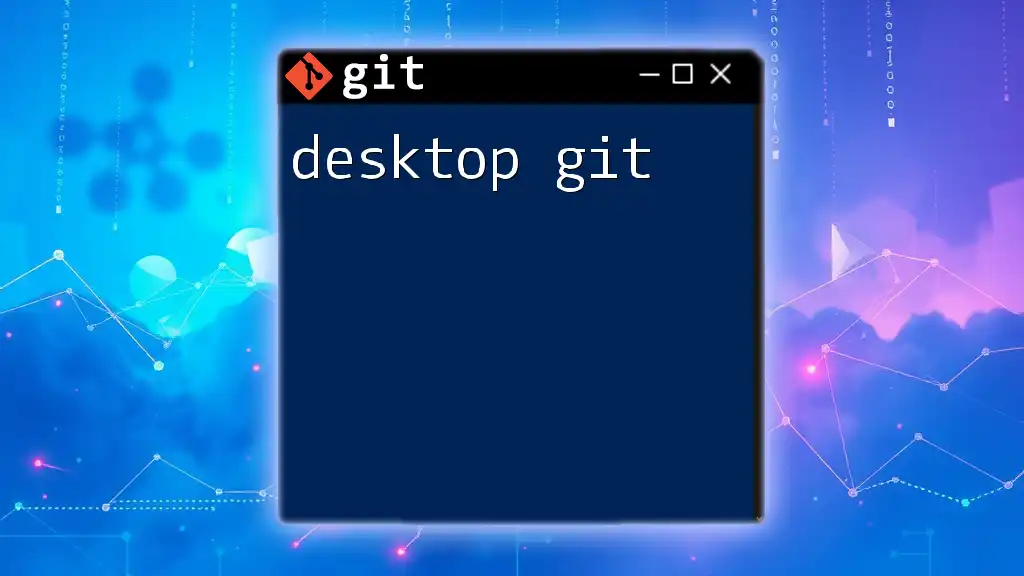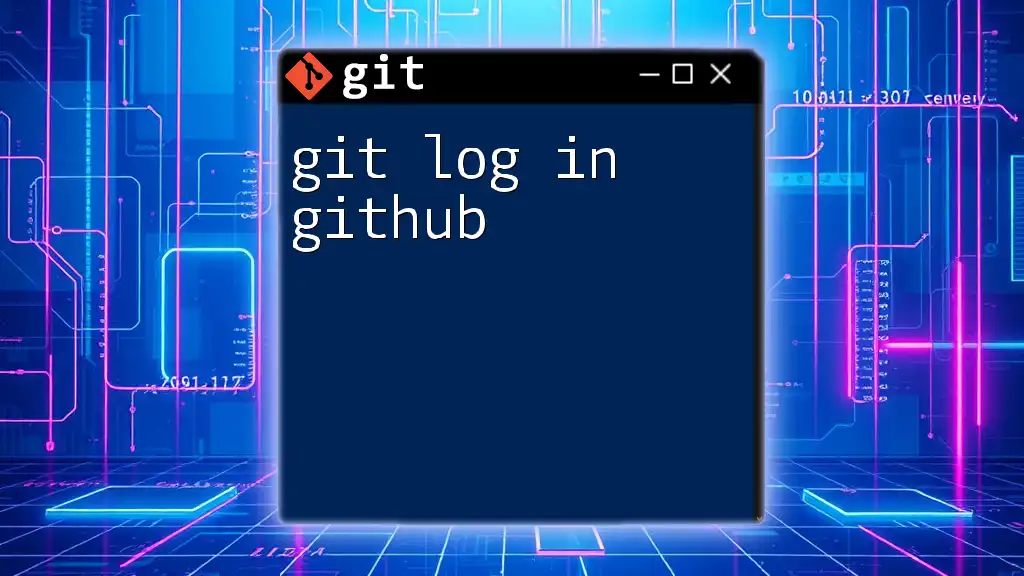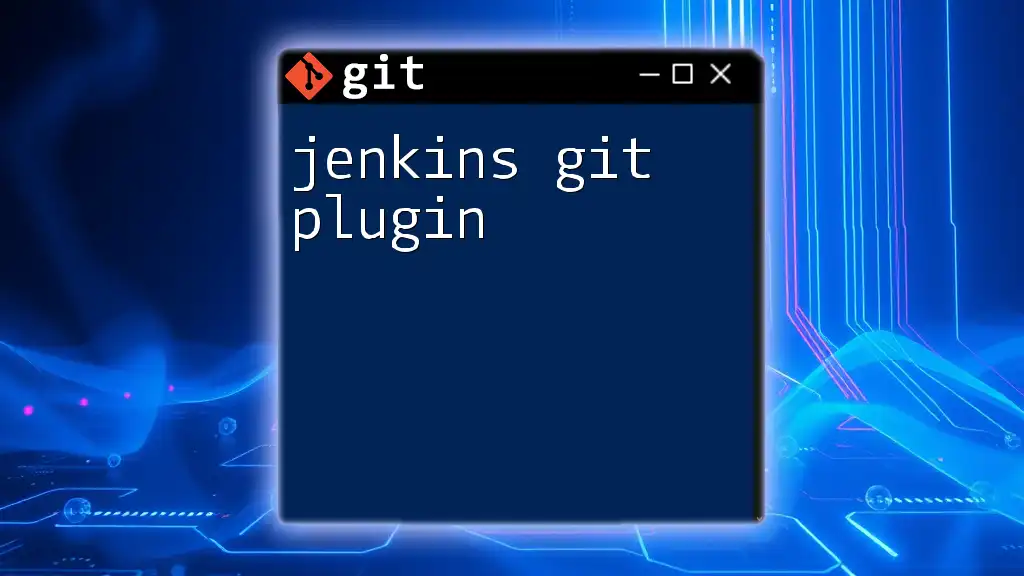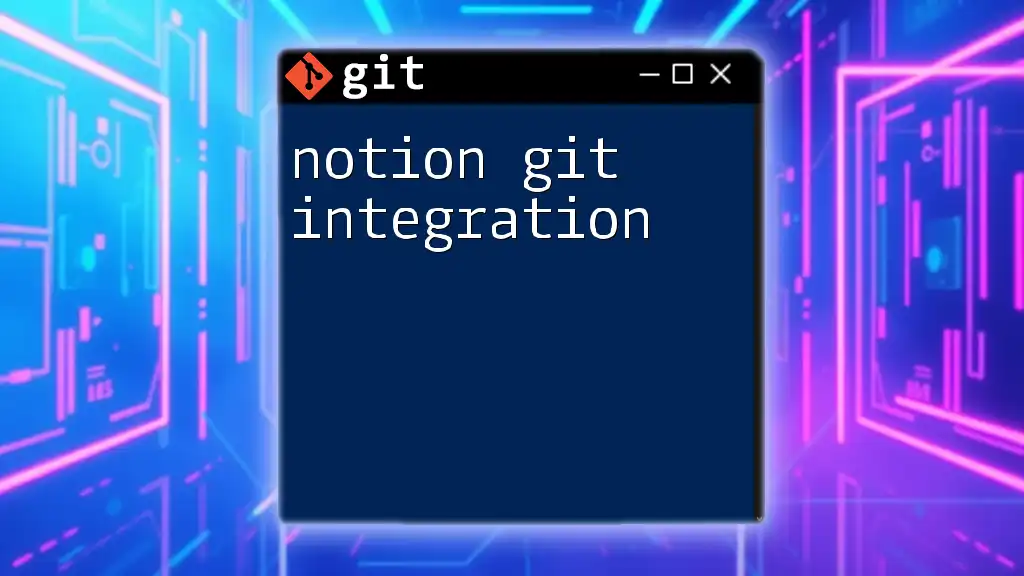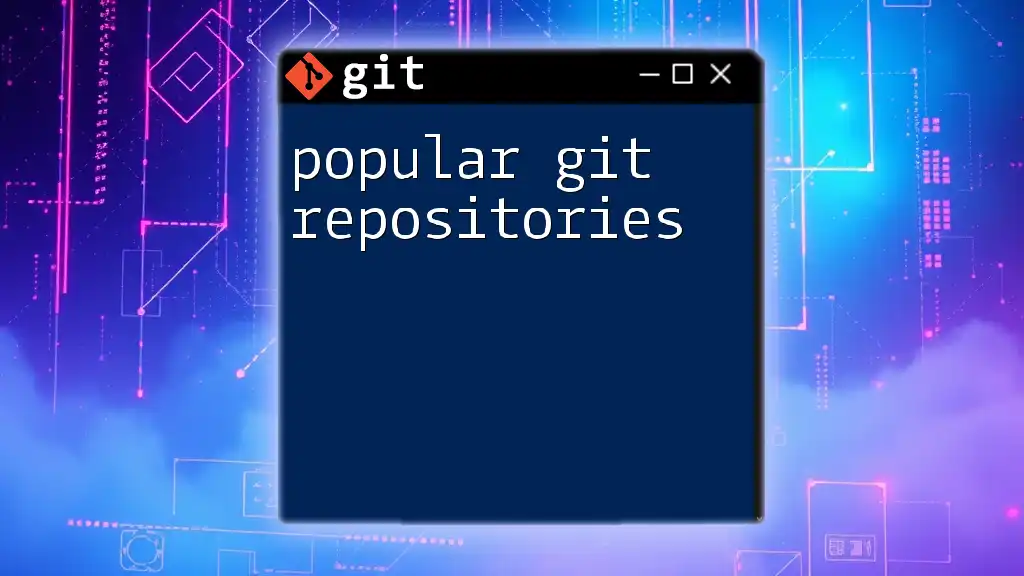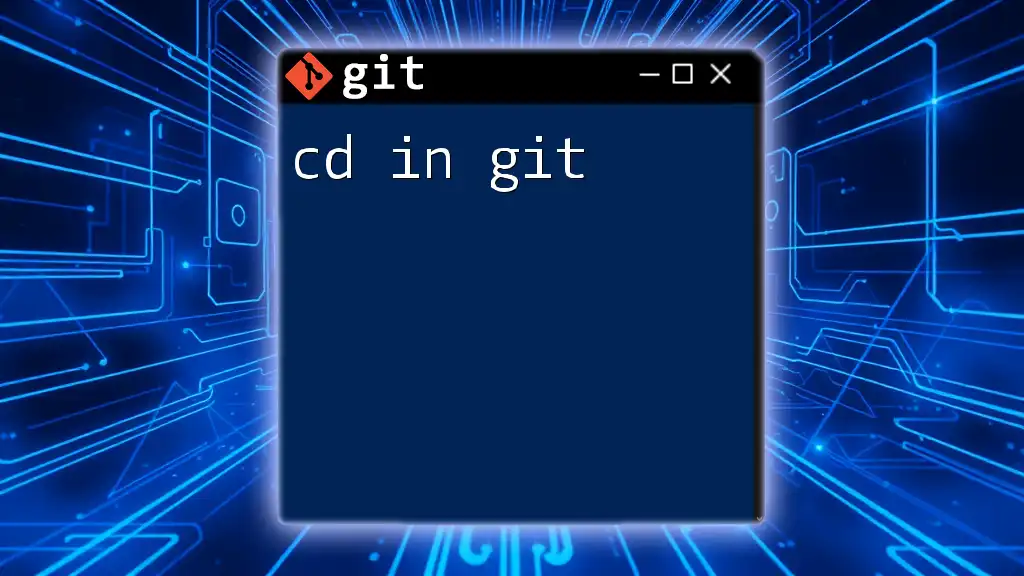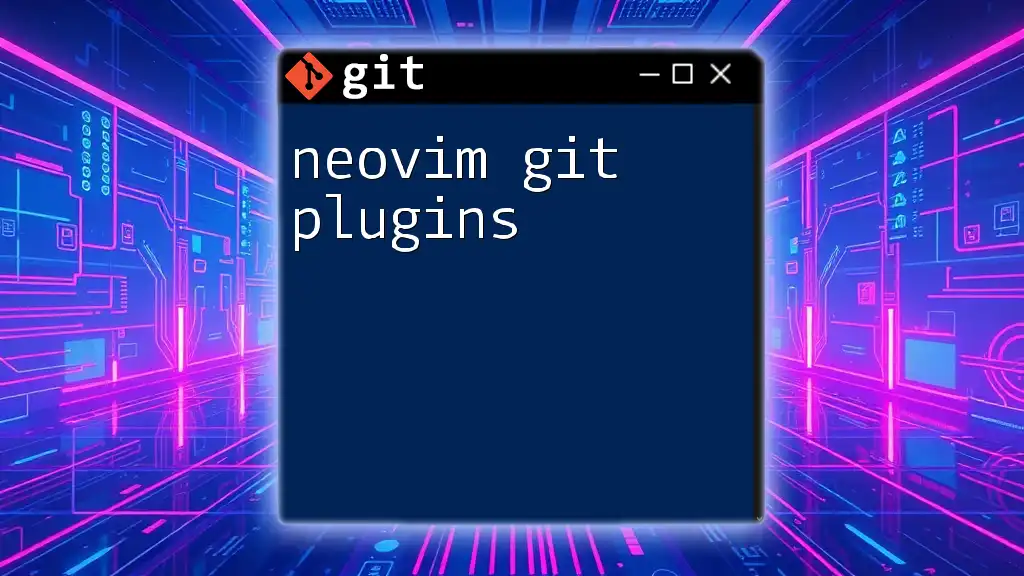Joplin is an open-source note-taking app that allows users to manage their notes and to-do lists with Git integration for version control.
Here's an example of how to initialize a Git repository for Joplin:
git init
Setting Up Joplin
Installation of Joplin
To start using Joplin, you first need to install it on your preferred platform, whether it's Windows, macOS, Linux, or mobile. Each platform has its own installation steps, which can typically be completed in a few minutes.
Step-by-step installation
-
Windows: Download the Windows installer from the [Joplin website](https://joplinapp.org/), then run the installer file.
-
macOS: You can install Joplin using Homebrew by running:
brew install joplin -
Linux: For Debian-based distributions, you can install it using:
sudo apt install joplinFor other distributions, you might go with AppImage.
-
Mobile: Just visit the App Store or Google Play store to download Joplin for your device.
After installation, launch the application to perform your initial configuration, which includes setting up sync options if you prefer to back up your notes in the cloud.
Creating a Joplin Notebook
Notebooks are the core organizational structure in Joplin. You can create your first notebook by navigating to the notebook section and selecting the "New Notebook" option.
Organizing Notes
Once your notebook is created, you can start adding notes and tags. Think of your notebooks as folders, with notes being the documents housed within those folders. Good note organization is crucial for efficient retrieval later on.
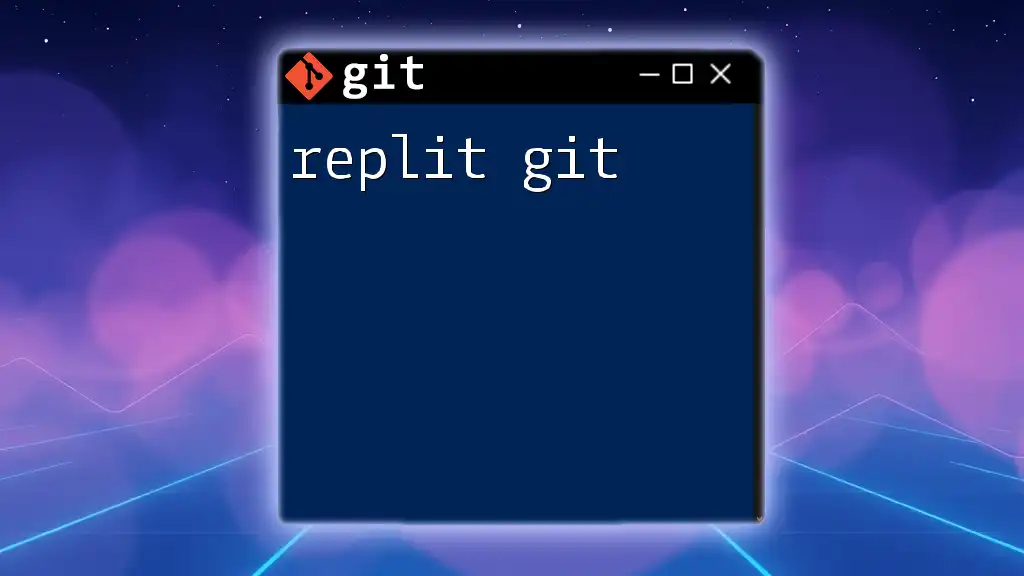
Integrating Joplin with Git
Setting Up a Git Repository
To use Joplin with Git, you'll first need to set up a local Git repository.
Creating a new repository is simple. Navigate to your terminal and run:
mkdir joplin-notes
cd joplin-notes
git init
Linking Joplin to the Git Repository
Next, you need to link your Joplin directory to the Git repository. If you're not already doing so, consider using a directory that will serve as your note storage. This might mean changing the default sync folder in Joplin to point to your new Git repository.
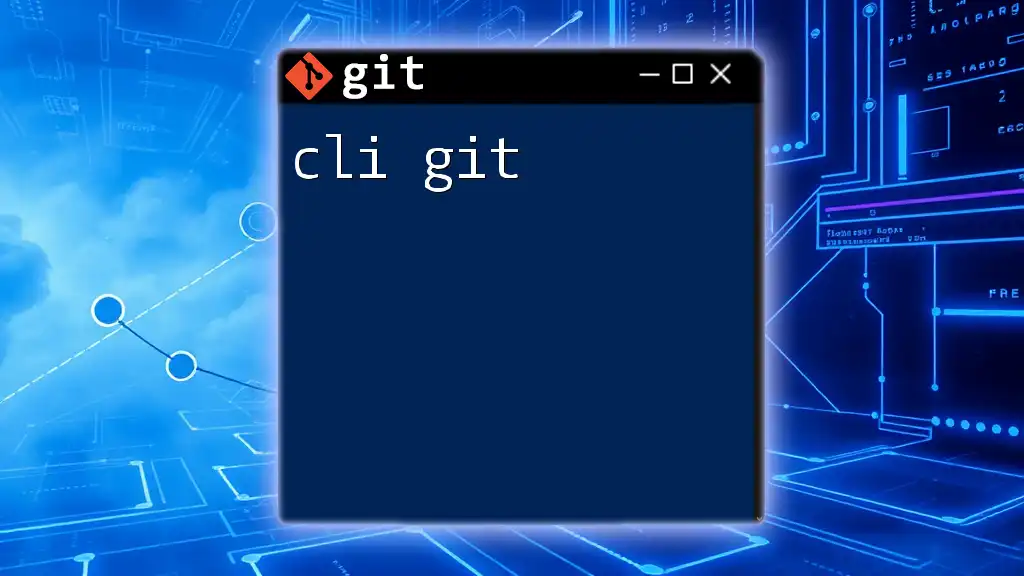
Committing Changes
Understanding Git Commands for Commits
Every time you update or add a note in Joplin, you'll want to save these changes in your Git repository.
- First, stage the changes with:
git add . - Then, commit them with a descriptively meaningful message:
git commit -m "Added new notes on project updates"
Best Practices for Committing Notes
Crafting clear and concise commit messages is vital. Reflect on what changes you made, focusing on clarity and brevity. This practice not only helps you but also anyone else collaborating with you on the repository.
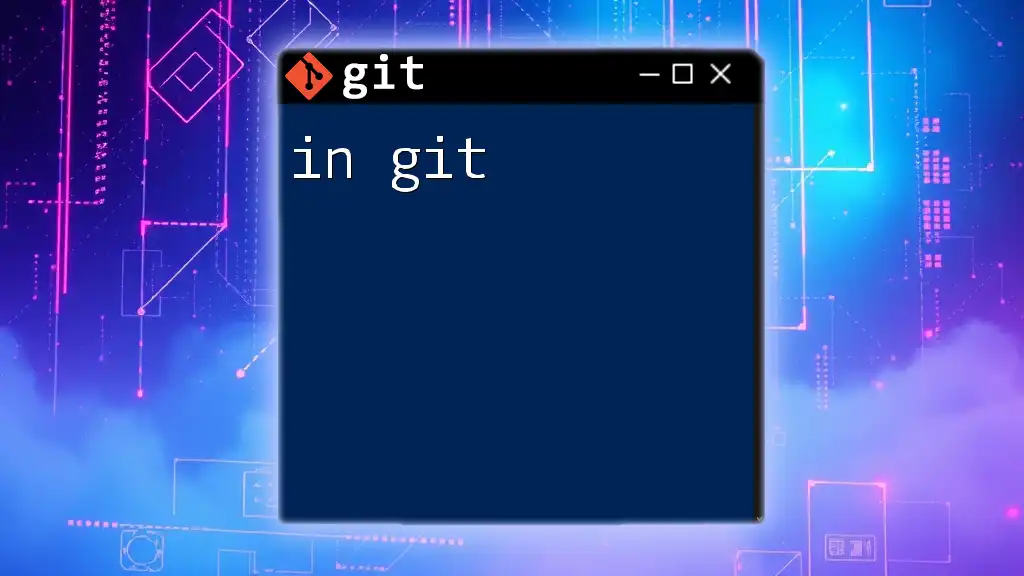
Pushing to a Remote Repository
Choosing a Remote Repository Service
When you're ready to back up your notes or share them with others, you'll likely want to push your local repository to a remote service such as GitHub, GitLab, or Bitbucket.
Adding a Remote Repository
To add a remote repository, run:
git remote add origin <your-repository-URL>
Pushing Changes
Once your changes are staged and committed, you can push them to your remote repository by executing:
git push -u origin master
This command will sync your local changes to the cloud, ensuring they are backed up and accessible.
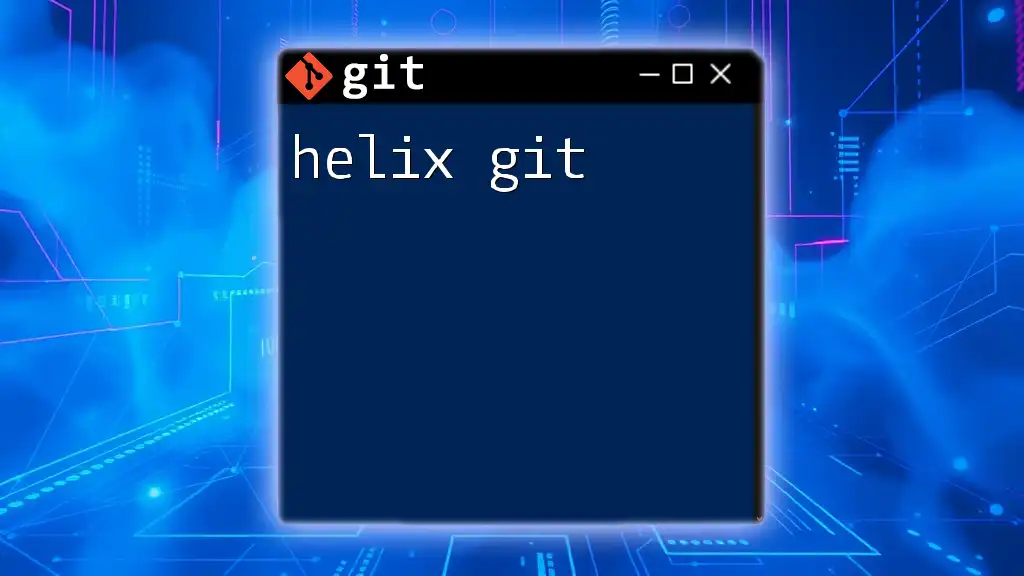
Advanced Usage
Branching in Git
Branches are powerful tools in Git that allow you to work on new features or ideas without affecting the main project. This is especially useful when working on personal notes or collaborative projects.
To create a new branch, execute:
git checkout -b new-feature
Switching back to the main branch can be performed using:
git checkout master
Merging Branches
When you're happy with the changes you've made in a branch, you can merge them back to the main branch using:
git merge new-feature
If there are conflicts, git will inform you, and you'll need to resolve them directly in the affected files in Joplin, then commit those resolutions.
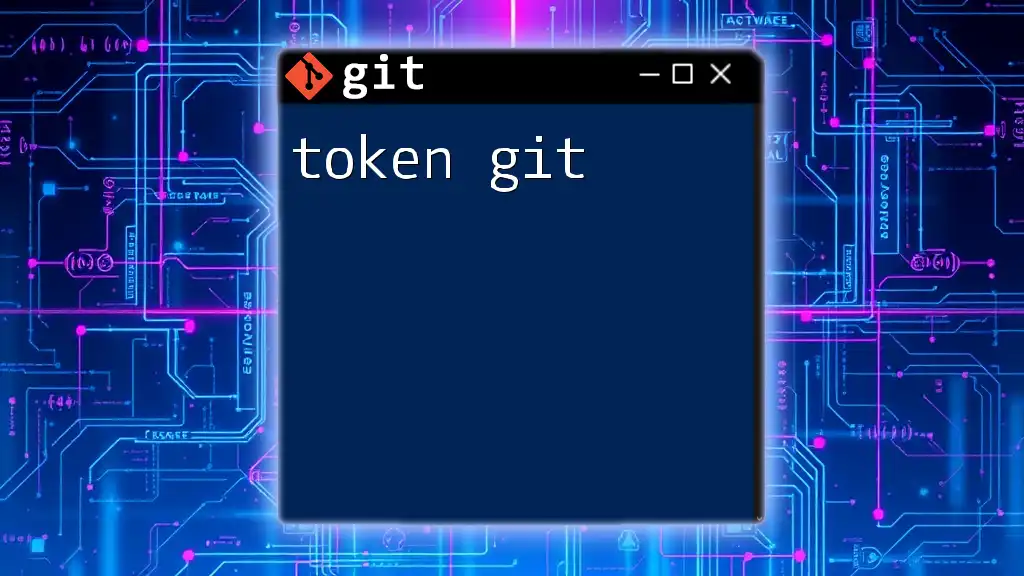
Managing Merge Conflicts
Identifying and resolving merge conflicts is a typical part of collaborative work. When two branches have changes that intersect, Git may not know which version to keep.
Resolving Merge Conflicts in Joplin
To resolve a conflict:
- Open Joplin where conflicting changes can be found.
- Edit the notes to reflect the correct and intended information.
- After fixing the conflicts, add and commit the changes:
git add . git commit -m "Resolved merge conflicts"

Backing Up Joplin Notes with Git
Setting Up Regular Backups
Regular backups of your Joplin notes can be automated through a script. This script can use Git to back up changes every specified interval.
An example bash script might look like this:
#!/bin/bash
cd /path/to/your/joplin-notes || exit
git add .
git commit -m "Automated backup at $(date)"
git push
Restore Previous Versions
If you ever need to restore an earlier version of your notes, Git makes it straightforward. Use:
git checkout <commit-hash>
You can find the commit hash from the log:
git log
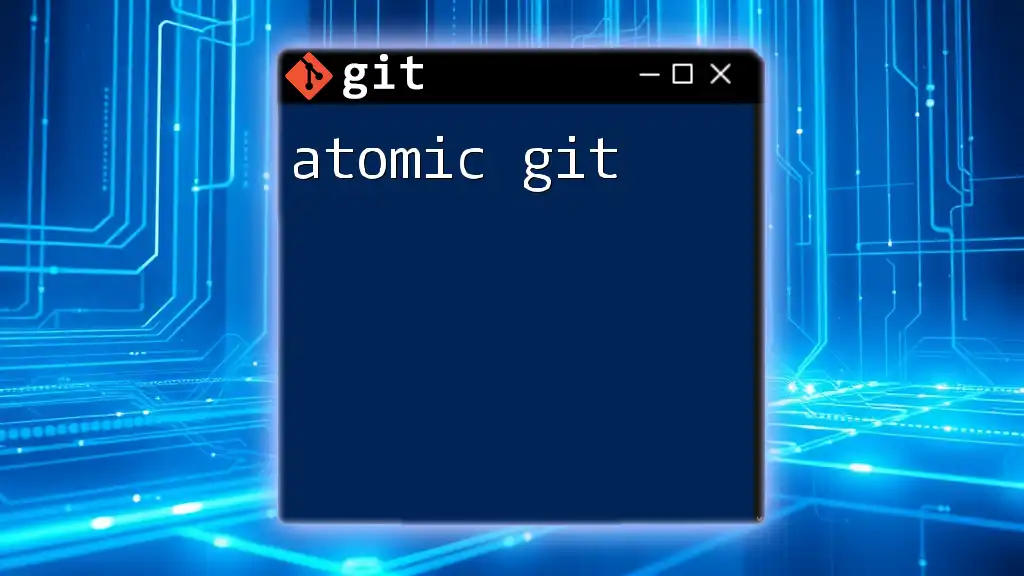
Collaborating with Others
Sharing Notebooks via Git
When working with a team, setting up proper collaboration features in your Git repository is crucial. Ensure everyone knows how to clone the repository and make their own branches.
Using Pull Requests for Changes
For collaborative efforts, utilize pull requests (PRs). After making changes in your branch, push to the remote and open a pull request. Discuss and review changes before merging them back to the main repository.
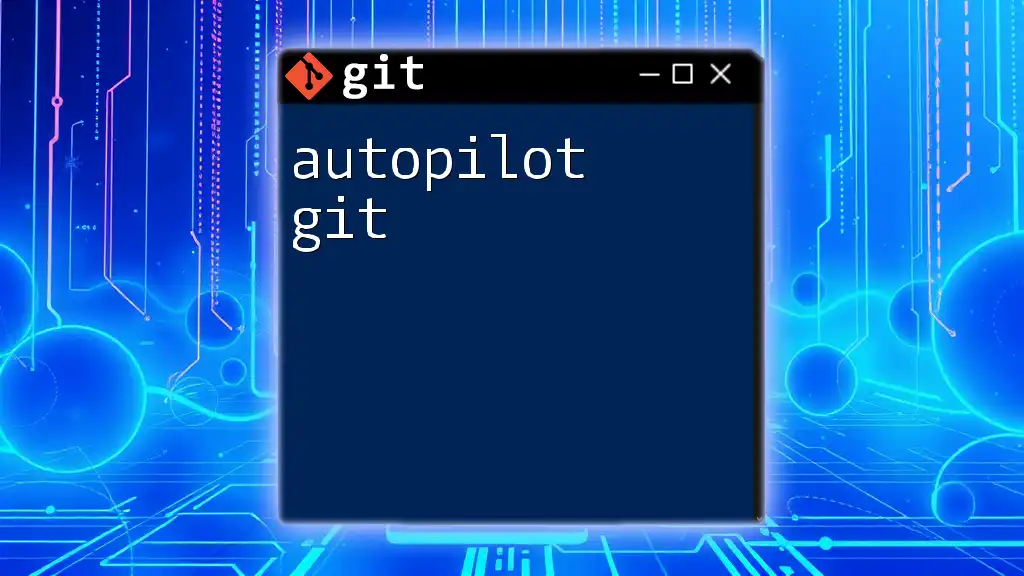
Conclusion
Integrating Joplin with Git enhances your note-taking experience, providing a robust system for version control, backup, and collaboration. You’re encouraged to explore more advanced features in both tools to optimize your workflow. Dive into the world of version control and take your note-taking to the next level!