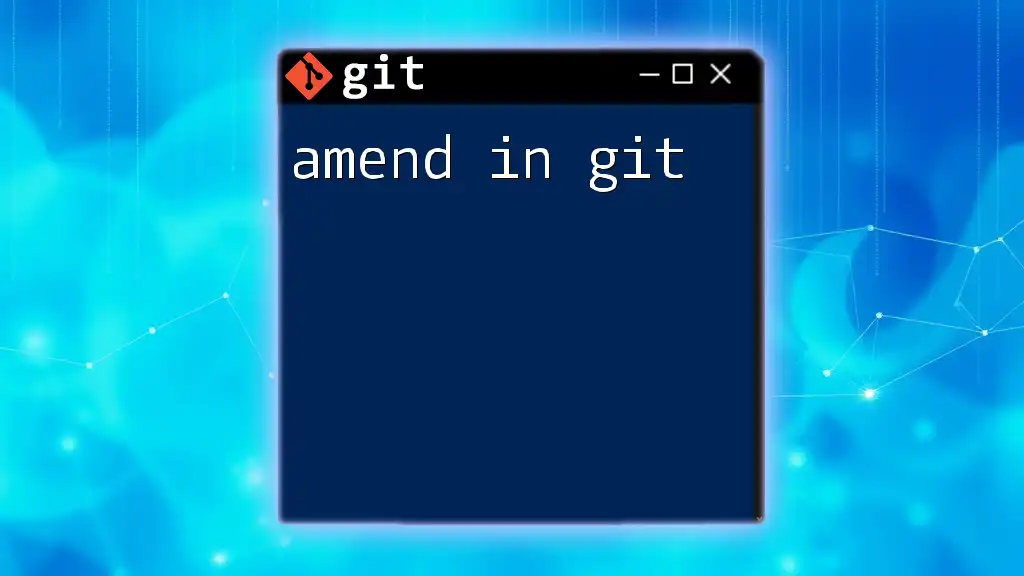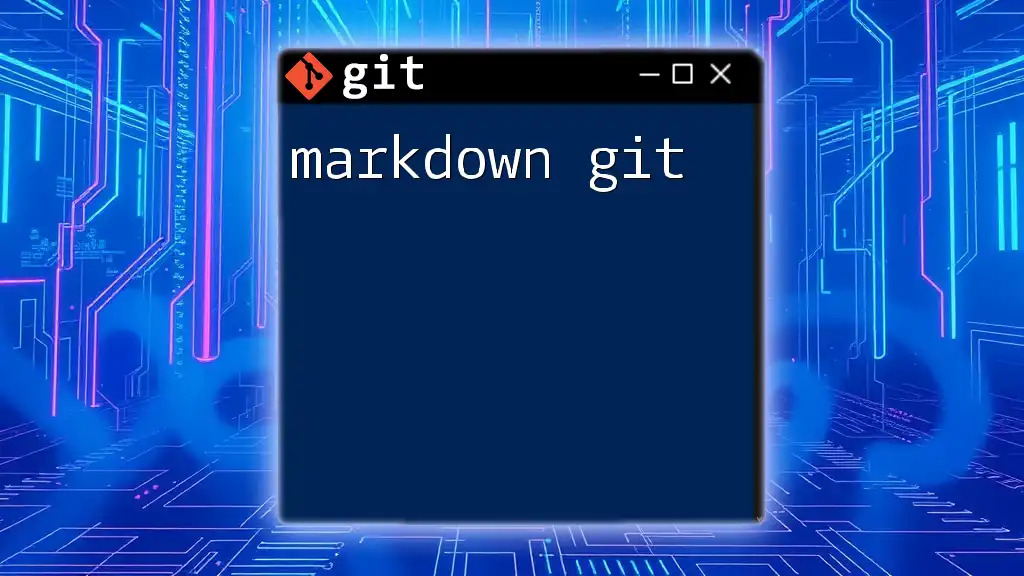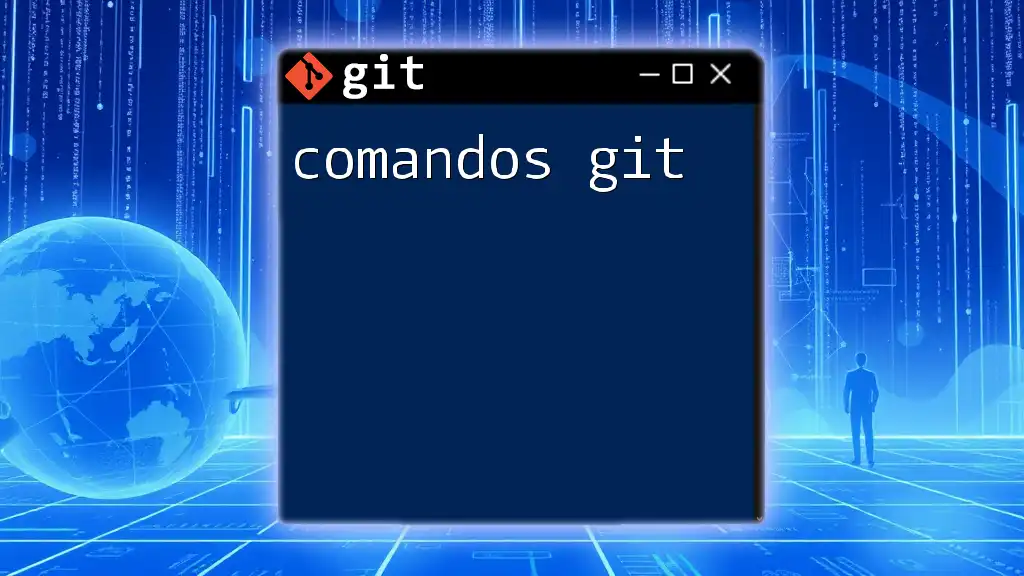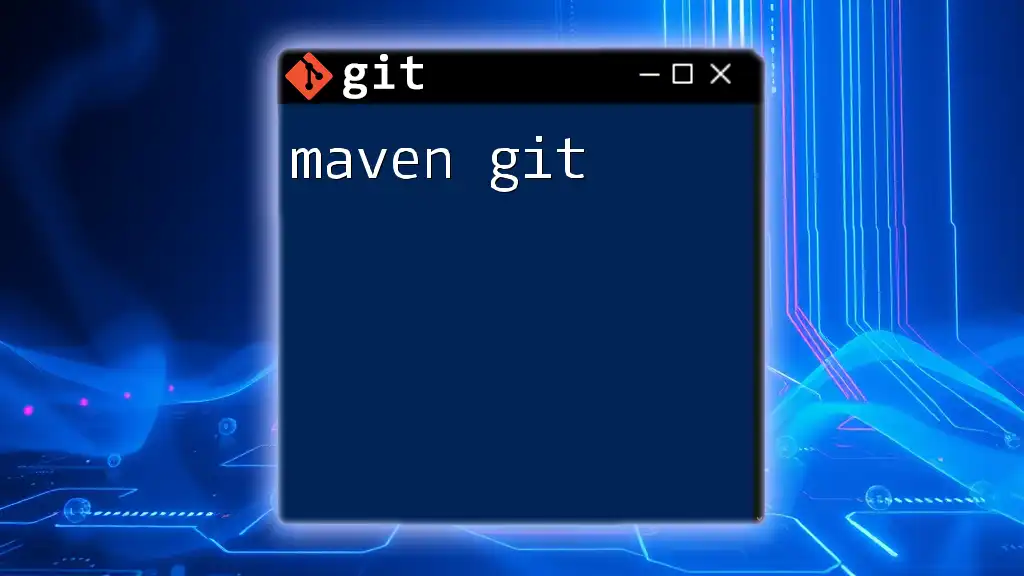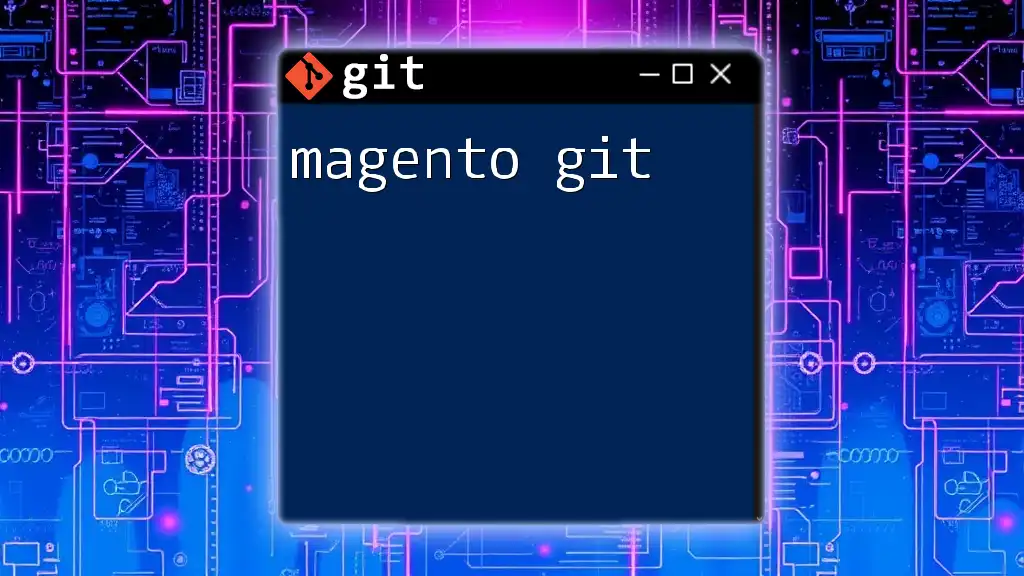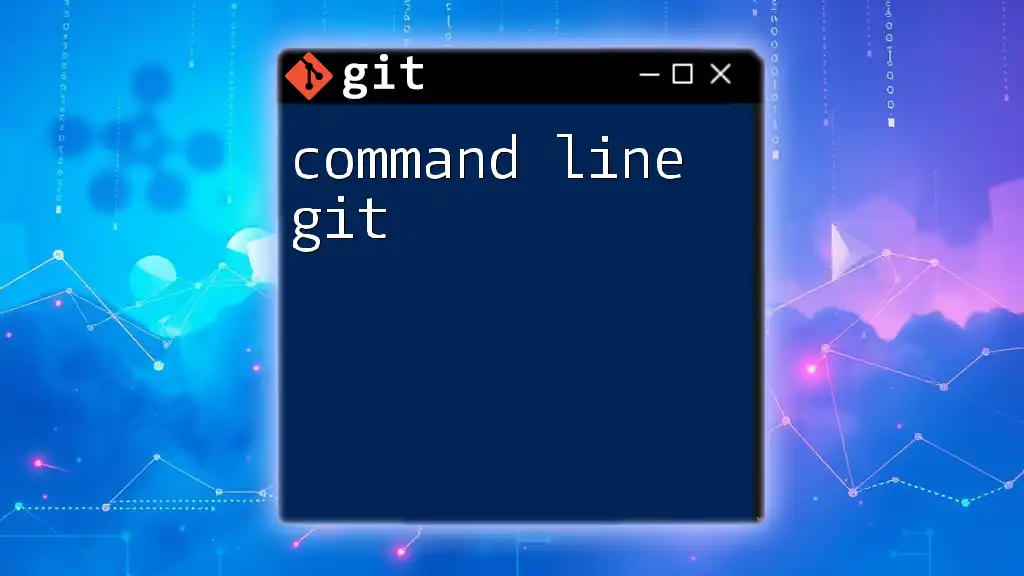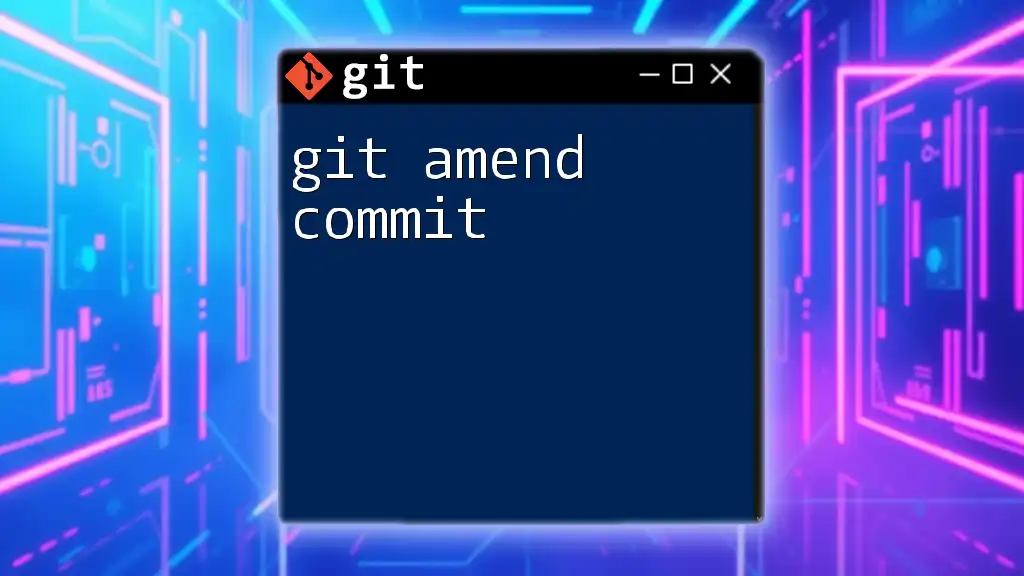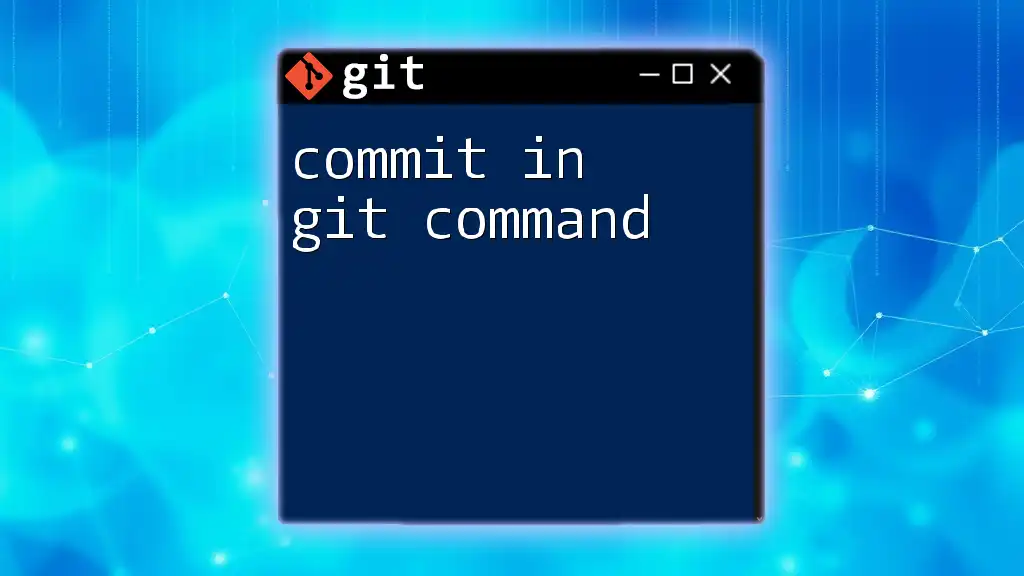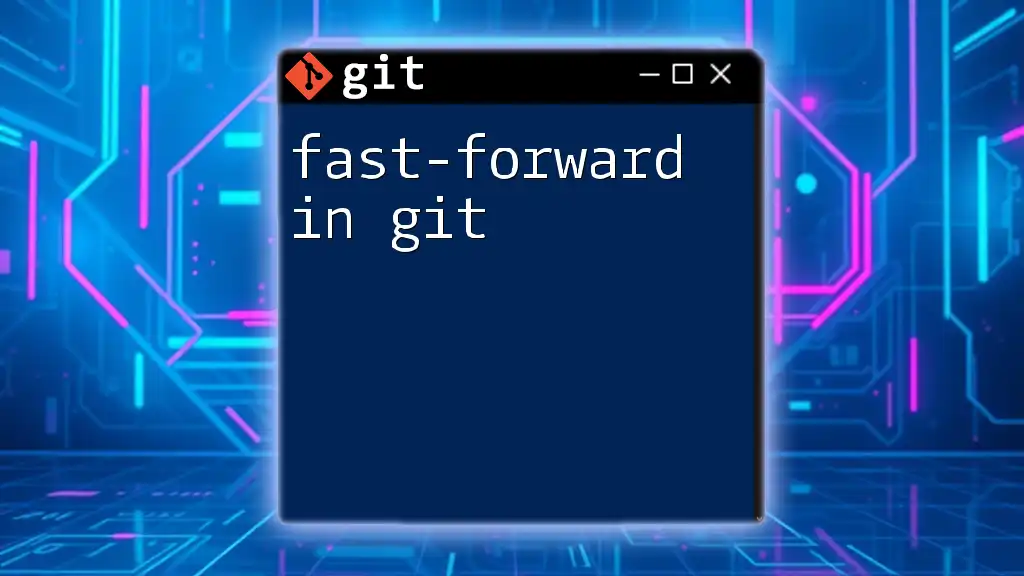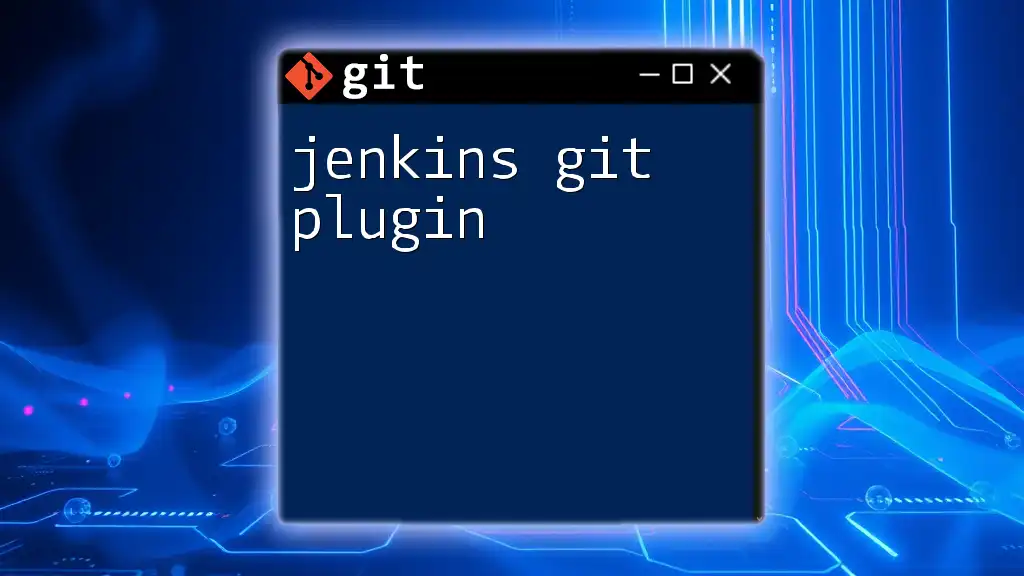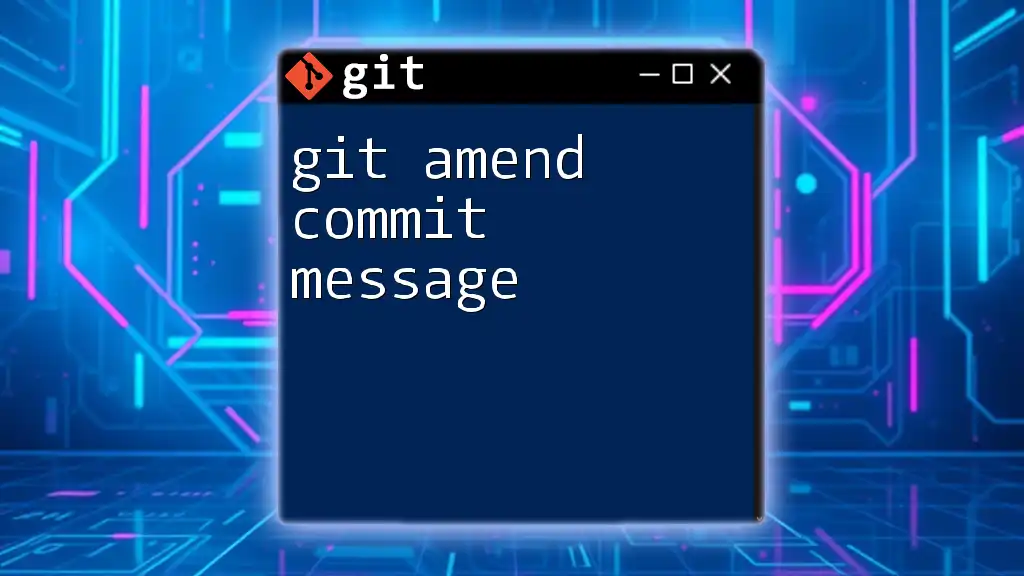In Git, the `git commit --amend` command allows you to modify the most recent commit, enabling you to change its message or add new changes without creating a new commit.
git commit --amend -m "Updated commit message"
Understanding the Concept of Git Amend
What is Git Amend?
The term amend in Git refers to a powerful feature that allows developers to modify the last commit made in the repository. Whether you've made a typo in the commit message or forgot to include files, using this command lets you correct those mistakes without cluttering your project history with additional commits. This is particularly important in collaborative environments where maintaining a clean and comprehensible commit history can facilitate smoother workflows and easier navigation through the project’s evolution.
Why Use Git Amend?
Git amend serves as a tool for streamlining your commit history. It minimizes the chances of having incorrect or unnecessary commits by enabling you to create a new version of your last commit. Using this command helps in maintaining a clean history, making it easier for both you and your collaborators to understand changes made over time.
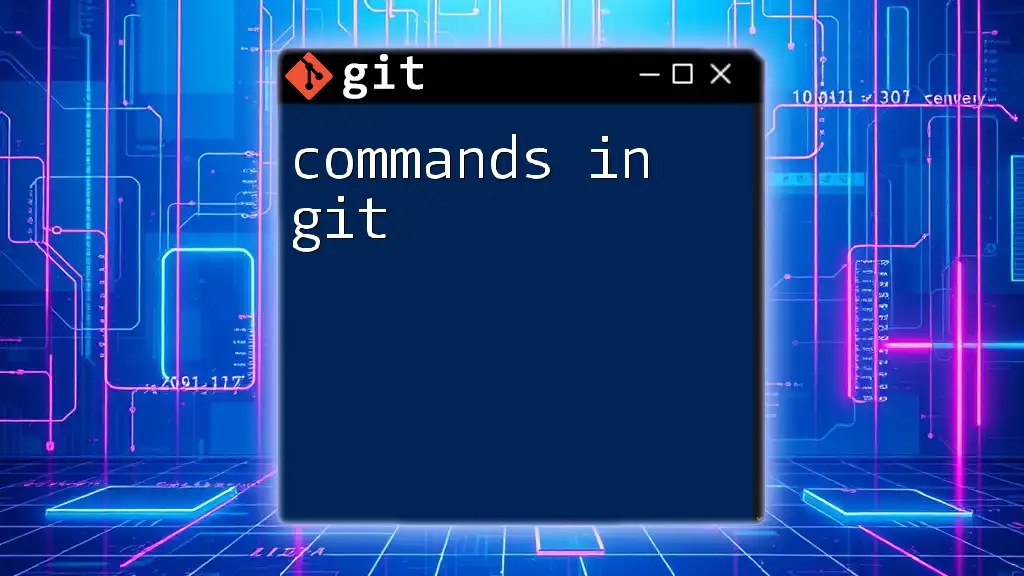
Prerequisites for Using Git Amend
Basic Knowledge of Git
Before diving into the specifics of amending commits, it is essential to have a foundational understanding of Git. Familiarity with repositories, branches, staging, and commits will significantly enhance your comprehension of how and why to use this command effectively.
Setting Up Your Git Environment
Getting started with Git involves installing it on your machine and initializing a repository. You can do this using the following commands:
- Install Git from the official website.
- Open your terminal and create a new directory for your project.
- Run the command:
git init - Add your files and commit your changes.
With your environment set up, you can now make your first commit:
git add .
git commit -m "Initial commit"
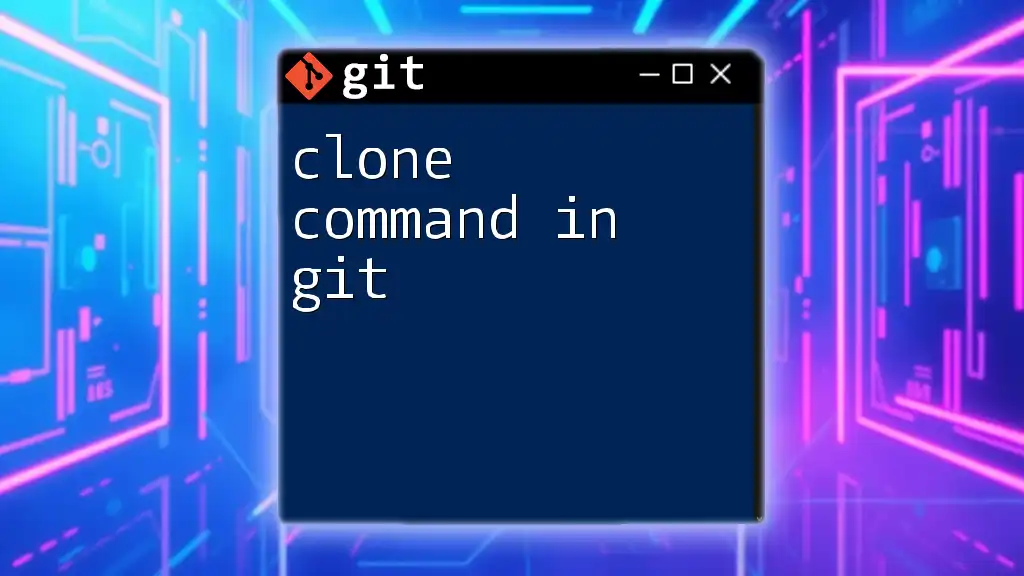
How to Use Git Amend
Basic Syntax of Git Amend Command
The syntax of the amend command is straightforward:
git commit --amend
This command will open your default editor, allowing you to modify the last commit message or add changes to the previous commit.
Amending the Last Commit Message
There may be times when you realize that the message attached to your last commit does not accurately represent the changes. To update this message, you can run:
git commit --amend -m "New Commit Message"
This changes the commit message without affecting the content. It's important to note that amending the commit message will rewrite the history, making it appear as though the commit was created anew.
Adding Changes to the Last Commit
If you realize you've forgotten to include changes in the last commit, you can easily add those changes using the amend command. First, stage the files:
git add [file]
Then, modify the last commit by running:
git commit --amend
This command will integrate the staged changes into the previous commit. Be aware that the content of the last commit is effectively replaced, so ensure that all necessary files are staged before amending.
Amending a Commit That Has Already Been Pushed
When you've already pushed a commit to a shared repository (like GitHub), you should proceed with caution. Amending a commit after it has been pushed will rewrite history and potentially disrupt your collaborators' workflows. If you need to amend a pushed commit, you can do so with:
git push --force
Make sure to communicate with your team about these changes to avoid confusion and conflicts.
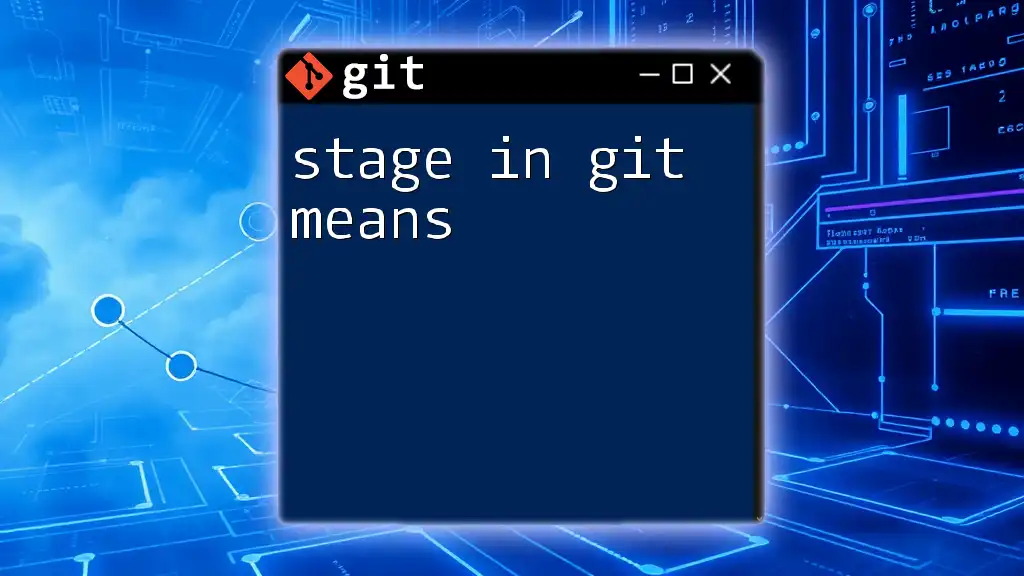
Advanced Usage of Git Amend
Amending Multiple Commits
To amend not just the last commit but multiple preceding commits, you can leverage the power of interactive rebasing. The command is as follows:
git rebase -i HEAD~n
Replace `n` with the number of commits you want to edit. In the interactive interface that appears, you can choose which commits to amend, reorder, or squash. This gives you considerable control over your project history.
Undoing an Amended Commit
Mistakes happen, and sometimes you may want to revert an amended commit. You can use the `git reflog` command to view your commit history and find the commit hash of the original version before the amendment. Use this command:
git reflog
Once you identify the commit, you can revert back to it using:
git checkout [commit-hash]
Best Practices When Using Git Amend
While `git commit --amend` is a useful command, it’s essential to know when to utilize it. For instance, it's best to avoid amending commits that have already been shared with others. Instead, focus on local commits that are still unpushed. Furthermore, following a consistent commit message convention can help maintain clarity in your project's history.
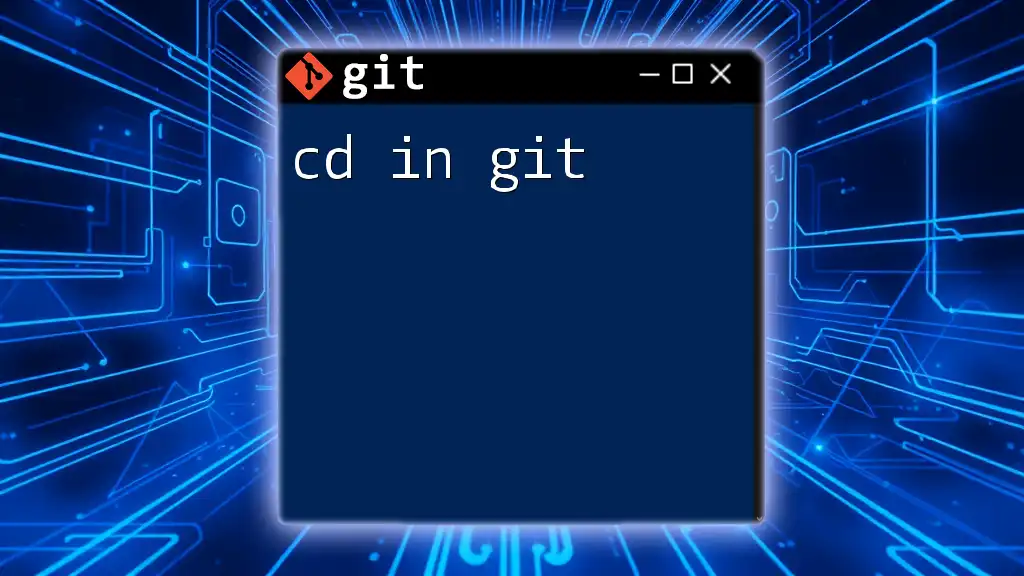
Common Pitfalls and Troubleshooting
Mistakenly Amending the Wrong Commit
If you mistakenly amend the wrong commit, it can be identified through the commit history using:
git log
To rectify the error, use the reflog to find the original commit and reset your current HEAD to it.
Dealing with Merge Conflicts after Amending
When amending commits, merge conflicts can arise if there have been changes made elsewhere on the branch. If this happens, Git will prompt you to resolve the conflicts before you can complete the amend. Take your time to merge the necessary changes before staging and committing again.
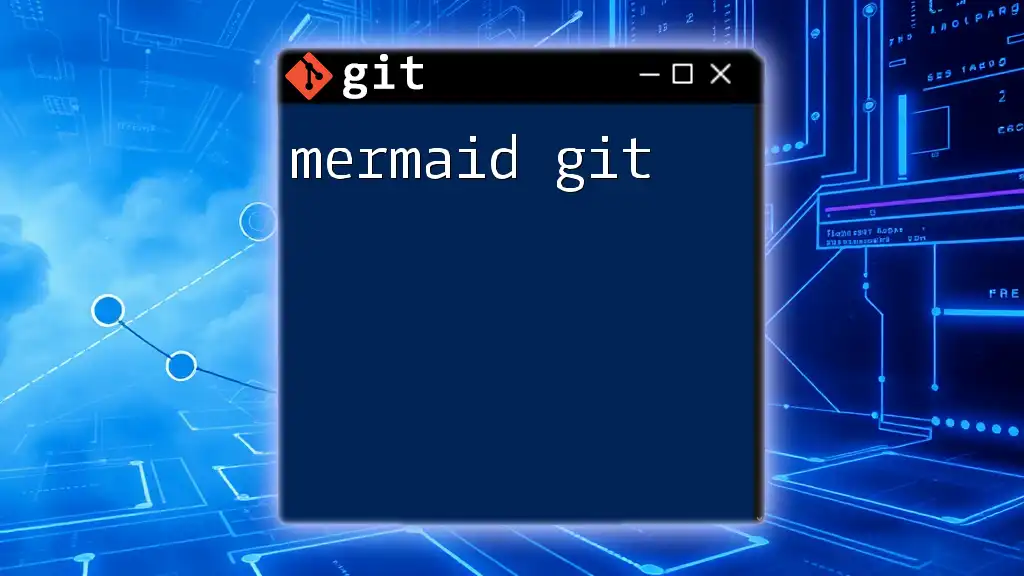
Conclusion
Recap of Key Points
The `git commit --amend` command is a powerful tool for enhancing your workflow by allowing quick modifications to the last commit, resulting in a more streamlined and comprehensible version history. However, careful consideration must be given before using this command, especially in shared environments.
Final Thoughts
Practice makes perfect! Familiarizing yourself with the amend command and its implications will lead to a more efficient and tidy version control process. Keep exploring Git's features to optimize your development practices.
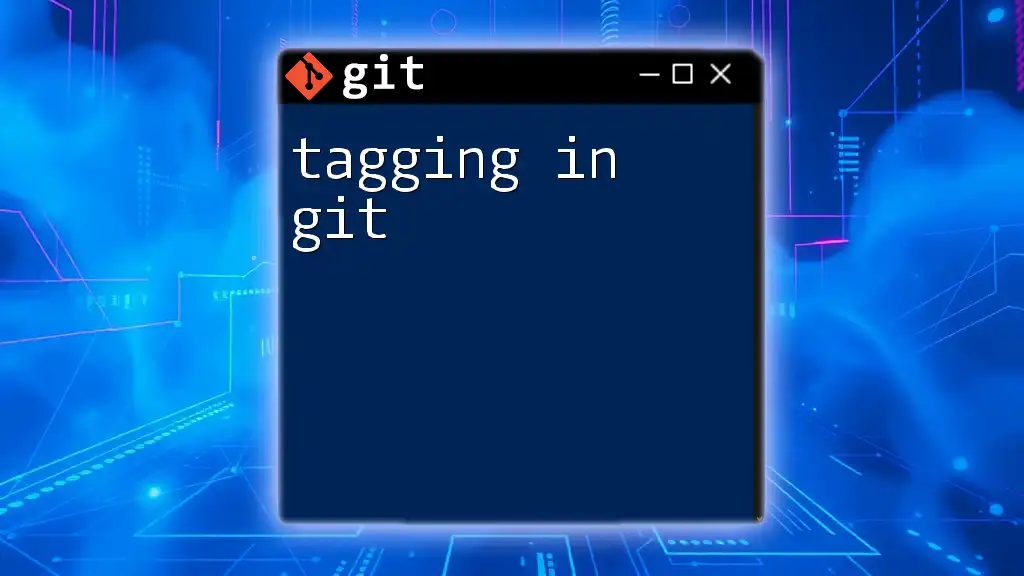
Call to Action
Try amending a commit in your next project! Additionally, subscribe to our updates for more Git tips and tutorials to enhance your skills further.