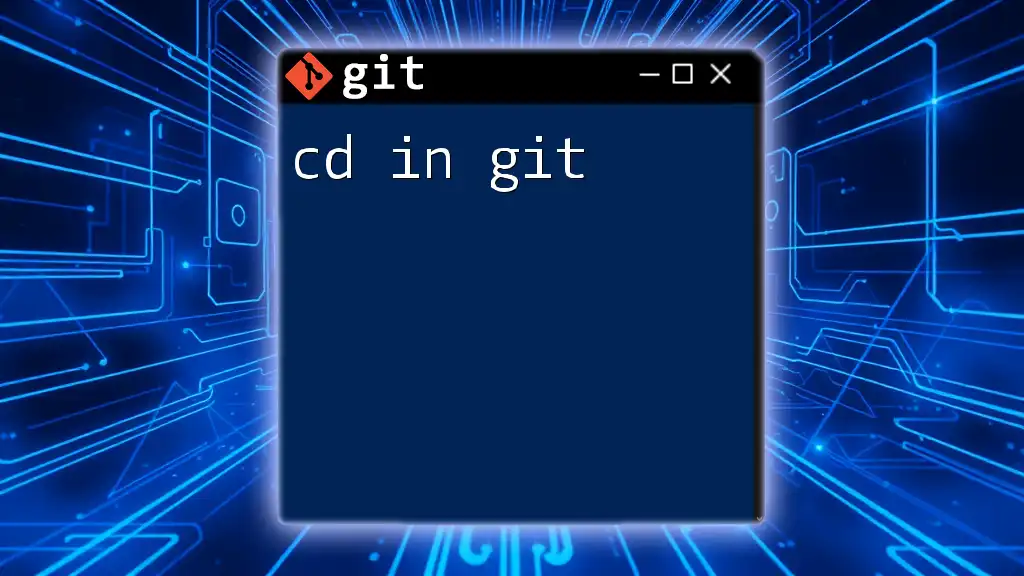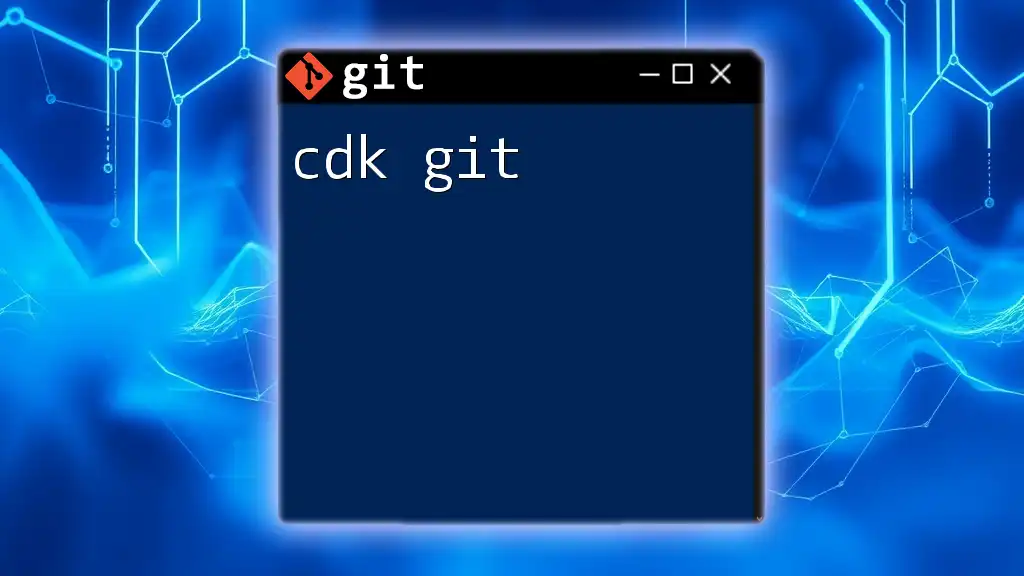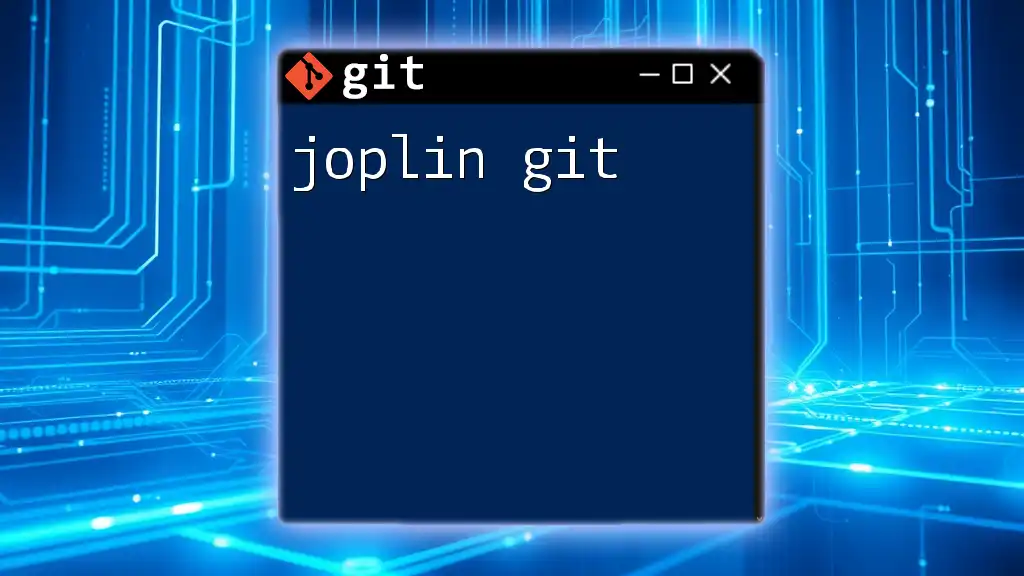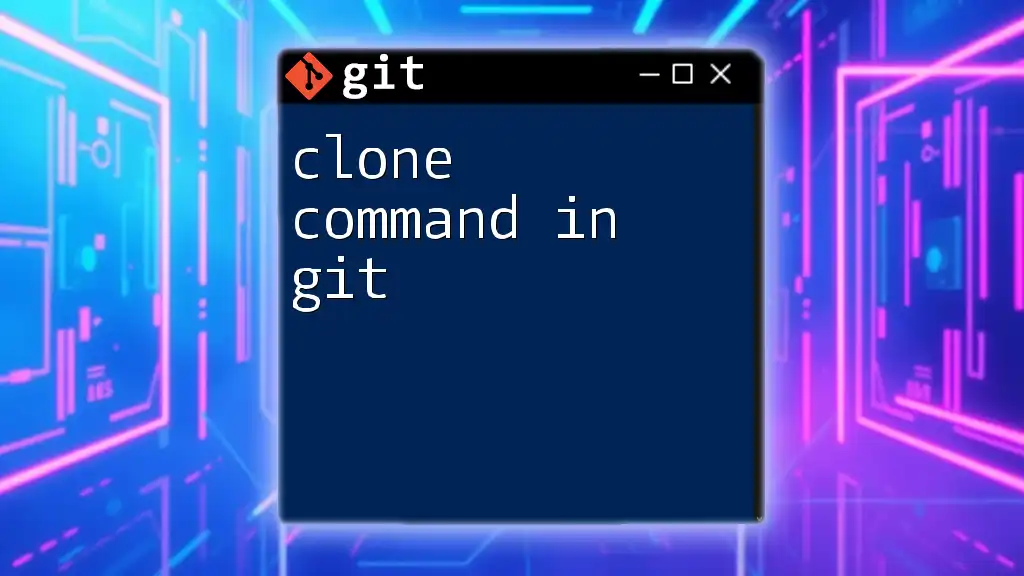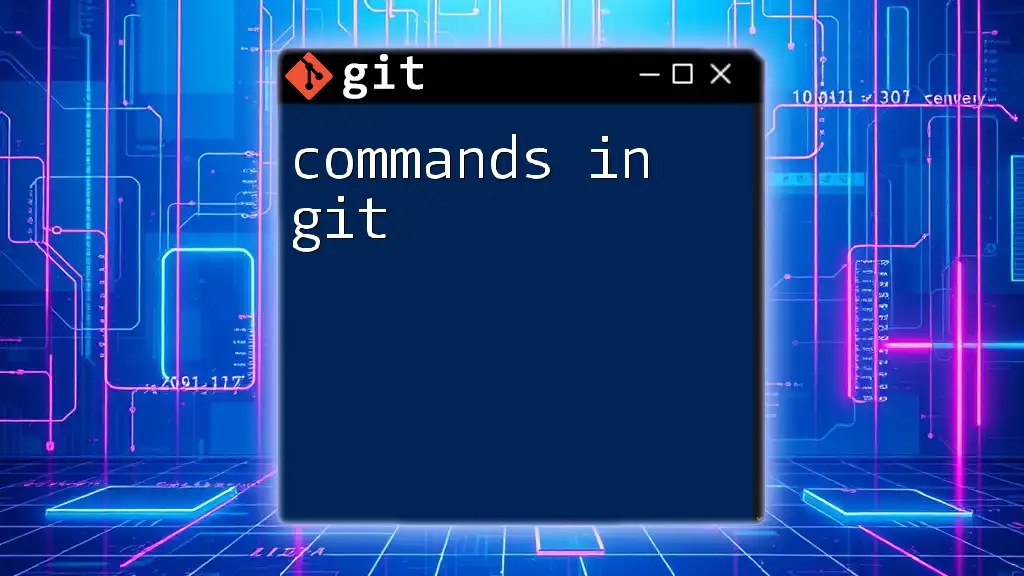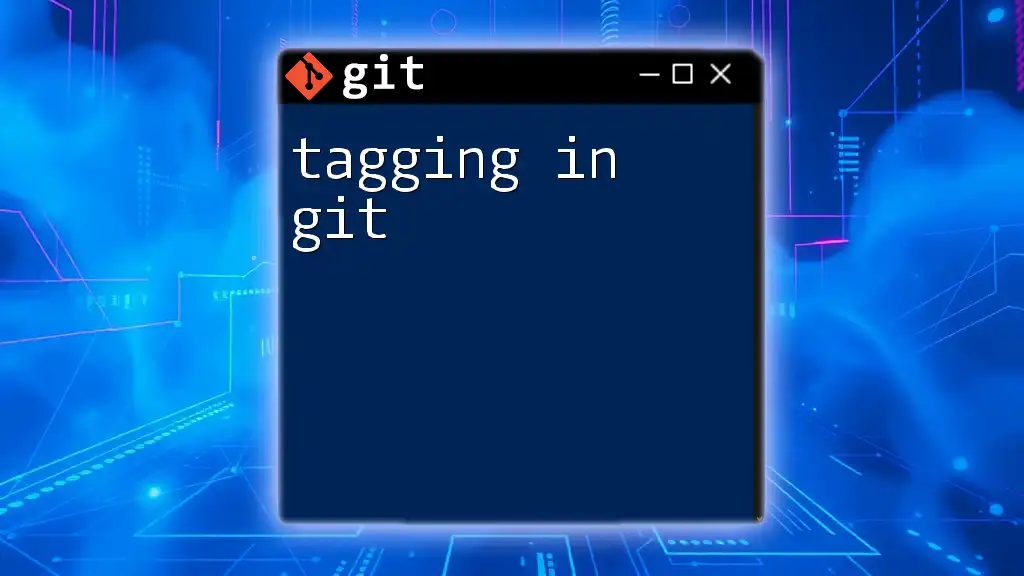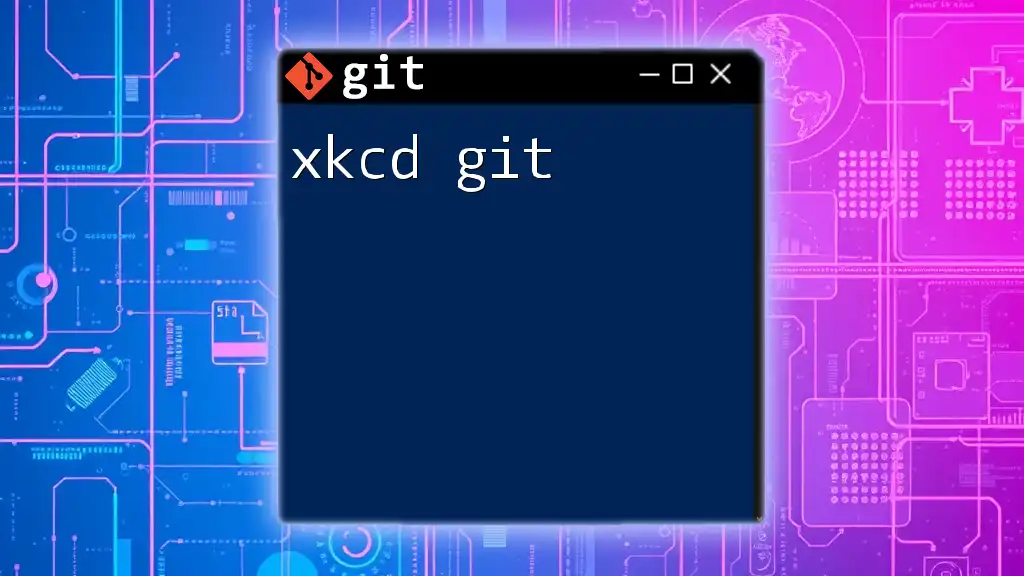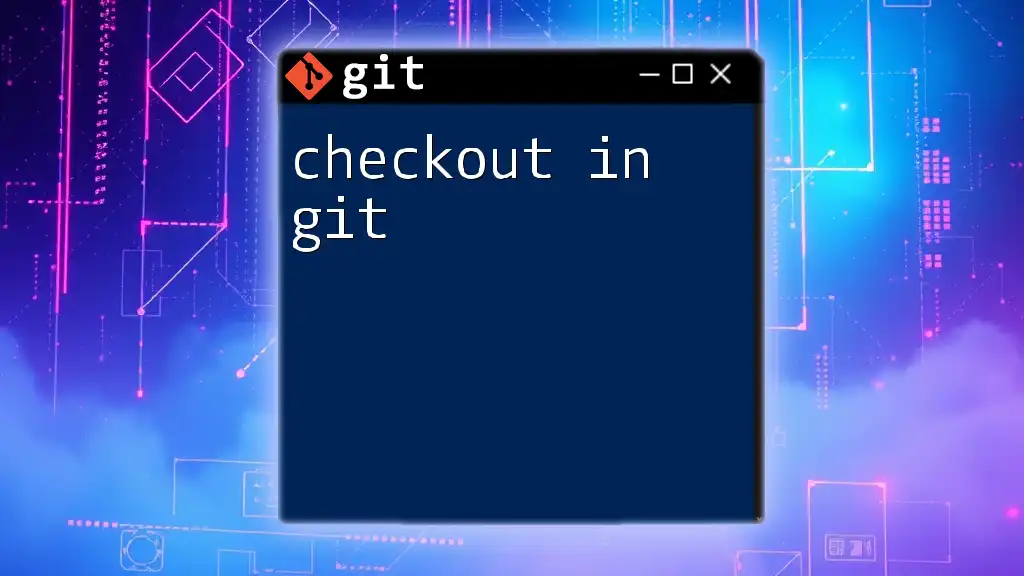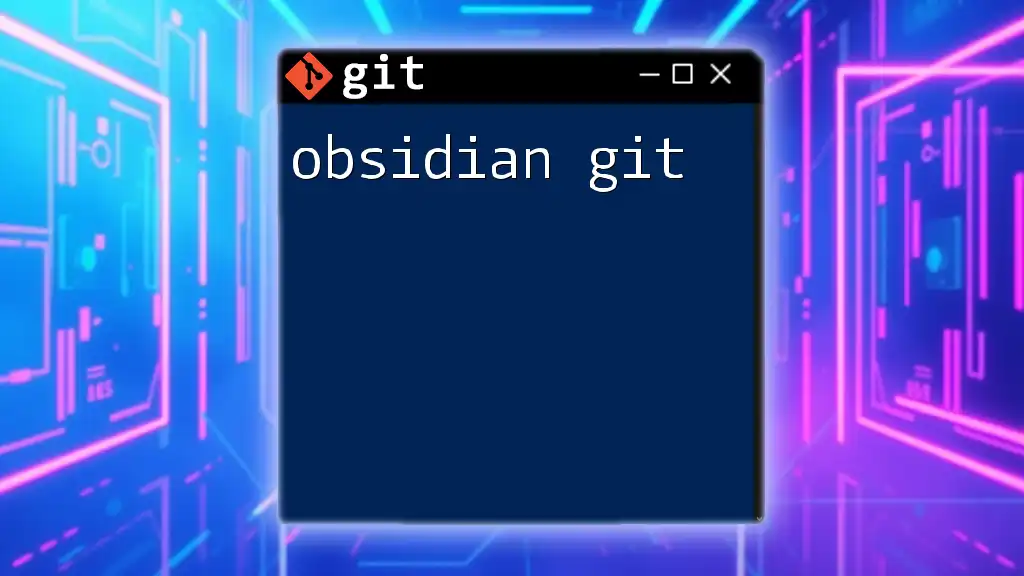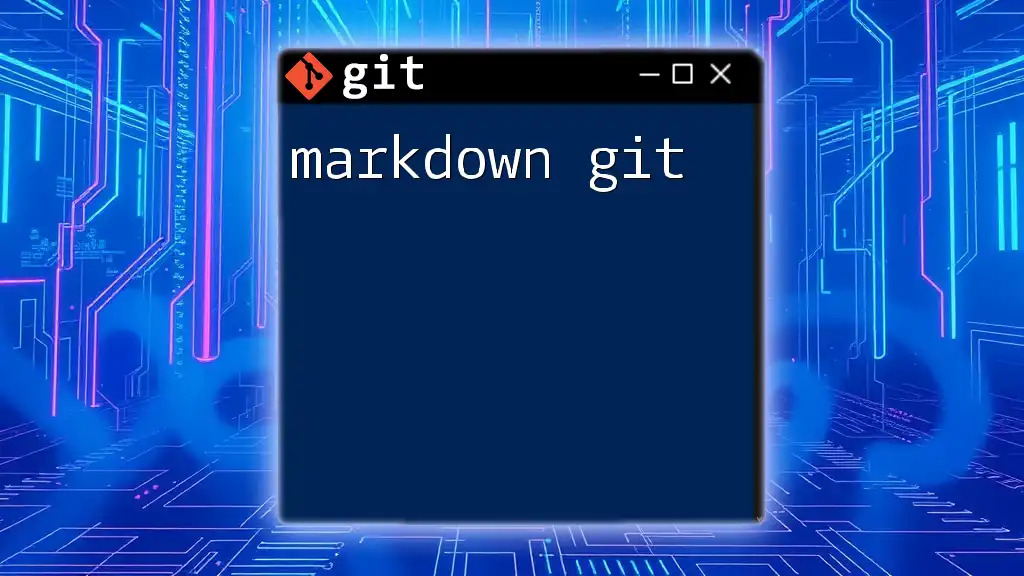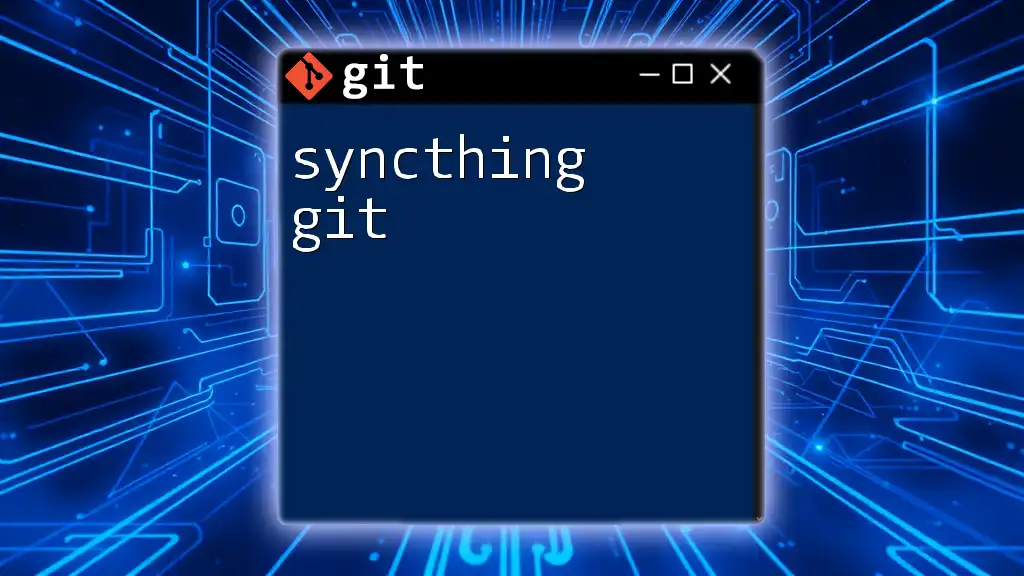The `cd` command is used in the terminal (not a Git-specific command) to change the current working directory, allowing you to navigate to the folder where your Git repository is located.
Here's how to use it:
cd path/to/your/repository
Understanding the Basic Structure of Directories
When working with Git, having a clear understanding of the file system hierarchy is crucial. Your computer's file system is structured in a way that organizes directories and files in a tree-like format. This structure allows you to navigate between folders and locate your projects efficiently.
When you open a terminal or Git Bash, you typically start in your default home directory. Knowing this starting point aids in executing commands effectively without complication.
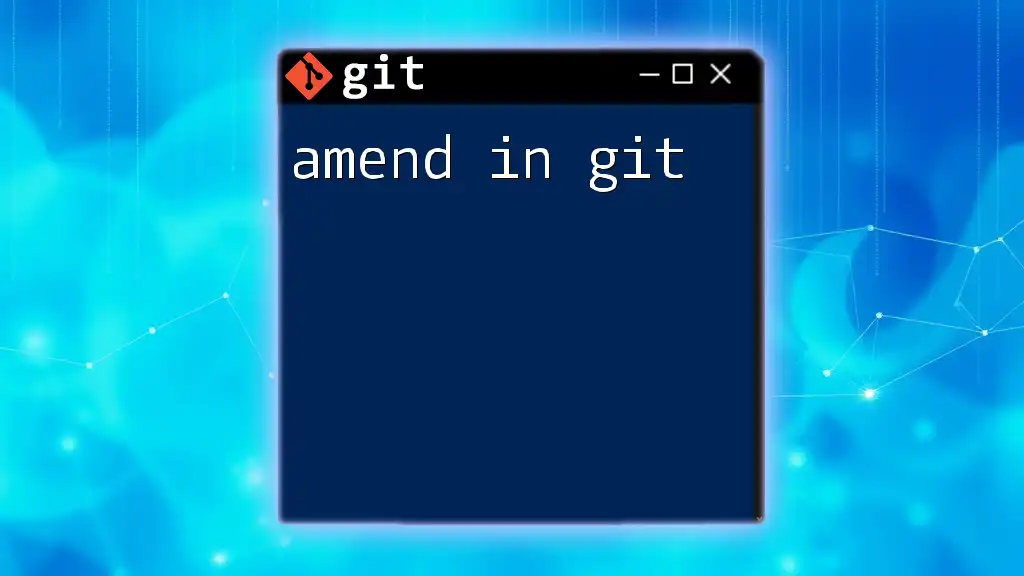
The `cd` Command in Detail
What Does `cd` Stand For?
The `cd` command stands for "change directory." It is a fundamental command that allows you to navigate between directories in your terminal. Mastering this command is essential for efficient Git usage, as it helps you move around your project’s directory structure seamlessly.
Basic Syntax of the `cd` Command
The basic structure for using the `cd` command is fairly straightforward:
cd [options] [directory]
Although `cd` does not have many options, understanding its syntax is critical for navigating your file system effectively.
Moving into a Directory
Using the `cd` command, you can change to a specific directory by simply typing its name. For instance, if you want to enter a folder named `my-folder`, you would execute the following command:
cd my-folder
This command allows you to access files and manage your project within `my-folder`. If successful, your command line prompt will reflect this new location, indicating that you're now working within that directory.
Moving Up a Directory
If you need to move up one level in the directory hierarchy, you can use two dots (`..`). This is a shortcut to navigate back to the parent directory. The command would be:
cd ..
This command allows you to quickly backtrack without typing the full path. Visualizing this concept as a tree structure can be helpful, where `..` represents stepping back to the previous branch.
Moving to the Home Directory
A shortcut to return to your home directory is to use the tilde (`~`). When you type the following command:
cd ~
It takes you back to your designated home directory, regardless of your current location in the directory structure. This can save you time and effort, especially in deeper nested directories.
Using Absolute vs Relative Paths
Absolute Paths
An absolute path specifies a complete directory location from the root of your file system. It begins with a `/` on Unix-based systems or a drive letter on Windows. For example:
cd /Users/username/documents
This command directly takes you to the `documents` directory, making it clear and unambiguous.
Relative Paths
In contrast, a relative path is a directory path that relates to the current directory you're in. It doesn’t start from the root. For instance, if you're inside `my-folder` and want to navigate to a subdirectory called `projects`, you would use:
cd ../projects
This command indicates to the terminal that you want to go up one level (to the parent directory) and then into the `projects` directory.
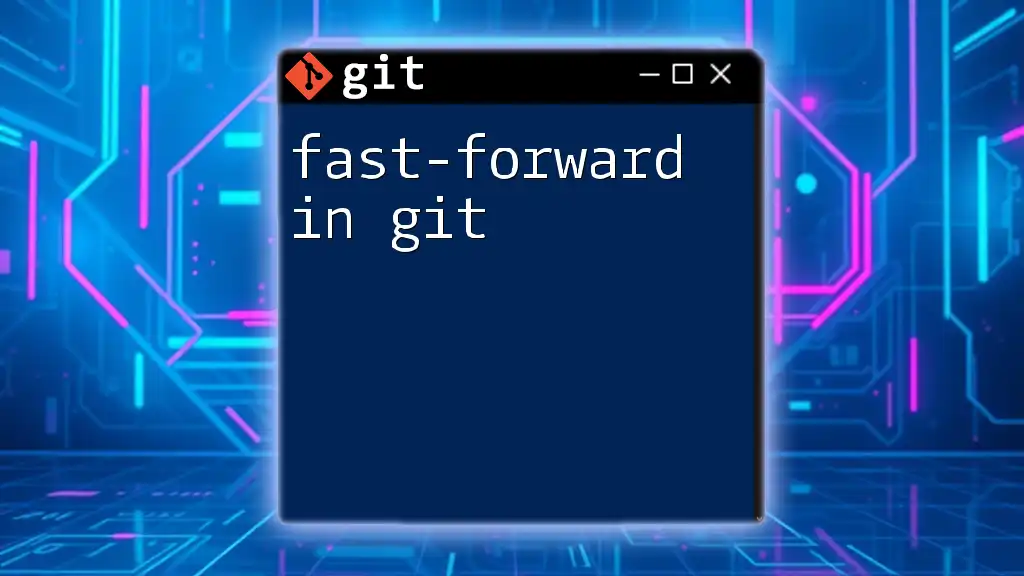
Common Mistakes with `cd`
Typos and Spelling Errors
One of the most common pitfalls when using `cd` is making typos or spelling errors. Even a small mistake can lead to frustration. If the terminal doesn’t recognize the directory due to a typo, it will display an error. For example:
bash: cd: my-folrder: No such file or directory
Double-check your spelling to avoid these issues.
Directory Does Not Exist
Sometimes, you might attempt to `cd` into a directory that doesn’t exist. In that case, you’ll receive an error message similar to the one above, indicating the absence of the directory. A good practice is to check the directory listing with the command:
ls
This allows you to see all available directories before switching to ensure the one you want to navigate to exists.
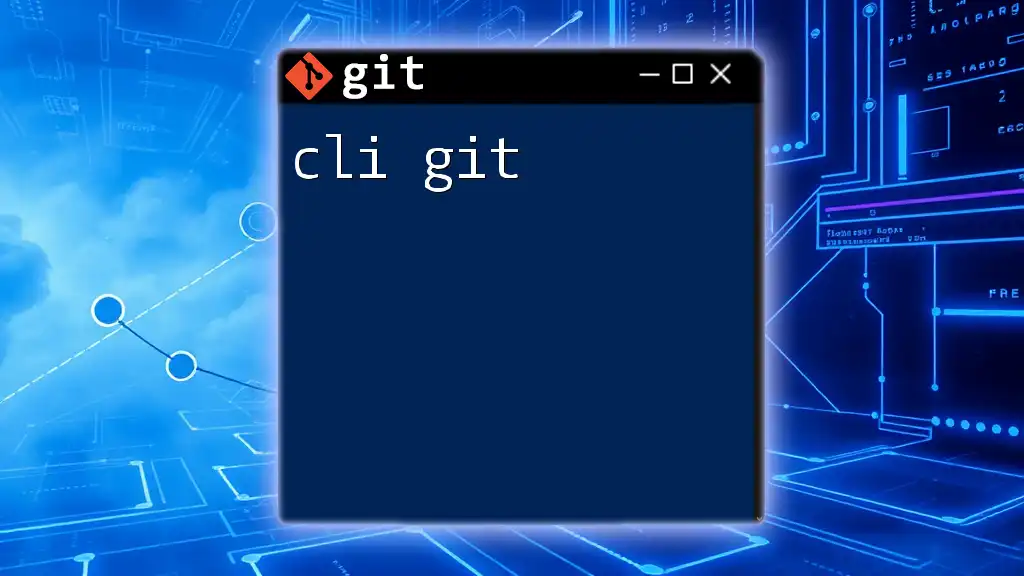
Using `cd` Effectively in Git Workflows
Importance in Git Projects
Understanding and utilizing the `cd` command efficiently enhances your productivity within Git projects. Navigating between directories is particularly important when managing multiple repositories. For example, if you want to switch to a specific repository to work on a feature, you can execute:
cd path/to/repository/
After reaching the desired repository, you can execute Git commands like `git checkout branch-name` to switch branches and manage your work effectively.
Customizing Command Line Shortcuts
Using Aliases
To further streamline your workflow, you can create shortcuts for frequently accessed directories by adding aliases in your command line configuration file, such as `.bashrc` or `.zshrc`. For instance, if you often navigate to a project folder, define an alias like this:
alias proj='cd ~/path/to/my/project'
After adding this alias, you can simply type `proj` in your terminal to jump directly to that path, saving you typing time and reducing potential errors.
Prompting Directory Information
If you wish to enhance your productivity, consider configuring your command line prompt to display the current Git branch. This helps maintain context as you navigate through directories.
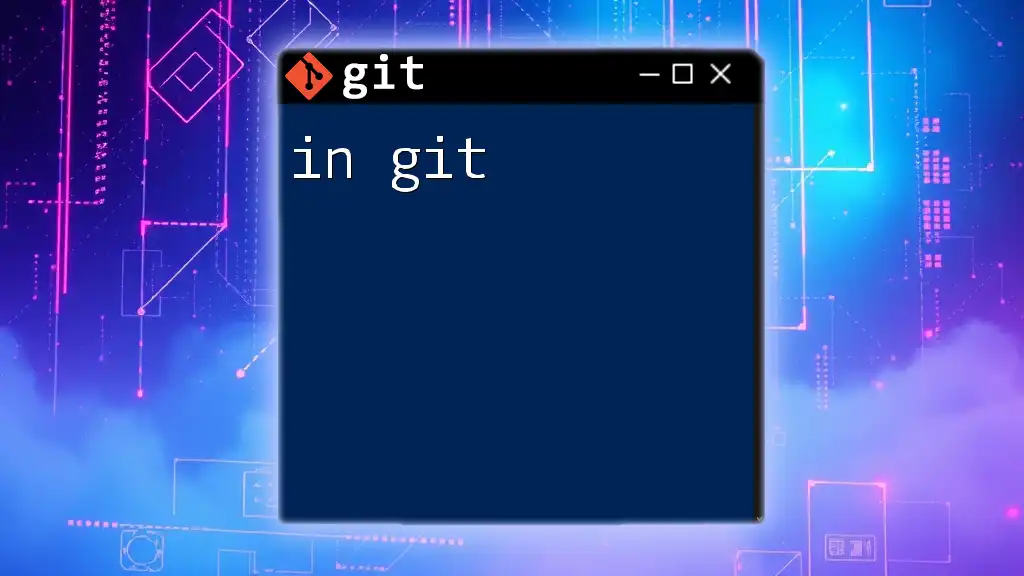
Conclusion
Mastering the `cd` command is fundamental for navigating your file system and efficiently managing your Git projects. Whether you’re moving up directories, switching to specific project folders, or creating aliases for quick access, understanding how to utilize `cd` will significantly enhance your workflow. Practice using `cd` regularly to build confidence and streamline your command-line experience in Git.
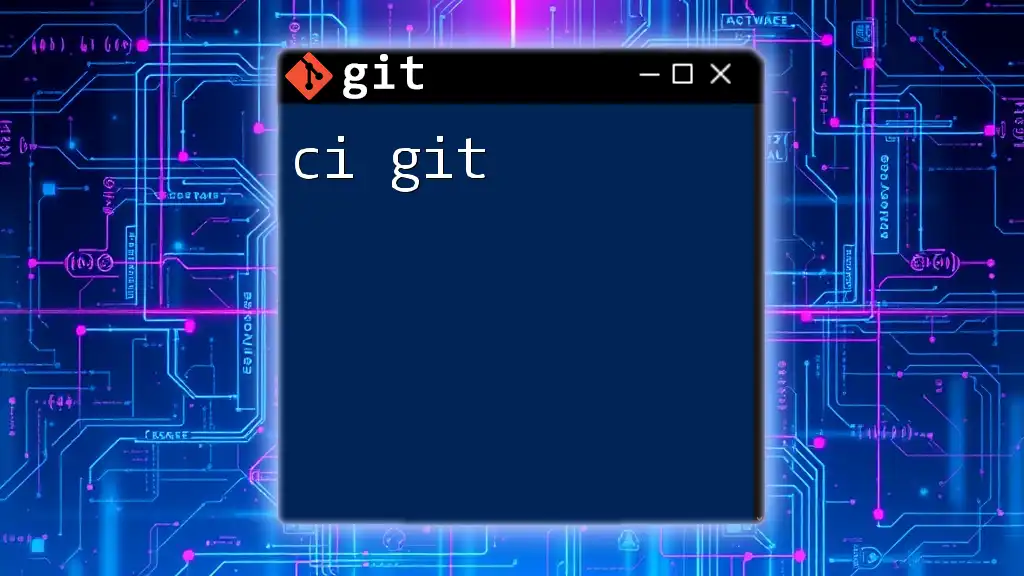
Additional Resources
Check out Git's official documentation and other online tutorials that can further enhance your understanding of how to use Git effectively. Consider exploring tools that provide a GUI for Git, as they can complement your command line skills and help you visualize your project structure. As you become more familiar with basic commands, gradually explore advanced Git functionalities to deepen your skills and expertise.