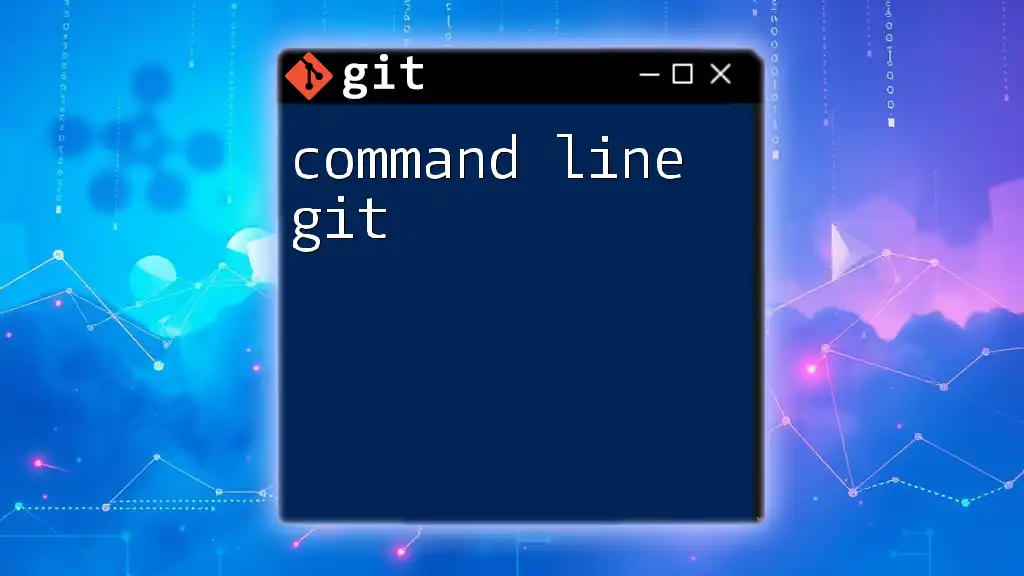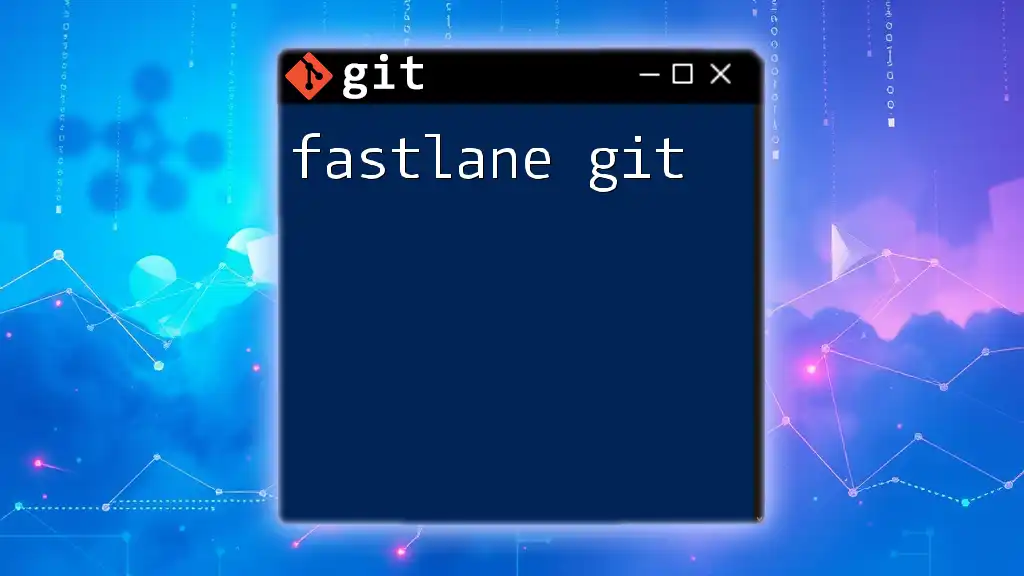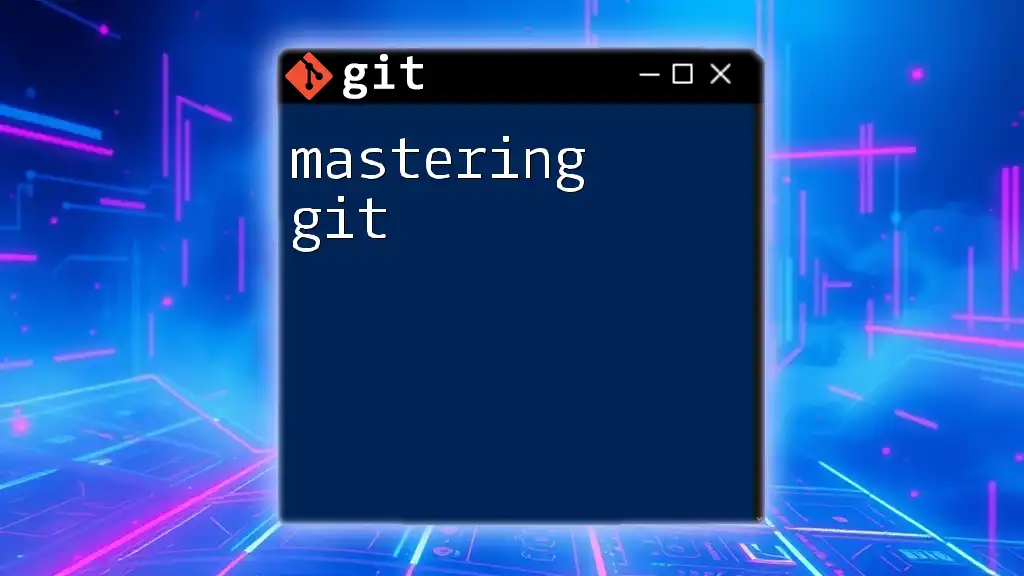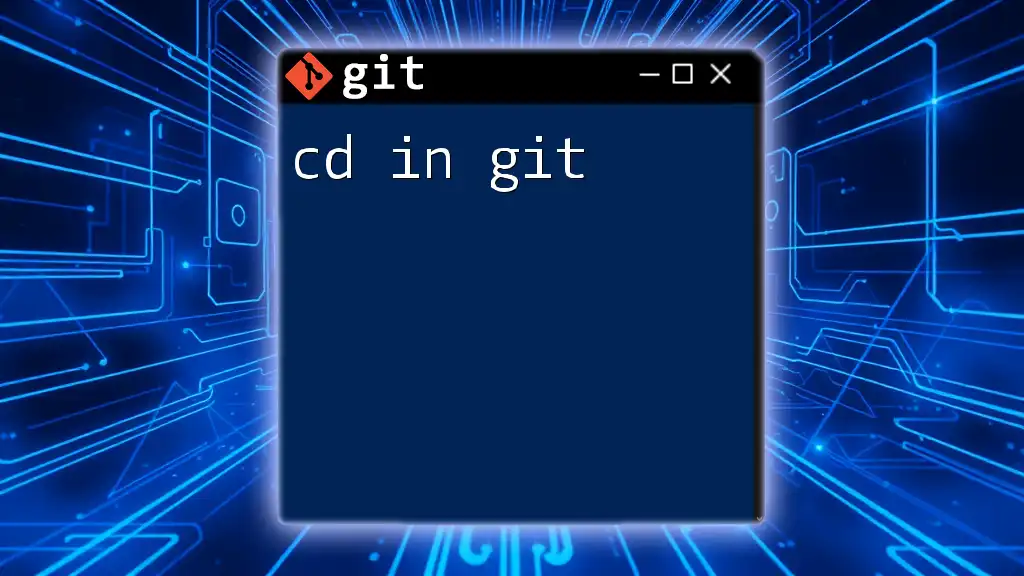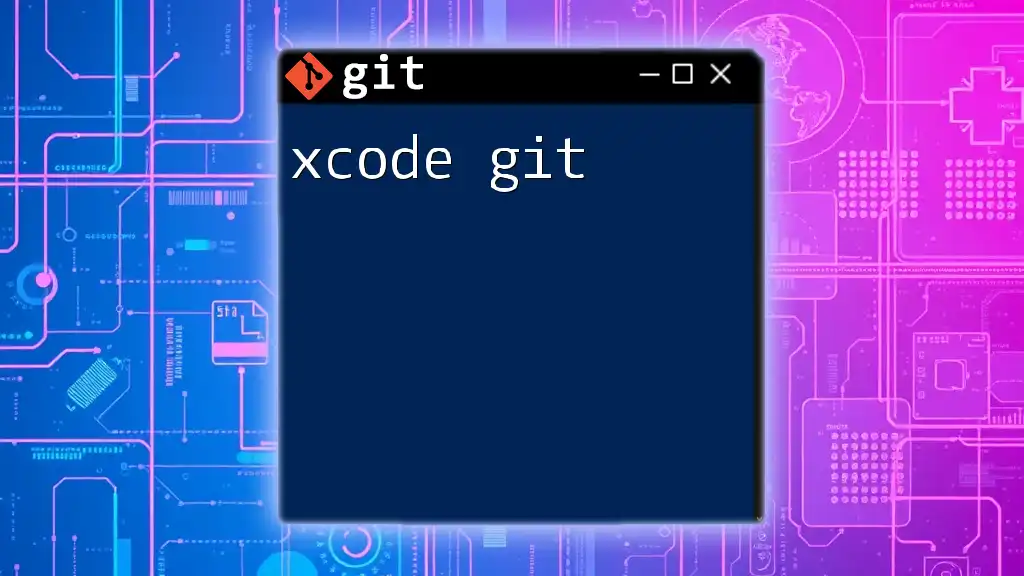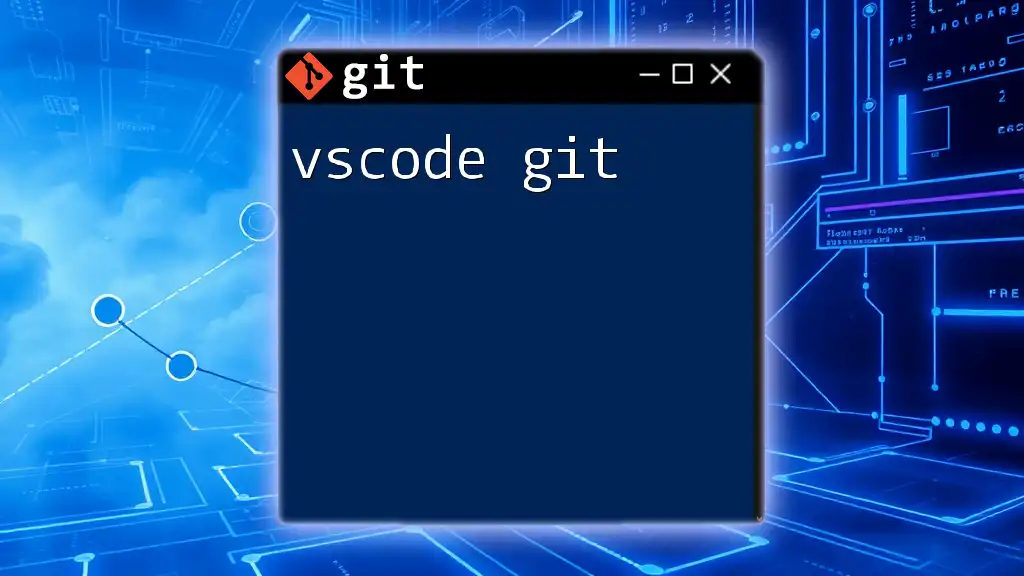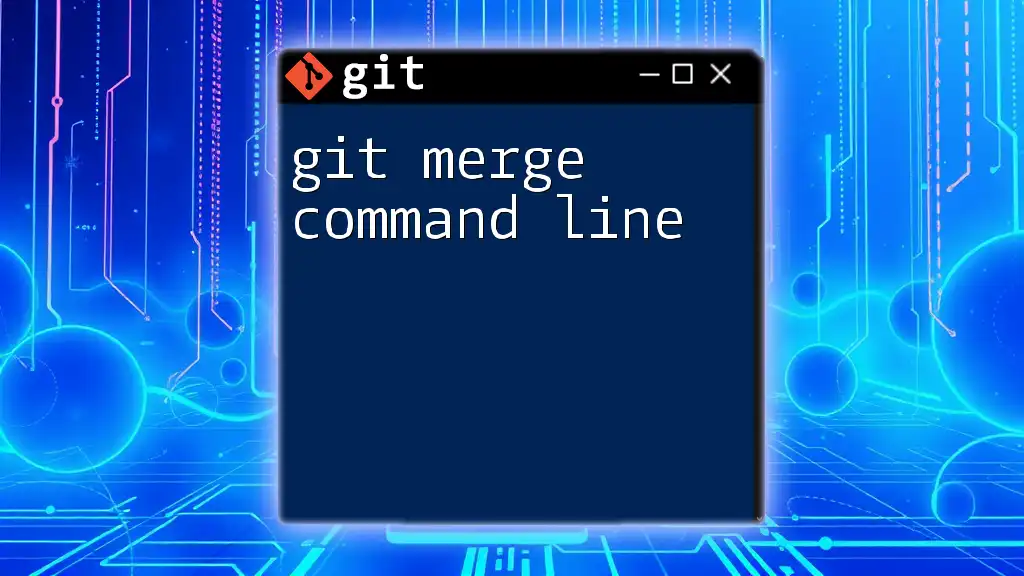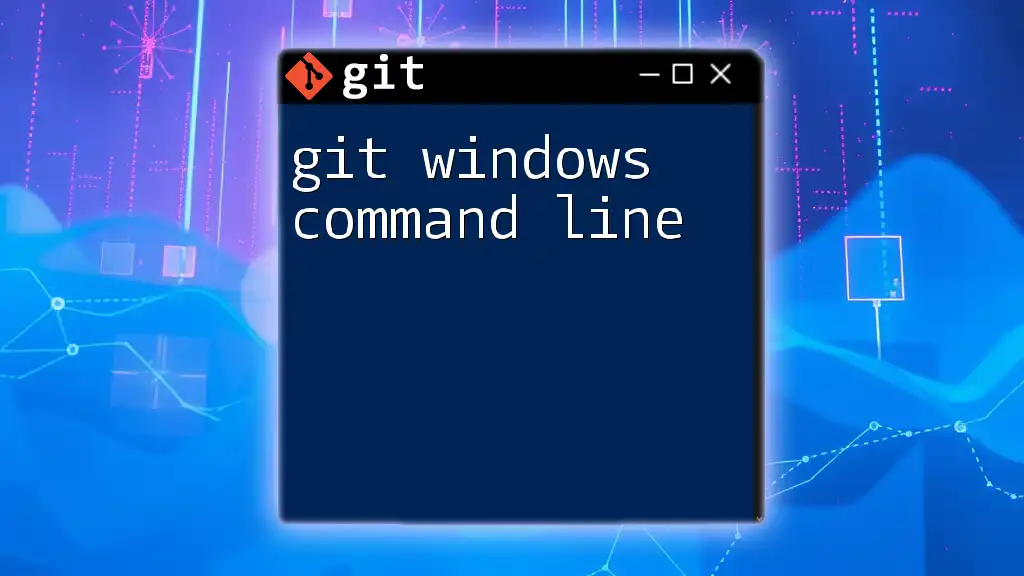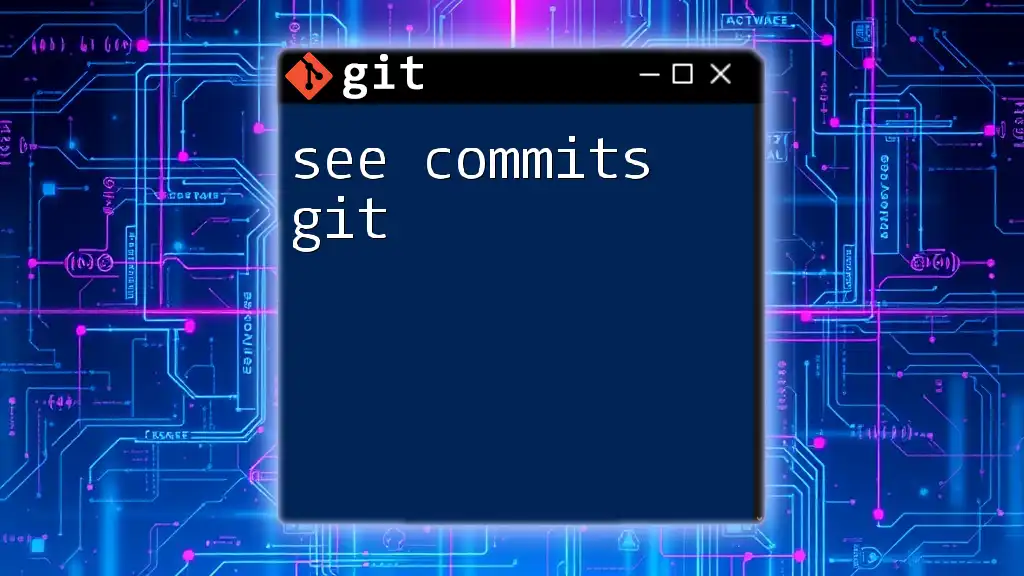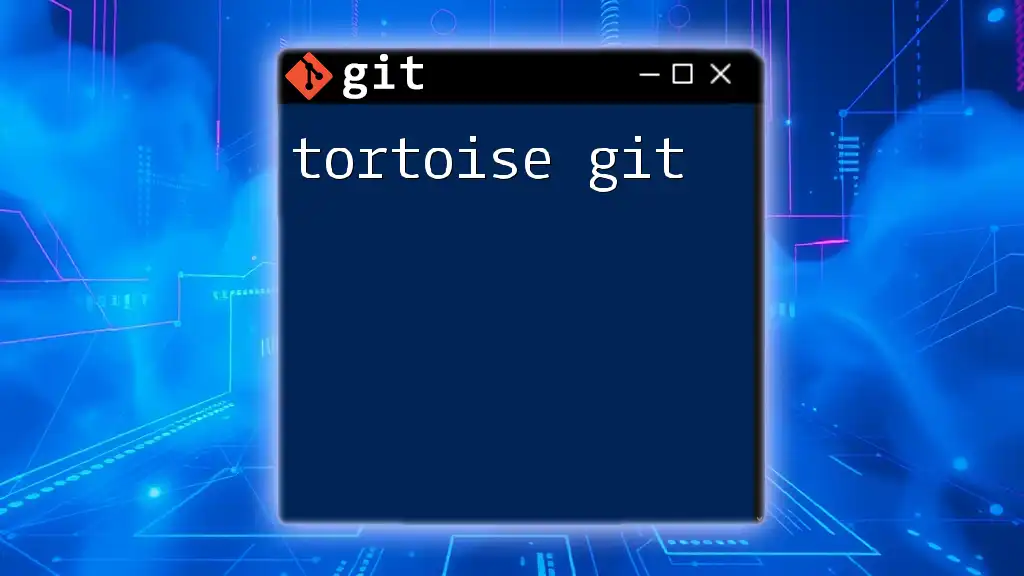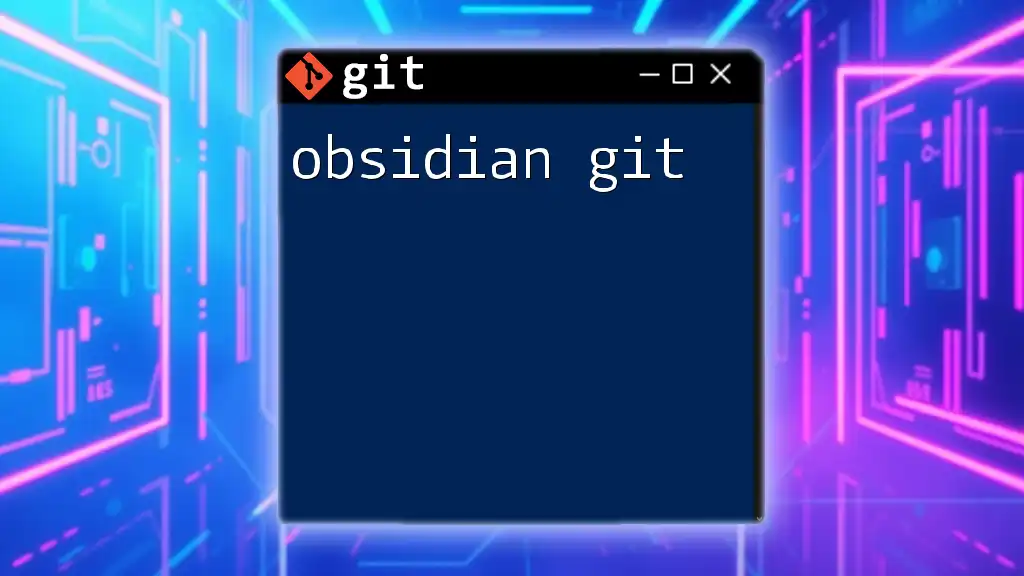Command line Git is a version control system that enables developers to manage their code repositories efficiently through a series of commands executed in a terminal or command prompt.
Here's a code snippet demonstrating how to initialize a new Git repository:
git init
What is Git?
Git is a distributed version control system designed to track changes in source code throughout the development process. Originally developed by Linus Torvalds in 2005, Git has become a fundamental tool in software development, enabling teams to collaborate, maintain historical versions of their projects, and coordinate changes efficiently.
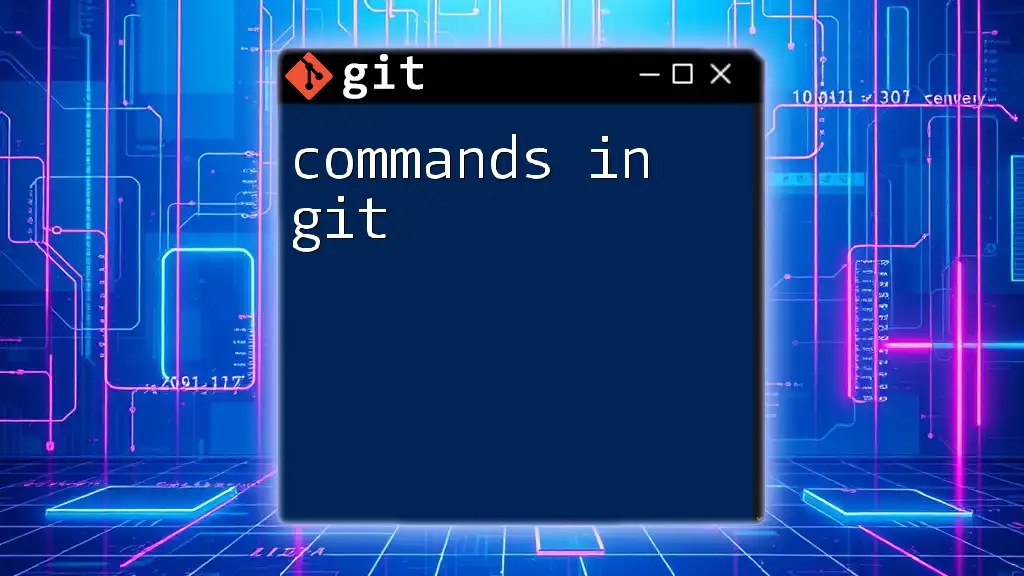
Why Use the Command Line for Git?
Using command line Git allows you to navigate and manage your repositories quickly and intuitively. The command line interface (CLI) offers significant advantages over graphical user interfaces (GUIs), including:
- Efficiency: Commands can be executed faster than navigating through multiple menus.
- Power: The CLI provides access to advanced features and scripts that may not be available in GUI applications.
- Flexibility: You can easily create custom commands and workflows tailored to your specific needs.
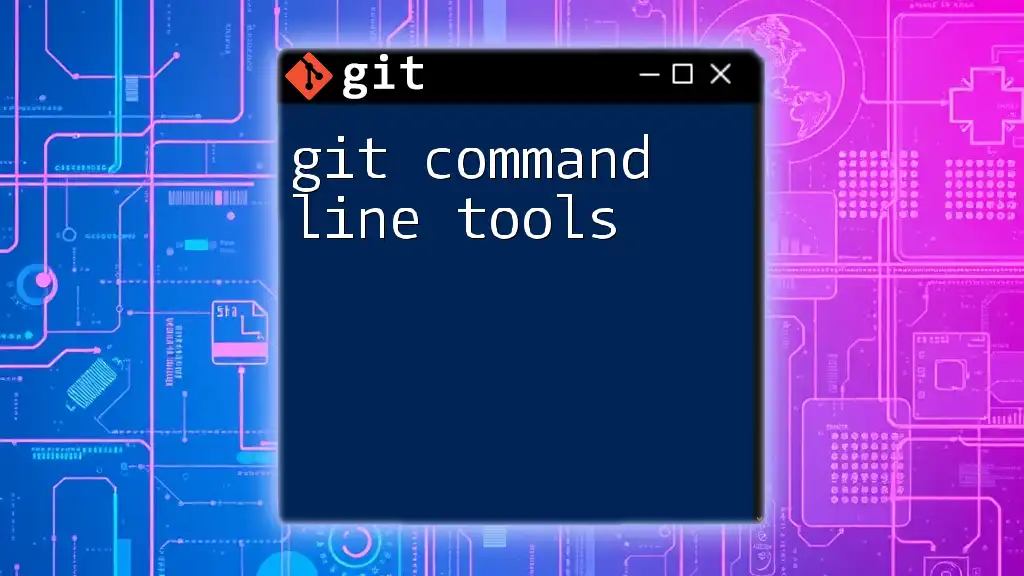
Getting Started with Command Line Git
Installation of Git
To begin using command line Git, you first need to install it on your system. Git supports major operating systems like Windows, macOS, and Linux. You can download the latest version from the [official website](https://git-scm.com/downloads).
After installation, confirm that Git is properly set up by running the following command in your terminal:
git --version
Configuring Git for the First Time
Before you start working with Git, it's essential to set up your user information. This is vital as Git uses this data for commit attribution.
Run the following commands, replacing the placeholders with your actual name and email:
git config --global user.name "Your Name"
git config --global user.email "youremail@example.com"
To view your configuration settings, use:
git config --list
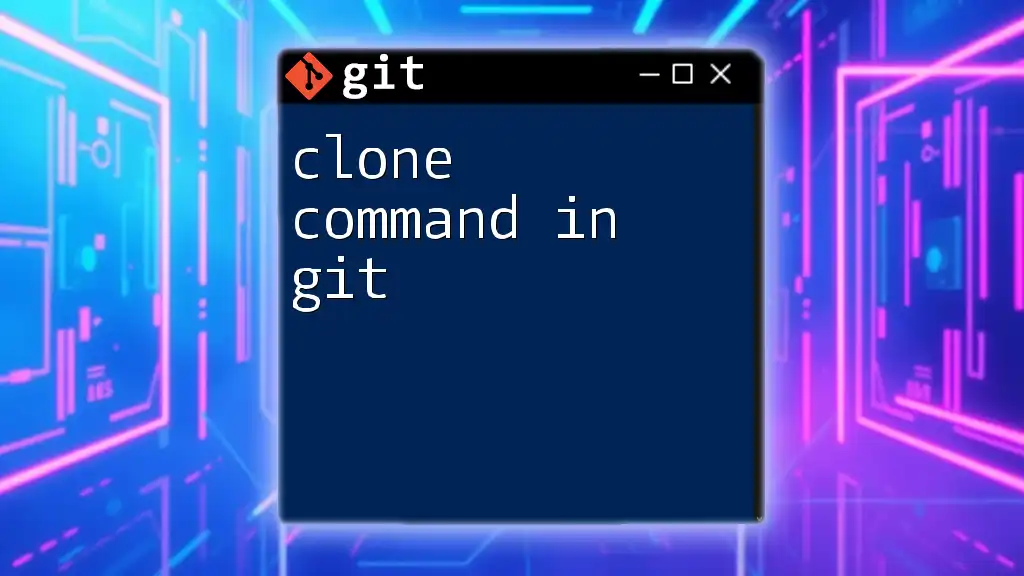
Navigating the Command Line
Basic Command Line Usage
Familiarity with the terminal environment enhances your overall experience using command line Git. Here are a few essential commands:
- `pwd`: Prints the current working directory.
- `ls`: Lists files and directories.
- `cd`: Changes directory.
- `mkdir`: Creates a new directory.
Understanding Git Directories
Git uses three main directories to manage version control: working directory, staging area, and repository. The .git directory contains all the metadata and version history related to your project. Understanding these components will enhance your workflow.
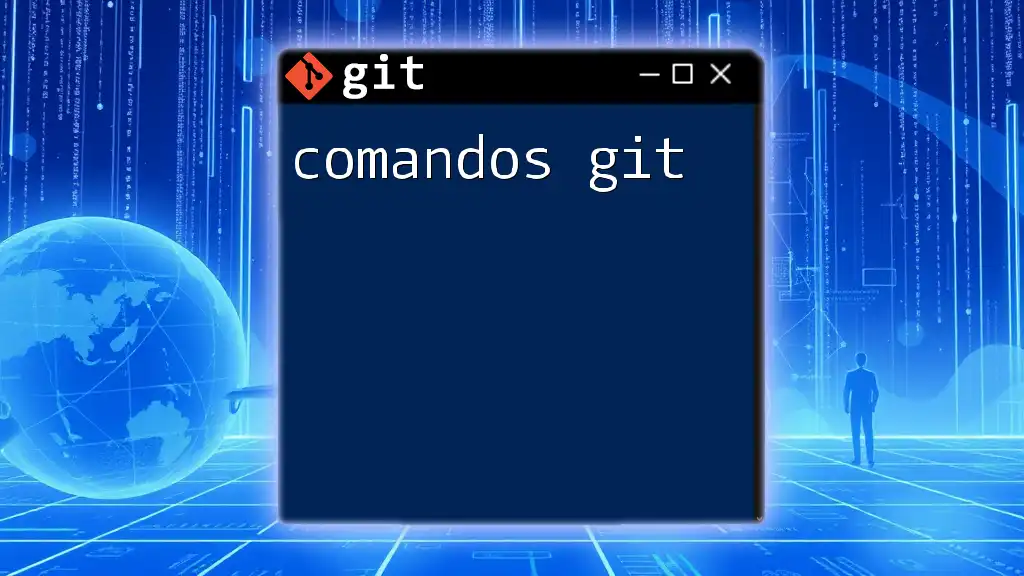
Essential Git Commands
Creating a New Repository
To start creating a project, you need to initialize a new Git repository. This can be done as follows:
mkdir my-project
cd my-project
git init
This command sets up a new Git repository in the "my-project" directory, allowing you to start tracking changes.
Cloning an Existing Repository
If you want to contribute to an existing project, you can clone it from a remote repository such as GitHub:
git clone https://github.com/user/repo.git
This command makes a complete copy of the project and initializes your local repository.
Making Changes and Committing
Tracking Changes
After making changes, use the `git status` command to see the state of your working directory. This command helps you identify which files are modified, staged, or untracked.
Staging Changes
Before committing changes, you need to stage them. Use `git add` to add files to the staging area:
git add filename.txt
To stage all changed files at once, you can use:
git add .
Committing Changes
Once your changes are staged, you can save them in the repository with a commit. Provide a clear message that describes the changes:
git commit -m "Commit message"
Make sure your message is concise yet descriptive.
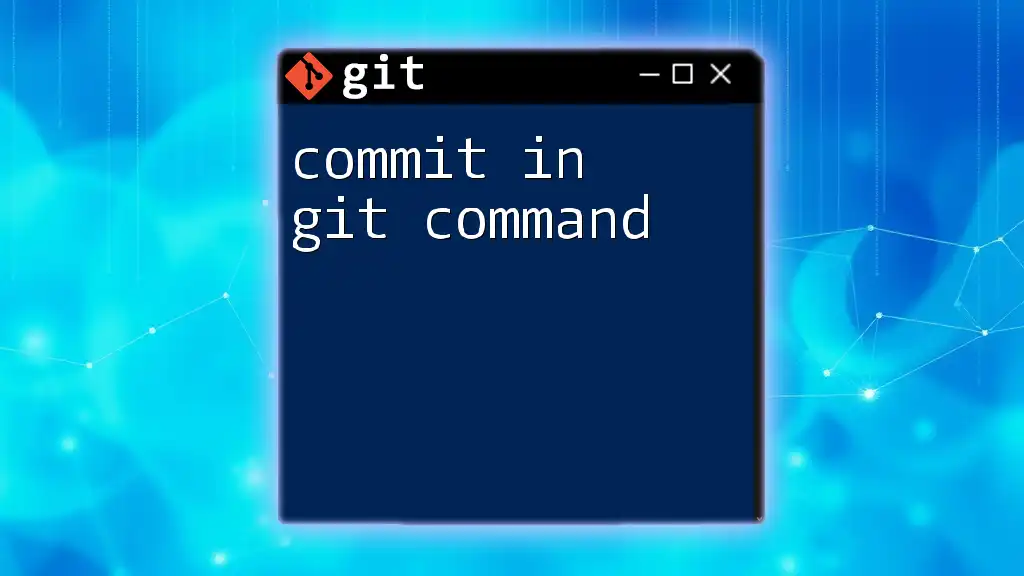
Branching and Merging
Understanding Branches
Branches are essential for managing parallel development efforts. They allow you to work on features or fixes without affecting the main codebase.
Creating and Switching Branches
To create a new branch, use:
git branch new-branch
To switch to this new branch, you would execute:
git checkout new-branch
Merging Branches
When your work is completed, you can merge your changes back into the main branch:
git checkout main
git merge new-branch
During this process, Git will attempt to integrate changes from both branches.
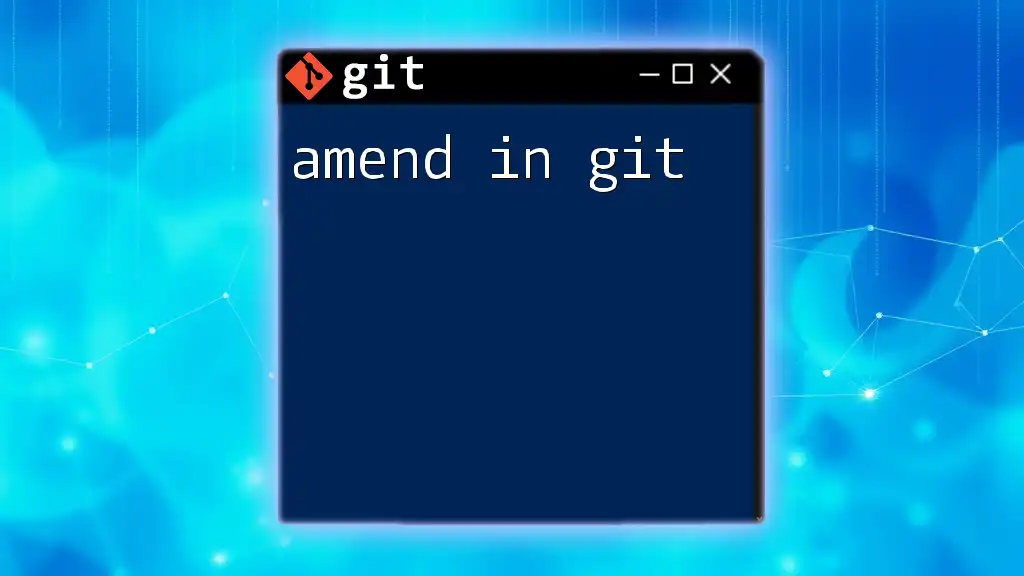
Remote Repositories
Working with Remote Repositories
Connecting your local repository to a remote one allows for collaboration. Add a remote repository using:
git remote add origin https://github.com/user/repo.git
This command links your local project with a remote repository named "origin".
Pushing and Pulling Changes
When you're ready to share your changes with the remote repository, you can push them with:
git push origin main
To retrieve the latest changes from the remote repository, use:
git pull origin main
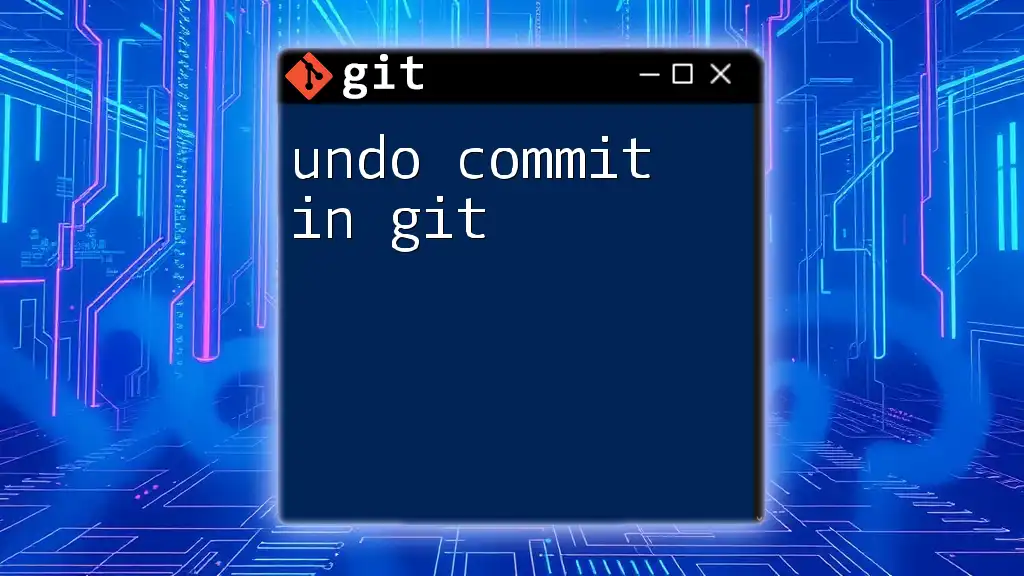
Maintaining Your Git Repository
Viewing Commit History
To review the history of your repository, `git log` is the command to use. It displays all commits made in chronological order:
git log
Undoing Changes
Reverting Changes with `git checkout`
If you want to discard changes in your working directory, you can revert a file to its last committed state:
git checkout -- filename.txt
Reverting Commits with `git revert`
To undo a specific commit while preserving the history, use:
git revert commit-hash
This command creates a new commit to counteract changes made by the specified commit.
Cleaning Up Your Repository
To maintain an efficient repository, you might want to remove unnecessary files and optimize storage. Use:
git gc
This command performs garbage collection, cleaning up unnecessary files and optimizing the local repository.
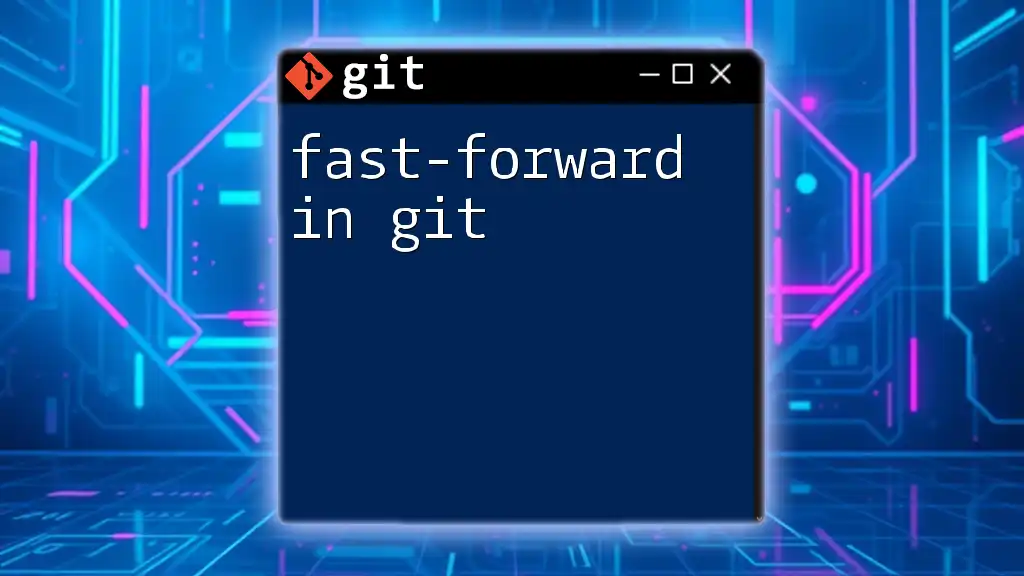
Best Practices for Using Git
Commit Messages
Clear, concise commit messages are crucial. They enable others (and future you) to understand the purpose of changes quickly. A good format is to start with a verb in the imperative mood (e.g., "Fix bug" or "Add feature").
Branching Strategy
Adopting a consistent branching strategy helps manage project growth. It’s common to use approaches like Git Flow or feature branches to organize work effectively.
Regularly Syncing with Remote Repositories
Regularly synchronize your local repository with the remote counterpart. This habit reduces conflicts and ensures you’re working with the most up-to-date code.
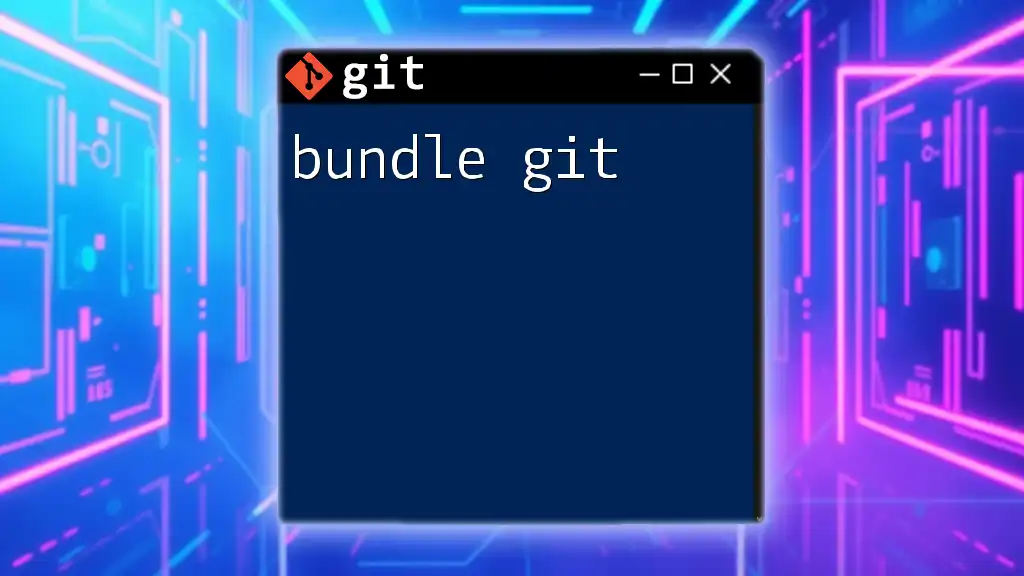
Conclusion
Mastering command line Git empowers you to work efficiently within your projects, collaborate with teams effectively, and maintain comprehensive version control. Engaging with these tools through the command line not only enhances your productivity but also provides deeper insights into the processes underlying version control.
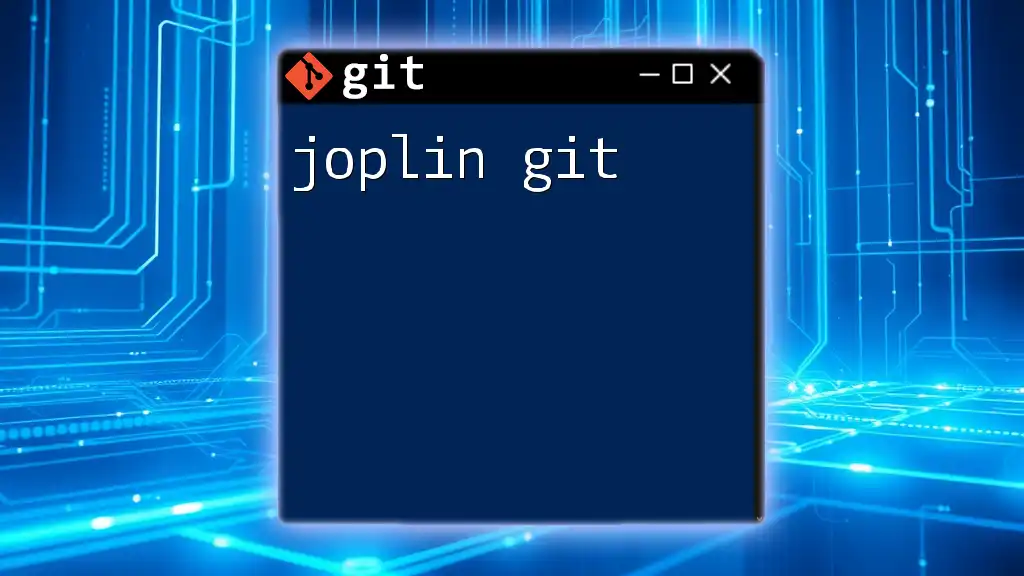
Frequently Asked Questions (FAQs)
What is the difference between `git fetch` and `git pull`?
`git fetch` retrieves updates from the remote repository without merging them. Conversely, `git pull` fetches and automatically merges updates into your current branch. Use `git fetch` when you want to review changes before integrating them into your work.
How do I resolve merge conflicts?
Merge conflicts occur when two branches have competing changes in the same file. To resolve conflicts, open the affected files and look for sections marked with conflict markers (<<<<<<<, =======, >>>>>>>). Manually edit the file to combine the changes, then stage and commit the resolved file.
Can I undo a push?
Yes, you can revert a push by either resetting to a prior commit and force-pushing your changes using `git reset` or by creating a new commit that undoes the changes with `git revert`. However, be cautious with force-pushing, especially on shared branches, as it can overwrite others' work.
By following these guidelines and commands, you'll become proficient at utilizing command line Git, equipping you with the tools necessary for effective version control and collaboration in any development project.