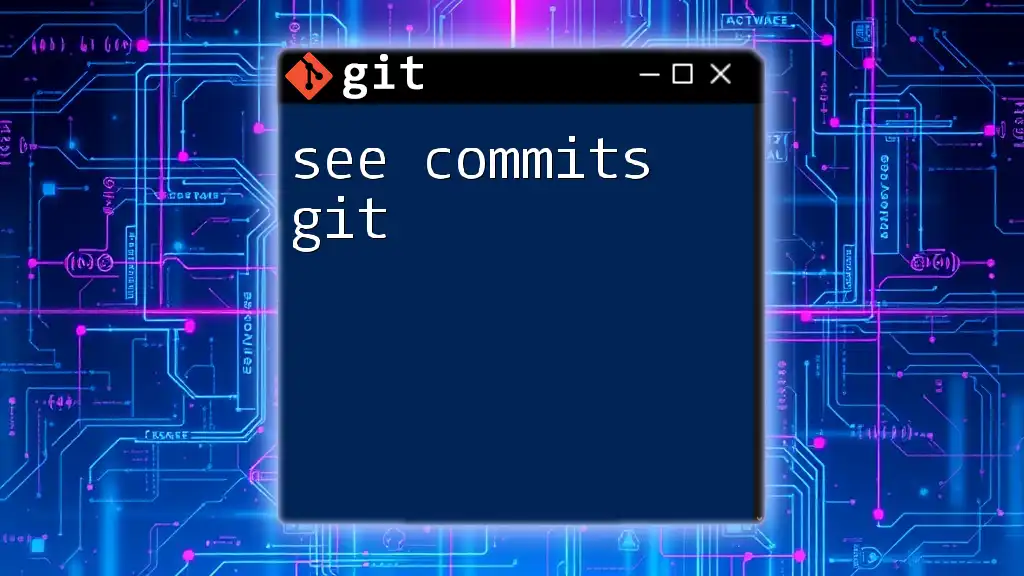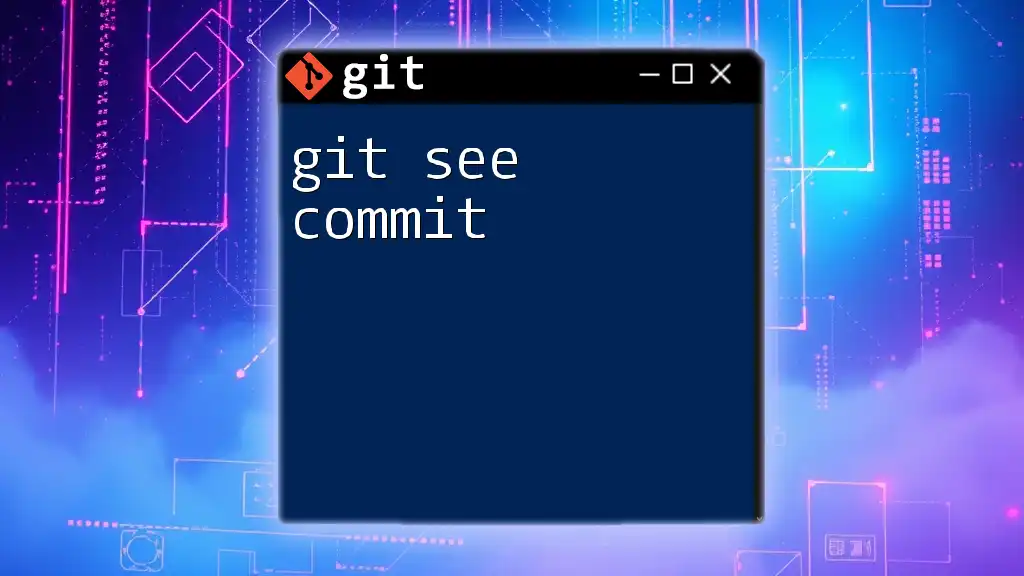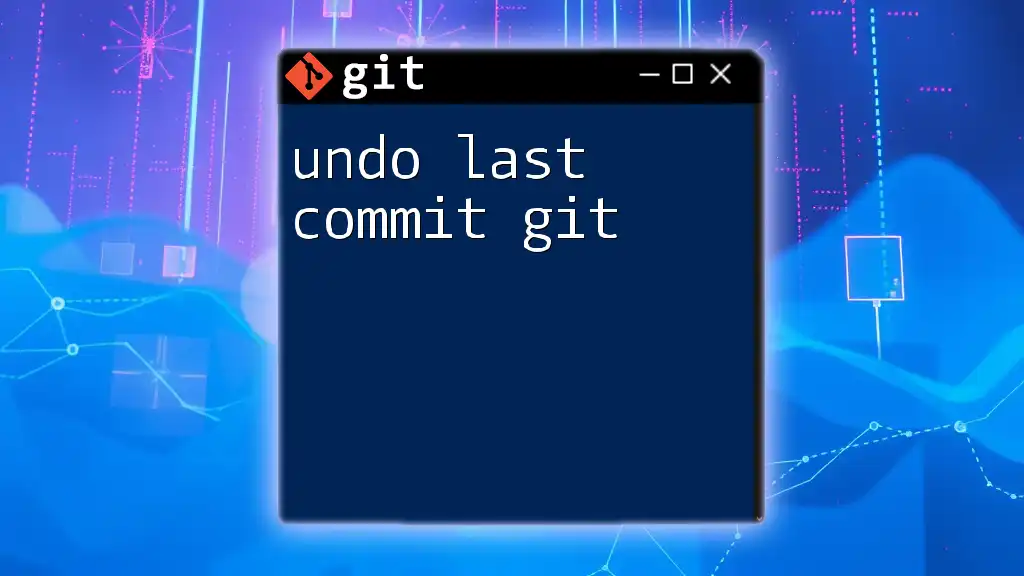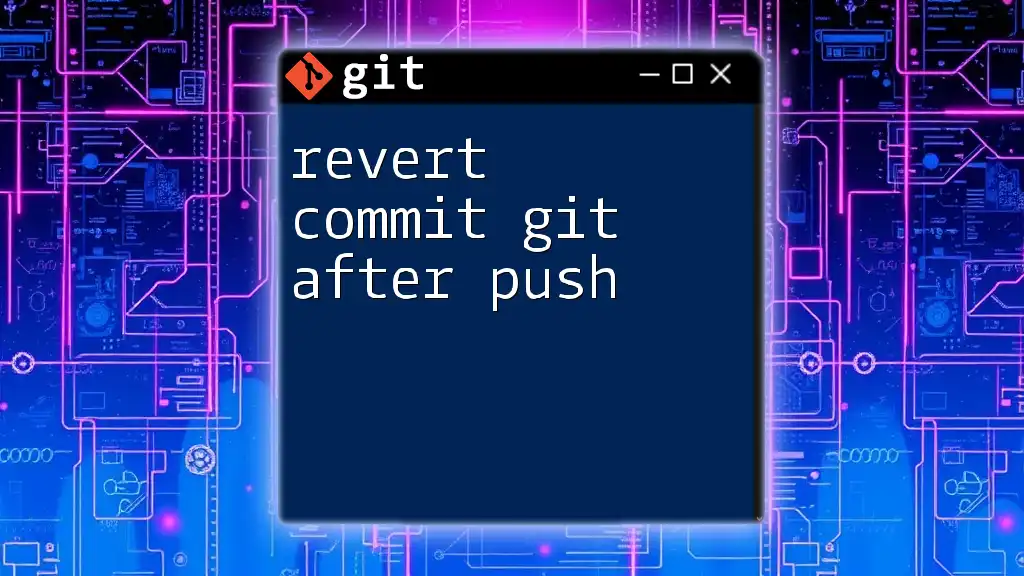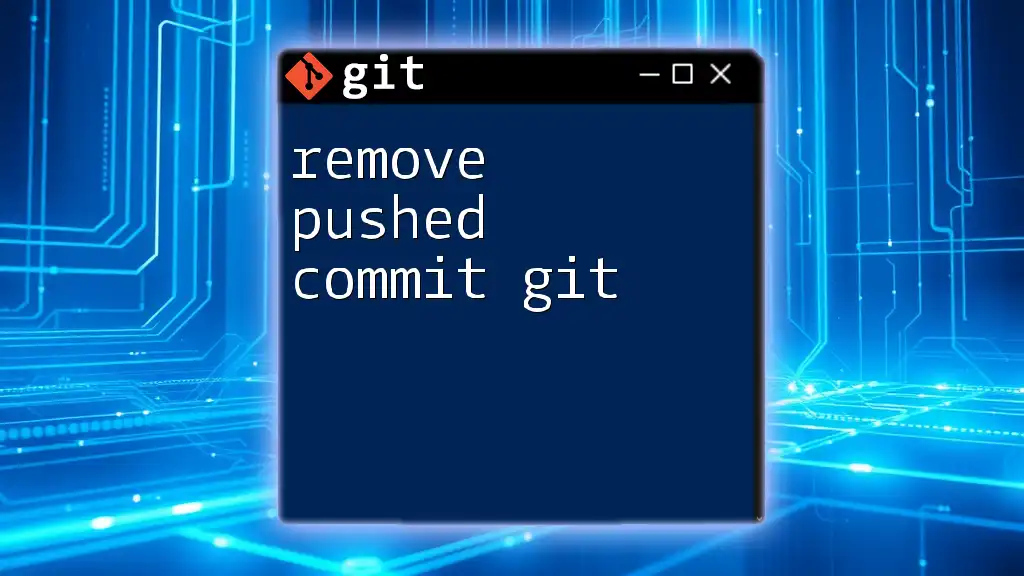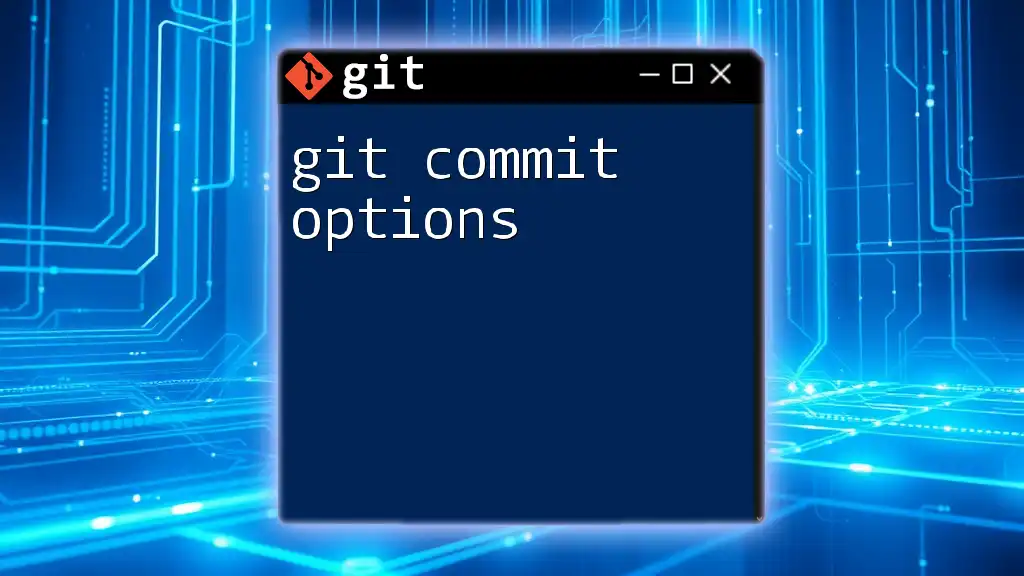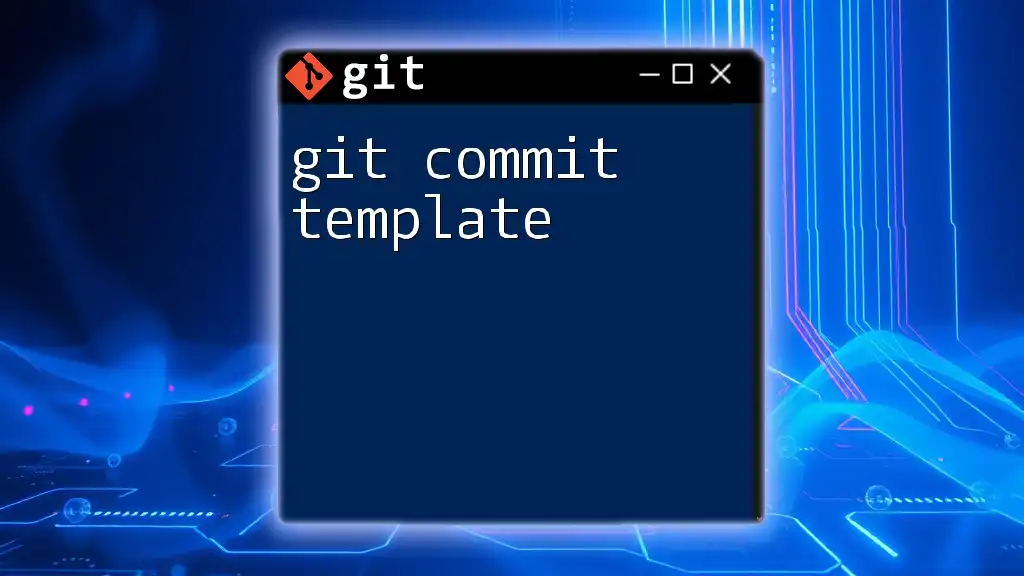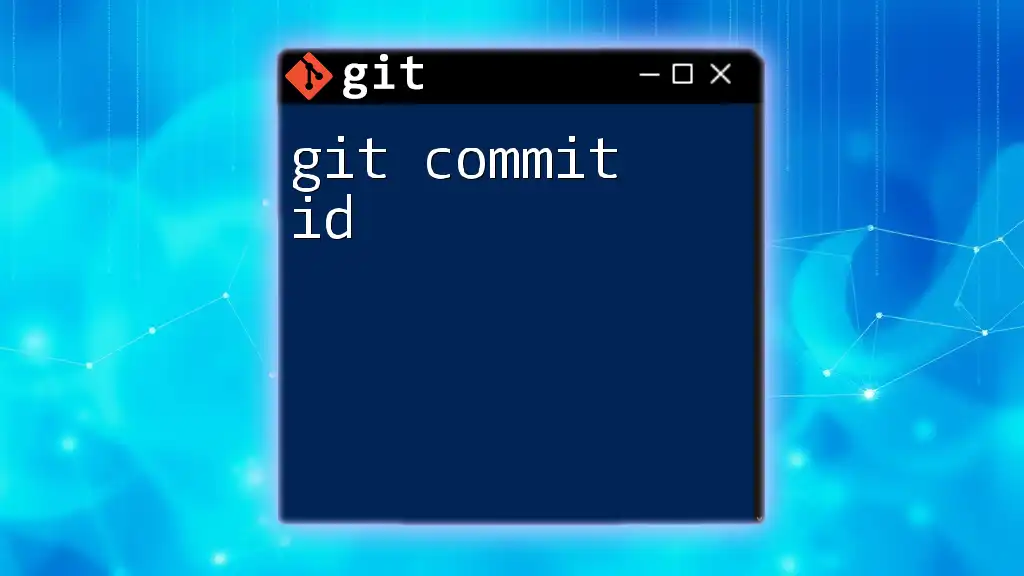To view the list of commits in your Git repository, you can use the `git log` command which displays the commit history in a concise format.
git log --oneline
Understanding Git Commits
What are Commits?
In the realm of Git, a commit represents a snapshot of changes made in your codebase at a specific point in time. Each commit acts like a checkpoint, capturing the current state of your project. With Git's powerful version control capabilities, each commit not only stores changes but also provides a historical record of those changes, allowing developers to collaborate effectively and roll back to prior states if necessary.
The Structure of a Git Commit
Every commit has a unique identifier known as a SHA (Secure Hash Algorithm), typically a 40-character string. Additionally, it includes:
- The author: Who made the changes.
- The date: When the commit was created.
- The commit message: A brief description of what changes were made.
For example, a typical Git commit output looks like this:
commit a1b2c3d4e5f6g7h8i9j0k1
Author: Jane Doe <jane.doe@example.com>
Date: Mon Feb 28 14:00:00 2023 -0500
Added feature X and improved performance
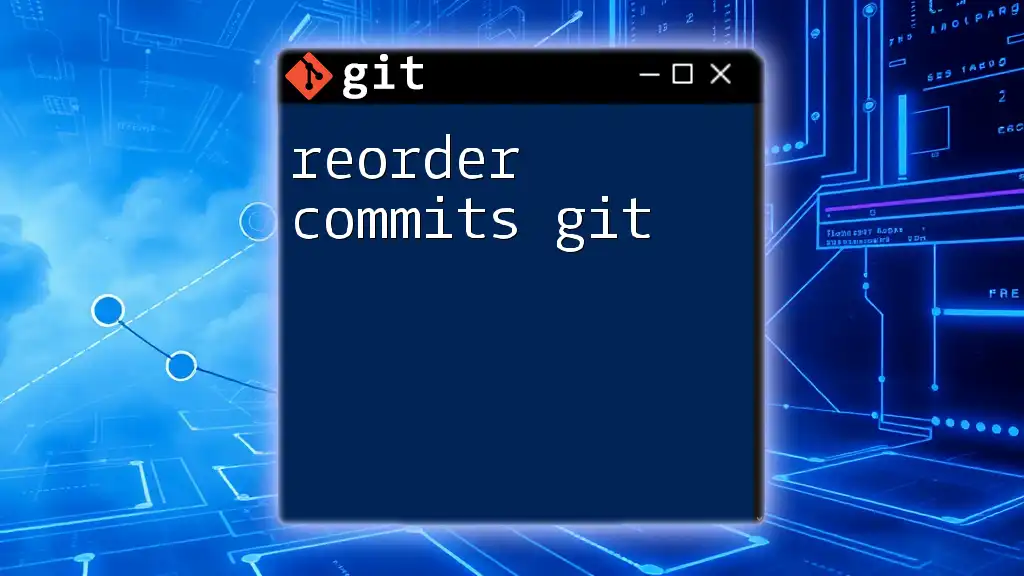
Viewing Commits in Git
Using the `git log` Command
To see commits in Git, the primary command you will use is `git log`. This command displays the commit history in reverse chronological order, allowing you to view the most recent changes first. Just run the following command in your terminal:
git log
The output will provide an overview of all commits, including their SHA, author, date, and message, allowing you to track the evolution of your project.
Customizing the Output
Git log offers customization options to tailor the output to your needs.
- To see a summarized one-line version of each commit, you can use the `--oneline` option:
git log --oneline
- If you wish to visualize the branch history with commit relationships, the `--graph` flag can be combined with `--oneline` as follows:
git log --graph --oneline
This provides a compact and informative view of your commit history, making it easier to see the branching structure.
Filtering Commits
Using `--since` and `--until`
To narrow down your commit history to a specific timeframe, you can use the `--since` and `--until` options. This is particularly useful for tracking changes over a specific period. For instance, to view commits made within the last two weeks up to one week ago, you can enter:
git log --since="2 weeks ago" --until="1 week ago"
Searching for Specific Commits
If you are searching for changes related to a specific piece of code, the `-S` option is invaluable. You can find commits that have introduced or removed particular content. For example, to find commits related to a function named `functionName`, you would run:
git log -S 'functionName'
This helps you see how specific lines of code have evolved through different commits.
Viewing Commit Differences
Checking Changes in a Commit
To examine what changes occurred in a specific commit, you can use the `git show` command. By providing the commit SHA, you will get details about the changes made. Here’s how you would do it:
git show <commit_sha>
This command reveals the diff output, displaying line-by-line changes for clarity.
Comparing Commits
To compare two different commits, the `git diff` command is highly effective. This command helps you understand how the codebase has changed between any two given commits. Execute the command like this:
git diff <commit_sha1> <commit_sha2>
The output highlights the differences, facilitating insightful discussions during code reviews.
Viewing Commits in a Branch
To view commits associated with a specific branch, simply specify the branch name in the `git log` command. For example:
git log <branch_name>
This allows you to focus on changes relevant to a particular feature or release branch.
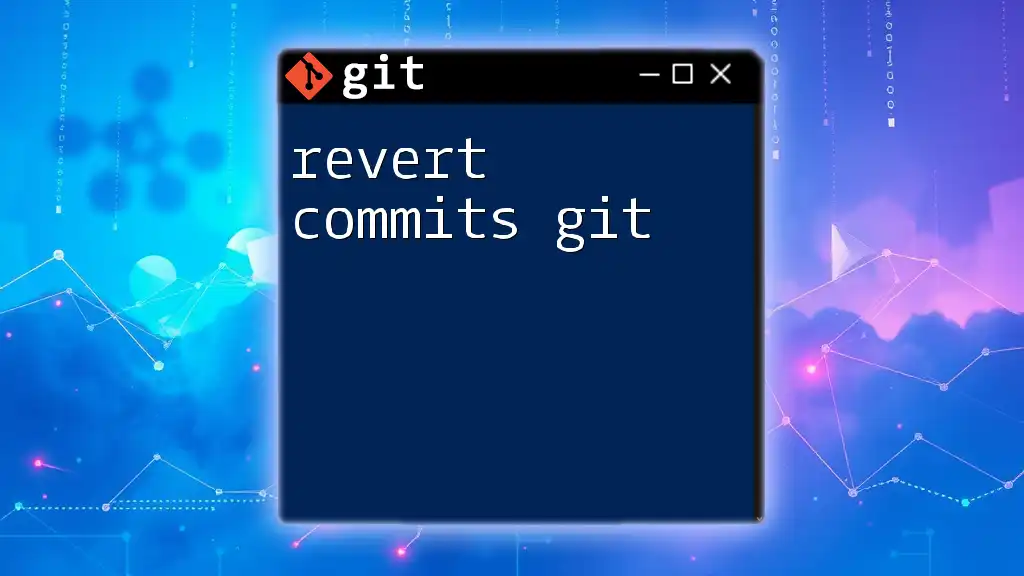
Advanced Techniques for Viewing Commits
Graphical User Interfaces (GUIs)
While command-line operations are efficient, many developers appreciate graphical user interfaces (GUIs), which make tracking commits more intuitive. Popular Git GUIs such as Sourcetree, GitKraken, and GitHub Desktop provide user-friendly interfaces that allow you to visualize commit histories and easily manage branches. These tools often include additional features, such as drag-and-drop functionality and user-friendly diff views, making it easier for newcomers to get acclimated to version control workflows.
Using Git Hooks for Commit Visualization
Git hooks are custom scripts that run automatically at certain points in the Git workflow. By utilizing certain hooks, developers can create personalized commit visualization strategies. For example, a pre-commit hook can be set up to alert team members whenever a commit is made. This can be done by sending notifications, generating reports, or even integrating with other tools for enhanced visibility.
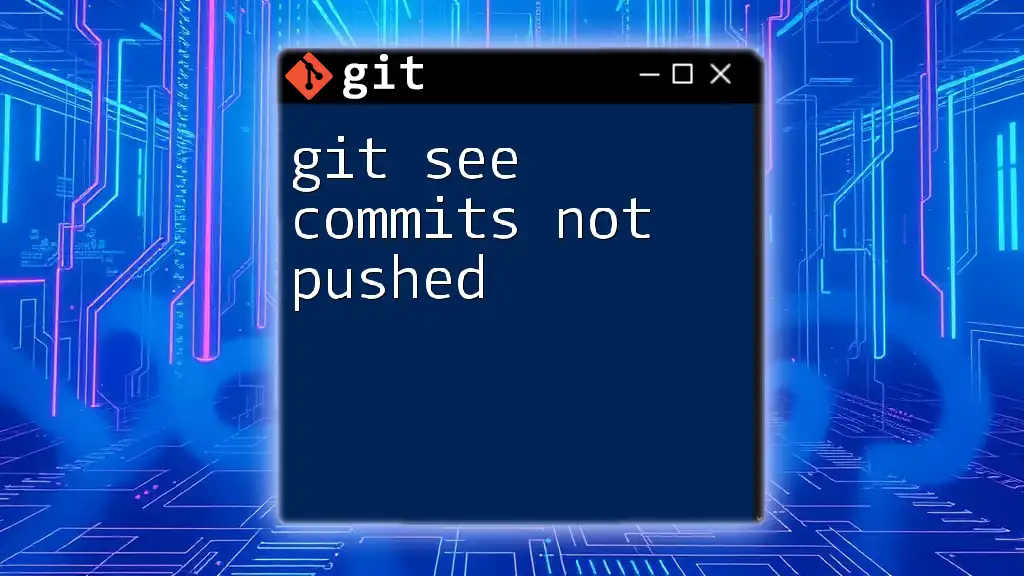
Best Practices for Commit Messages
Clear commit messages are essential for effective collaboration in any project. They provide context for changes and aid communication among team members. Here are some guidelines to ensure your commit messages are impactful:
- Be concise: Summarize changes in 50–72 characters.
- Use the imperative mood: Start messages with a verb (e.g., "Add", "Fix", "Change").
- Provide context: When necessary, explain the rationale behind significant changes.
For example, a good commit message would read: "Fix bug in user authentication logic," whereas a vague message might simply say, "Bug fixes."
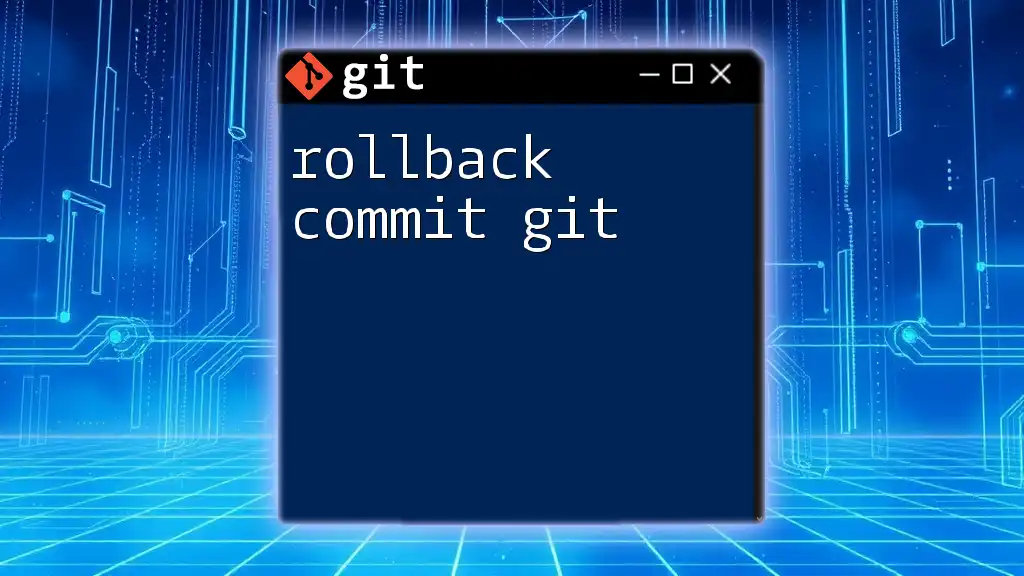
Troubleshooting Common Issues
Dealing with Missing Commits
If you notice that some commits appear to be missing from your log, check if you have the correct branch checked out or if any commits were unintentionally rewound (e.g., through a reset operation). Use `git reflog` to find all references, including those that might not show in the usual log; it displays a history of all actions performed in your Git repository.
Understanding Detached HEAD State
If you're viewing commits and notice that your HEAD is detached, it means you are not currently on a branch. Instead, you're working on a specific commit. While this state allows you to inspect old commits, it’s important not to forget to create a new branch if you intend to make changes. To create a new branch from your current state, simply run:
git checkout -b new_branch_name
This moves you out of the detached state, allowing you to save your changes safely.
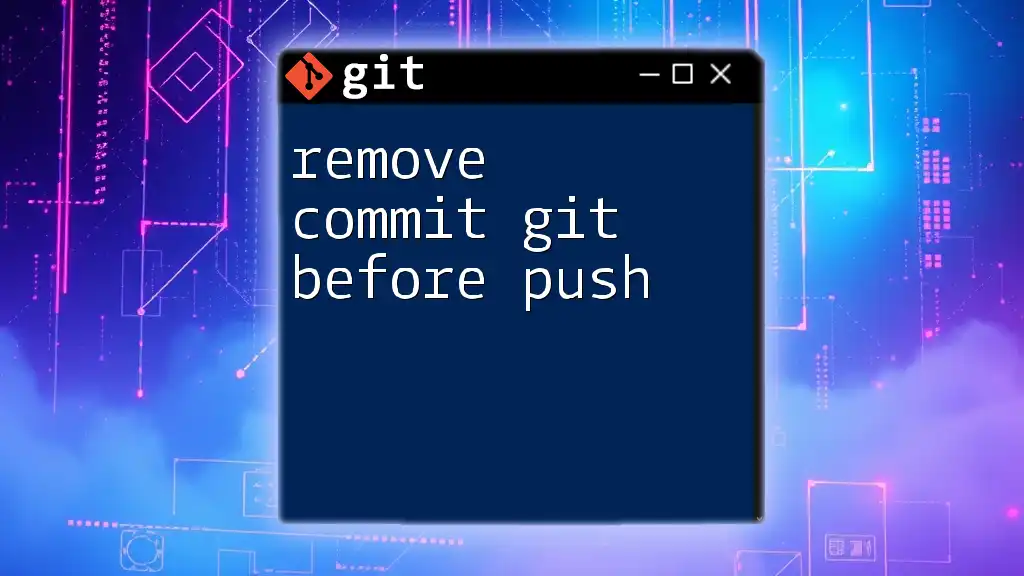
Conclusion
In summary, mastering the ways to see commits in Git is an essential skill for any developer. By utilizing commands like `git log`, `git show`, and `git diff`, along with the customization options available, you can gain a comprehensive understanding of your project's history. Exploring graphical interfaces and implementing effective commit messaging can further enhance your workflow. Practice these techniques, and you'll find navigating your Git repository becomes a more seamless and informative experience.
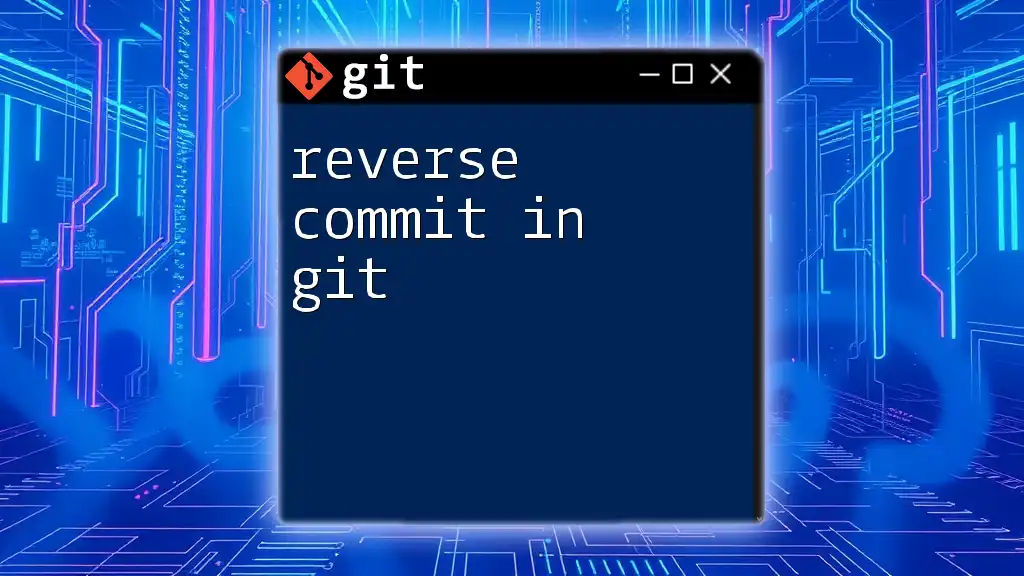
Additional Resources
For those eager to dive deeper into Git, the official Git documentation is an invaluable resource. Additionally, consider exploring books or online courses that focus on Git usage for more structured learning. Happy committing!