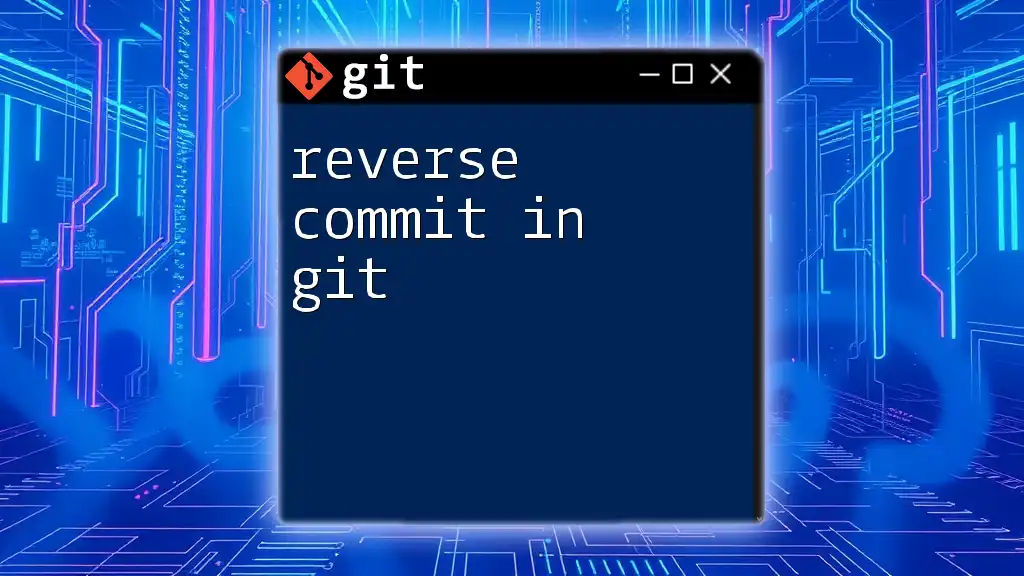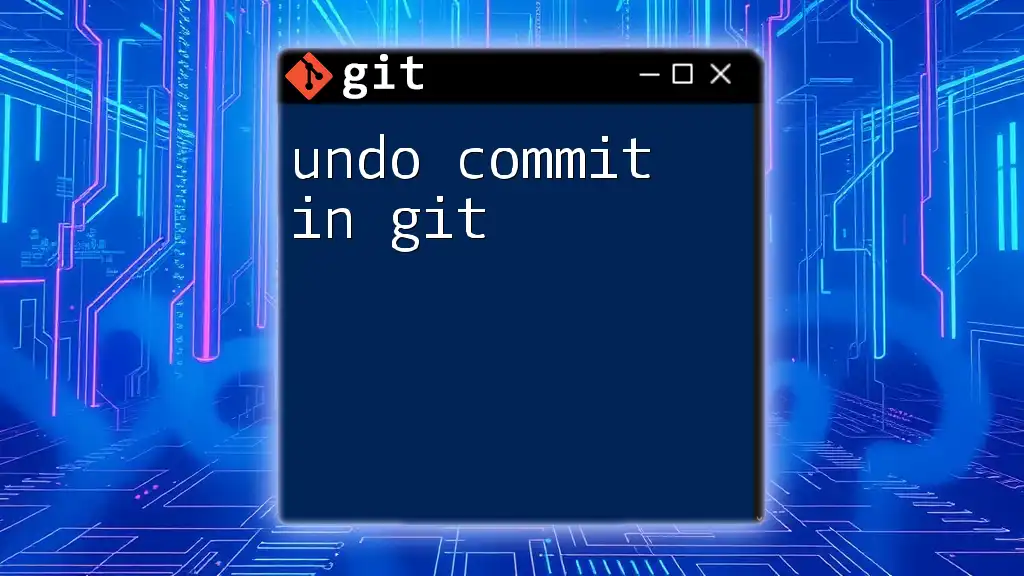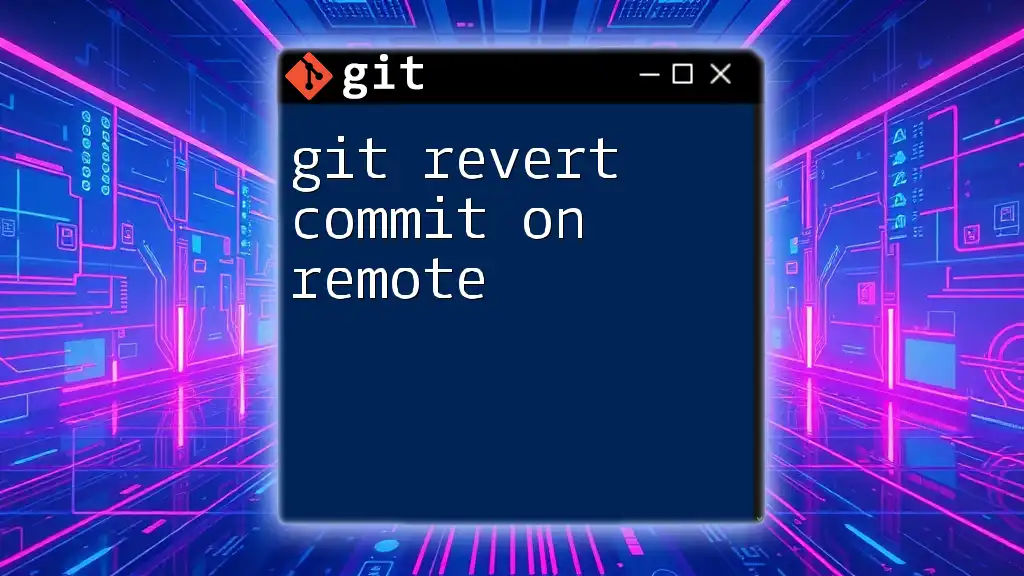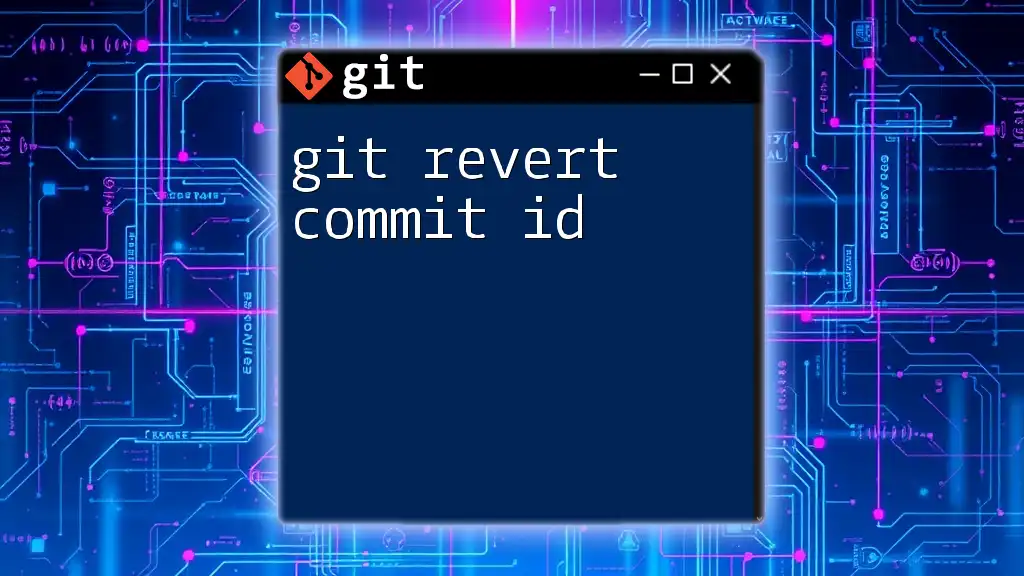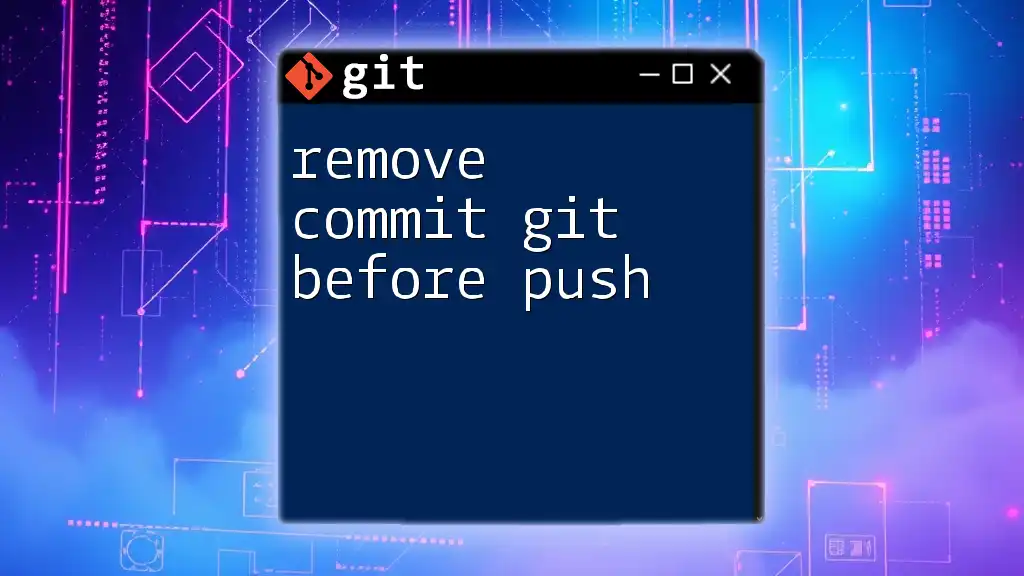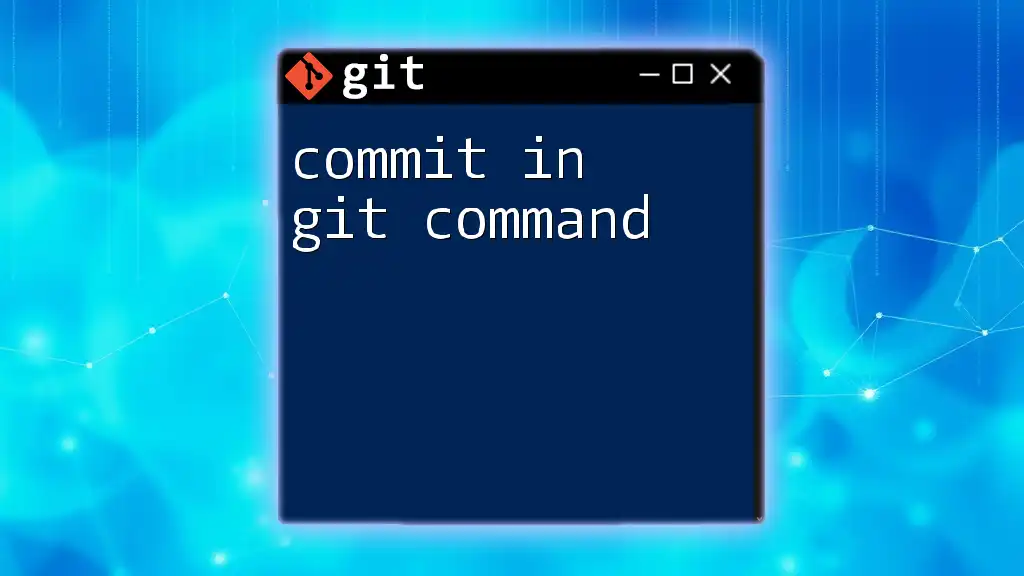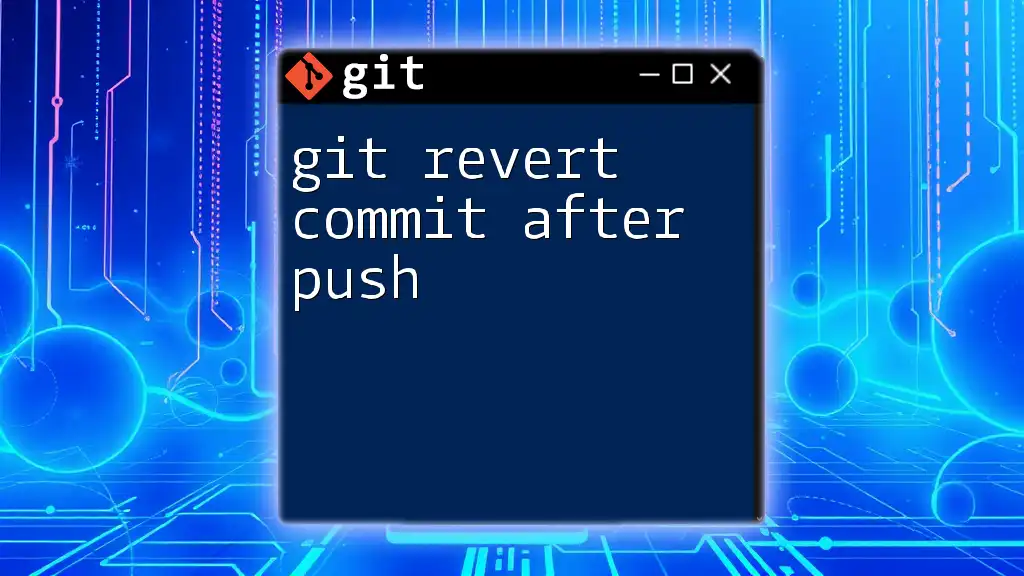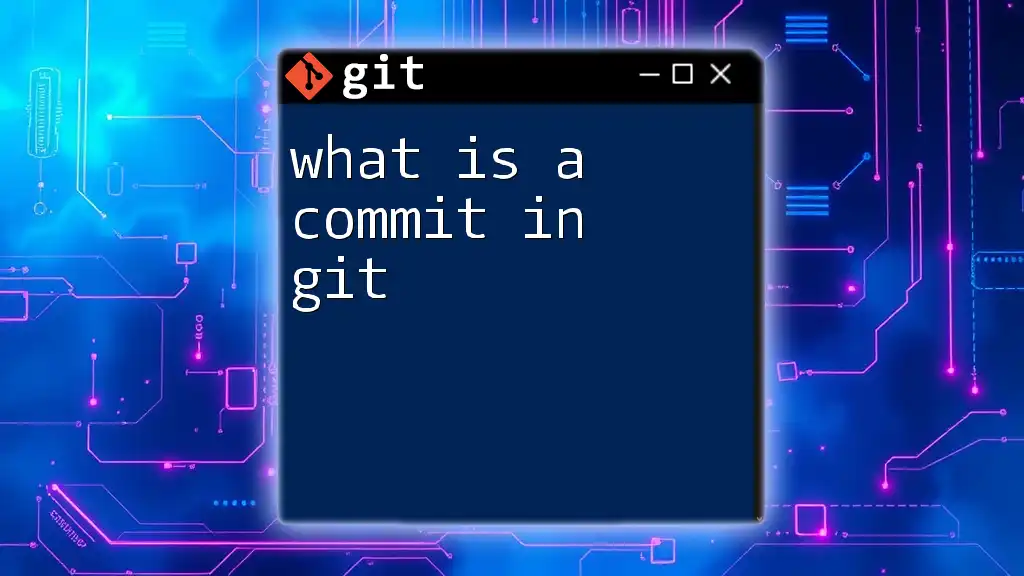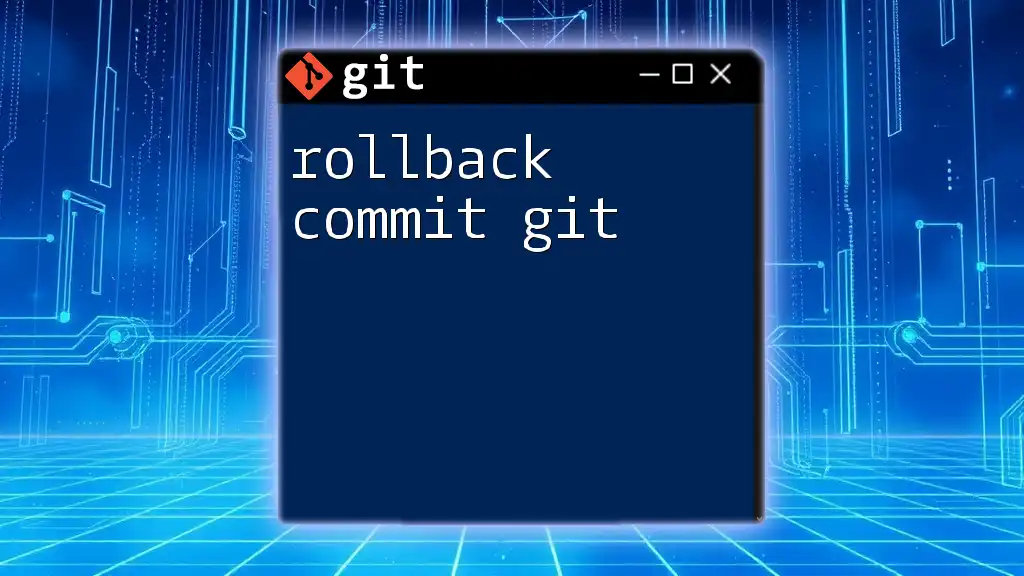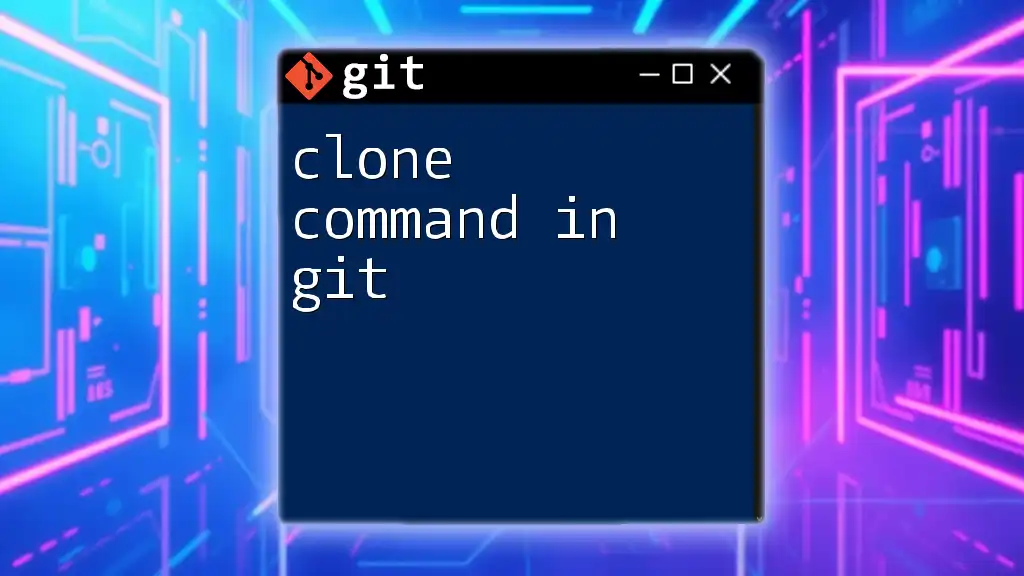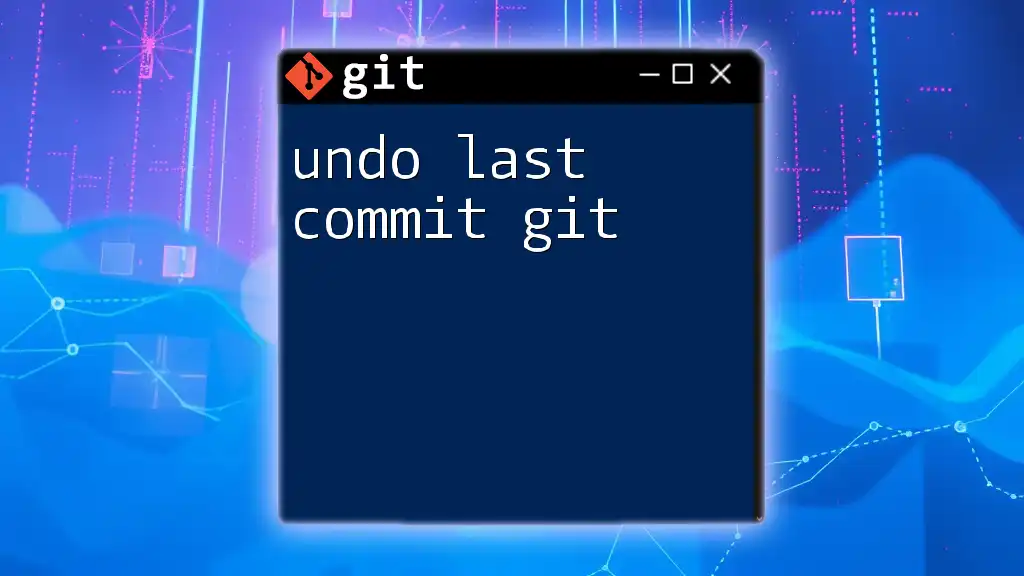To reverse a commit in Git and keep your changes in the working directory, use the command below to reset the HEAD to the previous commit without losing your modifications.
git reset HEAD~1
Understanding Commits in Git
What is a Commit?
A commit in Git is a snapshot of the changes in your project's files at a specific point in time. Each commit serves as a checkpoint that records the history of your project, allowing you to track changes, collaborate with others, and revert back to previous states if necessary. When you create a commit, you also provide a message that describes the changes, fostering better collaboration among team members.
Why Would You Need to Reverse a Commit?
Reversing a commit can become essential in various scenarios, including:
- Mistaken changes: When a commit introduces unexpected bugs or issues that were not intended.
- Merging errors: If a merge creates conflicts or undesired changes, you may need to revert to maintain a clean history.
- Rollbacks for releases: Before deploying a new version of your software, you might find it necessary to revert to a stable state.
Understanding how to reverse commits effectively can save you time and prevent unnecessary headaches in your development process.
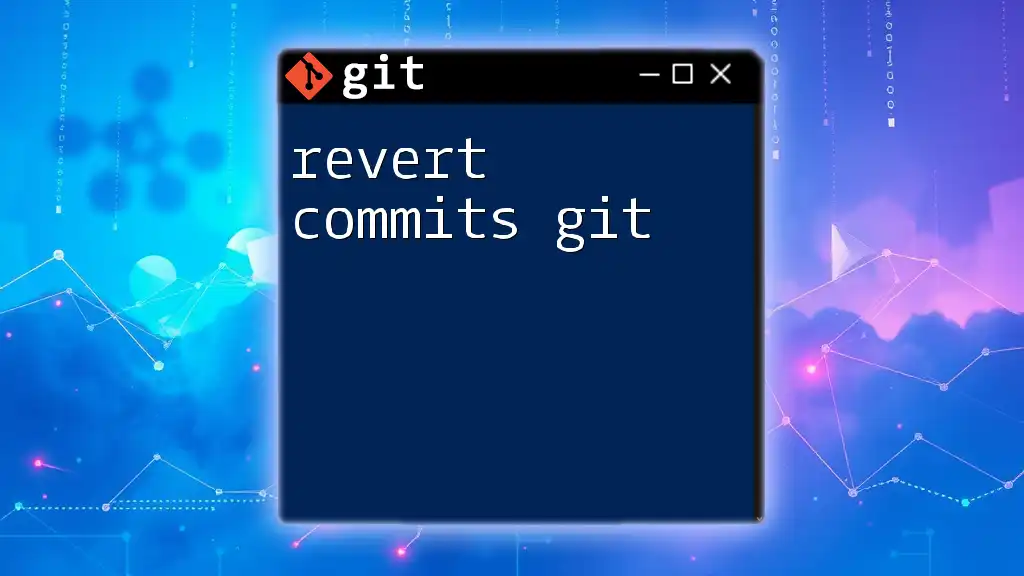
Methods to Reverse a Commit
Using `git revert`
What is `git revert`?
The `git revert` command is a safe way to reverse changes by creating a new commit that undoes the effects of a previous one. Unlike `git reset`, which alters the commit history, `git revert` maintains the history intact, making it a preferred option for collaborative projects.
Basic Syntax
To leverage the `git revert` command, follow this simple syntax:
git revert <commit_hash>
Example of Using `git revert`
Assume you’ve just committed changes that introduced a bug. To revert that specific commit, follow these steps:
- Identify the Commit: Use `git log` to find the hash of the commit you want to revert.
- Revert the Commit:
This command will create a new commit that undoes the changes introduced by the commit with hash `abc1234`. You’ll be prompted to enter a commit message, which by default will indicate that it’s a revert.git revert abc1234
The benefit of using `git revert` lies in its ability to clearly show the history of what changes have been made and later undone, along with the reason for those changes.
Using `git reset`
What is `git reset`?
The `git reset` command allows you to reset your current branch to a specific state, effectively removing recent commits. It’s important to note that this manipulation alters commit history, which can result in data loss if not used carefully. There are three types of resets: soft, mixed, and hard.
Basic Syntax
The basic syntax of `git reset` can be understood as follows:
git reset <commit_hash> # mixed reset
git reset --soft <commit_hash> # soft reset
git reset --hard <commit_hash> # hard reset
Scenarios for Using `git reset`
-
Soft Reset: Use this option when you want to keep your changes in the staging area for further editing after moving to a previous commit.
git reset --soft HEAD~1This command resets your last commit while preserving your working directory and the index.
-
Mixed Reset: The default option, `mixed`, will unstage the changes, allowing you to review the modifications without actually losing them.
git reset HEAD~1 -
Hard Reset: This option completely removes all changes and commits after the specified commit. It discards any uncommitted changes, so use with caution!
git reset --hard HEAD~1This command is useful if you need to clear the slate entirely, but it carries the risk of losing valuable changes.
Using `git checkout` for Commits
What is `git checkout`?
The `git checkout` command allows you to switch between branches or restore files. You can also use it to navigate to a previous commit, which can be immensely helpful for reviewing changes made up to that point.
Example of Using `git checkout`
If you want to explore the state of your project as it was at a specific commit, you can do so with:
git checkout <commit_hash>
This command allows you to investigate the previous state without altering any current branches directly. It’s a great way to reference past work while deciding whether a revert or reset is necessary.
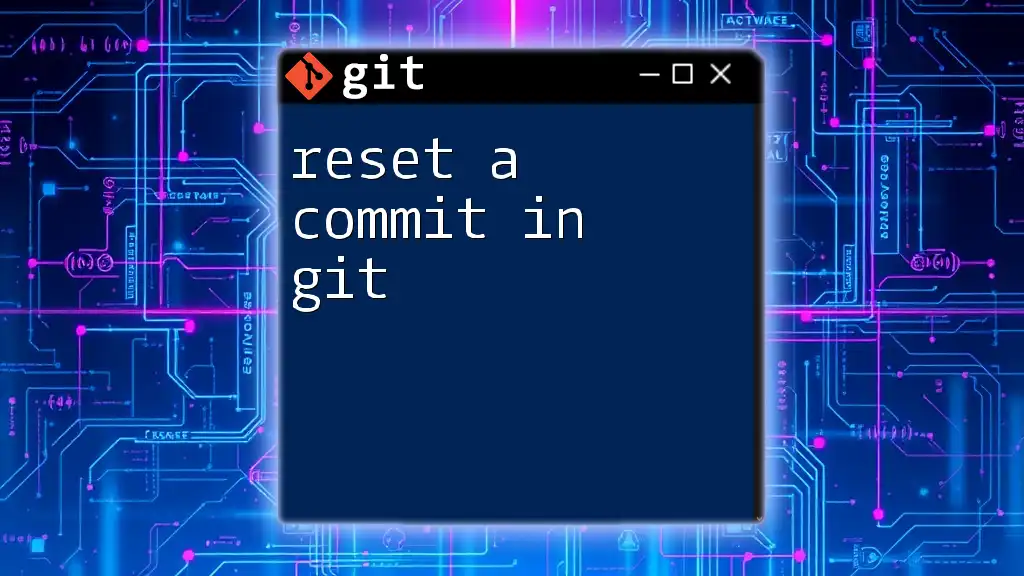
Best Practices When Reversing Commits
Always Backup Your Work
Before attempting to reverse a commit, make it a habit to create a backup of your work. You can create a temporary branch:
git branch backup
This way, you retain a copy of your current state, allowing you to explore various reversal options without fear of losing work.
Use Descriptive Commit Messages
To expedite the process of identifying which commits need to be reversed, ensure your commit messages are descriptive. A clear message detailing the purpose, changes, and reason for each commit can significantly improve your ability to select the right commit to revert.
Test Changes Before Committing
Testing your changes in a staging area or a dedicated branch can reduce the likelihood of needing to perform a reverse commit. It’s a good practice to work towards creating a stable base before merging changes into your primary branch.
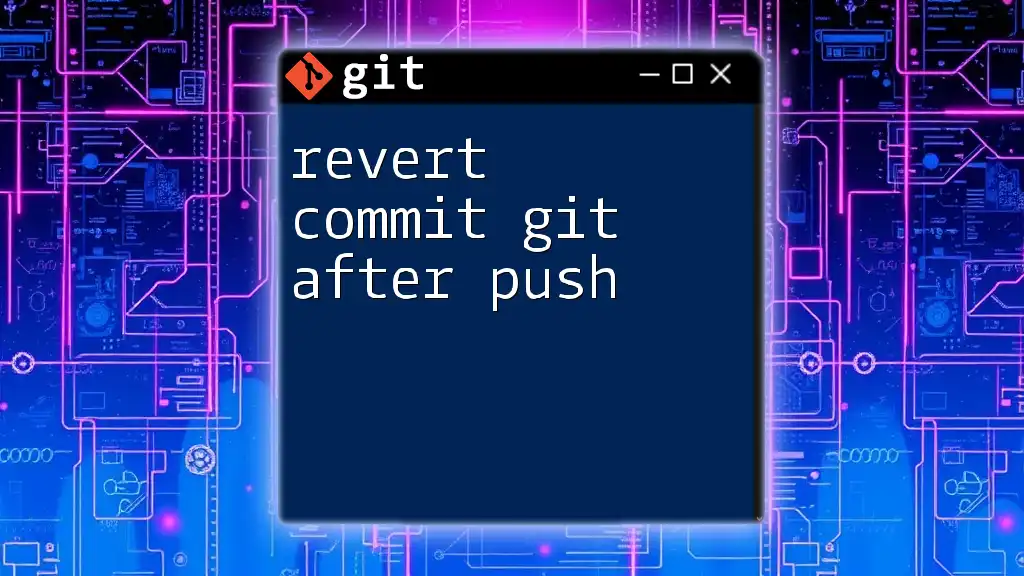
Conclusion
Reversing commits in Git is a critical skill that can help maintain the integrity of your project while ensuring your team can work collaboratively. Whether you're selecting to use `git revert`, `git reset`, or `git checkout`, understanding the implications of each command is essential. By integrating best practices, like backing up work and using clear commit messages, you can efficiently navigate your Git history without unnecessary complications.
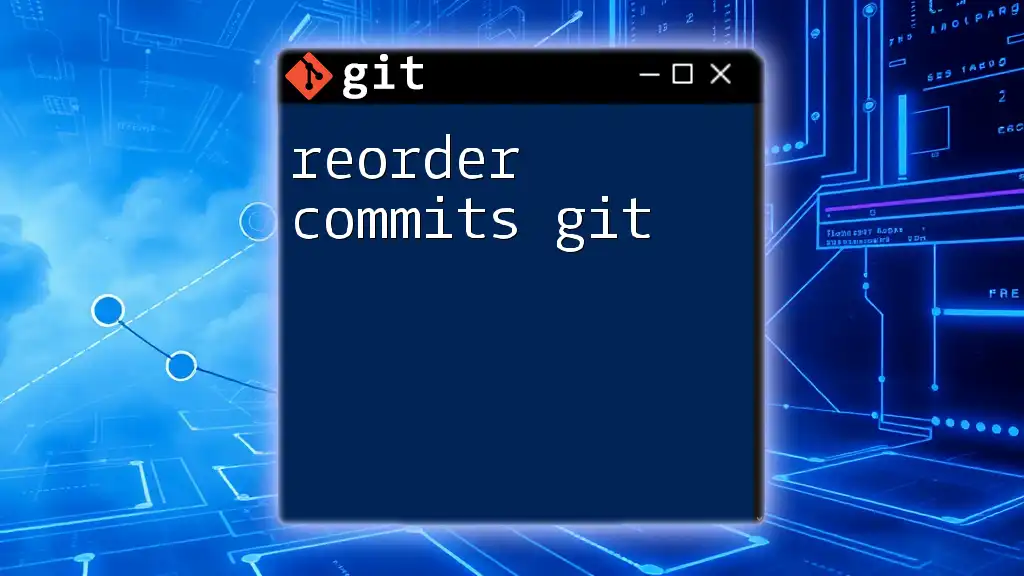
Additional Resources
- Be sure to refer to the official Git documentation for a deeper understanding of commands and features.
- Explore other tutorials aimed at enhancing your Git proficiency and managing version control effectively.
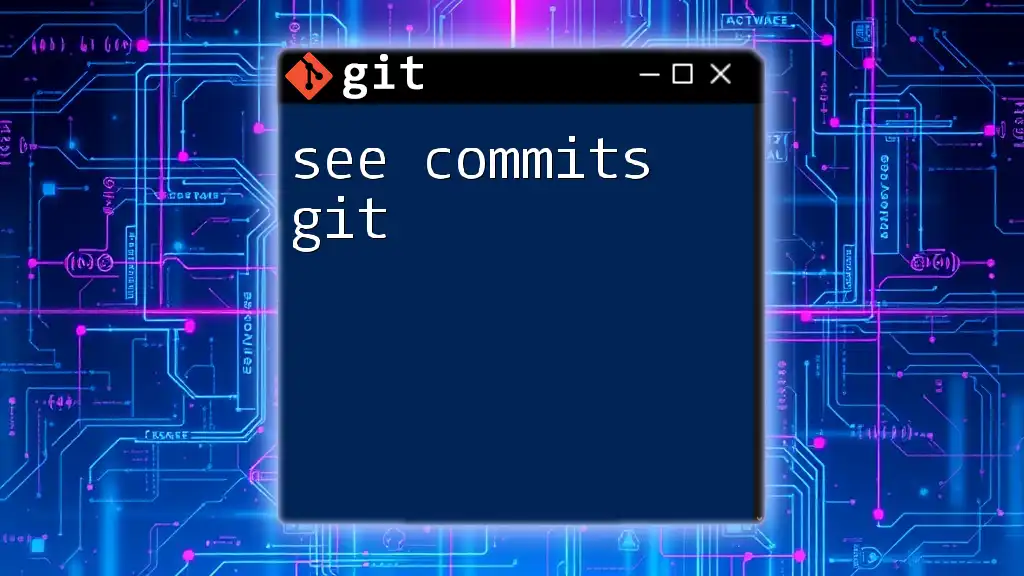
Call to Action
Stay tuned for more concise Git tutorials, and don’t hesitate to share this information with peers eager to enhance their skills in version control!