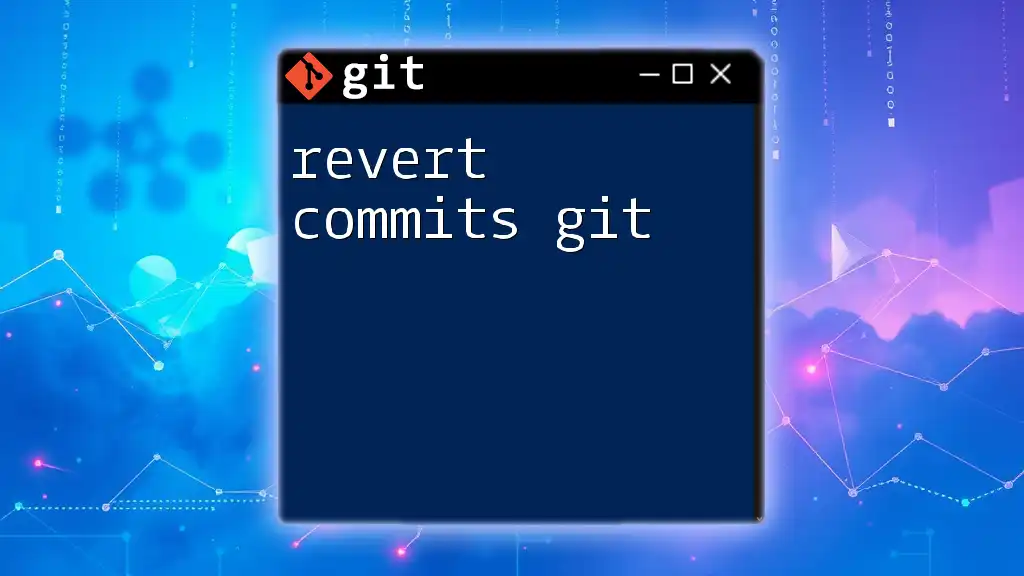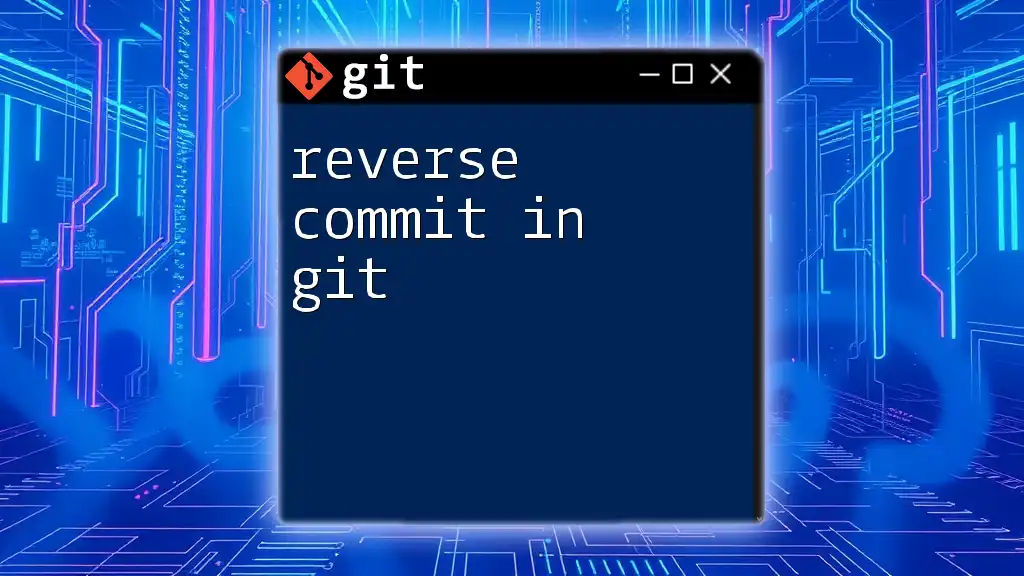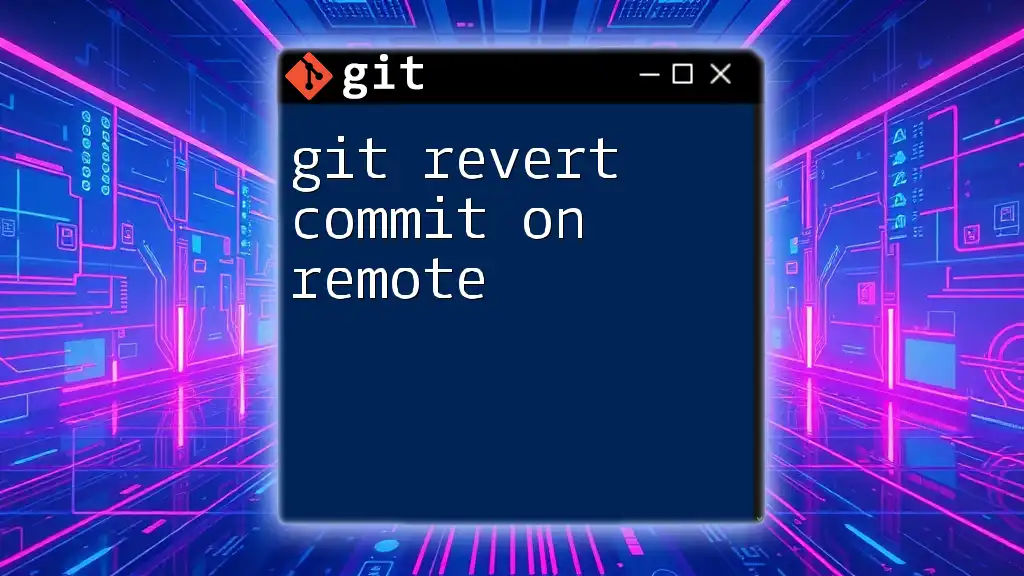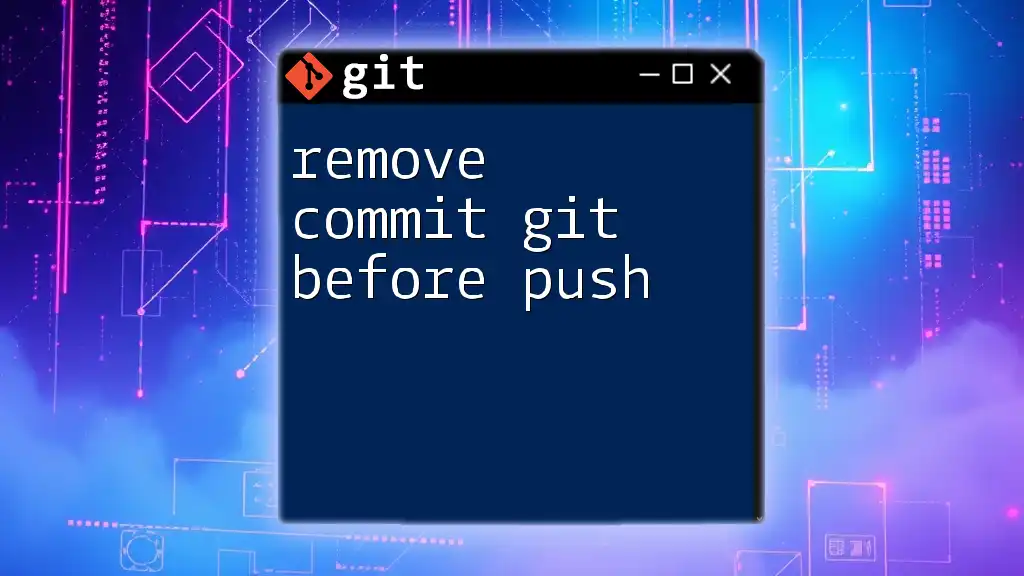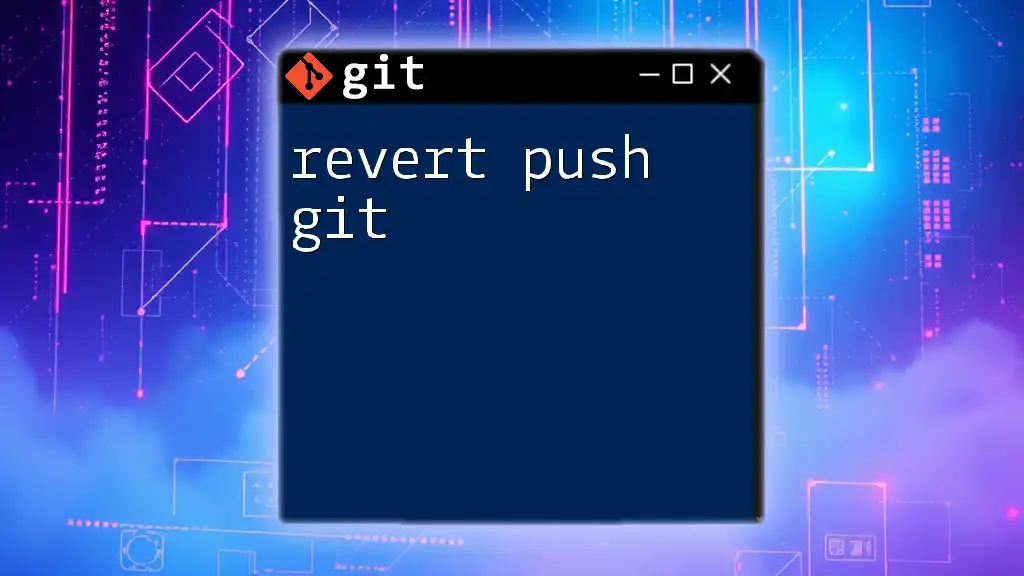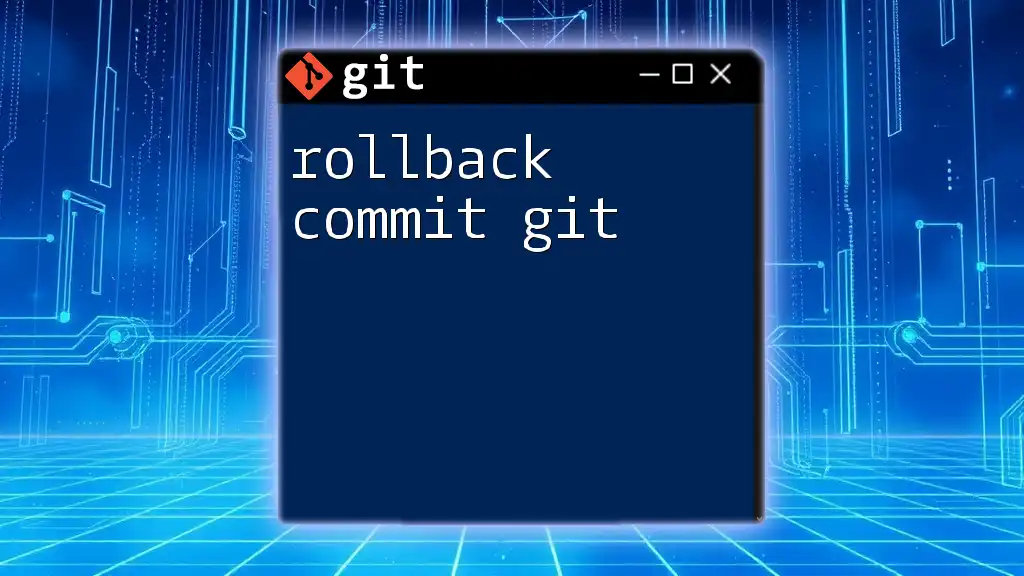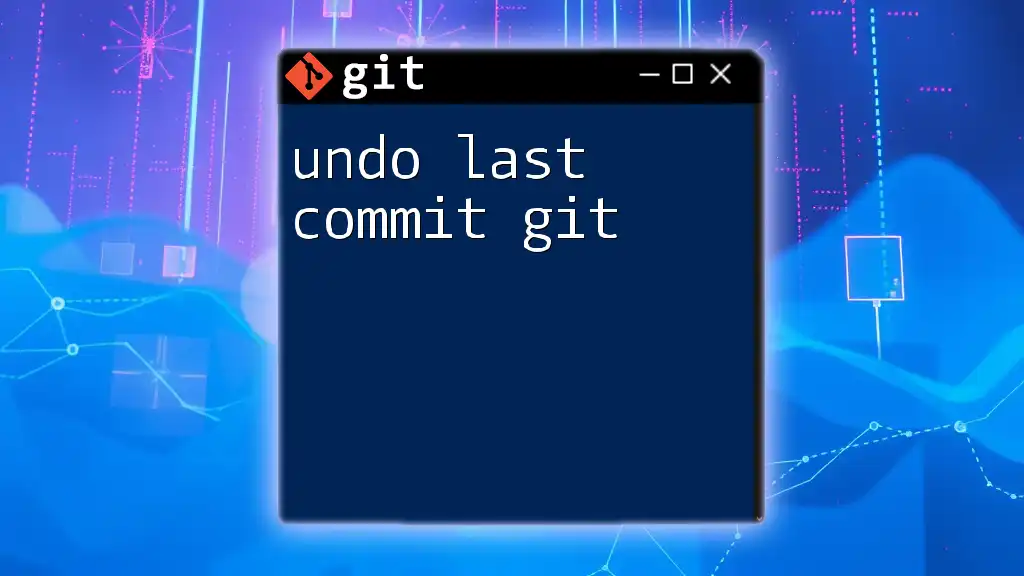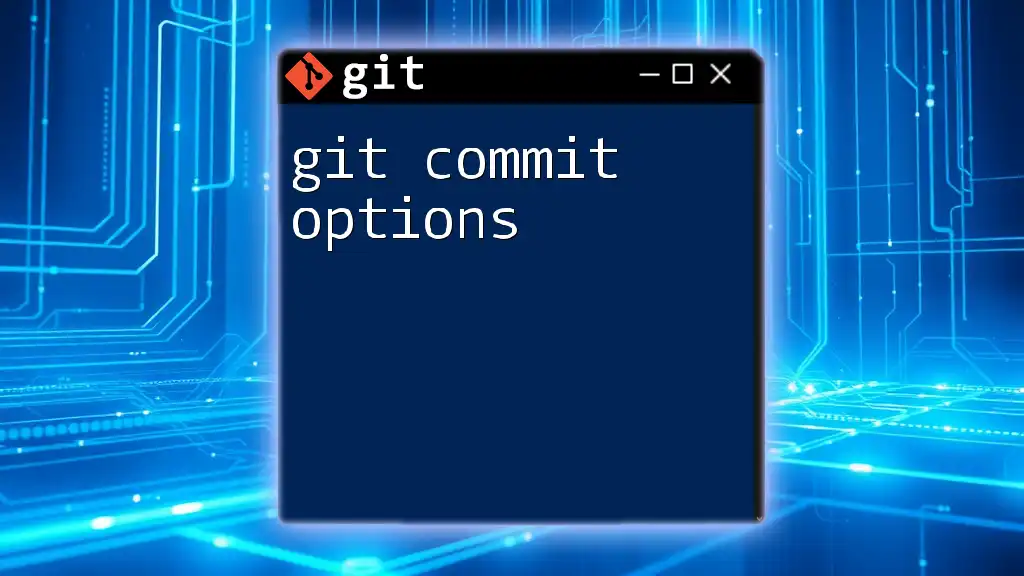To revert a commit in Git, you can use the `git revert` command followed by the commit hash, which creates a new commit that undoes the changes of the specified commit.
git revert <commit-hash>
Understanding Git Commits
What is a Git Commit?
A commit in Git is a snapshot of your files at a certain point in time. Each commit acts as a historical marker, ensuring that you can return to previous states of your project. Each commit includes a unique identifier known as a commit hash and a message detailing the changes made. This organization enables you to track the evolution of your project meticulously.
Why Revert Commits?
There are several reasons why you might find yourself needing to revert commits in Git:
-
Mistakes in Code: If a commit introduces bugs or errors, reverting can restore previous versions without losing history.
-
Reverting to a Stable State: If new changes compromise the integrity of your project, reverting lets you restore stability quickly.
-
Collaboration and Workflow Management: In a team environment, unnecessary or erroneous changes made by teammates can be effectively undone through reverting.
Using `git revert` as opposed to commands like `git reset` is generally safer, especially in shared repositories, because it creates a new commit that undoes the specified changes without altering the project’s history.
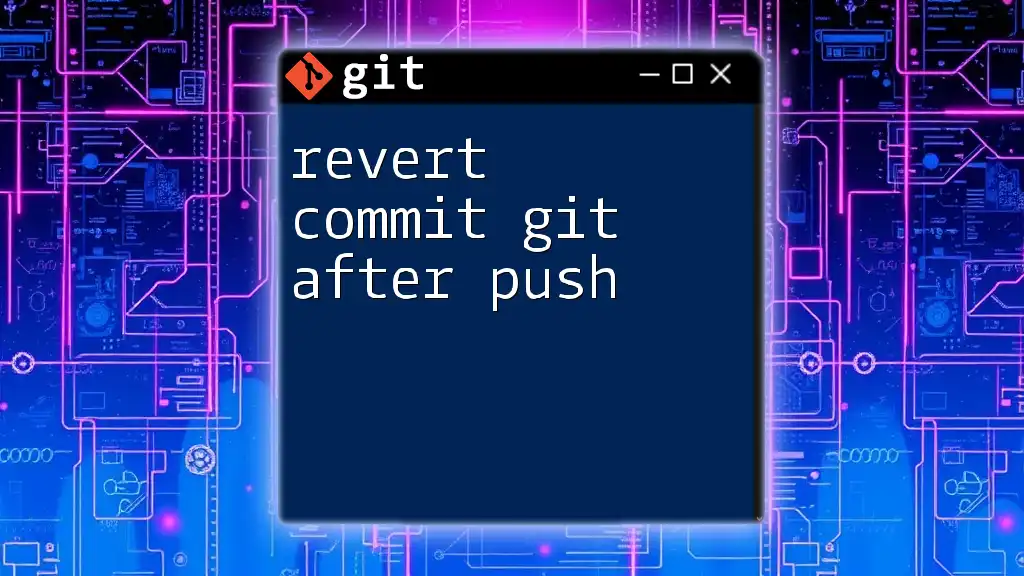
How to Revert a Commit
Basic Syntax of git revert
The general syntax for the `git revert` command is:
git revert <commit-hash>
Here, `<commit-hash>` is a placeholder for the unique identifier of the commit you wish to revert. You can find this identifier using a few different methods, including the `git log` command.
Step-by-Step Process to Revert a Commit
Step 1: Identify the Commit
Before you can revert, you need to identify the commit you want to undo. You can view your commit history using:
git log
To have a more concise view, you can use:
git log --oneline
This command will provide a list of commits with their respective hashes, allowing you to select the correct one.
Step 2: Execute the Revert Command
Once you have the commit hash, you can execute the revert command. For example, if the hash of the commit is `a1b2c3d`, you would enter:
git revert a1b2c3d
Upon executing this command, Git creates a new commit that undoes the specified changes. It's important to note that your working directory doesn’t change; instead, Git applies the reversed changes and prompts you to edit the commit message for clarity.
Dealing with Revert Conflicts
Understanding Conflicts
Occasionally, reverting a commit may lead to conflicts. This typically occurs when changes have been made to the codebase after the commit you are trying to revert. Conflicts arise because Git cannot automatically merge the changes. You'll need to resolve these conflicts manually.
Resolving Conflicts
To resolve a conflict during a revert, Git halts the process and marks the conflicting files. You will need to:
- Open the conflicting files and make the necessary adjustments.
- Use the following command to initiate your merge resolution tool:
git mergetool
- Once you've resolved conflicts in the relevant files, you stage those files using:
git add <resolved-file>
- Finally, continue with the revert process using:
git revert --continue
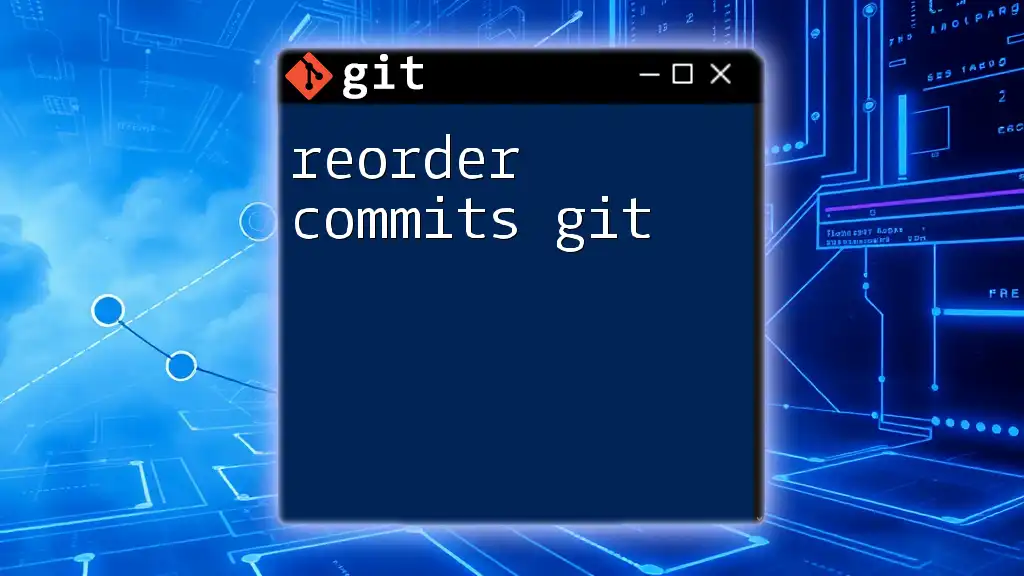
Multiple Commits Revert
Using Revert for Multiple Commits
Sometimes, you may need to revert multiple commits at once. This can be done with the following syntax, which allows you to specify a range of commits:
git revert HEAD~3..HEAD
In this example, you are reverting the last three commits. It’s essential to be cautious with this command as it will create a new commit for each reverted commit, thereby maintaining your history.
Reverting Commits in a Branch
Context matters when reverting commits. If you are working within a specific branch (for instance, a feature branch), ensure you have checked out to that branch before performing the revert command. Use:
git checkout feature-branch
Then you can use `git revert` as previously described to revert the commit within that branch context.
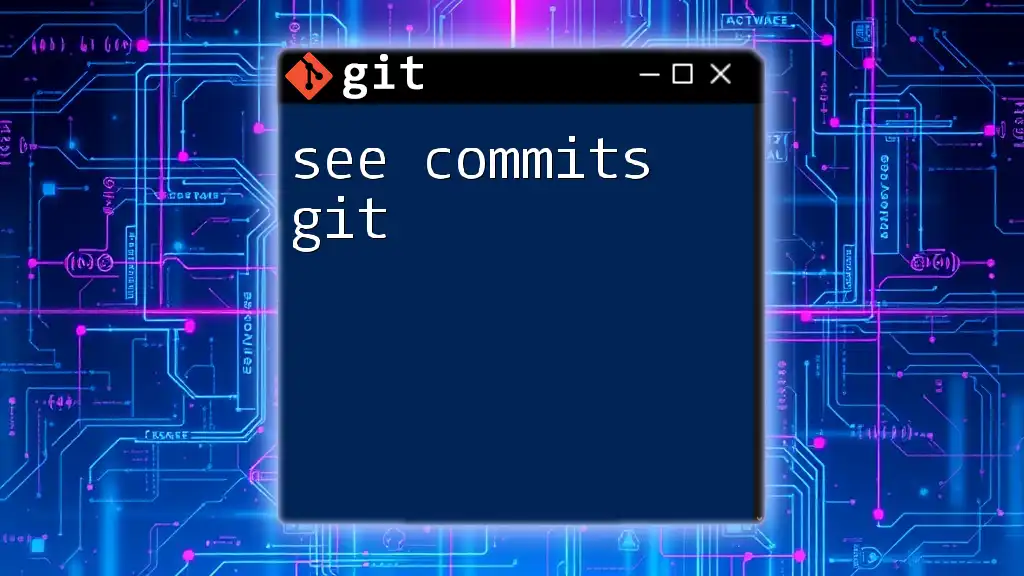
Best Practices When Reverting
Choosing the Right Command
Understanding when to use `git revert` versus other commands, such as `git reset`, is crucial. While `git revert` is used to create a new commit that undoes changes, `git reset` can alter your commit history, potentially leading to loss of data—especially in shared repositories.
Writing Clear Commit Messages
When you perform a revert, the commit message is a key aspect of clarity. Write a succinct and informative message so future collaborators (or your future self) can understand why the revert was necessary. For example, instead of something vague like "Revert something," use:
"Revert 'Fix crash on login' due to unexpected behavior."
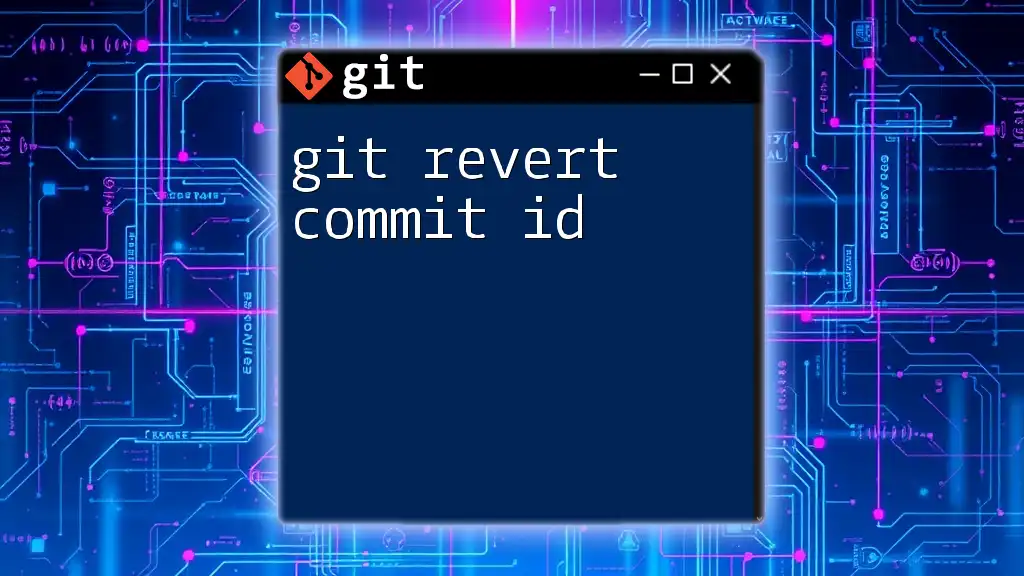
Conclusion
Mastering the ability to revert commits in Git is an essential skill for effective version control. By understanding how to identify, execute, and resolve conflicts during a revert, you can navigate your projects confidently, ensuring both stability and clear documentation. Practice the commands outlined in this guide, and remember that reverting commits is not just about undoing mistakes, but about maintaining the integrity of your codebase and facilitating team collaboration.
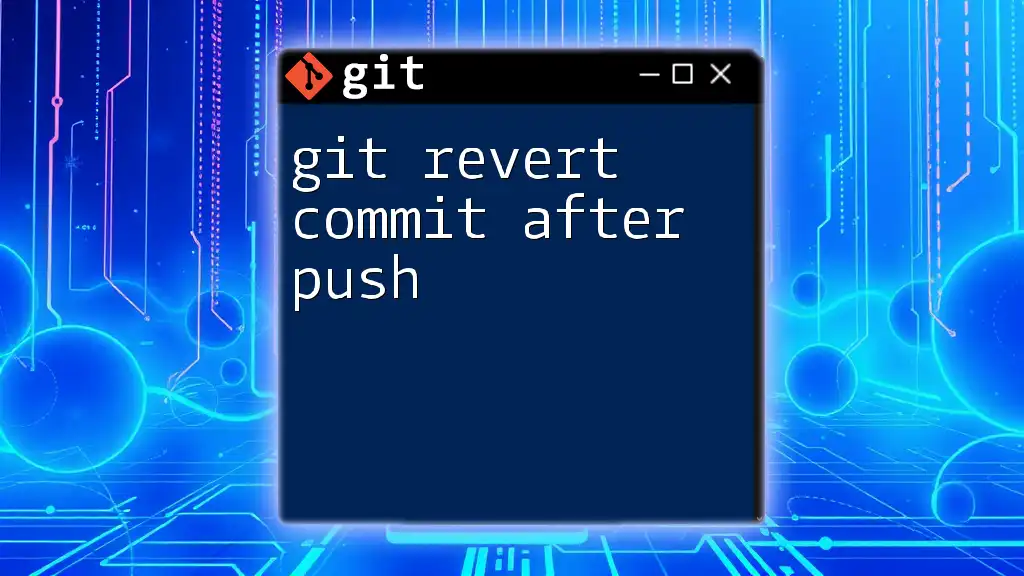
Additional Resources
For further mastery, consider checking out the official Git documentation. Numerous tutorials and courses are also available to help reinforce and expand upon the concepts discussed here. With consistent practice, you'll become adept at using Git commands efficiently, making your version control experience smoother and more productive.