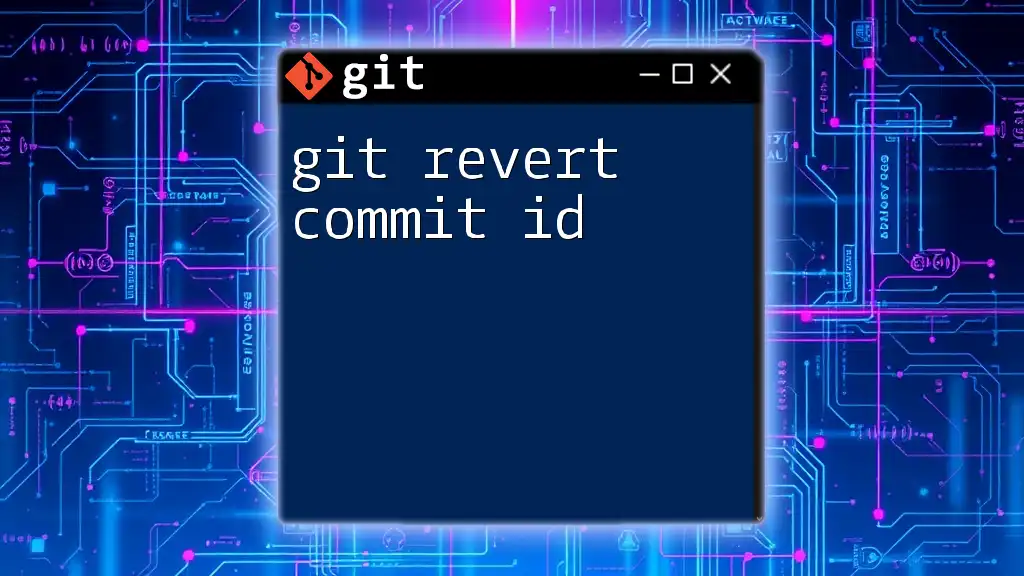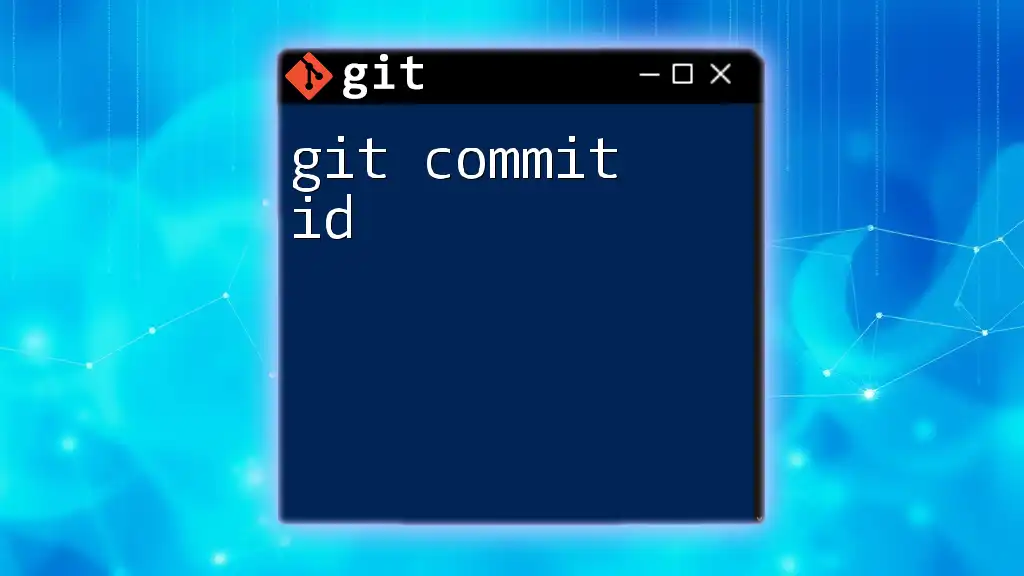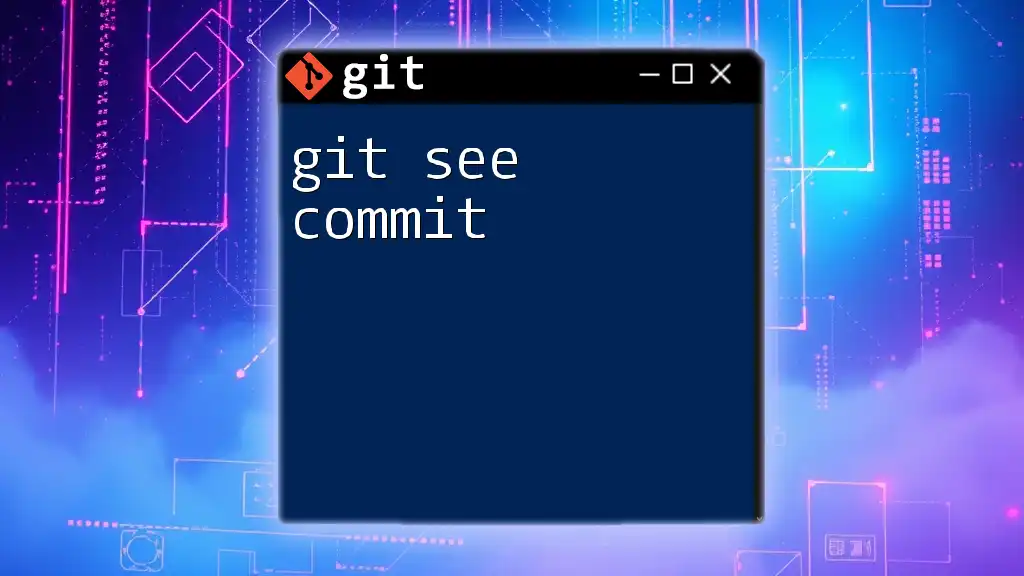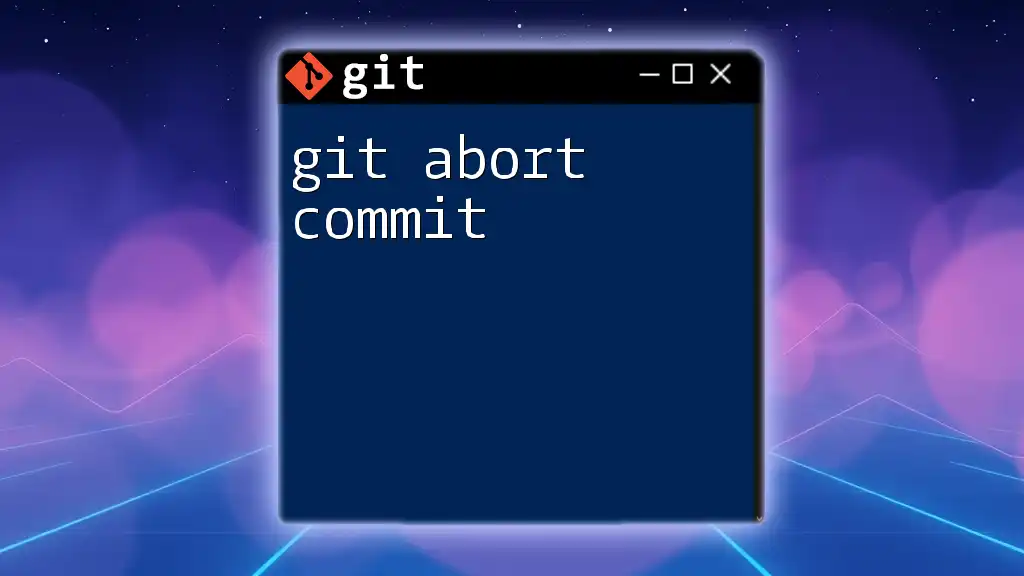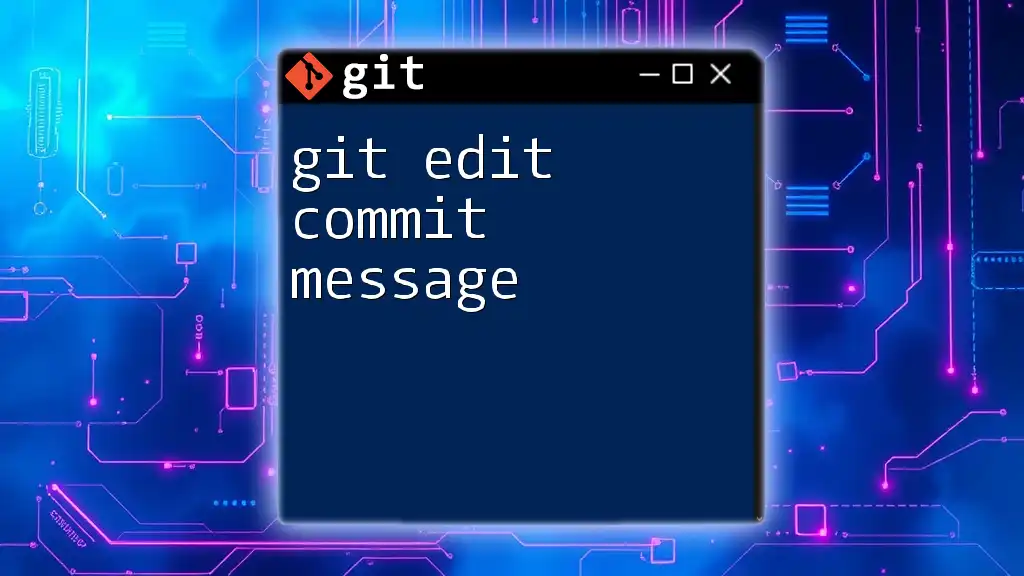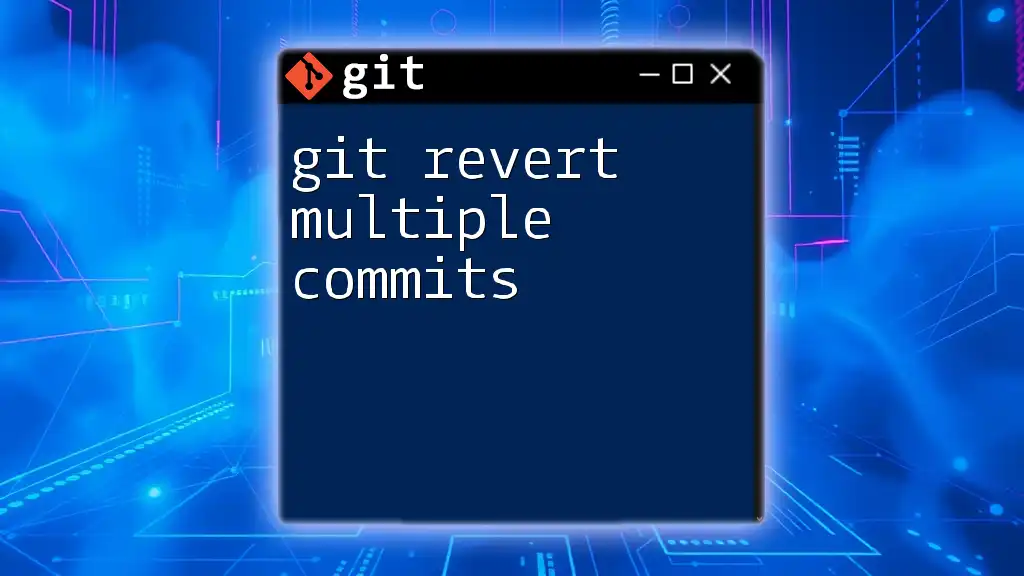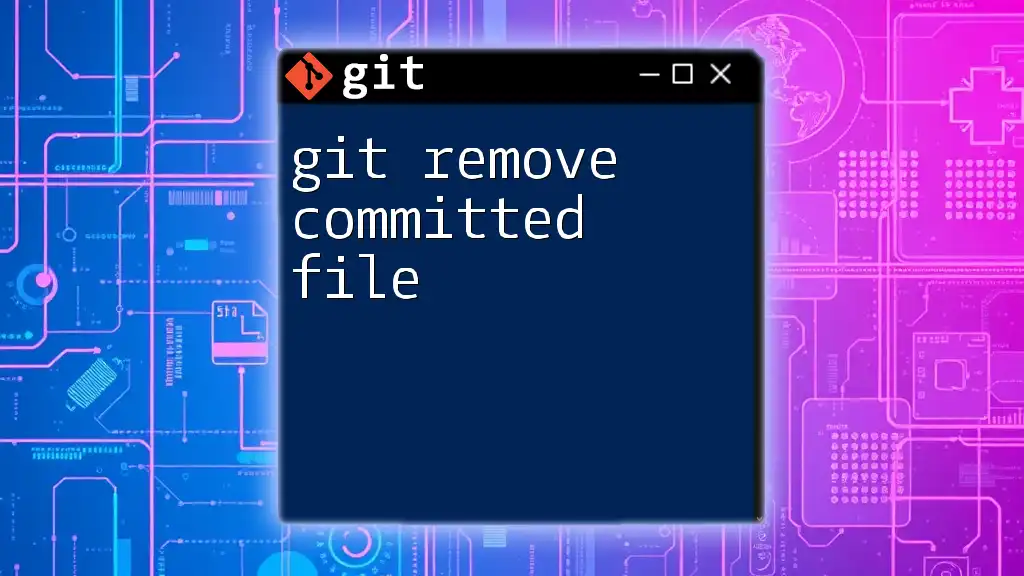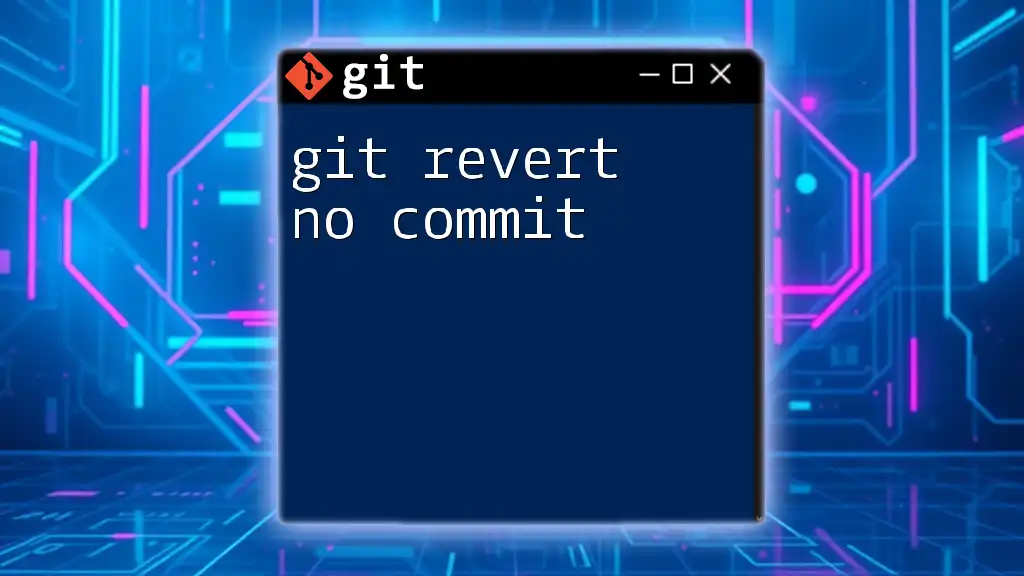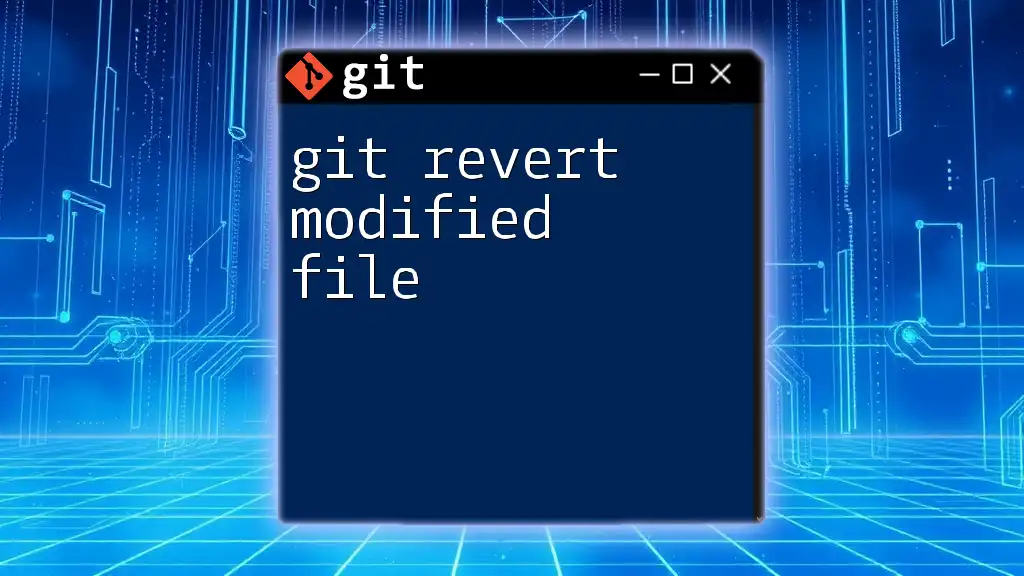The `git revert` command is used to create a new commit that undoes the changes made by a specific commit, identified by its commit ID, without altering the project history.
git revert <commit_id>
Understanding Commits
What is a Commit?
A commit in Git is a record of changes you’ve made to your repository. Each commit contains a snapshot of your files at a given point in time, along with metadata such as the author’s name, email, and a message describing the changes. This creates a historical timeline of your project, allowing you to track evolution and interact with your code effectively.
To visualize your commit history, you can use the command:
git log --oneline
This will provide a concise list of commits, displaying the commit IDs and their respective messages.
Finding a Commit ID
The commit ID is a unique SHA-1 hash assigned to each commit, typically represented in hexadecimal. To identify a commit ID, you can retrieve it through a few commands:
- Using `git log`: This displays the commit history along with commit IDs.
- Using `git reflog`: This is particularly useful if you need to find recent commits that may not be visible in the public history.
Here’s how you might typically use the `git log` command:
git log --oneline
This command outputs the commit history in a compact format, making it easy to locate the commit you wish to revert.
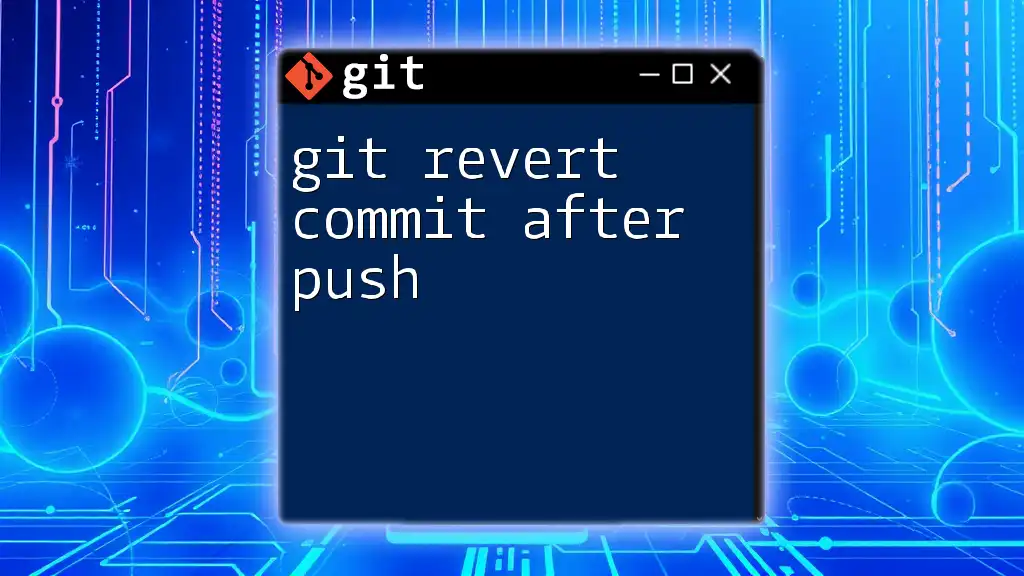
The Mechanics of `git revert`
What Does `git revert` Do?
The `git revert` command is specifically designed to create a new commit that undoes the changes made by a previous commit. This is different from the `git reset` command, which alters the commit history by removing commits, potentially losing work. The benefit of `git revert` is that it maintains your project history, reflecting the actions taken instead of erasing them.
Syntax of `git revert`
The basic syntax of `git revert` is straightforward:
git revert <commit-id>
Moreover, there are several options you can use with this command:
-
`--no-commit`: This option allows you to prepare the revert changes without immediately creating a new commit. This is useful if you want to make additional modifications before committing.
-
`--edit`: This flag allows you to open an editor to modify the commit message.
Understanding these options can enhance your ability to use `git revert` flexibly.
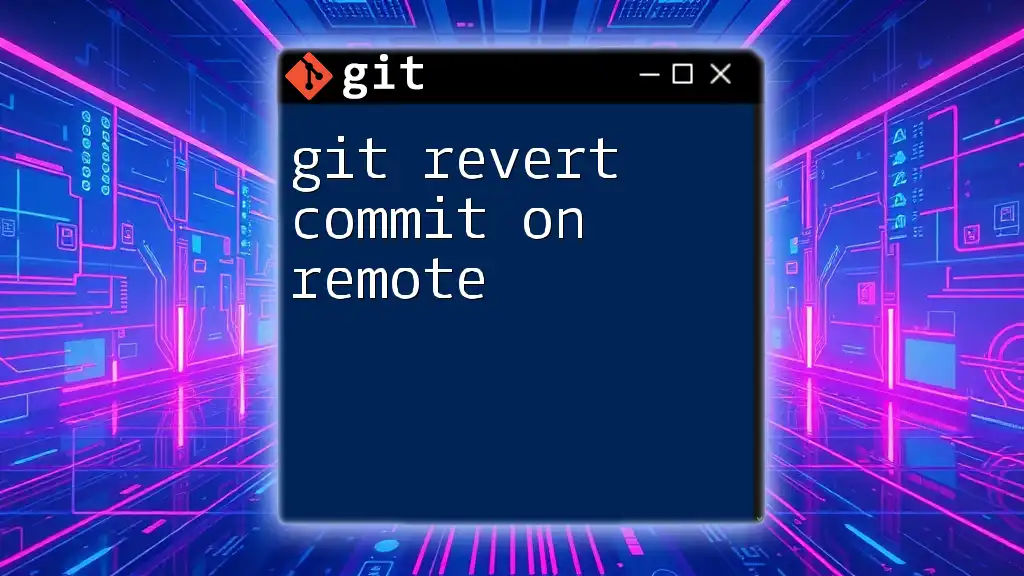
Step-by-Step Guide to Using `git revert`
Reverting a Single Commit
Step 1: Identify the Commit
First, use the `git log` command to find the commit ID of the changes you want to revert.
Step 2: Execute the Revert Command
Once you have the commit ID, you can execute the revert command. For example:
git revert a1b2c3d
This command will generate a new commit that undoes the changes made by the specified commit.
Step 3: Resolve Conflicts
While reverts are designed to be safe, sometimes they can lead to merge conflicts. If you encounter conflicts during the revert process, Git will halt the operation and prompt you to manually resolve them. After resolving, you can finalize the revert with:
git add .
git revert --continue
Reverting Multiple Commits
In cases where you need to revert a range of commits, you can do so with a single command. For example, to revert the last three commits, use:
git revert HEAD~3..HEAD
Be cautious when reverting multiple commits, as it may lead to complex conflicts or unwanted changes.
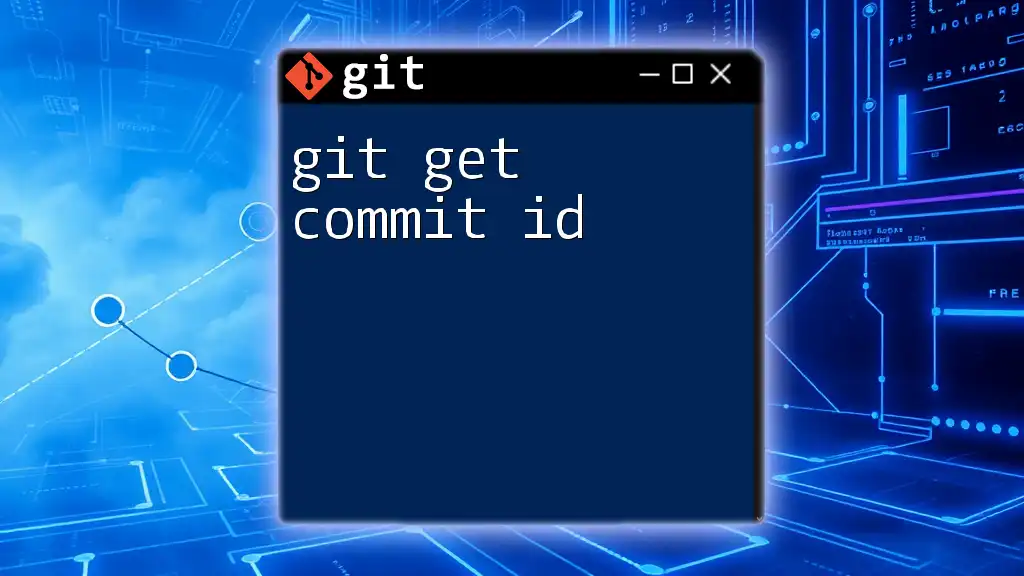
Common Scenarios for Using `git revert`
Undoing a Mistaken Change
Imagine you mistakenly merged a feature branch that introduced various bugs into the main branch. To rectify this without destroying commit history, you could find the merge commit’s ID and revert it. This way, your team can continue working without disrupting the overall project timeline.
Reverting to a Stable Version
In scenarios where a recent feature breaks the build or leads to critical issues, reverting to a prior, stable commit becomes essential. Utilize `git log` to determine the last known stable commit and revert to that specific ID. This action allows you to continue development while investigating the faulty changes without disruption.
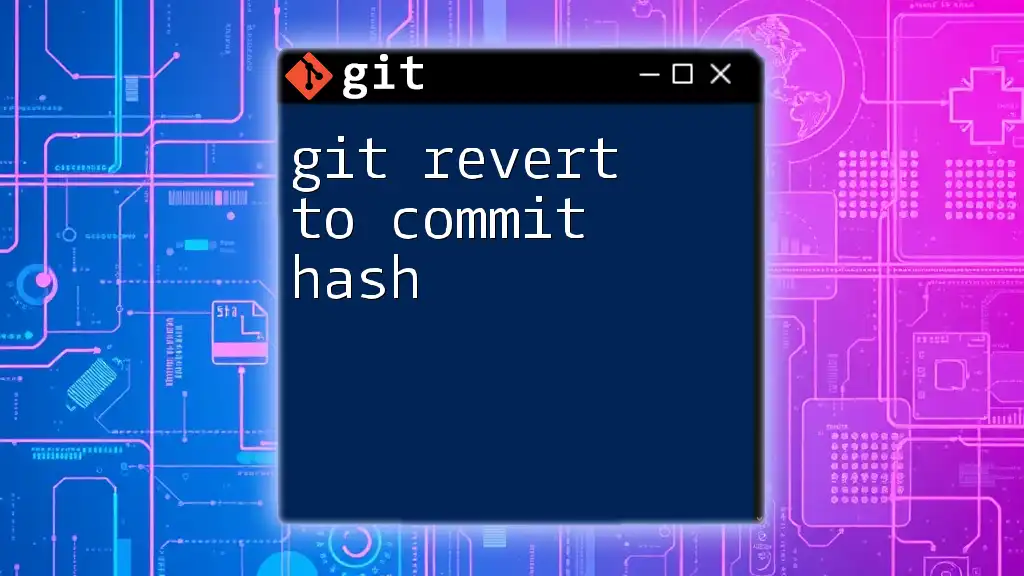
Best Practices and Considerations
When to Use `git revert`
Ideal Situations: Use `git revert` when you want to undo changes without affecting the history. It’s particularly useful in collaborative environments where preserving the context of decisions and changes is crucial.
Possible Pitfalls
-
Merge Conflicts: When reverting commits that are intertwined with others, especially merge commits, you can face conflicts. To mitigate this, carefully analyze the affected files before executing the revert.
-
Losing Commit History: Unlike `git reset`, reverting does not erase commits; instead, it adds new records. This is why it’s generally safer for collaborative projects since everyone can see what changes are made and their accompanying reasons.
Alternatives to `git revert`
-
Using `git reset`: Use this command cautiously; it changes commit history and can lead to data loss if not managed correctly.
-
Using `git checkout`: This command allows you to restore files to a previous state without creating a new commit, ideally for local testing.

Conclusion
Understanding how to use the `git revert commit id` command effectively ensures you can manage your repository’s history while rectifying mistakes. This command stands out as a tool that balances flexibility and preservation, essential in collaborative coding environments. Remember, the more familiar you become with these Git commands, the more efficiently you can manage your projects and collaborate with others. Practice frequently in a safe environment to build your confidence!
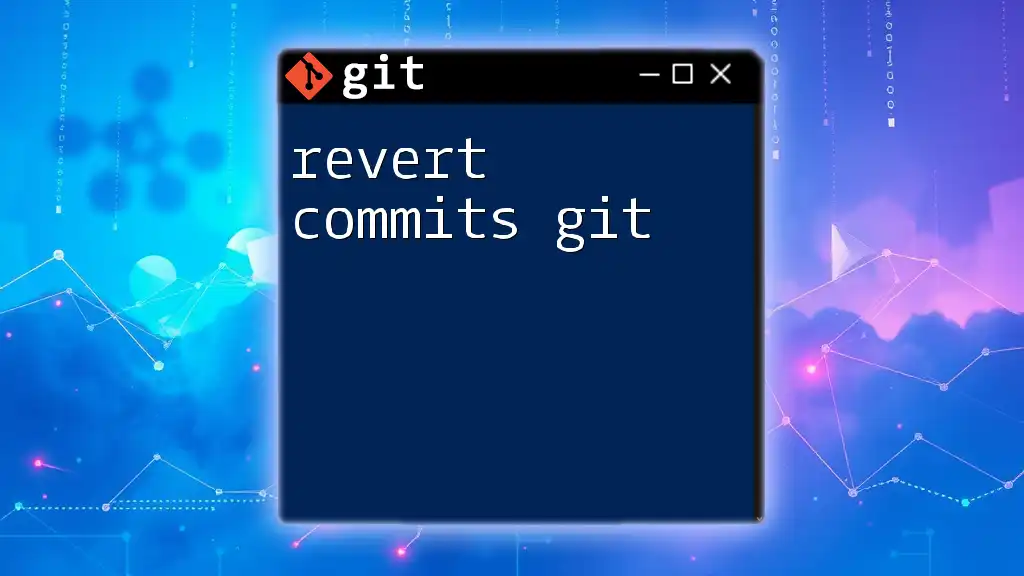
Additional Resources
For further learning, you can explore the official Git documentation, which offers comprehensive details about `git revert` and other commands. Additionally, there are numerous online tutorials and courses available that can enhance your Git skills and understanding.