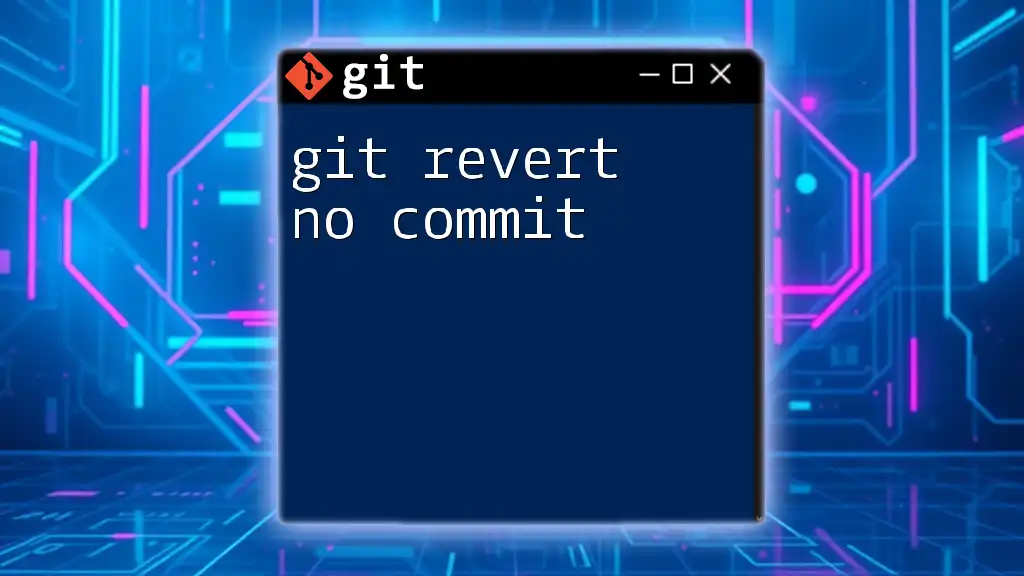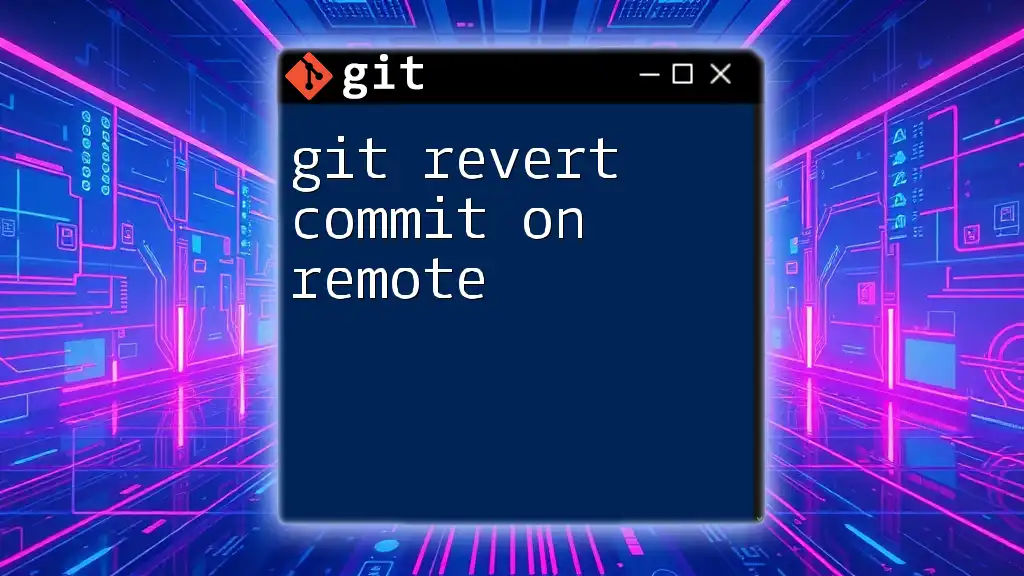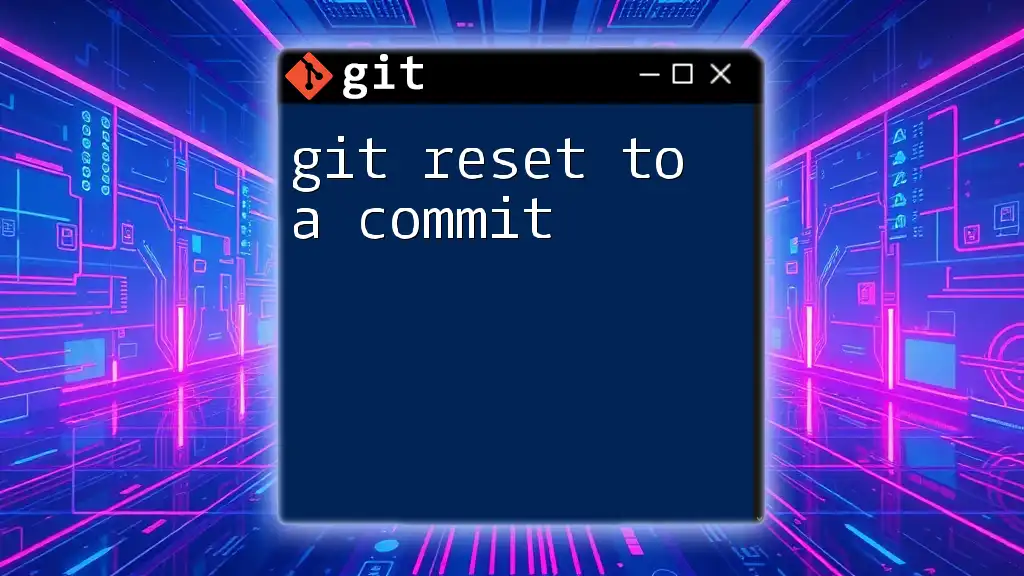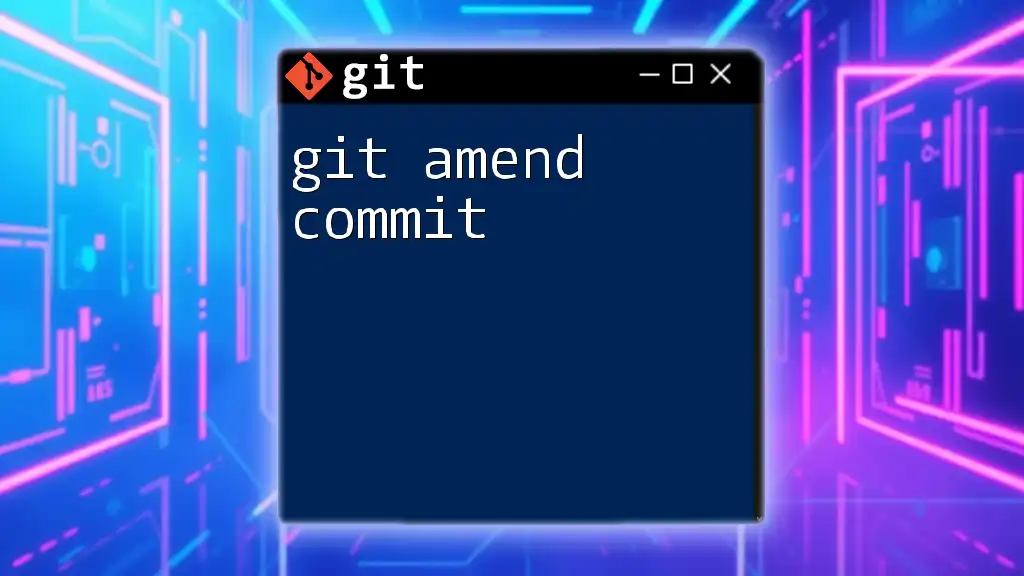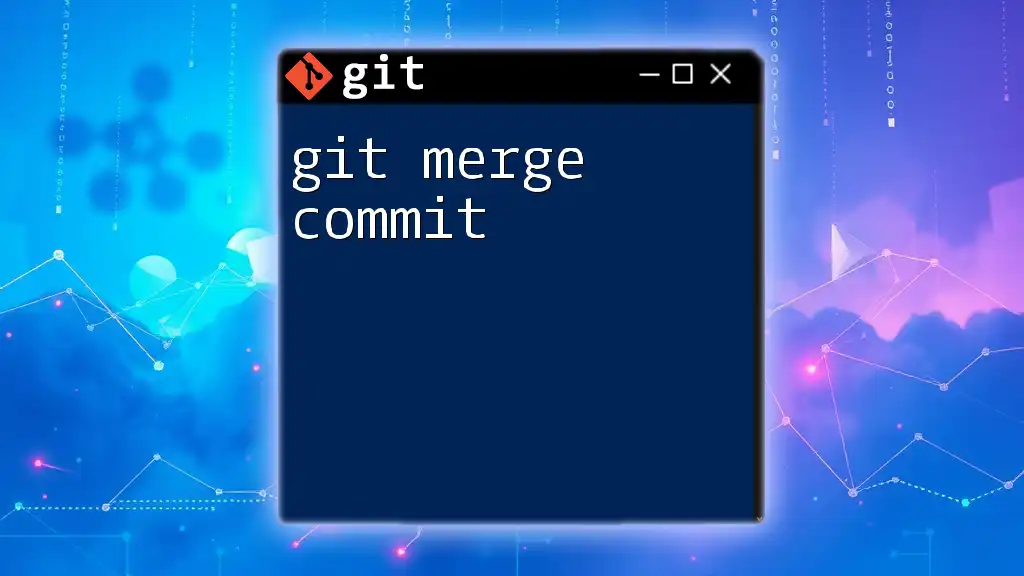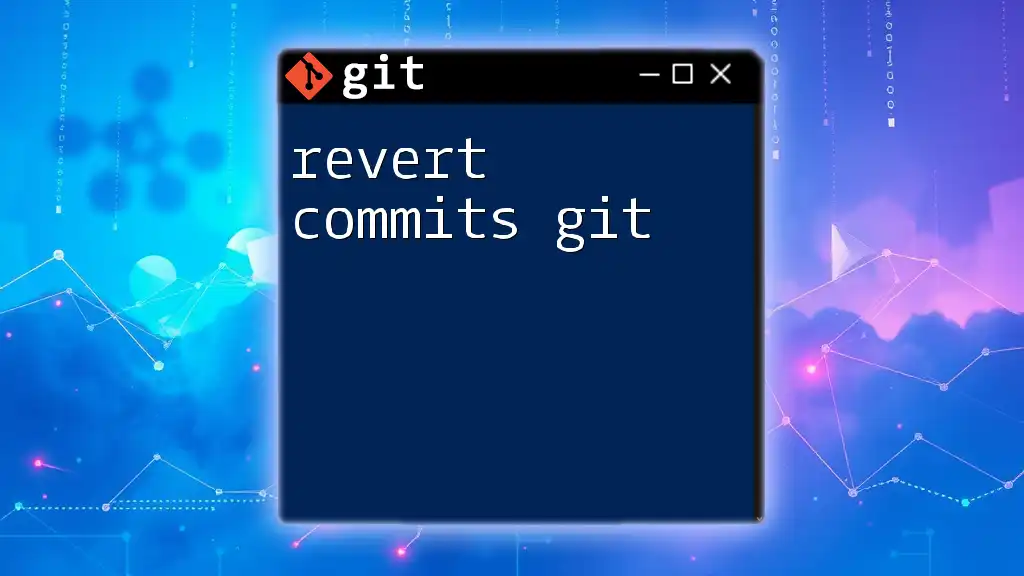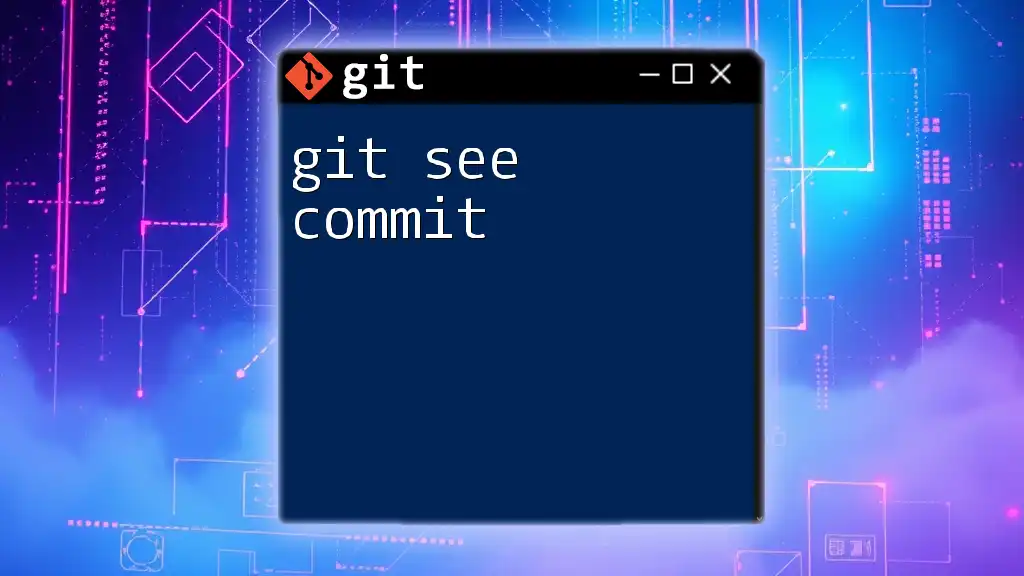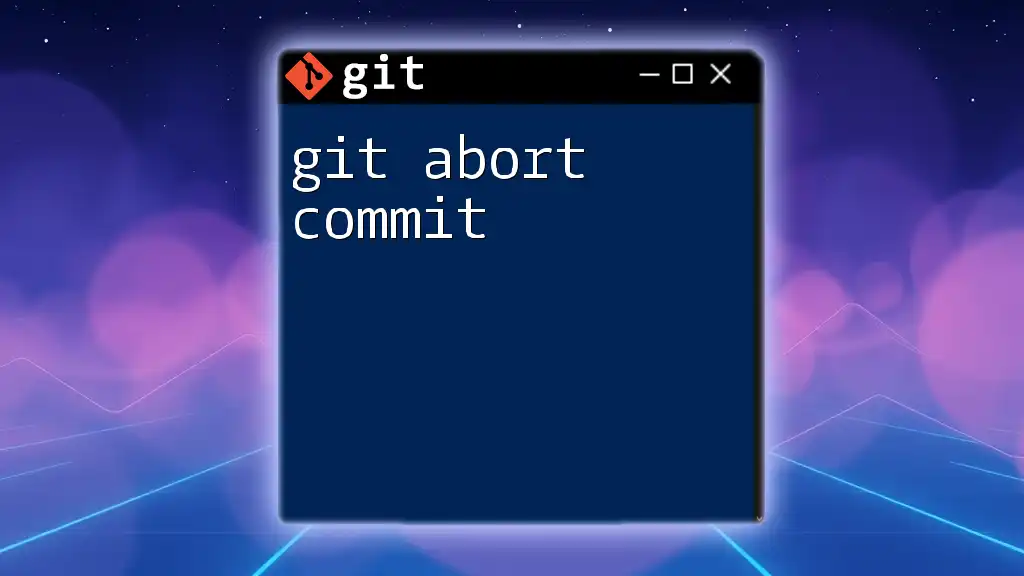The `git revert` command is used to create a new commit that undoes the changes made by a previous commit, and when you want to revert changes without creating a new commit (effectively removing uncommitted changes from the working directory), you can use `git reset` instead, as `git revert` is not applicable without a commit.
For example, to reset the last commit while preserving the changes in your working directory, you can use the following command:
git reset --soft HEAD~1
What is Git Revert?
The `git revert` command is a powerful tool in Git that allows you to undo changes made in a specific commit by creating a new commit that applies the inverse of the changes. Unlike `git reset`, which can alter the commit history, `git revert` is a safe option that maintains a clear and traceable history of changes.
You might want to use `git revert` when you realize that the last change introduced a bug or if you accidentally included files that shouldn't be part of the project. It is particularly useful for collaborative environments where preserving commit history is essential.

Understanding No Commits
When we talk about "no commits," we refer to changes that exist only in your working directory or in the staging area and have not yet been committed. It's crucial to understand the state of these changes, as they can affect your workflow significantly.
In Git, you typically work from a "working directory" where you can edit files. If you make changes but haven't committed them, you still have the ability to revert these changes without the need for the `git revert` command since there isn't a commit to revert. This is vital for maintaining a clean and efficient development workflow.
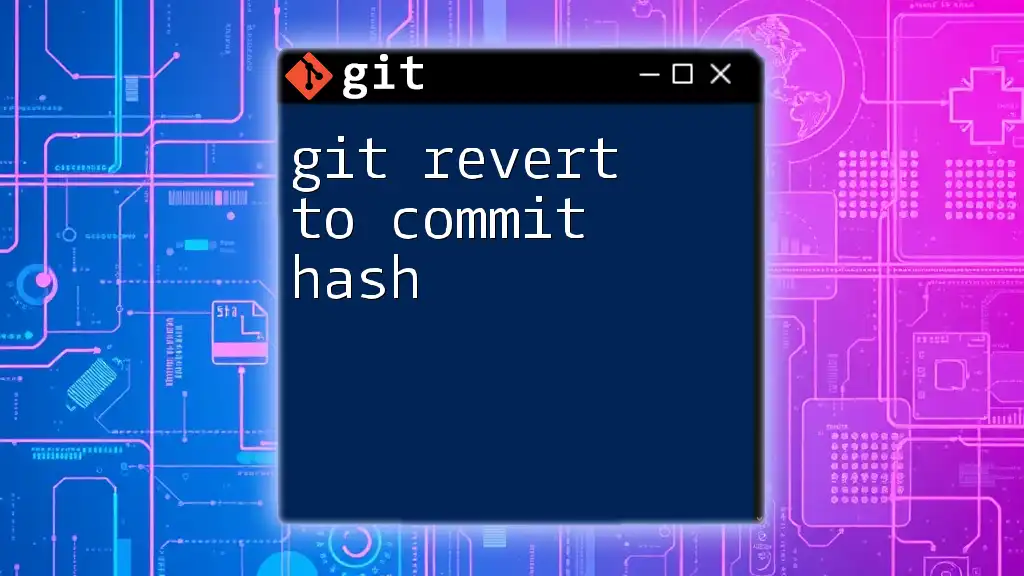
Using Git Revert with No Commits
How to Identify Changes
Before you take action, you need to assess the state of your working directory. You can do this by using the `git status` command. This command provides a clear view of what files are modified, staged, or untracked.
Example:
git status
The output will tell you which files are modified (unstaged changes) and which are staged for commit. Understanding these distinctions is vital in deciding how to proceed with reverting.
Reverting Changes without a Commit
If you find yourself in a situation where you've made changes that you wish to discard, you can use the `git checkout` command to revert to the last committed state of a specific file or files. This effectively undoes any modifications that haven't been staged.
For instance, if you want to revert changes made to a file named `example.txt`, use the following command:
git checkout -- example.txt
This command will reset `example.txt` to its last committed state. This approach is beneficial when dealing with small changes that don't require a commit.
Another case for consideration is when you have staged changes that you still want to discard. In this scenario, you would unstage them first and then use the checkout command. The command to unstage is:
git reset HEAD <file>
After unstaging the file, you can then check it out to revert to the last commit.
Using Git Stash as a Reverting Option
`git stash` can be a valuable tool when you want to temporarily set aside changes and revert to a clean working state. This command effectively “saves” your modifications for later use without committing them to the repository.
To stash your changes, run:
git stash
This command stores your uncommitted changes away safely. Should you wish to retrieve your changes later, you can apply the stashed changes back to your working directory with:
git stash apply
While `git stash` is a handy way to revert to a clean slate temporarily, be cautious: it creates a layer between your working directory and committed changes, which can lead to confusion if not understood correctly.
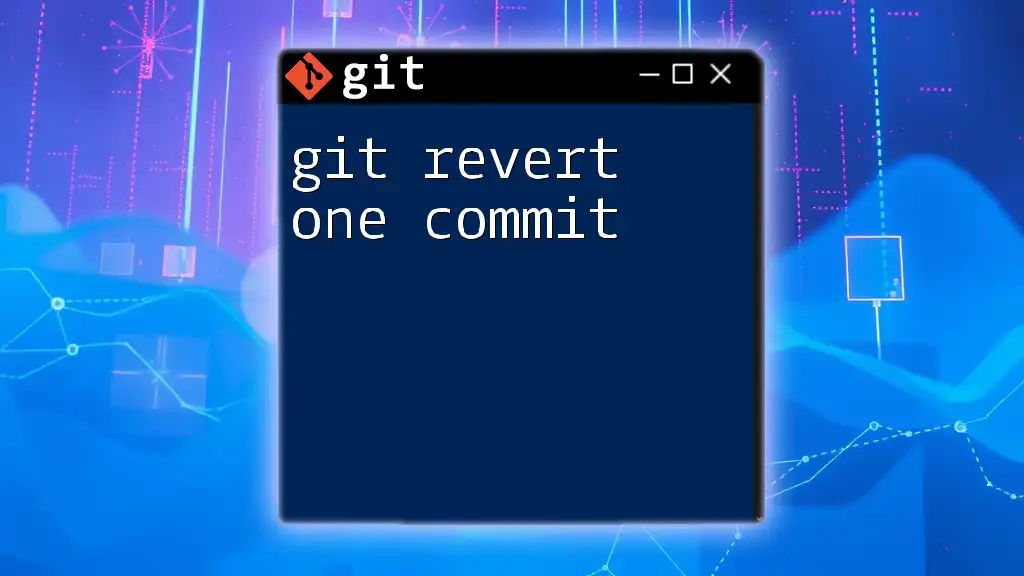
Best Practices for Reverting No Commits
Regular Commits
One of the best practices in version control is to commit changes regularly. This practice creates a safety net, making it easier to distinguish between what is pending and what has been finalized. Frequent commits allow you to utilize `git revert` effectively, as you have a well-documented history to reference.
Using Branches
When working on new features or experimental ideas, always consider creating a separate branch. Branching is essential for maintaining a clean main branch, providing the freedom to revert changes without affecting the primary codebase. When you've completed your work on a branch, you can merge back into the main branch, keeping the history tidy.
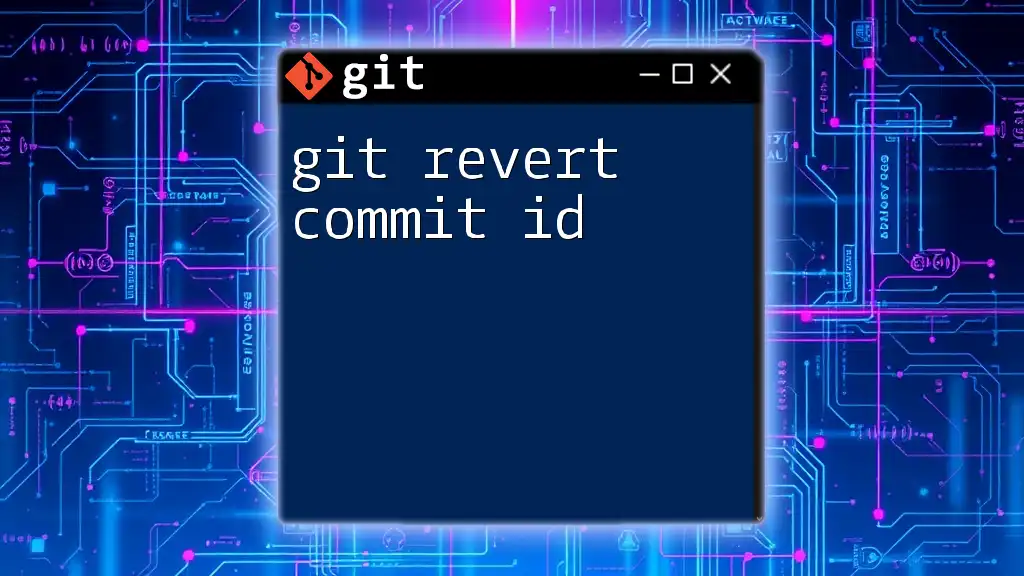
When Not to Use Git Revert
While `git revert` is an effective tool, it isn't always the best solution. Avoid using it when you're dealing with changes that are complicated or expansive—a situation where `git reset` might serve you better.
It’s also advisable to refrain from using `git revert` as a knee-jerk reaction. Instead, evaluate your changes and the project's overall state to choose the best course of action.
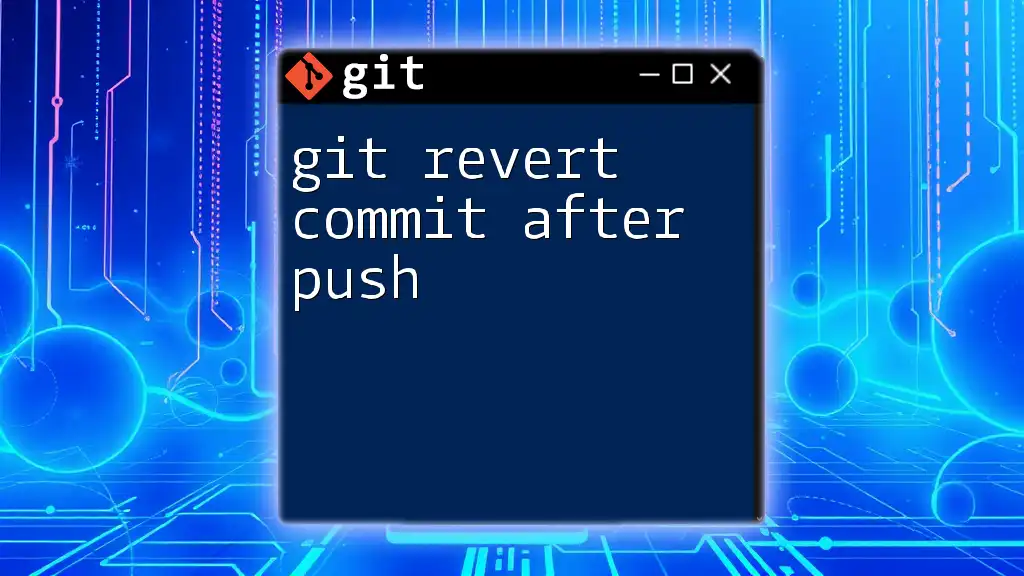
Conclusion
In summary, understanding how to execute a "git revert no commit" scenario is crucial for maintaining a clean, organized version control strategy. By leveraging the proper commands, you can navigate your changes with confidence, knowing that you have the tools to revert without affecting the commit history.
Mastering these Git commands not only enhances your own productivity but also contributes to a more effective collaborative development environment. Explore these practices, and integrate them into your workflow for a seamless Git experience!
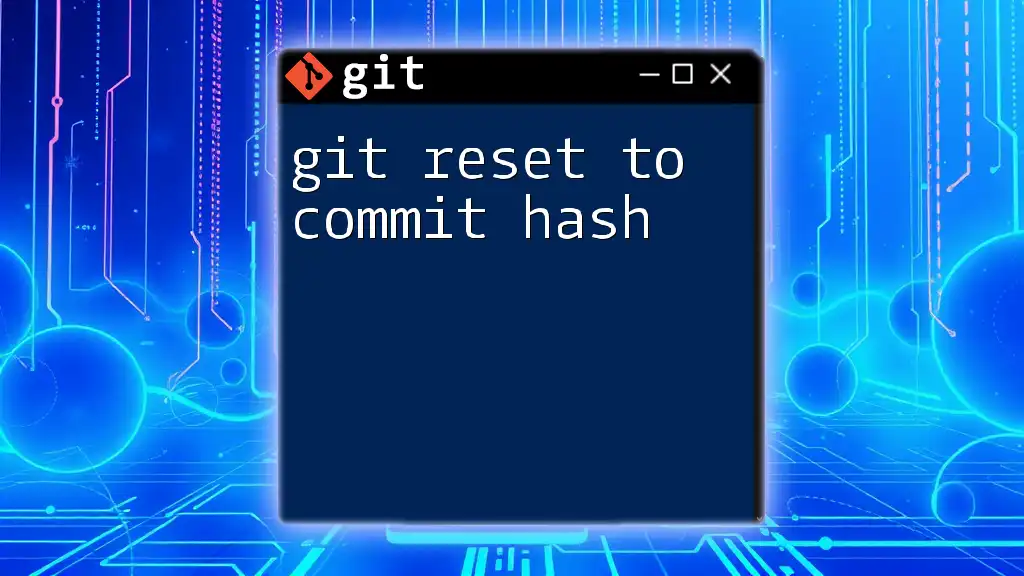
Additional Resources
For further exploration, refer to the [official Git documentation](https://git-scm.com/doc) and consider engaging with community forums where you can ask questions or seek advice on Git commands. Happy version controlling!