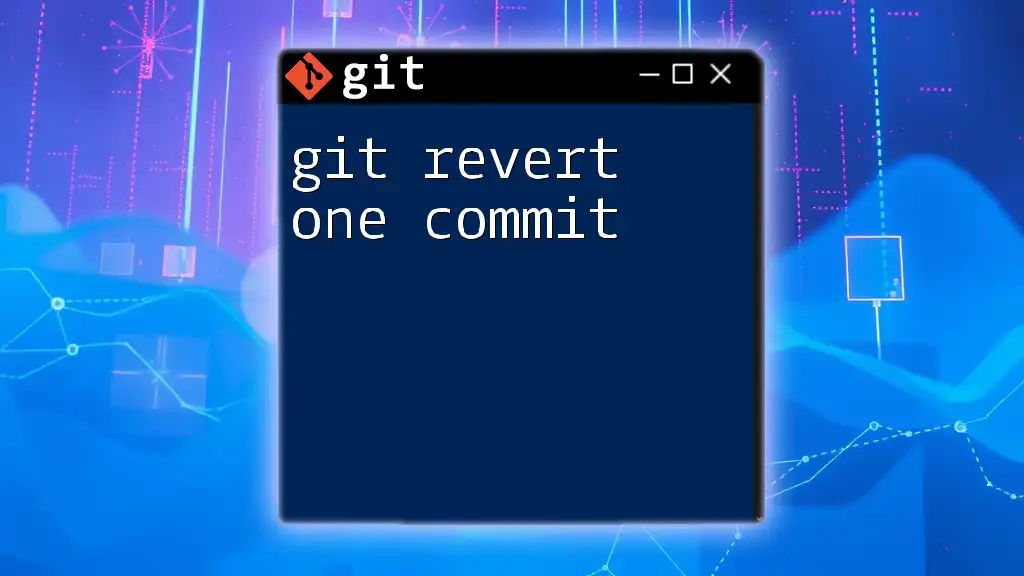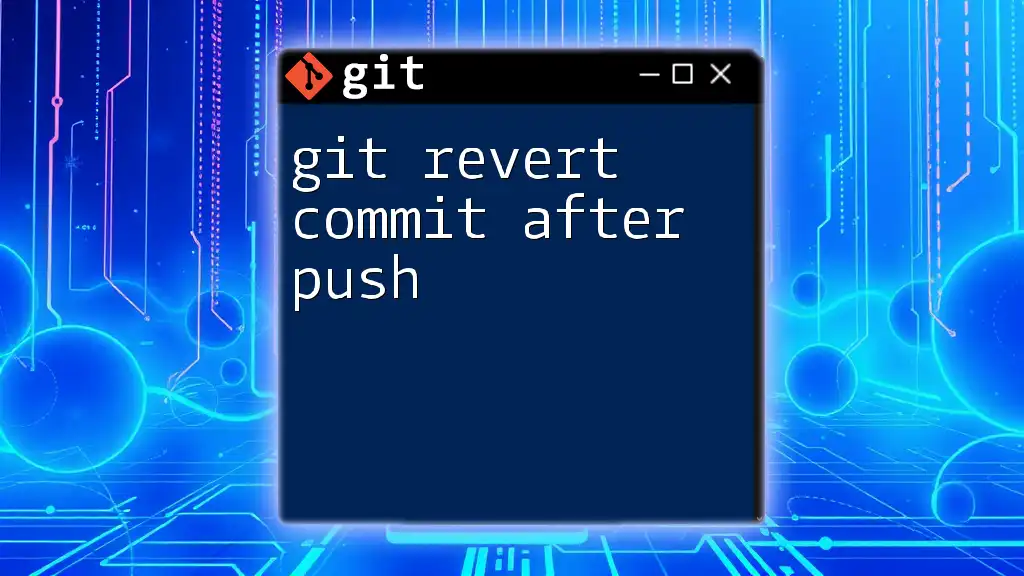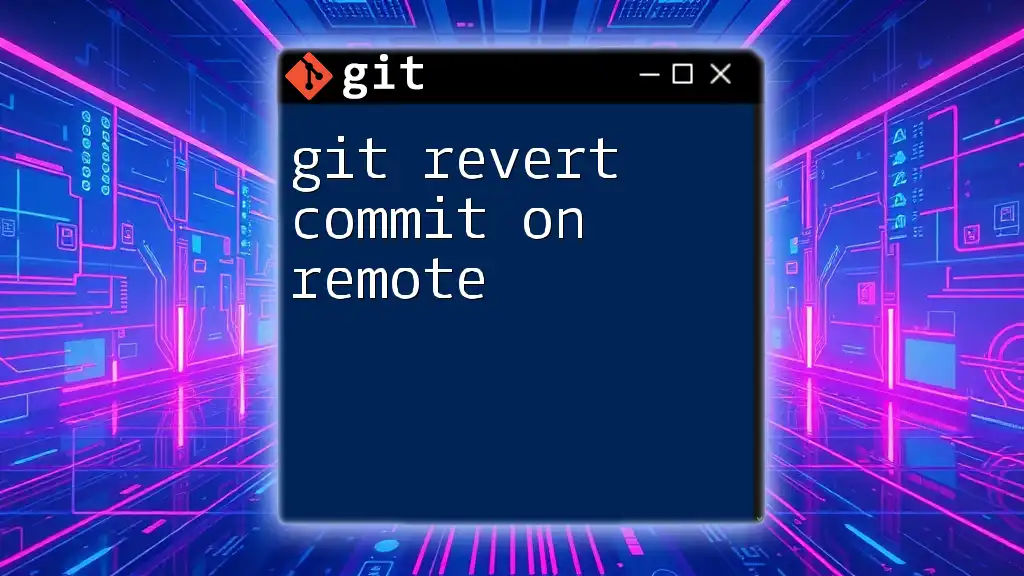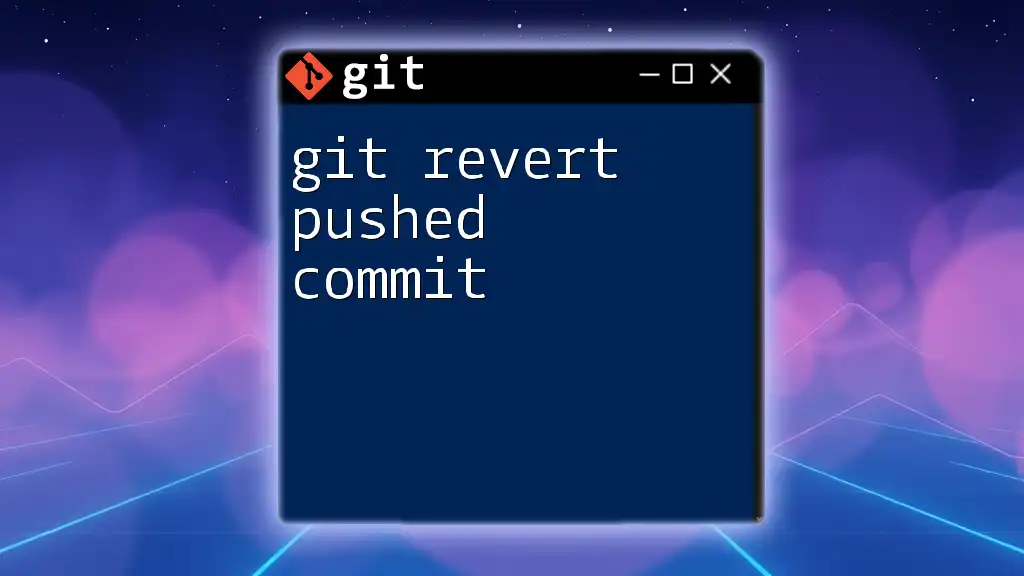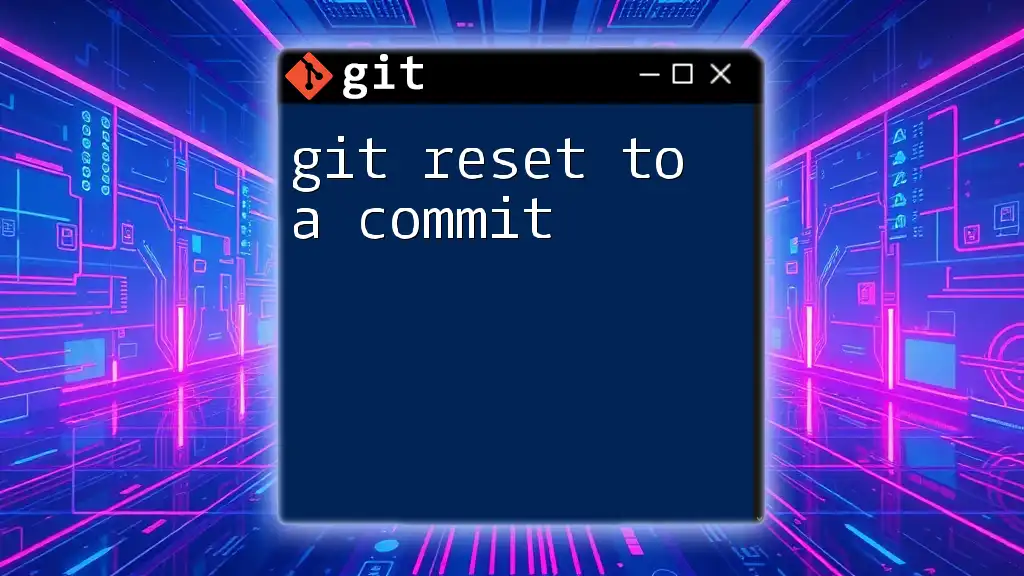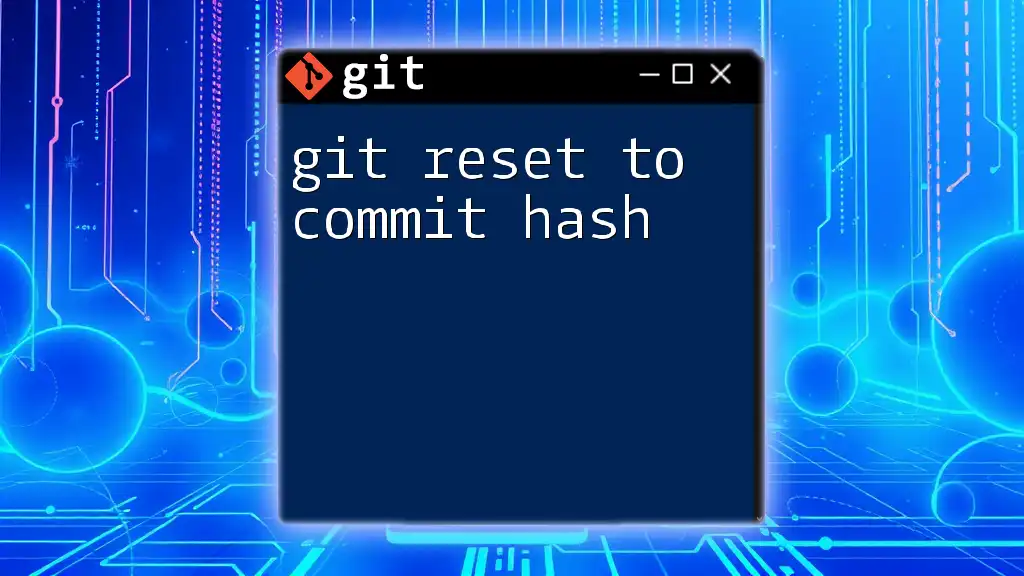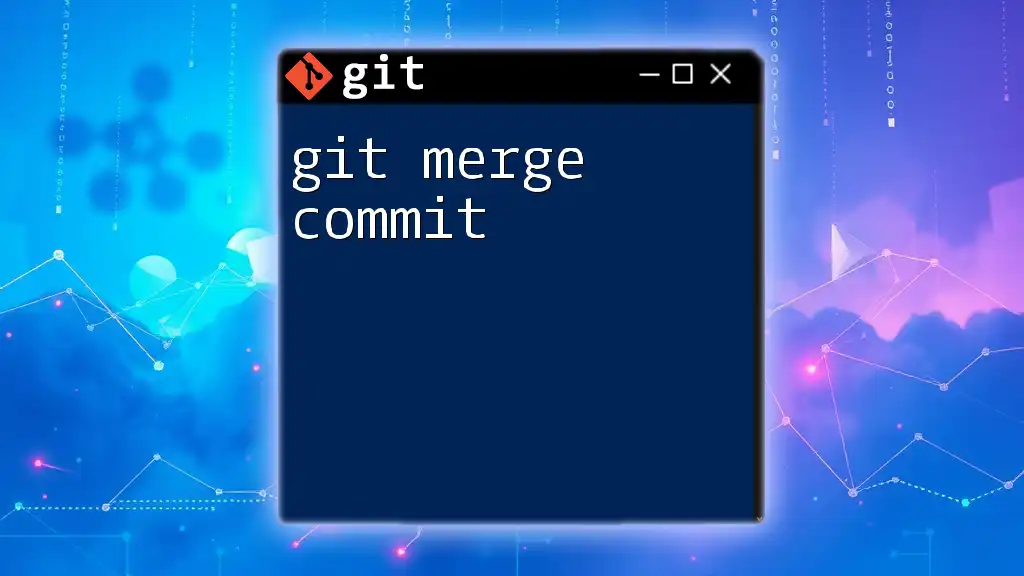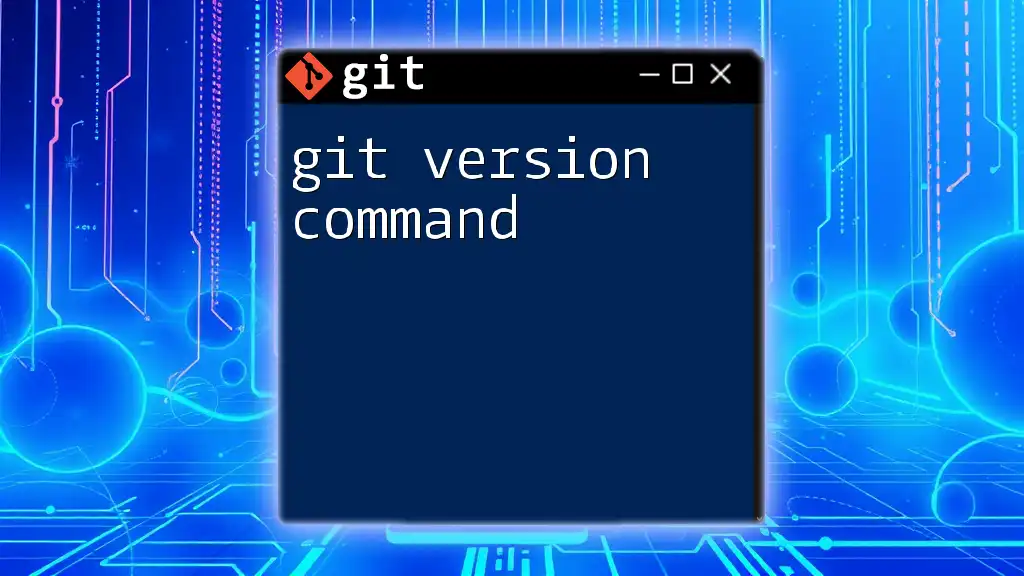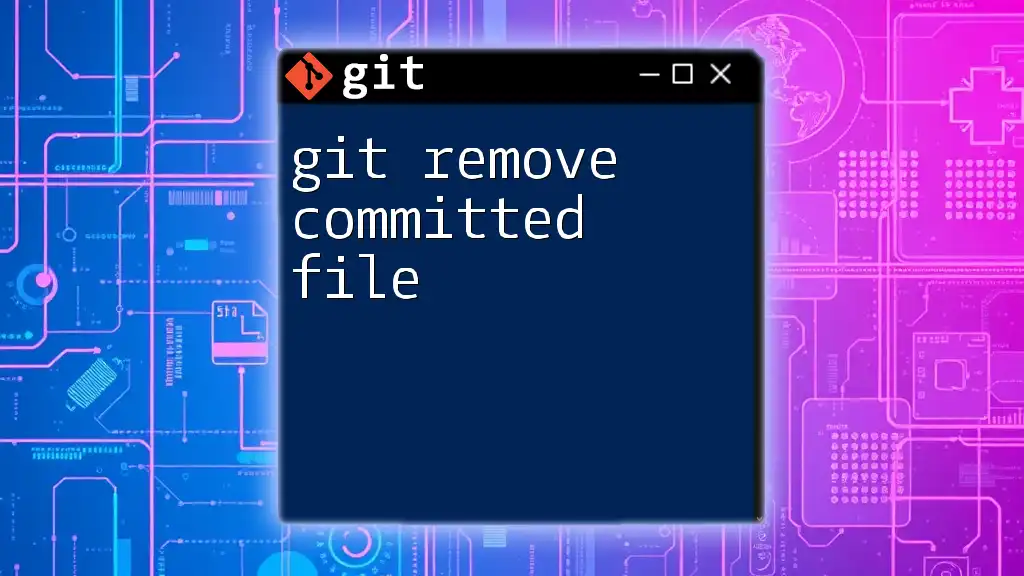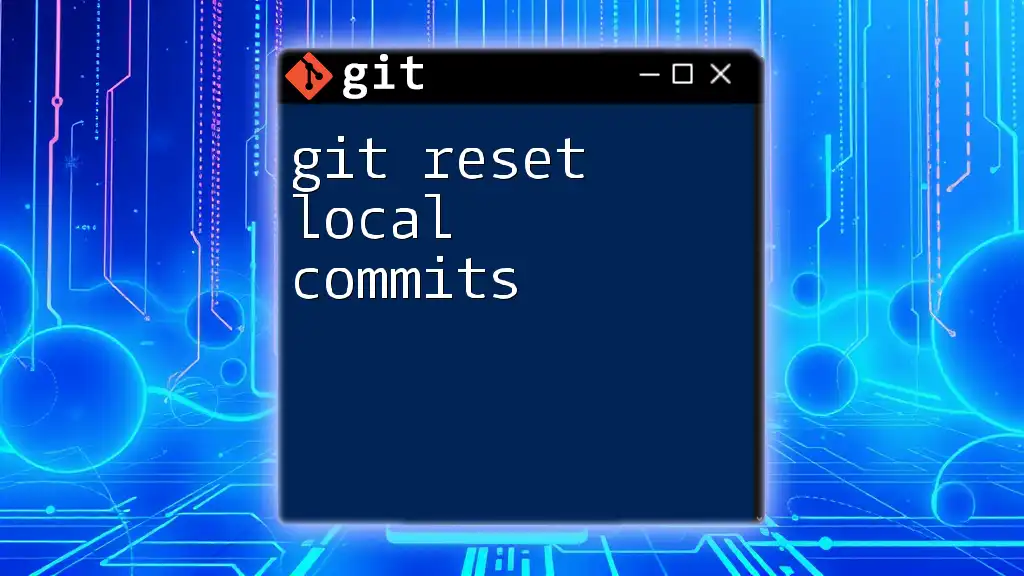To undo the changes made by a specific commit in Git without removing it from the project's history, you can use the `git revert` command followed by the commit's hash.
git revert <commit-hash>
What is Git Revert?
Git revert is a command used in the Git version control system that allows you to create a new commit that undoes the changes made by a previous commit. This is particularly useful when you want to maintain a history of changes while removing undesirable effects from a specific commit.
Unlike other commands such as git reset or git checkout, which can rewrite commit history, git revert preserves the chronological integrity of your commit log. This is essential for collaborative projects where multiple developers contribute to a shared repository. By using `git revert`, you can undo changes without affecting the previous commits, making it a safer choice when working with a team.
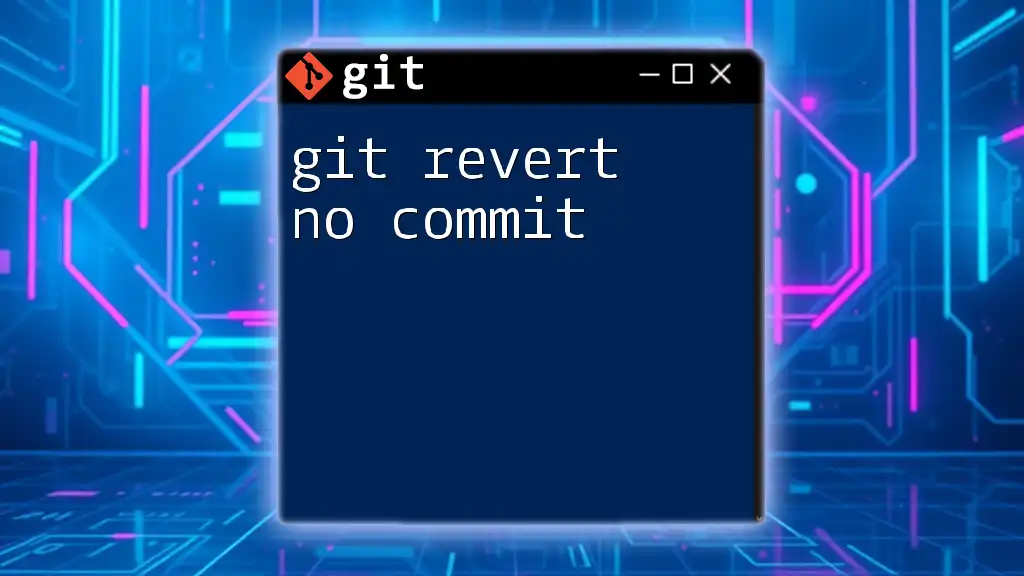
Understanding Commits
What is a Commit?
In Git, a commit is a snapshot of your project at a specific point in time. It consists of three main components:
- A unique identifier (hash): Each commit has a hash that allows you to reference it uniquely.
- Commit message: A short description of the changes made in that commit, which helps other developers understand the purpose of the change.
- Parent commit(s): Each commit points back to its parent commit, creating a linked list of commits that represent the project history.
Understanding commits is vital for effective version control, as it helps you track changes over time, understand when bugs were introduced, and coordinate with others on shared codebases.
How to View Commit History
To identify the commit you want to revert, you can use the `git log` command. This command displays a list of all commits made in the repository along with their hash, author, date, and message. To view a concise version of commit history, you can use:
git log --oneline
This command provides a simplified list of commits, showing only the commit hashes and messages, making it easier to find the commit you wish to revert.

How to Revert a Commit
The Syntax of the Git Revert Command
Reverting a commit is straightforward. The basic command syntax looks like this:
git revert <commit_hash>
Here, `<commit_hash>` is the unique identifier of the commit you want to undo. You can find this hash using the `git log` command as described earlier.
Steps to Revert a Commit
Find the Commit Hash
The first step in reverting a commit is to identify its hash. This can be done by inspecting the commit history:
git log
Look for the commit that includes the changes you want to undo. Once you locate it, copy the hash (which is typically the first few characters of the full commit hash).
Execute the Revert Command
With the commit hash in hand, you can now run the revert command. For instance, if you wanted to revert a commit with the hash `d5e0a39`, your command would look like this:
git revert d5e0a39
Upon executing this command, Git will create a new commit that reverses the changes made in the specified commit. You will be provided with a default commit message indicating that a revert has occurred, which you can edit before finishing the revert process.
Resolving Merge Conflicts
Sometimes, reverting a commit can lead to merge conflicts. This happens if the changes in the commit you're reverting conflict with other changes made in subsequent commits. If this occurs, Git will notify you of the conflicts, and you will need to resolve them manually.
To see if there are conflicts, you can run:
git status
This command will highlight which files are in conflict. Open each conflicted file, and you will find sections marked with `<<<<<<<`, `=======`, and `>>>>>>>`. These indicate the conflicting code; you will need to edit these sections to finalize what the file should contain.
After resolving conflicts, remember to add the changes:
git add <file_name>
Then, complete the revert process with:
git revert --continue
This confirms the merge conflict resolution and finalizes the revert commit.
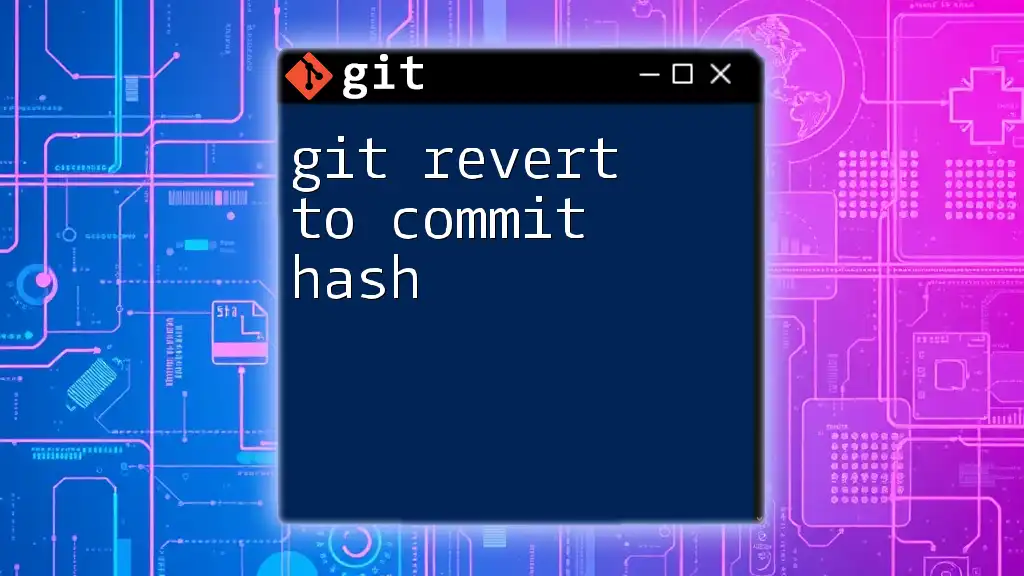
Best Practices for Reverting Commits
Always Test After Reverting
After reverting a commit, it’s essential to test your code. This ensures that the revert didn't unintentionally affect other features or introduce new bugs. You can run your application or its test suite to confirm everything is functioning as expected.
Keeping a Clean Commit History
When you revert a commit, it's best to use descriptive commit messages. A clear message helps other developers understand the reason for the revert, which is beneficial in collaborative environments. A well-maintained commit history simplifies debugging and tracking changes for the future.

Common Mistakes When Using Git Revert
Ignoring Merge Conflicts
One common mistake when running `git revert` is ignoring merge conflicts. Overlooking these conflicts can result in inconsistent code or unexpected behavior in your project. Always check for conflicts after executing the revert command and resolve them promptly.
Not Saving Work Before Reverting
Another mistake is failing to save your current work. Before running a revert, it's wise to store changes that aren’t committed yet in case something goes wrong. You can save your work safely using:
git stash
This command temporarily stores your changes and allows you to revert without losing any work in progress. After the revert process, you can retrieve your saved work using `git stash pop`.
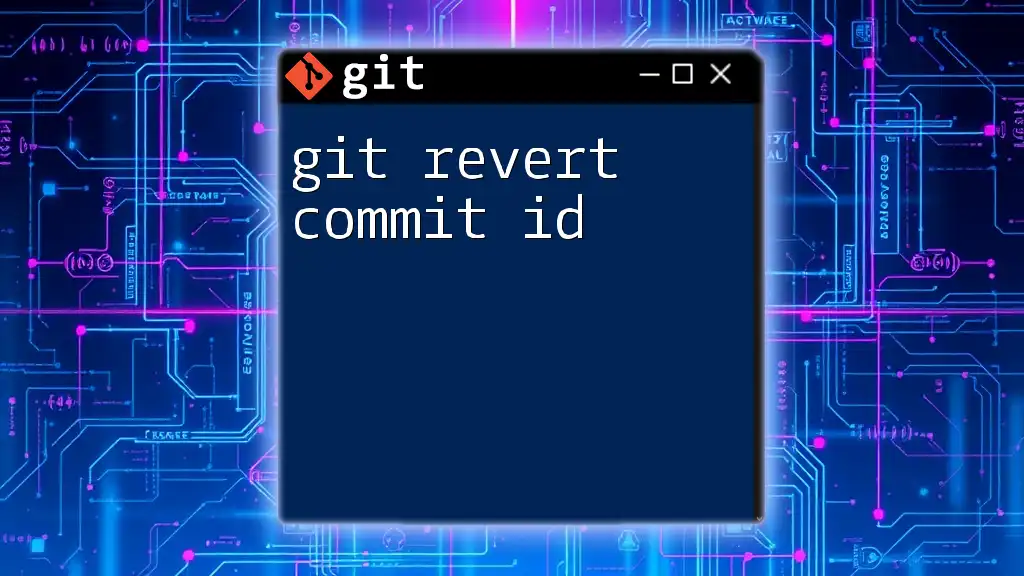
Conclusion
In summary, learning how to git revert one commit is an essential skill in working with Git, especially in collaborative environments. By understanding the implications of a revert, practicing resolving conflicts, and maintaining clear commit messages, you can effectively manage your codebase while preserving a clean and informative history. Always remember to test your code after reverting, and don’t hesitate to delve deeper into Git’s capabilities to become more proficient in version control.
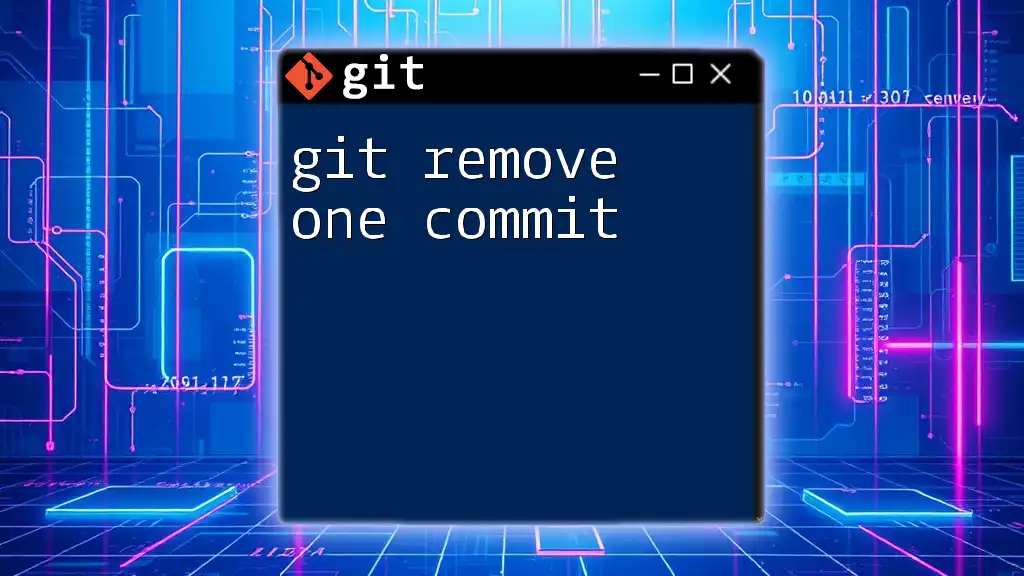
Additional Resources
For further learning, consult the official Git documentation, which provides comprehensive insights into command usage and advanced features. Exploring third-party tools for Git, such as Git GUIs, can also enhance your workflow. Online tutorials and guides can help cement your understanding of various Git commands and practices as well.

FAQs
What happens if I revert a commit on a shared branch?
Reverting a commit on a shared branch creates a new commit that undoes the changes from the specified commit. This action is visible to all collaborators, so communication about the revert is important to ensure everyone is aware of the changes.
Can I revert more than one commit at once?
While `git revert` operates on one commit at a time for safety and clarity, you can revert multiple commits sequentially. You can also use a range of commits, but be cautious, as this can introduce complexities such as conflicts.
How does git revert affect the repository history?
Using git revert is a non-destructive way to remove changes while preserving the commit history. It maintains the integrity of the project’s evolution, allowing other contributors to see that a change was reversed without erasing the original commit.